Androidin Google-taulukot ovat tarpeeksi hyviä tekemään pieniä muokkauksia ja seuraamaan muutoksia liikkeellä ollessasi. Valitettavasti jotkut käyttäjät ilmoittavat, että Google Sheets ei toimi heille kämmenlaitteissaan. Joillekin Google Sheets ei lataa tiedostoja, kun taas toisille sovellus kaatuu jatkuvasti .
Meillä on muutamia ratkaisuehdotuksia, joten tarkista ne alla. Toivottavasti ne riittävät korjaamaan ongelman. Jos ei, meillä on myös muutamia kiertotapoja suositella.
Sisällysluettelo:
- Pakota sovellus sulkemaan ja yritä uudelleen
- Poista paikalliset tiedot Google Sheetsistä
- Asenna Google Sheets uudelleen
- Varmista, että sinulla on tiedoston käyttöoikeus
- Kirjaudu ulos ja kirjaudu sisään Google-tililläsi
- Tarkista Google Sheets Google Drivessa
- Käytä Google Sheetsia selaimessa
Google Sheets ei lataudu Androidilla
1. Pakota sovellus sulkemaan ja yritä uudelleen
Paras tapa aloittaa kolmannen osapuolen sovelluksen vianetsintä on pakottaa se sulkemaan ja yrittää uudelleen. Tämän pitäisi toimia suurimman osan ajasta, jos tietty sovellus ei lataudu. Voit tehdä tämän joko Äskettäiset-valikosta tai kohdassa Asetukset > Sovellukset > Kaikki sovellukset > Taulukot. Kun olet siellä, napauta Pakota sulkeminen.
Voit myös käynnistää laitteesi uudelleen ja tarkistaa Google Sheetsin uudelleen. Jos tämä ei auta ja olet jumissa odottamassa arkkien latautumista tai sovellus kaatuu, tarkista luettelon seuraava vaihe.
2. Poista paikalliset tiedot Google Sheetsista
Seuraava vaihe, jonka voit yrittää, on poistaa paikalliset tiedot Google Sheetsista. Vaikka sovellus on harvinaista, on tapauksia, joissa sovellus alkaa toimia väärin jonkin ajan kuluttua, ja yksinkertaisin tapa käynnistää se uudelleen on tyhjentää kaikki paikalliset tiedot . Puhumattakaan siitä, että tietojen korruptio on myös mahdollisuus.
Tämä pätee Google Sheetsiin, vaikka sovellus ei tallenna paljon dataa paikallisesti, ellet päätä asettaa tiedostoja käytettäväksi offline-tilassa.
Näin voit poistaa paikalliset tiedot Google Sheetsista Androidissa:
- Avaa Asetukset .
- Napauta Sovellukset .
- Laajenna Kaikki sovellukset.
- Avaa Sheets käytettävissä olevien sovellusten luettelosta.
- Valitse Tallennus .
- Tyhjennä tiedot ja käynnistä laite uudelleen.
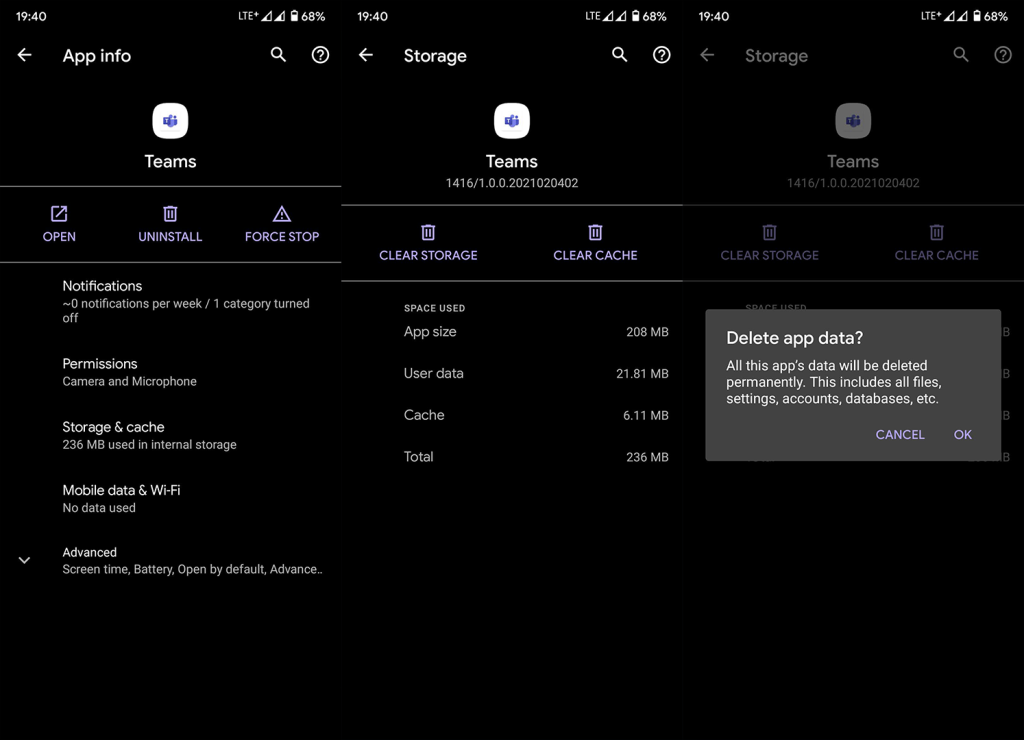
3. Asenna Google Sheets uudelleen
Vaihtoehtoisesti voit myös asentaa Google Sheetsin uudelleen laitteellesi. Jos edellinen vaihe epäonnistuu eikä tietojen tyhjentäminen ratkaise ongelmaa, sinun tulee aina asentaa uudelleen. Näin päivität sovelluksen automaattisesti uusimpaan iteraatioon.
Joten tämä mielessä, asenna Google Sheets uudelleen Androidille seuraavasti:
- Napauta pitkään Sheets - kuvaketta ja napauta sitten kontekstivalikosta Poista asennus .
- Käynnistä laite uudelleen ja avaa Play Kauppa.
- Asenna Google Sheets uudelleen ja tarkista parannukset.
4. Varmista, että sinulla on tiedoston käyttöoikeus
Jos käytät muiden käyttäjien kanssasi jakamia taulukoita, varmista, etteivät he ole peruneet lupaa. Jos sinulla ei ole oikeutta käyttää tiedostoa, saat ilmoituksen.
Jos olet varma, että sinulla on tiedoston käyttöoikeus, mutta Google Sheets ei vieläkään toimi, yritä poistaa ja lisätä Google-tilisi.
5. Kirjaudu ulos ja kirjaudu sisään Google-tililläsi
Kuten kaikki Google-palvelut, Google Sheets liitetään Android-laitteellesi määrittämääsi Google-tiliin. Ja joskus tiliin liittyvät ongelmat voivat olla syynä siihen, miksi Google Sheets ei lataudu tai synkronoi Android-laitteellasi ollenkaan.
Joten seuraava askel, jota suosittelemme, on poistaa Google-tilisi ja lisätä se uudelleen. Kun kirjaudut uudelleen sisään, testaa Google Sheetsia.
Näin voit poistaa Google-tilin Android-älypuhelimesta tai -tabletista:
- Avaa Asetukset .
- Valitse Tilit . Sinun on avattava Hallinnoi tilejä joillakin laitteilla.
- Valitse nyt Google .
- Poista Google-tili .
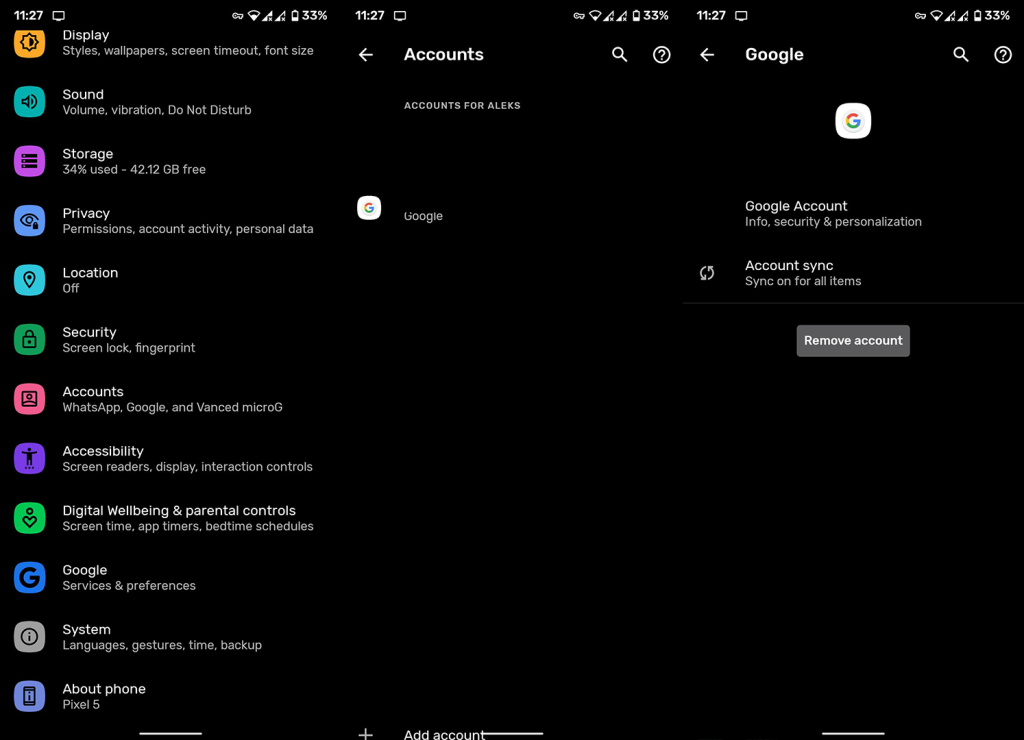
- Käynnistä laitteesi uudelleen ja kirjaudu sisään uudelleen.
- Ohita sovellusten palauttaminen varmuuskopiosta, hyväksy ehdot ja tarkista, toimivatko Google Sheets.
Jos Google Sheets ei vieläkään toimi, meillä on joitain suosituksia.
6. Tarkista Google Sheets Google Drivessa
Jos et pääse Google Sheetsiin sovelluksessa, kokeile käyttää Sheetsia Google Drivessa. Vaikka et voi muokata tiedostoja ilman Sheets-sovellusta, voit ainakin tarkastella niitä.
Jos se ei vastaa vaatimuksiasi, voit aina käyttää Google Sheetsia selaimessa.
7. Käytä Google Sheetsia selaimessa
Lopuksi voit käyttää Google Sheetsia missä tahansa selaimessa työpöytätilassa. Etsi selaimessa Google Sheets, napauta kolmen pisteen valikkoa ja valitse Työpöytäsivusto.
Kirjaudu sisään tililläsi ja käytä Google Sheetsia aivan kuten tietokoneellasi.
Sen pitäisi tehdä se. Kiitos, että luit, ja jos sinulla on kysyttävää tai ehdotuksia, jaa ne kanssamme alla olevassa kommenttiosassa.
![Xbox 360 -emulaattorit Windows PC:lle asennetaan vuonna 2022 – [10 PARHAAT POINTA] Xbox 360 -emulaattorit Windows PC:lle asennetaan vuonna 2022 – [10 PARHAAT POINTA]](https://img2.luckytemplates.com/resources1/images2/image-9170-0408151140240.png)
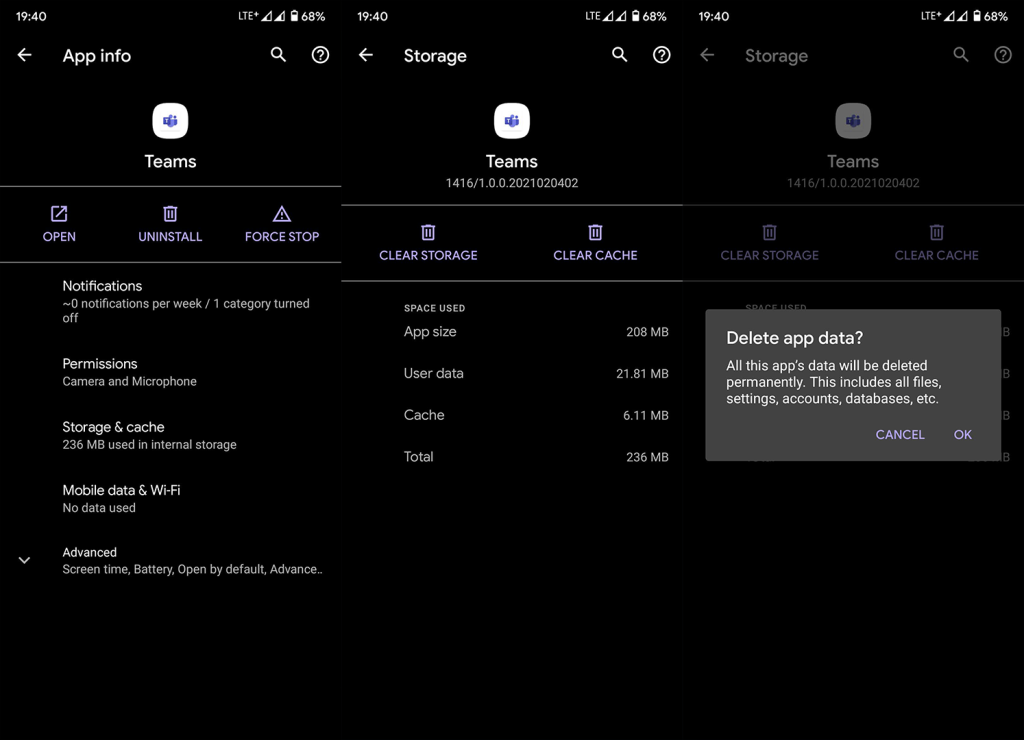
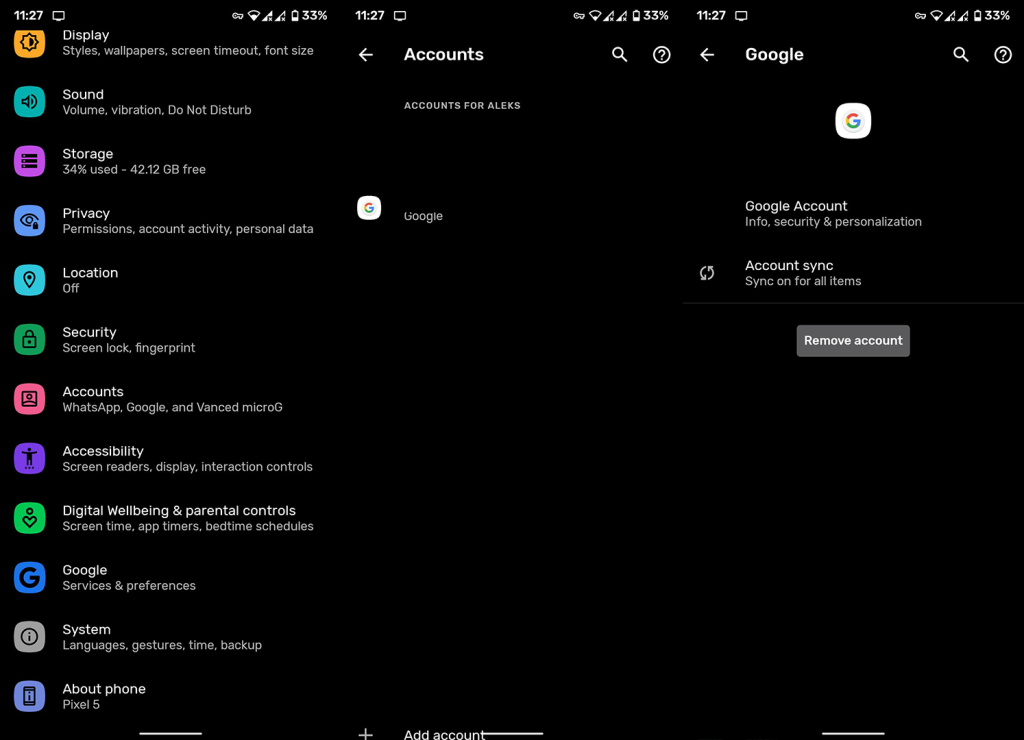
![[100 % ratkaistu] Kuinka korjata Error Printing -viesti Windows 10:ssä? [100 % ratkaistu] Kuinka korjata Error Printing -viesti Windows 10:ssä?](https://img2.luckytemplates.com/resources1/images2/image-9322-0408150406327.png)




![KORJAATTU: Tulostin on virhetilassa [HP, Canon, Epson, Zebra & Brother] KORJAATTU: Tulostin on virhetilassa [HP, Canon, Epson, Zebra & Brother]](https://img2.luckytemplates.com/resources1/images2/image-1874-0408150757336.png)

![Kuinka korjata Xbox-sovellus, joka ei avaudu Windows 10:ssä [PIKAOPAS] Kuinka korjata Xbox-sovellus, joka ei avaudu Windows 10:ssä [PIKAOPAS]](https://img2.luckytemplates.com/resources1/images2/image-7896-0408150400865.png)
