Google Play Kauppa on muuttunut paljon sen jälkeen, kun se esiteltiin lähes 12 vuotta sitten. Ja koska se on olennainen osa Android-ekosysteemiä, klassista Android-kokemusta ei voi kuvitella ilman Storea. Nyt tämä sovellus (se on sovellus päivän lopussa) toimii yleensä ilman ongelmia. Viimeaikaiset käyttäjäraportit kuitenkin osoittavat, että Google Play Kauppa etsii jatkuvasti päivityksiä asentamatta niitä itse.
Asianomaiset käyttäjät kohtaavat tämän virheen yleensä aina, kun he avaavat Play Kaupan, koska tietyt sovellukset päivitetään jatkuvasti, mutta prosessi ei lopu koskaan. Varmistimme, että saamme lisätietoja ongelmasta ja tarjoamme sinulle soveltuvia ratkaisuja alla olevasta luettelosta.
Sisällysluettelo:
- Tyhjennä välimuisti ja tiedot Play Kaupasta
- Tarkista verkko
- Nollaa Google Play Kauppa
- Palauta Google Play Palvelut
- Kirjaudu ulos ja kirjaudu uudelleen sisään Google-tililläsi
- Palauta laitteesi tehdasasetukset
Google Play Kauppa sanoo Virhetarkistetaan päivityksiä
On monia syitä, miksi Google Play Kauppa tarkistaa jatkuvasti päivityksiä. Korjataksesi sen suosittelemme tyhjentämään välimuistin ja tiedot Storesta tai poistamaan päivitykset.
Jos tämä ei auta, tässä on vielä muutama vaihe, joita sinun kannattaa kokeilla.
Ratkaisu 1 - Tyhjennä välimuisti ja tiedot Play Kaupasta
Ensimmäinen askel on tyhjentää välimuisti ja tiedot Play Kauppa -sovelluksesta Järjestelmäasetuksissa. Välimuistissa olevat tiedot voivat aiheuttaa ongelmia Play Kaupan kanssa, varsinkin jos kauppaan on äskettäin tehty merkittäviä muutoksia taustapäivitysten kautta.
Noudata näitä ohjeita tyhjentääksesi välimuisti ja tiedot Google Play Kaupasta:
- Avaa Asetukset .
- Valitse Sovellukset .
- Avaa sitten Kaikki sovellukset tai App Manager.
- Napauta kolmen pisteen valikkoa ja valitse Näytä järjestelmäprosessit .
- Etsi Google Play Kauppa ja avaa se .
- Avaa tallennustila .
- Tyhjennä kaikki tiedot ja käynnistä laite uudelleen.
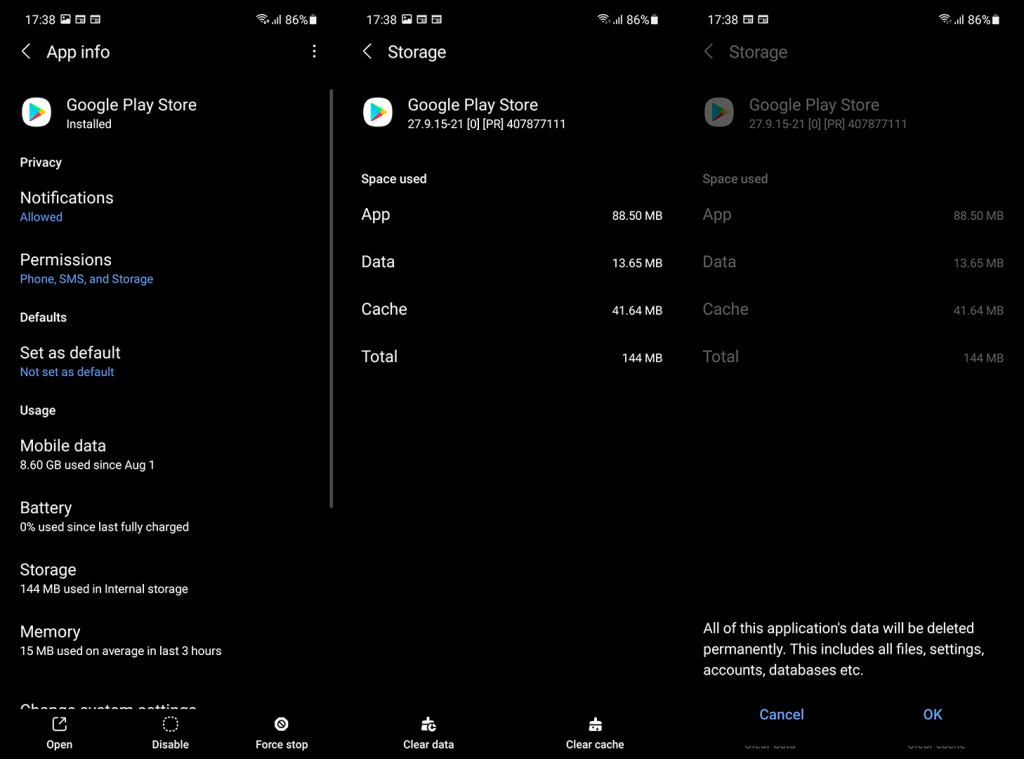
Jos Google Play Kauppa etsii jatkuvasti päivityksiä tämän vaiheen jälkeen, siirry seuraavaan.
Ratkaisu 2 – Tarkista verkko
Epävakaa verkko ei yleensä ole tämän kaltaisten virheiden ensisijainen syy, mutta se kannattaa tarkistaa. Tarvitsemme sinua varmistamaan, että laitteesi on yhdistetty vakaaseen verkkoon. Tämä voidaan testata missä tahansa muussa verkkoyhteyttä käyttävässä sovelluksessa (esim. Chrome).
Jos Wi-Fi-verkkosi ei toimi kunnolla, yritä korjata se näiden vianetsintävaiheiden avulla:
- Poista Wi-Fi käytöstä ja ota se uudelleen käyttöön.
- Poista VPN tai välityspalvelin käytöstä.
- Käynnistä laite ja reititin/modeemi uudelleen.
- Ota lentokonetila käyttöön ja poista se käytöstä noin minuutin kuluttua.
- Palauta verkkoasetukset .
- Katso lisää ratkaisuja artikkeleistamme Androidin Wi-Fi- ja dataongelmista .
Lisäksi, jos käytät mobiilidataa Kaupassa liikkumiseen ja sovellusten lataamiseen/päivittämiseen, tarkista sovelluksen sisäiset asetukset ja salli lataukset minkä tahansa verkon kautta.
Voit tehdä sen seuraavasti:
- Avaa Play Kauppa . Jos se ei avaudu, käynnistä laite vikasietotilassa . Siirry vikasietotilaan painamalla virtapainiketta. Napauta ja pidä painettuna näytön Reboot-painiketta, kunnes saat vikasietotilan kehotteen. Napauta sitten Vikasietotila, niin laitteesi käynnistyy uudelleen ja käynnistyy ilman aktiivisia kolmannen osapuolen sovelluksia ja palveluita.
- Napauta profiilikuvaketta .
- Avaa Asetukset .
- Valitse Sovelluksen latausasetuksen alta Minkä tahansa verkon kautta .
Ratkaisu 3 - Palauta Google Play Kauppa
Jos aiemmat vaiheet eivät ratkaisseet ongelmaa ja Google Play Kauppa etsii edelleen päivityksiä, suosittelemme Google Play Kaupan nollaamista. Käytännössä kaikissa varastossa olevissa ROM-levyissä käyttäjät eivät voi asentaa Storea uudelleen. Toisaalta voit nollata kaikki päivitykset ja odottaa, kunnes sovellus päivittyy uudelleen itsestään.
Nollaa Google Play Kauppa poistamalla sen päivitykset noudattamalla näitä ohjeita:
- Avaa Asetukset > Sovellukset > Google Play Kauppa .
- Napauta kolmen pisteen valikkoa ja Poista päivitykset . Tämän jälkeen käynnistä laite uudelleen.
- Yhdistä Wi-Fi-verkkoon, avaa Play Kauppa ja tarkista päivitykset uudelleen .
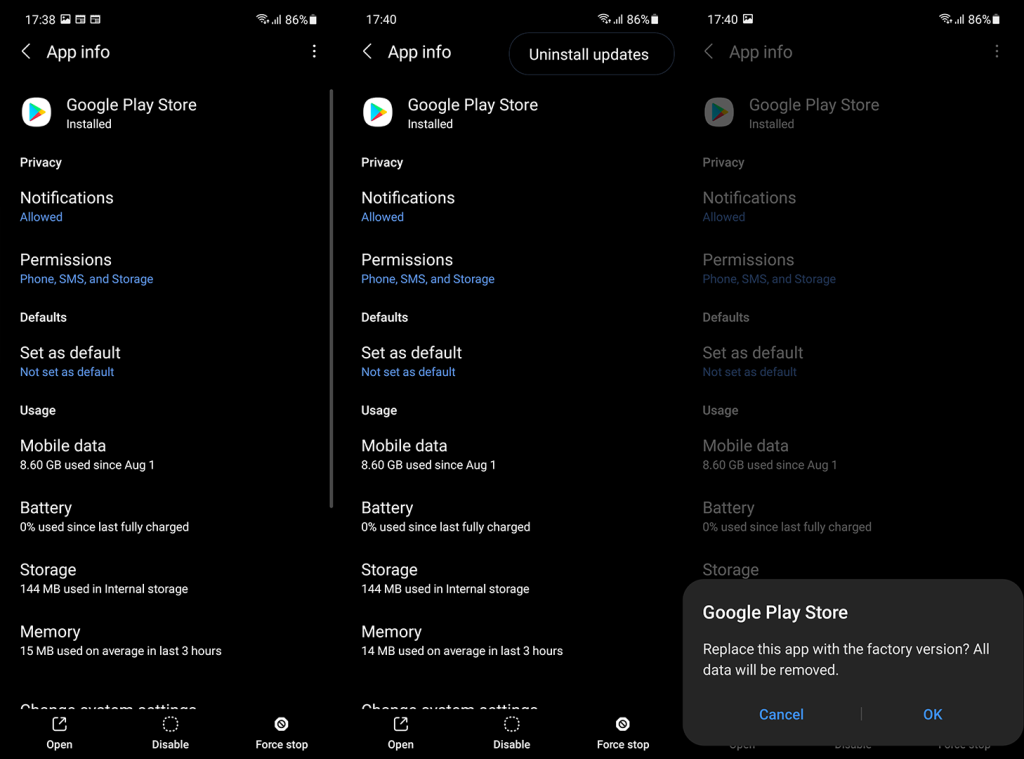
Ratkaisu 4 - Palauta Google Play -palvelut
Google Play -kauppaan puuttumisen lisäksi voit myös nollata Google Play -palvelut, jotka liittyvät kaikkien Google-sovellusten integrointiin Android-järjestelmään. Ensin sinun tulee tyhjentää välimuisti ja tiedot. Vaihtoehtoisesti voit nollata sovelluksen poistamalla sen päivitykset.
Noudata näitä ohjeita tyhjentääksesi välimuistissa olevat tiedot Google Play Palveluista tai nollataksesi ne poistamalla päivitykset:
- Avaa Asetukset .
- Valitse Sovellukset .
- Laajenna sitten kaikki sovellukset tai avaa Sovellusten hallinta/Hallinnoi sovelluksia (se riippuu puhelimen Android-ulkokuvasta).
- Kun olet siellä, napauta kolmen pisteen valikkoa ja napauta S miten järjestelmä käsittelee . Tämä lisää piilotetut järjestelmäsovellukset ja -palvelut sovellusluetteloon.
- Etsi nyt Google Play -palvelut ja avaa se.
- Napauta Tallennustila .
- Valitse Hallinnoi tallennustilaa .
- Tyhjennä lopuksi kaikki tiedot .
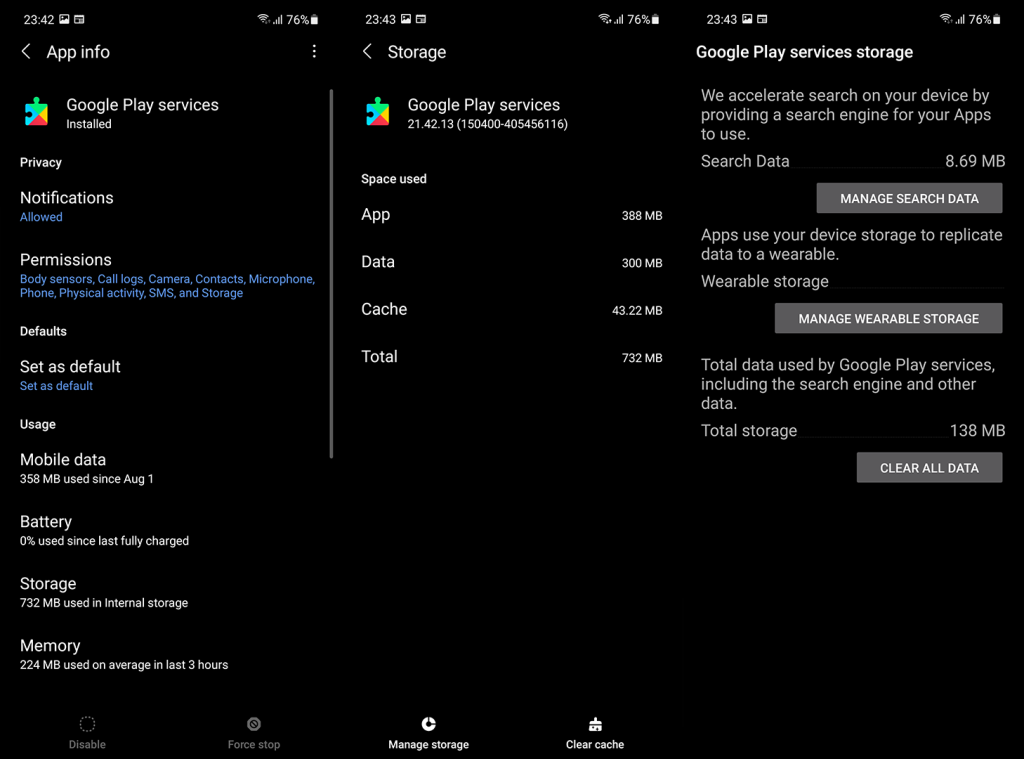
- Tee sama Google Services Frameworkille ja käynnistä laitteesi uudelleen.
Voit myös kokeilla joitain tässä artikkelissa luetelluista vaiheista, jotka liittyvät Google Play -palveluihin liittyviin ongelmiin.
Ratkaisu 5 – Kirjaudu ulos ja kirjaudu uudelleen sisään Google-tililläsi
Seuraava vaihe yrittääksesi, jos ongelma jatkuu, on kirjautua ulos Google-tililtäsi (tai poistaa se) ja kirjautua uudelleen sisään. Se on pitkä matka, mutta sen kokeileminen ei maksa sinulle mitään. Älä unohda käynnistää laitettasi uudelleen Google-tilin poistamisen jälkeen, mutta ennen sitä muista luoda varmuuskopio Google Driveen.
Näin voit poistaa ja lisätä Google-tilin Androidissa seuraavasti:
- Avaa Asetukset .
- Valitse Tilit .
- Valitse Google .
- Poista Google-tili ja käynnistä laitteesi uudelleen.
- Palaa kohtaan Asetukset > Tilit ja kirjaudu sisään Google-tililläsi.
Ratkaisu 6 – Palauta laitteen tehdasasetukset
Lopuksi, jos mikään aiemmista ratkaisuista ei auttanut sinua ratkaisemaan ongelman, voimme vain ehdottaa laitteen tehdasasetusten palauttamista. Tämä koskee erityisesti käyttäjiä, jotka alkoivat saada virheilmoitusta päivittäessään Android 10:een. Älä unohda varmuuskopioida kaikki laitteesi tiedot ennen tehdasasetusten palauttamista.
Noudata näitä ohjeita palauttaaksesi Android-laitteesi tehdasasetukset:
- Avaa Asetukset .
- Valitse Järjestelmä tai Yleinen hallinta.
- Avaa Reset options tai Reset.
- Valitse Poista kaikki tiedot (tehdasasetusten palautus) .
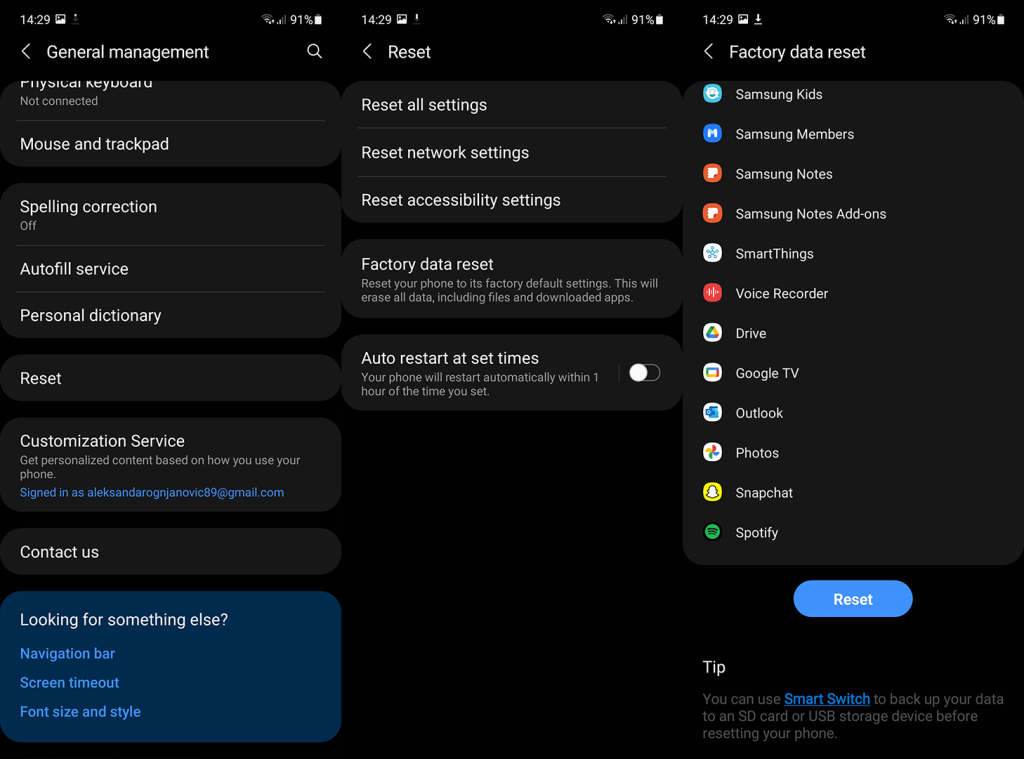
Ja tällä huomiolla voimme päättää tämän artikkelin. Kiitos, että luit, äläkä unohda kertoa meille vaihtoehtoisista ratkaisuista tai lähettää kysymyksiä luetteloimistamme ratkaisuista. Voit jakaa ajatuksesi alla olevassa kommenttiosiossa tai ottaa meihin yhteyttä Facebookissa ja .
Toimittajan huomautus: Tämä artikkeli julkaistiin alun perin maaliskuussa 2020. Muokkasimme sen tuoreuden ja tarkkuuden vuoksi.
![Xbox 360 -emulaattorit Windows PC:lle asennetaan vuonna 2022 – [10 PARHAAT POINTA] Xbox 360 -emulaattorit Windows PC:lle asennetaan vuonna 2022 – [10 PARHAAT POINTA]](https://img2.luckytemplates.com/resources1/images2/image-9170-0408151140240.png)
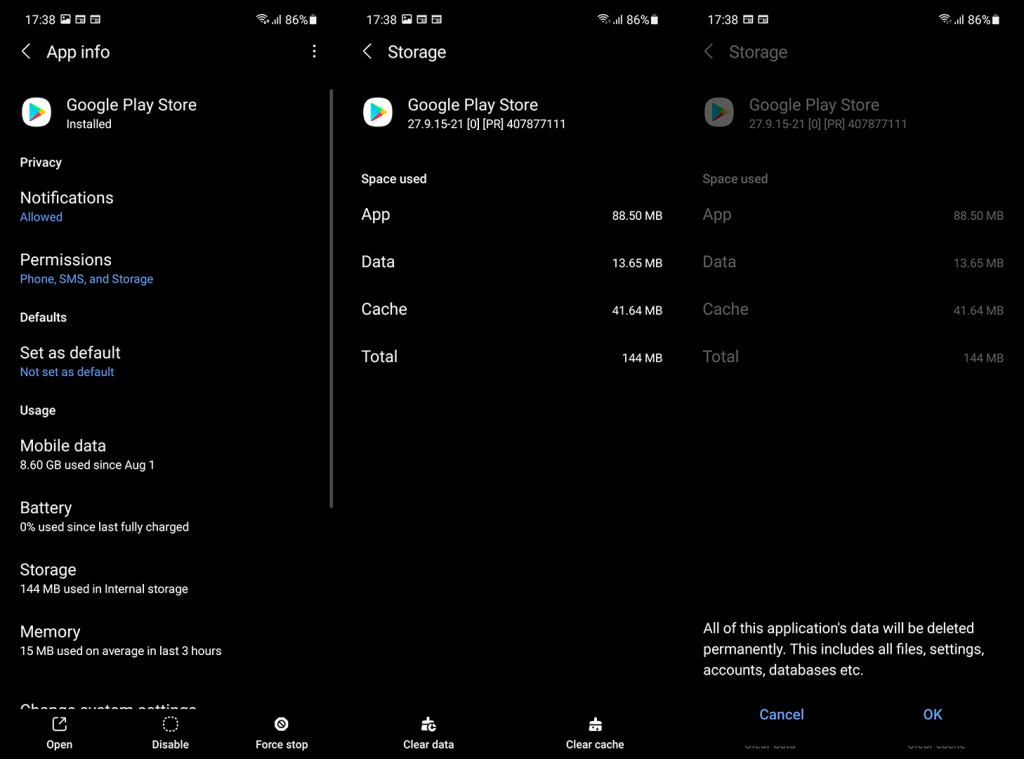
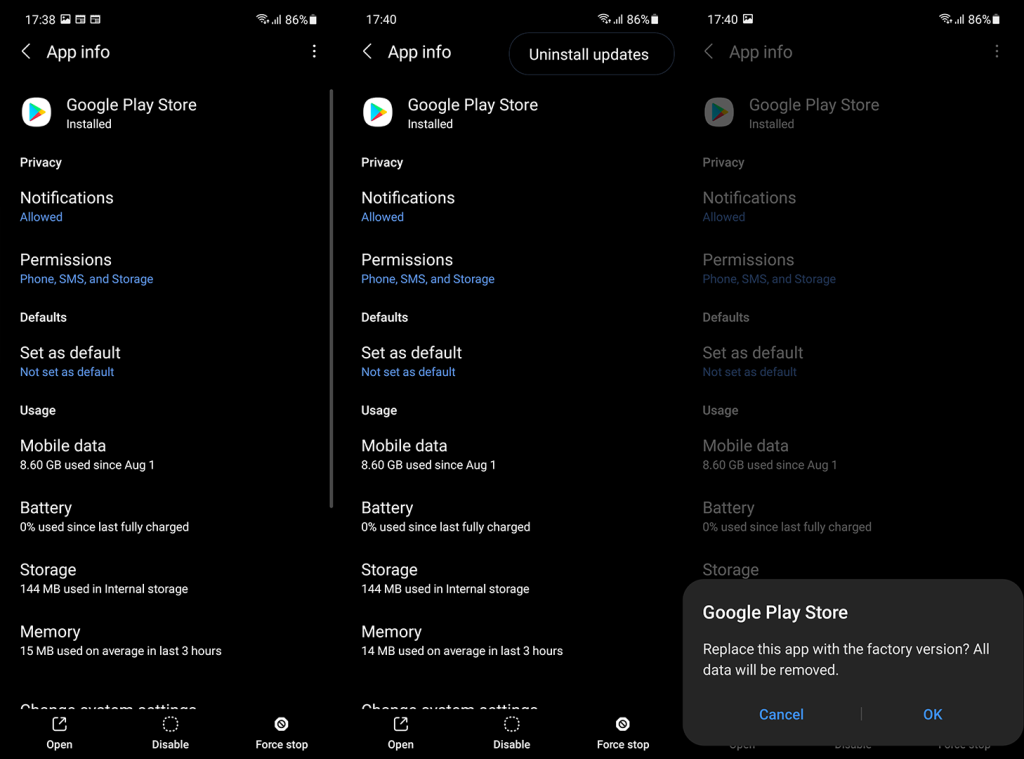
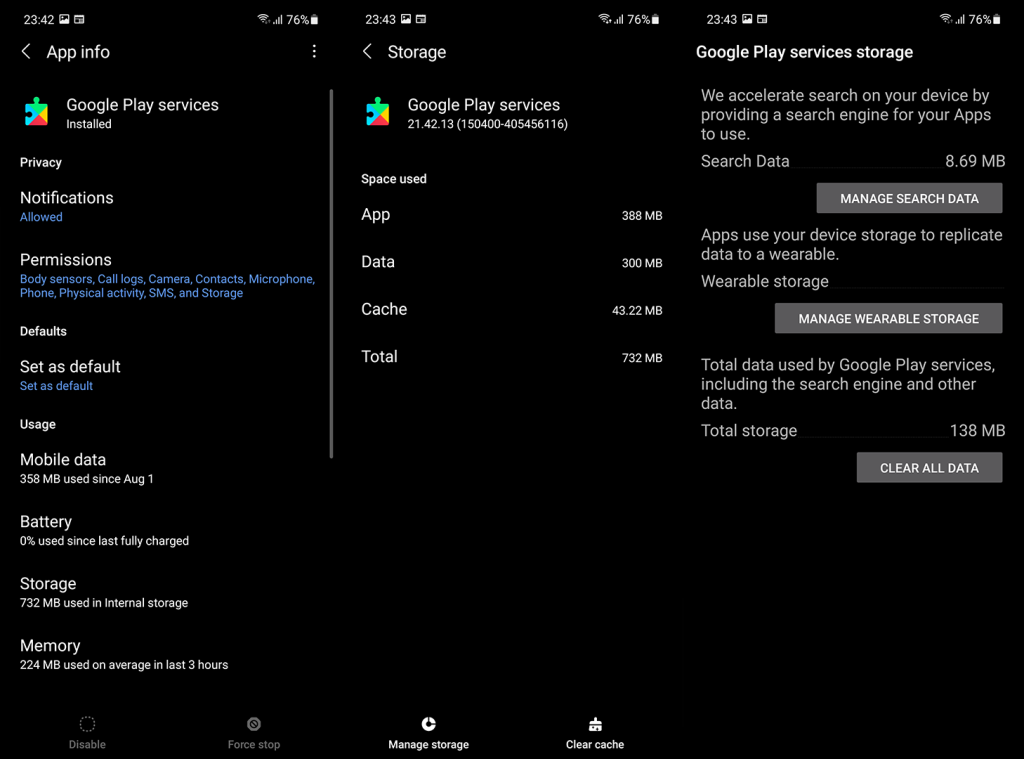
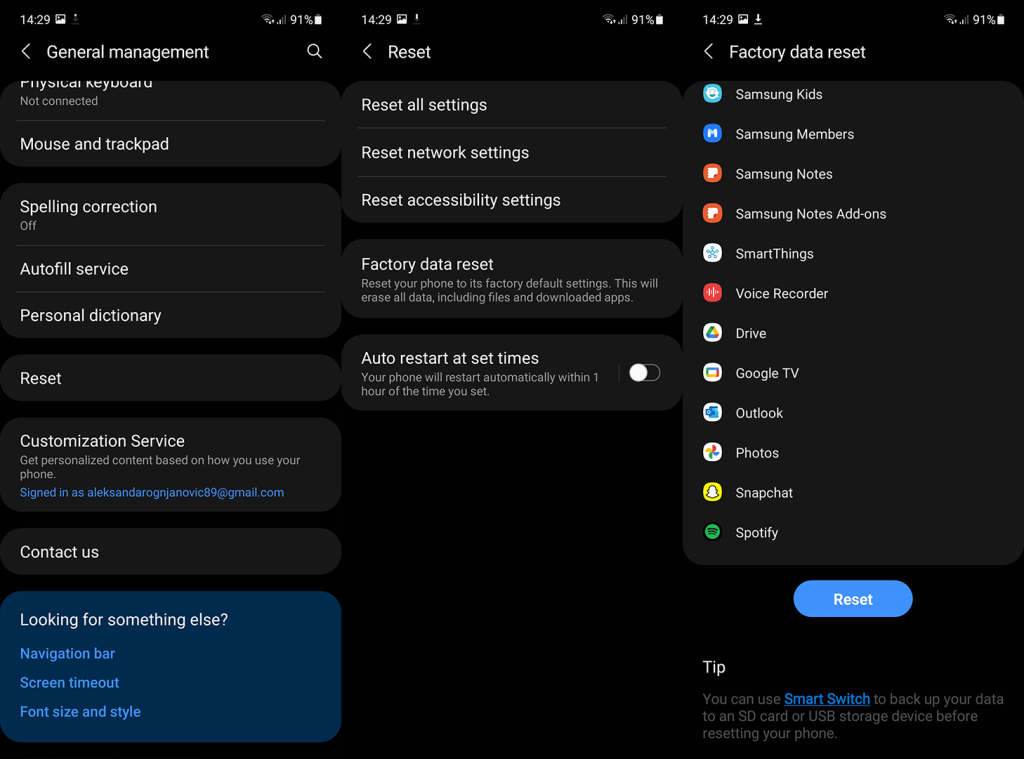
![[100 % ratkaistu] Kuinka korjata Error Printing -viesti Windows 10:ssä? [100 % ratkaistu] Kuinka korjata Error Printing -viesti Windows 10:ssä?](https://img2.luckytemplates.com/resources1/images2/image-9322-0408150406327.png)




![KORJAATTU: Tulostin on virhetilassa [HP, Canon, Epson, Zebra & Brother] KORJAATTU: Tulostin on virhetilassa [HP, Canon, Epson, Zebra & Brother]](https://img2.luckytemplates.com/resources1/images2/image-1874-0408150757336.png)

![Kuinka korjata Xbox-sovellus, joka ei avaudu Windows 10:ssä [PIKAOPAS] Kuinka korjata Xbox-sovellus, joka ei avaudu Windows 10:ssä [PIKAOPAS]](https://img2.luckytemplates.com/resources1/images2/image-7896-0408150400865.png)
