Google Meet on Googlen vastaus konferenssivideopuhelujen kehittyville markkinoille (johtuen suurelta osin pandemiasta), ja he varmistivat integroivansa sen jopa Gmailiin . Jotkut käyttäjät sanovat kuitenkin pitävänsä mieluummin kiinni Zoomista, koska Google Meet -kamera ei jostain syystä toimi heille. Jos sinulla on myös vaikeuksia Google Meet -kameran kanssa, tarkista alla luetellut vaiheet.
Sisällysluettelo:
- Tarkista sovellusten käyttöoikeudet
- Tyhjennä välimuisti Google Meetistä
- Asenna Google Meet uudelleen
- Kokeile työpöytäversiota tai Gmailia
Miten saan kamerani toimimaan Google Meetissä?
1. Tarkista sovellusten käyttöoikeudet
Se on sanomattakin selvää, mutta varmista, että kameraa ei ole kytketty pois päältä alavalikosta. Puhelimen uudelleenkäynnistäminen on myös hyvä idea. Nyt kun saimme sen pois tieltä, jatka alla olevilla vaiheilla.
Nyt sinun on varmistettava, että Google Meetillä on lupa käyttää kameraa Android-laitteellasi. Käyttäjiä pyydetään yleensä myöntämään käyttöoikeudet, kun he käynnistävät sovelluksen ensimmäisen kerran. Saatat kuitenkin unohtaa sen tai lupa peruutetaan jostain syystä.
Näin voit myöntää kameran käyttöoikeuden Google Meetille Android-laitteellasi:
- Avaa Asetukset .
- Valitse Sovellukset .
- Napauta Kaikki sovellukset . Joillakin laitteilla sinun on valittava Sovellusten hallinta tai Hallinnoi sovelluksia.
- Avaa Google Meet käytettävissä olevien sovellusten luettelosta.
- Napauta Käyttöoikeudet .
- Varmista, että kameran käyttöoikeus on myönnetty.
2. Tyhjennä Google Meetin välimuisti
Jos tämä ei auta eikä Google Meet -kamera edelleenkään toimi, muista tyhjentää paikalliset tiedot sovelluksesta. Voit tehdä tämän sovelluksen asetuksista. Ehkä jonkinlainen tietojen korruptio aiheuttaa käsillä olevan ongelman.
Näin voit poistaa paikalliset tiedot Google Meetistä:
- Avaa jälleen Asetukset ja siirry kohtaan Sovellukset > Kaikki sovellukset > Google Meet .
- Napauta Tallennustila .
- Tyhjennä tiedot ja käynnistä laite uudelleen.
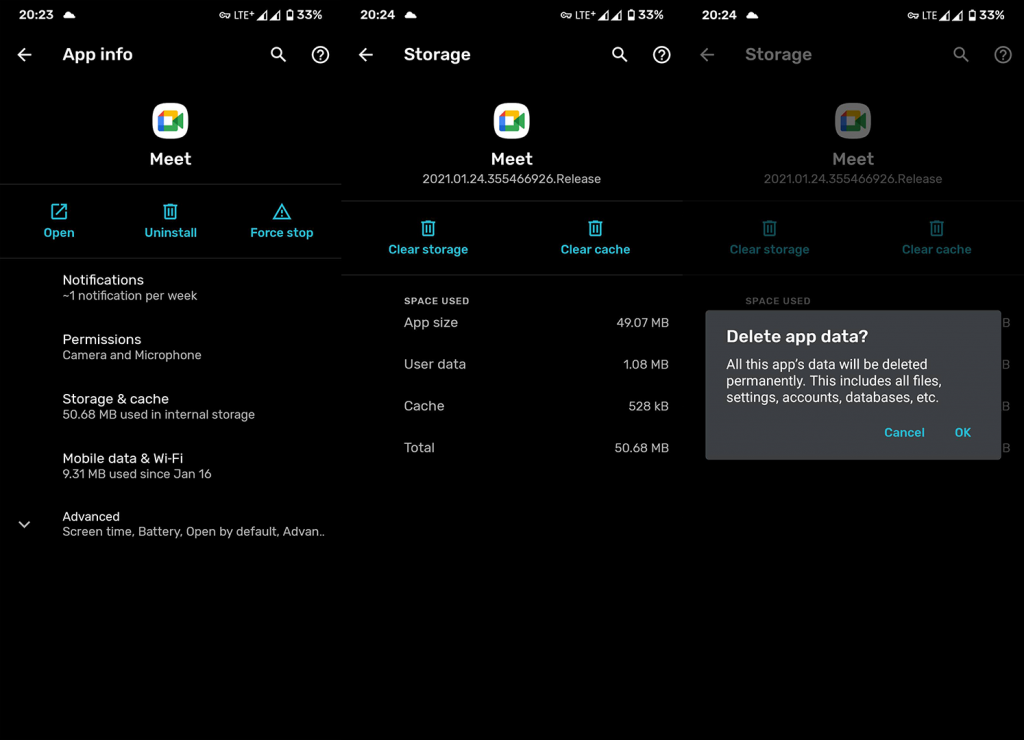
- Avaa Google Meet ja katso, toimiiko kamera vai ei.
3. Asenna Google Meet uudelleen
Jos ongelma jatkuu, voit asentaa sen uudelleen. Sovelluksen uudelleenasentaminen päivittää sen automaattisesti ja tarjoaa myös puhtaan pöydän. Tämän pitäisi ratkaista ongelma, jos ongelma on tietysti sovelluksessa eikä jostain ulkoisesta tekijästä.
Asenna Google Meet uudelleen Androidille seuraavasti:
- Avaa Play Kauppa ja etsi Google Meet .
- Laajenna sovellus ja napauta Poista asennus .
- Seuraavana vaiheena suosittelemme aina puhelimen käynnistämistä uudelleen.
- Siirry jälleen Play Kauppaan ja asenna Google Meet .
- Avaa Google Meet ja myönnä kaikki käyttöoikeudet .
4. Kokeile työpöytäversiota tai Gmailia
Lopuksi, jos mikään aiemmista vaiheista ei toiminut sinulle eikä Google Meet -kamera edelleenkään toimi, voit kokeilla työpöytäversiota tai vain käyttää palvelua Gmailista. Sillä ei ehkä ole vaikutusta, mutta sitä kannattaa kokeilla.
Pääset Android-laitteen työpöytäversioon avaamalla Google Chromen , napauttamalla kolmen pisteen valikkoa ja valitsemalla Työpöytäsivusto. Siirry Google Meetiin osoitepalkista ja katso, toimiiko kamera.
Toinen asia, jota sinun tulee harkita, on lähettää lippu Google Meet -tiimille ja ilmoittaa ongelmasta. Voit tehdä sen täällä .
Sen pitäisi tehdä se. Kiitos, että luit, ja ole niin ystävällinen jakaessasi ajatuksesi, kysymyksesi tai ehdotuksesi kanssamme. Kommenttiosio on juuri alla.
![Xbox 360 -emulaattorit Windows PC:lle asennetaan vuonna 2022 – [10 PARHAAT POINTA] Xbox 360 -emulaattorit Windows PC:lle asennetaan vuonna 2022 – [10 PARHAAT POINTA]](https://img2.luckytemplates.com/resources1/images2/image-9170-0408151140240.png)
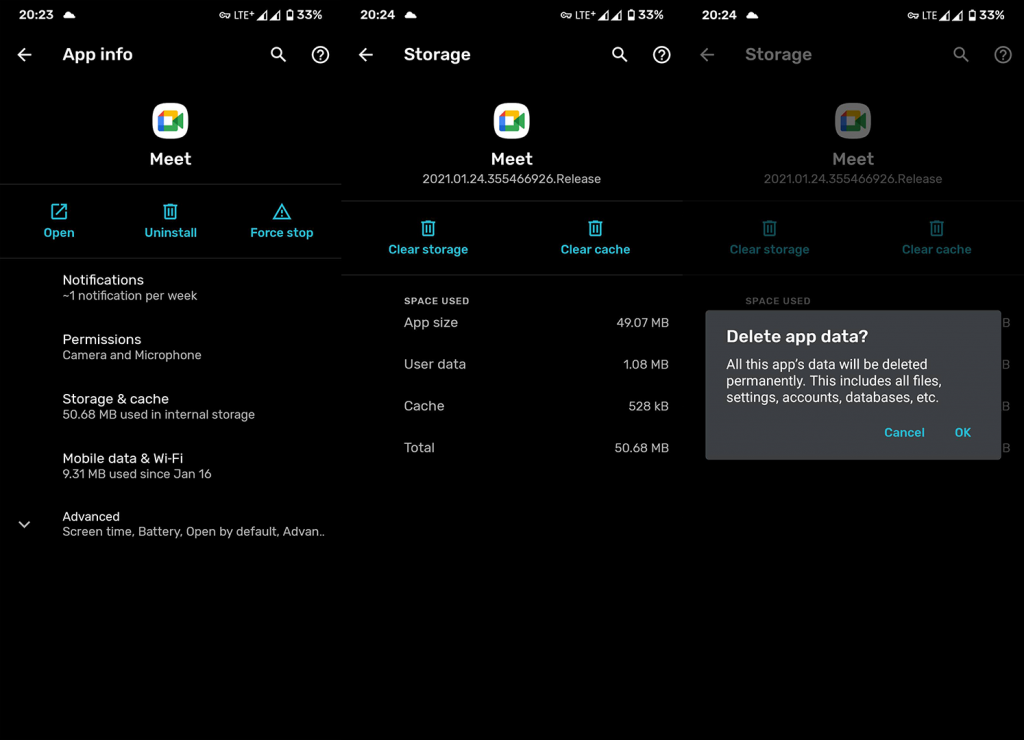
![[100 % ratkaistu] Kuinka korjata Error Printing -viesti Windows 10:ssä? [100 % ratkaistu] Kuinka korjata Error Printing -viesti Windows 10:ssä?](https://img2.luckytemplates.com/resources1/images2/image-9322-0408150406327.png)




![KORJAATTU: Tulostin on virhetilassa [HP, Canon, Epson, Zebra & Brother] KORJAATTU: Tulostin on virhetilassa [HP, Canon, Epson, Zebra & Brother]](https://img2.luckytemplates.com/resources1/images2/image-1874-0408150757336.png)

![Kuinka korjata Xbox-sovellus, joka ei avaudu Windows 10:ssä [PIKAOPAS] Kuinka korjata Xbox-sovellus, joka ei avaudu Windows 10:ssä [PIKAOPAS]](https://img2.luckytemplates.com/resources1/images2/image-7896-0408150400865.png)
