Vaikka useimmille Google-sovelluksille on olemassa monia kolmannen osapuolen vaihtoehtoja, Google Maps on periaatteessa korvaamaton. Palvelu on parantunut huomattavasti ajan myötä, ja monet ihmiset eivät voi kuvitella päivää ilman Google Mapsia. Jotkut heistä kuitenkin ilmoittavat, että Google Mapsin GPS ei toimi. Käyttäjät eivät saa tarkkoja lukemia paikannuspalveluista, mikä luonnollisesti vaikuttaa negatiivisesti käyttökokemukseen.
Jos kuulut käyttäjiin, joita asia koskee, muista tarkistaa alla luetellut vaiheet.
Sisällysluettelo:
- Pakota sovellus sulkemaan ja tarkista verkko
- Tarkista sijaintiasetukset
- Kalibroi kompassi
- Poista paikalliset tiedot Google Mapsista
- Testaa GPS
- Asenna Google Maps uudelleen
Kuinka korjaan GPS:n Google Mapsissa?
Voit korjata GPS-ongelmat Google Mapsissa tarkistamalla sijaintipalvelut, käyttämällä vakaata verkkoyhteyttä tai offline-karttoja, kalibroimalla kompassin tai asentamalla sovelluksen uudelleen.
Katso alta yksityiskohtaiset ohjeet kaikille vaiheille.
1. Pakota sovellus sulkemaan ja tarkista verkko
Suosittelemme vianmäärityksen aloittamista sulkemalla sovellus. Tietenkin, jos laitteellesi ei ole ladattu offline-karttaa, Google Maps vaatii vakaan verkkoyhteyden, joko Wi-Fi- tai mobiilidatan. Ilman yhteyttä kartat eivät lataudu ollenkaan.
Joten sulje ja avaa Google Maps uudelleen sovelluksesta Viimeaikaiset ja varmista, että sinulla on verkkoyhteys. Jos sinulla ei ole verkkoyhteyttä liikkeellä ollessasi, muista ladata offline-kartat etukäteen.
On myös tärkeää pitää Android-laitteesi ajan tasalla, joten muista asentaa kaikki saatavilla olevat päivitykset. Voit tarkistaa päivitykset manuaalisesti siirtymällä kohtaan Asetukset > Järjestelmä > Ohjelmistopäivitys.
2. Tarkista Sijaintiasetukset
Voit myös parantaa sijainnin tarkkuutta ja ottaa käyttöön Googlen sijainnin tarkkuuden. Ei pitäisi olla ongelma, jos poistat kaikki nämä vaihtoehdot käytöstä, mutta vianetsinnän vuoksi suosittelemme niiden ottamista käyttöön. Sijainnin tarkkuuden parantamiseksi sijaintipalvelut käyttävät Wi-Fiä ja Bluetoothia sekä antureita.
Tässä on mitä sinun tulee tehdä:
- Avaa Asetukset .
- Valitse Sijainti ja ota sijainti käyttöön.
- Napauta Paranna tarkkuutta .
- Ota käyttöön sekä Wi-Fi- että Bluetooth-skannaus .
- Palaa nyt takaisin ja avaa Google Location tarkkuus .
- Ota käyttöön Paranna sijainnin tarkkuutta -vaihtoehto.
3. Kalibroi kompassi
Sinua on luultavasti pyydetty kerran tai kahdesti kalibroimaan kompassi Google Mapsissa. Ja olet todennäköisesti selvinnyt siitä. Sijaintipalvelut luottavat Androidin magnetometriin ohjeiden määrittämiseen, ja sinun on kalibroitava se noudattamalla näytön ohjeita. Sen jälkeen lukemien pitäisi olla paljon tarkempia.
Toisaalta, jos et ole koskaan nähnyt kehotetta, voit yhtä hyvin yrittää kalibroida kompassin Google Mapsissa manuaalisesti. Tässä on mitä sinun tulee tehdä:
- Avaa Google Maps .
- Napauta sijaintisi osoittavaa sinistä pistettä .
- Valitse Kalibroi .
- Noudata näytön ohjeita (tee puhelimellasi kuva 8).
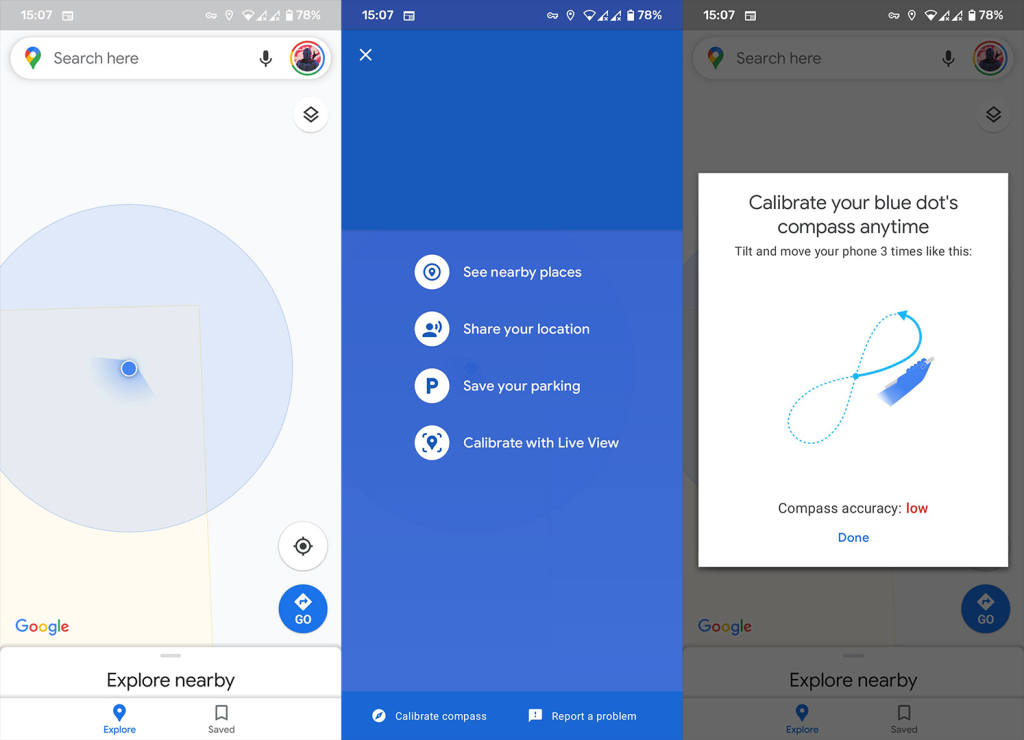
4. Poista paikalliset tiedot Google Mapsista
Jos edelliset vaiheet epäonnistuivat eikä Google Mapsin GPS edelleenkään toimi, yritä nollata sovellus tyhjentämällä paikalliset tiedot Google Mapsista. Vaikka Maps käyttää verkkoyhteyttä karttojen lataamiseen, sovellus tallentaa silti joitakin tietoja paikallisesti. Ja suosittelemme poistamaan kyseiset paikalliset tiedot sovelluksen nollaamiseksi.
Noudata näitä ohjeita poistaaksesi tiedot Google Mapsista Androidissa:
- Avaa Asetukset .
- Valitse Sovellukset .
- Laajenna Kaikki sovellukset .
- Avaa Google Maps käytettävissä olevien sovellusten luettelosta.
- Napauta Tallennustila .
- Napauta Tyhjennä tiedot ja vahvista pyydettäessä.
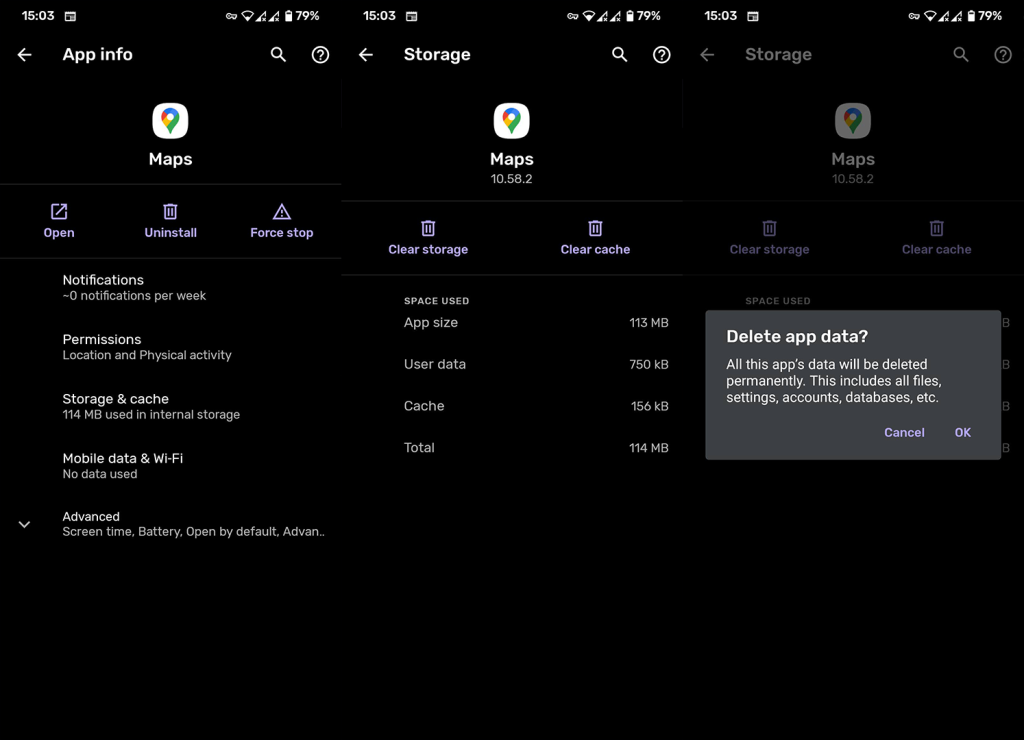
- Käynnistä laitteesi uudelleen , avaa Google Maps ja tarkista parannukset.
5. Testaa GPS
Ongelmalla ei ehkä ole mitään tekemistä itse sovelluksen kanssa, vaan pikemminkin GPS: n kanssa. Voit yleensä testata GPS:ää sisäänrakennetulla diagnostiikalla tai käyttää kolmannen osapuolen sovellusta. Useimmilla nykyaikaisilla laitteilla on melko tarkka GPS-lukema jopa 10 metriin (30 jalkaan) ja ihanteellisesti (ulkona) 2-3 metriin (7 jalkaa).
Joskus näin ei kuitenkaan ole. Muista poistaa NFC ja Bluetooth väliaikaisesti käytöstä mahdollisten ristiriitojen vähentämiseksi ja joko käytä koodia päästäksesi diagnostiikkaan tai lataa GPS-testi täältä Play Kaupasta. Ota Location käyttöön ja testaa, ovatko lukemat tarkkoja. Anna sille aikaa.
Jos lukemissa on ongelmia, yritä käynnistää laite uudelleen ja yritä uudelleen. Haluat ehkä viedä laitteesi korjattavaksi, jos tulokset ovat erittäin epätarkkoja muutaman yrityksen jälkeen.
6. Asenna Google Maps uudelleen
Lopuksi viimeinen asia, jota voimme suositella, on Google Mapsin uudelleenasentaminen Android-laitteeseesi. Tämä auttaa yleensä aina, kun kolmannen osapuolen sovelluksissa on ongelmia. Muista siis navigoida Play Kauppaan ja poistaa Google Mapsin asennus. Jos sovellusta ei voi poistaa, voit ainakin poistaa Google Mapsin päivitykset ja päivittää sovelluksen uudelleen.
Näin asennat Google Mapsin uudelleen Androidille:
- Avaa Play Kauppa .
- Etsi Google Maps ja laajenna sovellus.
- Napauta Poista asennus .
- Käynnistä Android uudelleen ja asenna Google Maps uudelleen Play Kaupasta .
Jos Google Mapsin GPS ei vieläkään toimi, suosittelemme palauttamaan laitteen tehdasasetukset tai viemään sen korjattavaksi. Ja tämän sanomalla voimme päättää tämän artikkelin. Kiitos, että luit ja kerro meille, auttoiko tämä artikkeli sinua ratkaisemaan ongelmia. Voit tehdä sen alla olevassa kommenttiosassa.
![Xbox 360 -emulaattorit Windows PC:lle asennetaan vuonna 2022 – [10 PARHAAT POINTA] Xbox 360 -emulaattorit Windows PC:lle asennetaan vuonna 2022 – [10 PARHAAT POINTA]](https://img2.luckytemplates.com/resources1/images2/image-9170-0408151140240.png)

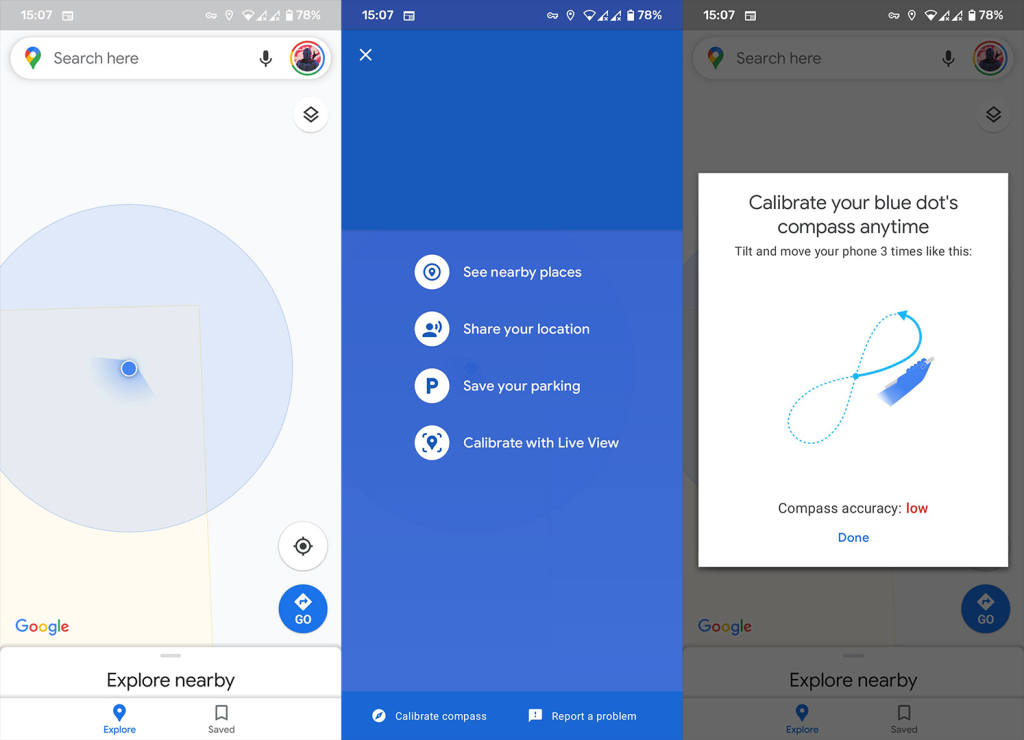
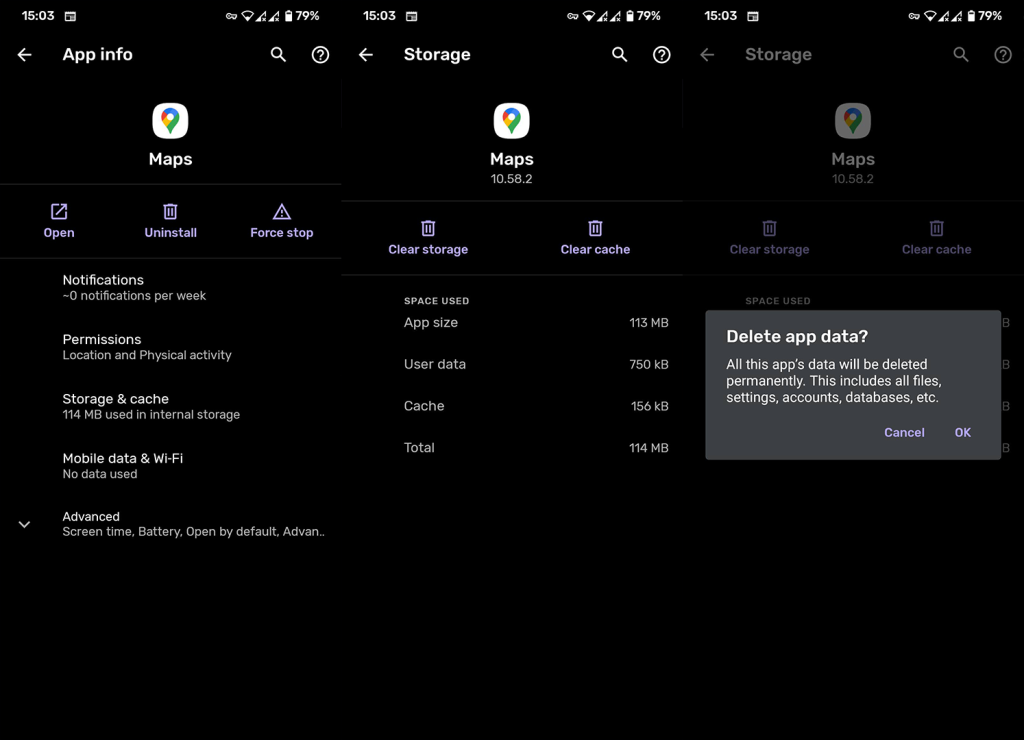
![[100 % ratkaistu] Kuinka korjata Error Printing -viesti Windows 10:ssä? [100 % ratkaistu] Kuinka korjata Error Printing -viesti Windows 10:ssä?](https://img2.luckytemplates.com/resources1/images2/image-9322-0408150406327.png)




![KORJAATTU: Tulostin on virhetilassa [HP, Canon, Epson, Zebra & Brother] KORJAATTU: Tulostin on virhetilassa [HP, Canon, Epson, Zebra & Brother]](https://img2.luckytemplates.com/resources1/images2/image-1874-0408150757336.png)

![Kuinka korjata Xbox-sovellus, joka ei avaudu Windows 10:ssä [PIKAOPAS] Kuinka korjata Xbox-sovellus, joka ei avaudu Windows 10:ssä [PIKAOPAS]](https://img2.luckytemplates.com/resources1/images2/image-7896-0408150400865.png)
