Vaikka kilpailevat kehittäjät ovat menestyneet viime vuosina, Google Assistant on edelleen hiottuin ja hyödyllisin digitaalinen avustaja. Tämän ei pitäisi tulla yllätyksenä, koska Googlella on niin paljon työstettävää dataa. Klassinen laukaisu OK Google (tai Hei, Google) on loistava tapa etsiä jotain tai olla vuorovaikutuksessa Android handsfree -laitteen kanssa. Jotkut käyttäjät kuitenkin jakoivat huolensa äskettäin ja totesivat, että Google Assistantin äänivastaavuus ei toimi heille.
Näyttää siltä, että laukaisu ei toimi tai että se ei tunnista käyttäjän ääntä. Koska ilmoituksesi on lukittu Voice Matchin taakse, käyttäjät eivät saa ilmoituksia ja henkilökohtaisia tuloksia tiedusteluistaan.
Jos sinulle tapahtui näin, tarkista alla olevat vaiheet ja opi korjaamaan se muutamassa minuutissa.
Sisällysluettelo:
- Aseta oletusavustaja
- Opettele ääniottelu uudelleen
- Tyhjennä välimuisti ja tiedot Google-sovelluksesta
- Poista päivitykset Google-sovelluksesta
- Poistu Google-sovelluksen beta-ohjelmasta
- Poista ja lisää Google-tilisi
- Palauta laitteesi tehdasasetukset
Miten voin korjata Google Assistantin ääniosion?
Varmista ensin, että Google Assistant on oletusääniavustaja Androidissa. Poista sen jälkeen vanha ääniosuma ja lisää uusi.
Jos tämä ei auta, tee Google-sovelluksen vianetsintä tai poista Google-tilisi laitteesta ja lisää se uudelleen.
1. Aseta oletusavustaja
Vaikka Google on kaikkialla Androidissa, Google Assistant ei ole aina oletusdigitaalinen avustaja. Esimerkiksi Samsung on investoinut paljon Bixbyyn viime vuosina, kun taas monet muut Android-skinit vaativat sinun asettamaan oletusassistentin sovelluksen itse tietosuojasyistä. Tämä ei tietenkään koske Pixel- ja varastossa olevia Android-puhelimia, joissa Google Assistantia käytetään oletuksena.
Näin voit vaihtaa oletusavustajan Androidissa:
- Avaa Asetukset .
- Napauta Sovellukset .
- Valitse Oletussovellukset . Joissakin Android-skineissä sinun on laajennettava kaikki sovellukset, napautettava kolmen pisteen valikkoa ja valittava sitten Oletussovellukset.
- Avaa Digitaalinen avustaja -sovellus .
- Varmista, että Google on asetettu oletusdigitaaliapurisovellukseksi .
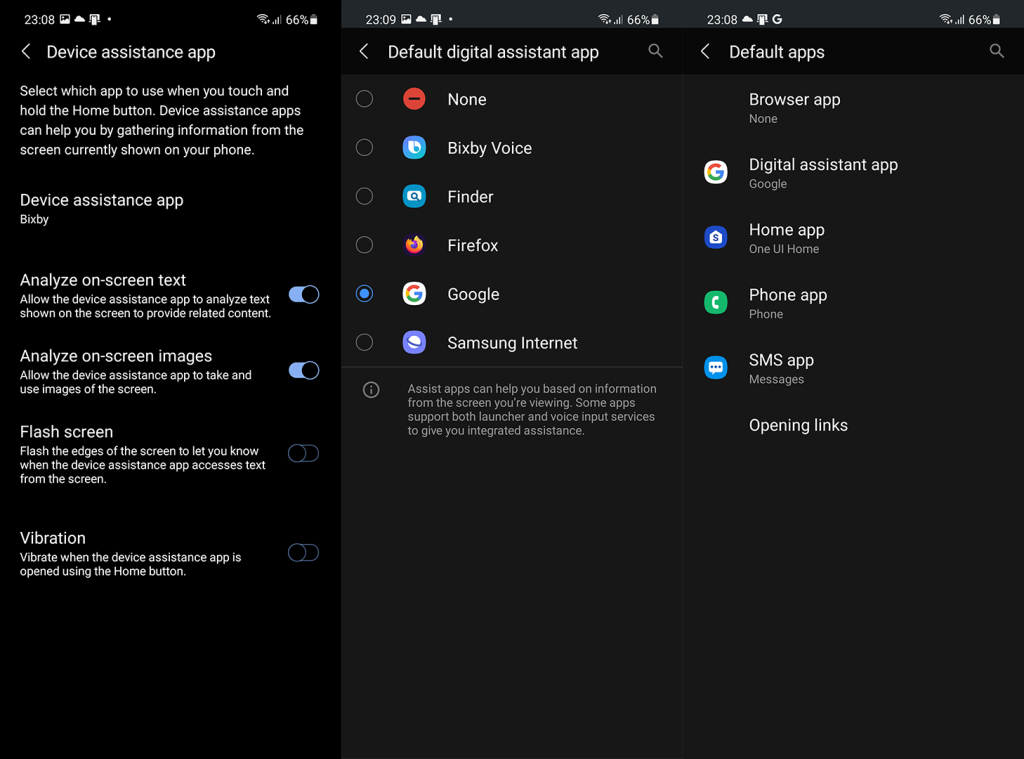
2. Opettele ääniottelu uudelleen
Jos ääniosuma ei toimi, voit aina poistaa sen ja rekisteröidä äänesi uudelleen. Palvelun pelkkä laajuus miljoonien päivittäisten käyttäjien kanssa tarkoittaa, että ongelmat ilmaantuvat ennemmin tai myöhemmin. Ja yksinkertaisin tapa ratkaista äänivastaavuusongelmia on lisätä uusi ääniosuma.
Näin voit opettaa Voice Matin uudelleen Google Assistantissa:
- Kutsu Google Assistant .
- Napauta Snapshot- painiketta vasemmassa alakulmassa.
- Napauta profiilisi kuvaketta yläreunassa ja avaa Hei Google & Voice Match .
- Ota Tämä puhelin -osiossa käyttöön Hei Google .
- Napauta Äänimalli .
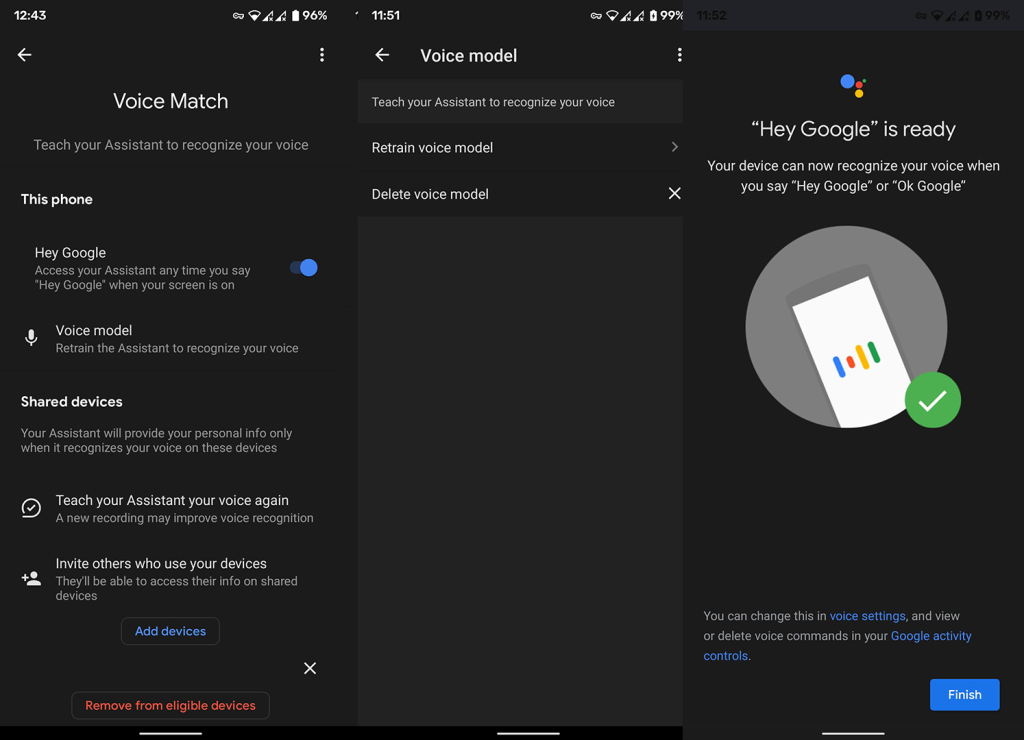
- Napauta Poista äänimalli .
- Nauhoita uusi äänimalli noudattamalla näytön ohjeita.
3. Tyhjennä välimuisti ja tiedot Google-sovelluksesta
Google Assistant on olennainen osa Google-sovellusta. Joten jos tässä ominaisuudessa on ongelmia, sovellus, johon sinun tulisi keskittyä, on ehdottomasti Google-sovellus. Suosittelemme ensin paikallisten tietojen poistamista Google-sovelluksesta. Tämä edellyttää tiettyjen lupien myöntämistä ja Google Assistantin käyttöehtojen hyväksymistä uudelleen, mutta tietojasi ei poisteta.
Näin voit poistaa paikalliset tiedot Google-sovelluksesta:
- Avaa Asetukset .
- Valitse Sovellukset .
- Valitse Kaikki sovellukset (Sovellustenhallinta tai Hallinnoi sovelluksia).
- Avaa Google .
- Napauta Tallennustila .
- Valitse Hallinnoi tallennustilaa .
- Napauta Tyhjennä kaikki tiedot ja vahvista pyydettäessä.
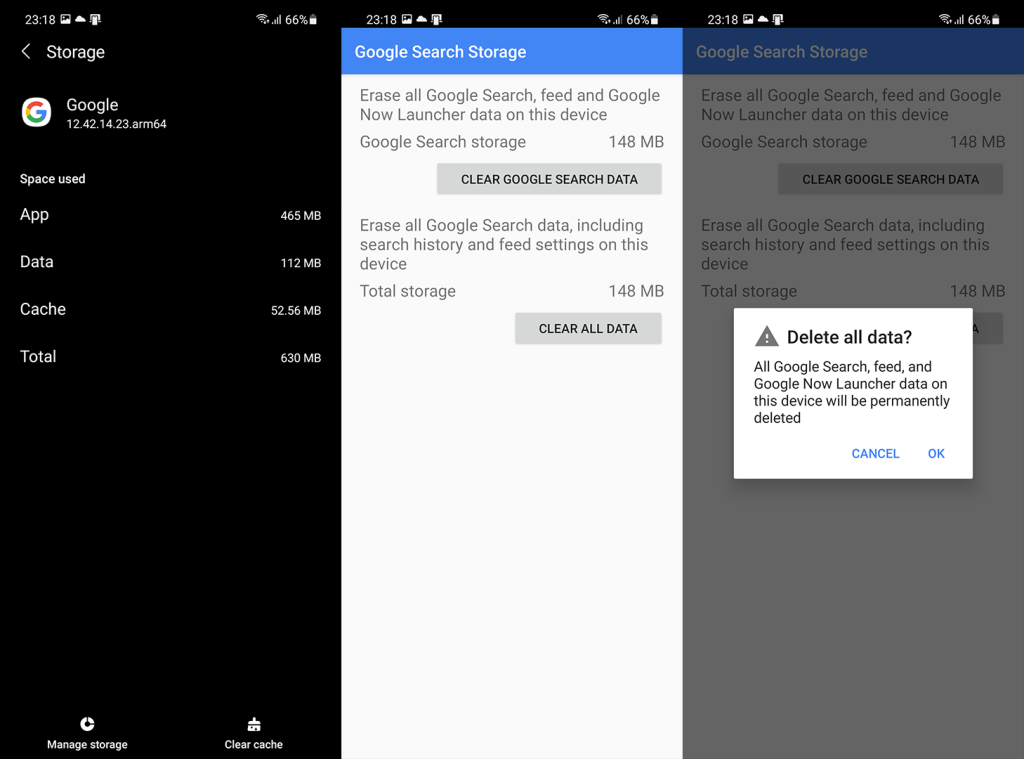
Jos Google Assistant Voice Match ei vieläkään toimi tietojen poistamisen jälkeen, yritä poistaa päivitykset Google-sovelluksesta.
4. Poista päivitykset Google-sovelluksesta
Seuraavaksi voit kokeilla päivitysten poistamista Google-sovelluksesta. Itse sovellus on eräänlainen Google-ominaisuuksien pääkeskus Android-laitteella. Ja toistuvien muutosten ja viikoittaisten päivitysten vuoksi se on melko altis bugeille. Puhumattakaan siitä, että se tallentaa paljon paikallista tietoa, joka yhdessä päivitysten kanssa johtaa lopulta tietojen korruptioon ja lukuisiin pieniin tai suuriin ongelmiin.
Näin voit poistaa päivitykset Google-sovelluksesta Androidissa:
- Siirry uudelleen kohtaan Asetukset > Sovellukset > Kaikki sovellukset > Google .
- Napauta yläreunassa olevaa kolmen pisteen valikkoa ja napauta sitten Poista päivitykset .
- Käynnistä laitteesi uudelleen, avaa Play Kauppa ja päivitä Google Assistant .
5. Poistu Google-sovelluksen beta-ohjelmasta
Nämä säännölliset päivitykset ja monet näkyvät korjaukset, jotka Google esitteli viime vuosina Google Assistantille, työnsivät monet harrastajat Beta-ohjelmaan.
Ihmiset haluavat vain nähdä ensimmäisten joukossa, mitä uusia iteraatioita on luvassa, ja todistaa, että Assistant-käyttöliittymällä ei ole yleistä pitkän aikavälin suunnitelmaa. Ja vaikka betajulkaisut ovat olleet melko vakaita vuosien ajan, suosittelemme silti poistumaan ohjelmasta. Vakaa versio on, kuten otsikko antaa ymmärtää, vakaampi ja voit odottaa vähemmän suuria ongelmia ilmaantuvan tyhjästä.
Näin voit poistua Google-sovelluksen beta-ohjelmasta Play Kaupan kautta:
- Avaa Play Kauppa ja etsi Google .
- Laajenna Google-sovellus ja pyyhkäise alas.
- Napauta Beta -ohjelmaosiossa Poistu .
- Odota muutama minuutti, kunnes tilisi poistetaan beta-ohjelmasta , ja päivitä Google-sovellus .
Jos Google Assistant Voice Match ei vieläkään toimi, yritä poistaa Google-tilisi ja lisätä se uudelleen.
6. Poista ja lisää Google-tilisi
Kaikki mitä teet Android-laitteellasi Google-palveluihin liittyen, liitetään tiliisi. Google tallentaa paljon tietojasi, ja tämä sisältää kaikki Assistantin asetukset ja käyttöhistorian pilvessä. Näet kaiken, mitä Google tallentaa pilveen, navigoimalla tähän ja kirjautumalla sisään tililläsi.
Joten jos Google-sovelluksessa on ongelma, jonka toiminta perustuu täysin Google-tiliin, voit yhtä hyvin poistaa tilin ja lisätä sen uudelleen. Sen jälkeen käyt uudelleen Assistantin alkuasennuksen läpi, ja toivottavasti ongelma on korjattu loppuun mennessä.
Näin voit poistaa Google-tilisi ja lisätä sen uudelleen Androidissa:
- Avaa Asetukset .
- Valitse Tilit . Sinun on avattava Hallinnoi tilejä joillakin laitteilla.
- Valitse Google .
- Poista Google-tili .
- Käynnistä laitteesi uudelleen ja kirjaudu sisään uudelleen.
- Ohita sovellusten palauttaminen varmuuskopiosta, määritä Google Assistant ja kokeile ääniliipaisinta nähdäksesi, toimiiko se vai ei.
7. Palauta laitteen tehdasasetukset
Lopuksi, jos mikään aiemmista vaiheista ei toiminut ja tarvitset ehdottomasti ääniliipaisinta Google Assistantin käyttämiseen, voimme vain ehdottaa laitteen tehdasasetusten palauttamista.
Tämä on pitkä prosessi (kuten tässä selitettiin ), mutta ei niin työläs kuin pari vuotta sitten. Laitteen palauttamisen ei pitäisi kestää yli tuntia. Voit myös ilmoittaa ongelmasta Googlelle suoraan sovelluksen Ohje-valikosta tai siirtymällä viralliseen tukifoorumiin täällä .
Ja tähän voimme päättää tämän artikkelin. Kiitos, että luit, ja älä unohda kertoa meille, auttoiko jokin näistä seitsemästä ratkaisusta korjaamaan ongelman. Jos sinulla on myös muita kysymyksiä tai ehdotuksia, voit myös jakaa ne. Voit tehdä sen alla olevassa kommenttiosassa.
![Xbox 360 -emulaattorit Windows PC:lle asennetaan vuonna 2022 – [10 PARHAAT POINTA] Xbox 360 -emulaattorit Windows PC:lle asennetaan vuonna 2022 – [10 PARHAAT POINTA]](https://img2.luckytemplates.com/resources1/images2/image-9170-0408151140240.png)
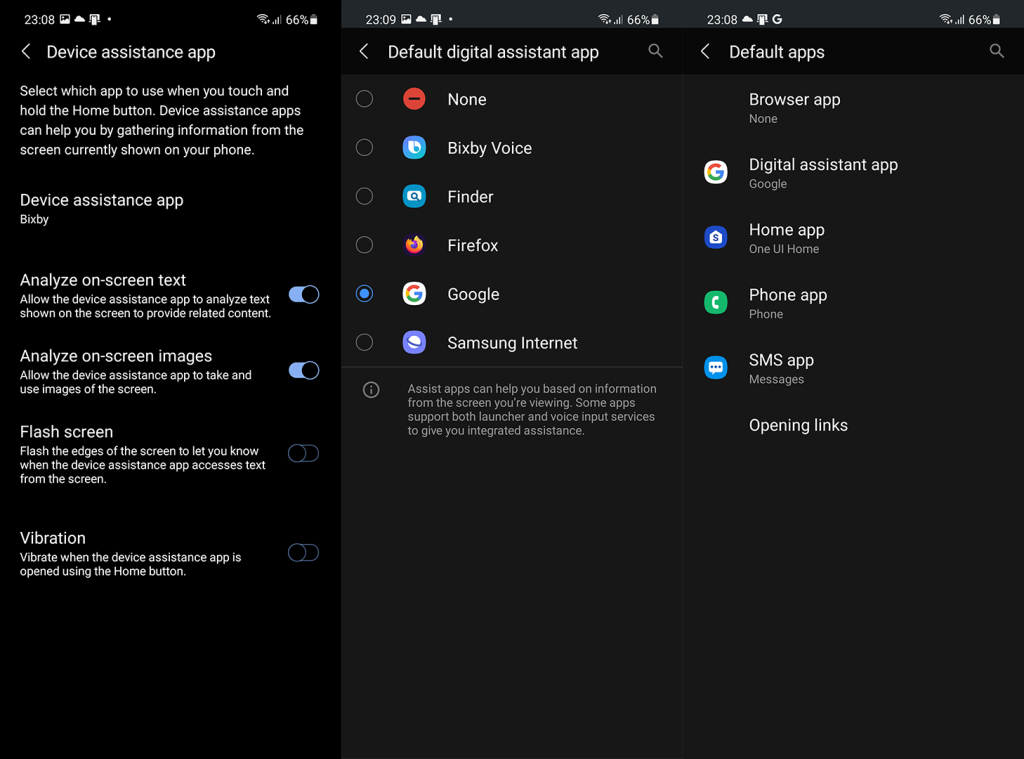
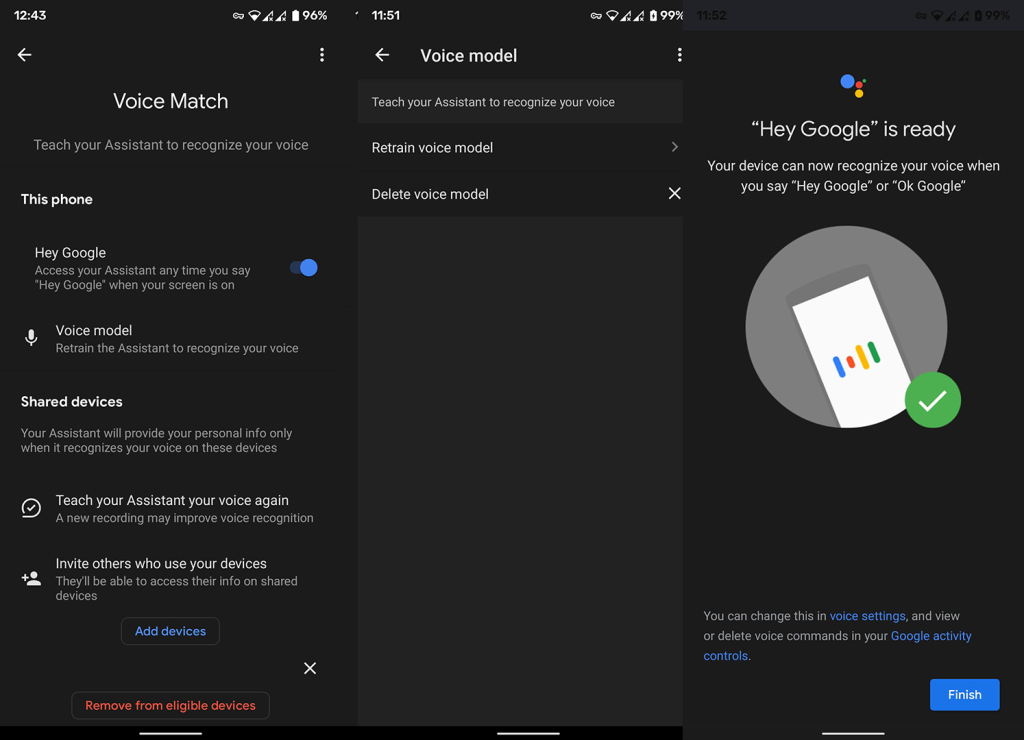
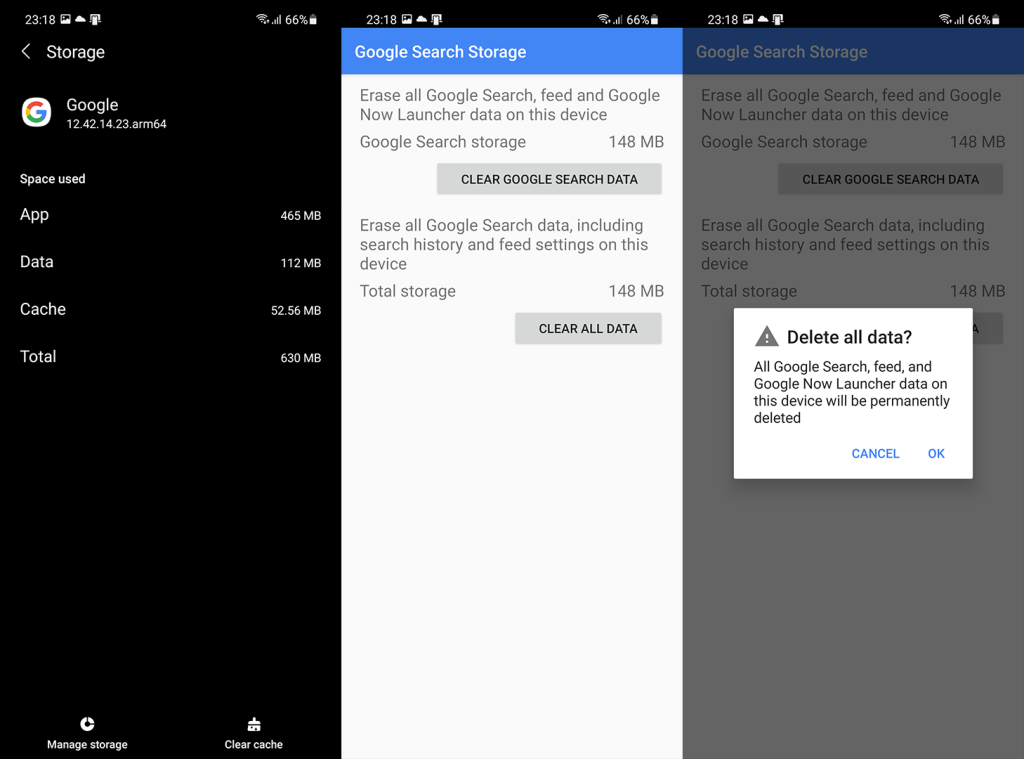
![[100 % ratkaistu] Kuinka korjata Error Printing -viesti Windows 10:ssä? [100 % ratkaistu] Kuinka korjata Error Printing -viesti Windows 10:ssä?](https://img2.luckytemplates.com/resources1/images2/image-9322-0408150406327.png)




![KORJAATTU: Tulostin on virhetilassa [HP, Canon, Epson, Zebra & Brother] KORJAATTU: Tulostin on virhetilassa [HP, Canon, Epson, Zebra & Brother]](https://img2.luckytemplates.com/resources1/images2/image-1874-0408150757336.png)

![Kuinka korjata Xbox-sovellus, joka ei avaudu Windows 10:ssä [PIKAOPAS] Kuinka korjata Xbox-sovellus, joka ei avaudu Windows 10:ssä [PIKAOPAS]](https://img2.luckytemplates.com/resources1/images2/image-7896-0408150400865.png)
