Kun se toimii, Google Assistant toimii erinomaisesti ja jättää kilpailevat digitaaliset avustajat pölyyn. Mutta epäjohdonmukaisuus on suuri ongelma ja suurin syy siihen, miksi monet käyttäjät tekevät asioita mieluummin käsin Assistantin käyttämisen sijaan. Yksi esimerkki on puheluiden soittaminen Google Assistantilla. Käyttäjät voivat sanoa "Hei Google, soita…" ja heidät pitäisi automaattisesti siirtää Puhelin-sovellukseen puhelimen soiessa toisella puolella. Näyttää kuitenkin siltä, että Google Assistant ei soita joillekin, tulkitseen komennon väärin.
Jos olet yksi niistä käyttäjistä, jotka luottavat tähän ominaisuuteen, tarkista alla olevat vaiheet sen korjaamiseksi.
Sisällysluettelo:
- Tarkista Google-sovelluksen käyttöoikeudet
- Käytä Google-puhelinta ja Google-yhteystietoja oletusvaihtoehtoina
- Ota käyttöön lukitusnäytön tulokset ja henkilökohtaiset tulokset
- Poista Google Assistant käytöstä ja ota se käyttöön
- Käytä ihmisiä luomaan suhteita
- Tyhjennä paikalliset tiedot ja poista päivitykset Google-sovelluksesta
Miksi Google Assistant ei soita puheluita?
1. Tarkista Google-sovelluksen käyttöoikeudet
Ensimmäinen asia, joka sinun tulee tehdä, on tarkistaa Google-sovelluksen käyttöoikeudet, nimittäin puhelin, tekstiviestit ja yhteystiedot. Varmista, että kaikki nämä luvat on myönnetty Google-sovellukselle, jotta Google Assistant voi soittaa puheluita pyydettäessä.
Näin voit myöntää tarvittavat käyttöoikeudet Google-sovellukselle Androidissa:
- Avaa Asetukset .
- Napauta Sovellukset . Laajenna Kaikki sovellukset.
- Avaa Google-sovellus käytettävissä olevien sovellusten luettelosta.
- Napauta Käyttöoikeudet .
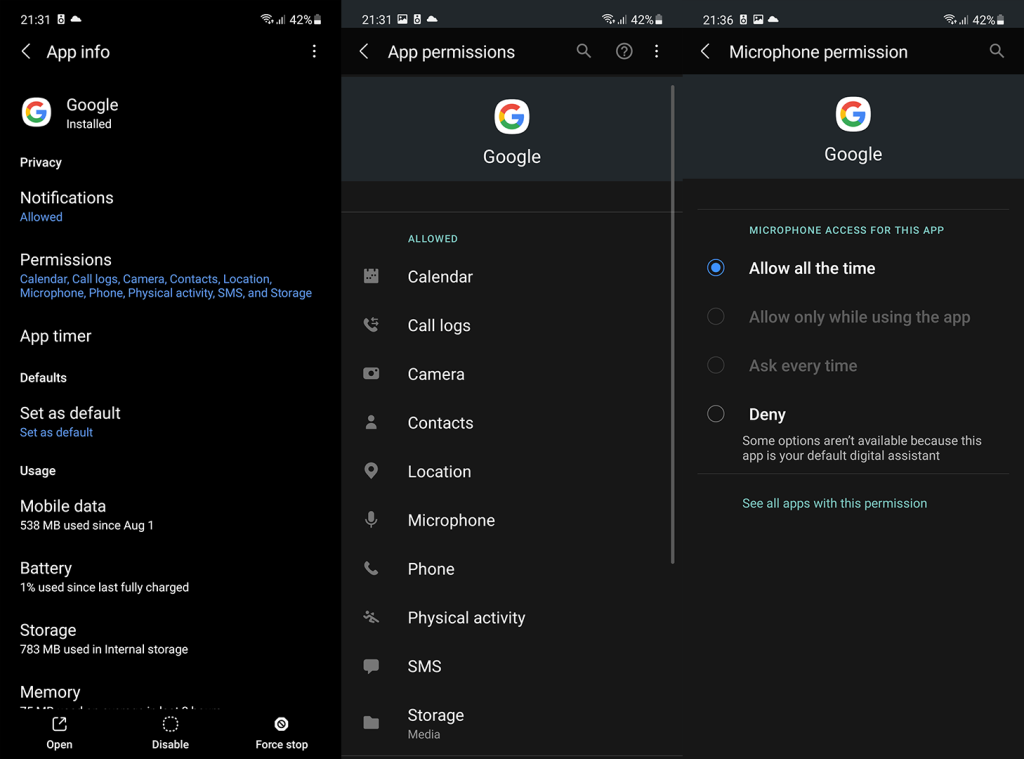
- Varmista, että Google-sovelluksella on puhelin-, tekstiviesti- ja yhteystiedot, jotta voit käskeä Assistantia soittamaan tai lähettämään tekstiviestin.
2. Käytä Google-puhelinta ja Google-yhteystietoja oletusvaihtoehtoina
Toinen mahdollinen syy tämän hienon ominaisuuden epäonnistumiseen on se, että oletuspuhelin- ja yhteystiedot-sovellukset eivät salli pääsyä Google Assistantiin. Paras tapa välttää tämä on käyttää Google-puhelinta ja Google-yhteystietoja oletusarvoisina Puhelin- ja Yhteystiedot-sovelluksina. Vielä tärkeämpää on asettaa Google Assistant digitaaliseksi oletusavustajaksi.
Voit ladata Google Phonen täältä ja hankkia itsellesi Google-yhteystiedot täältä . Kun olet tehnyt sen, siirry kohtaan Asetukset > Sovellukset > Oletussovellukset ja aseta Google Phone oletuspuhelimeksi/soitto-sovellukseksi. Sinun tulisi ehdottomasti valita Google myös oletusdigitaalisen avustajan tarjoajaksi.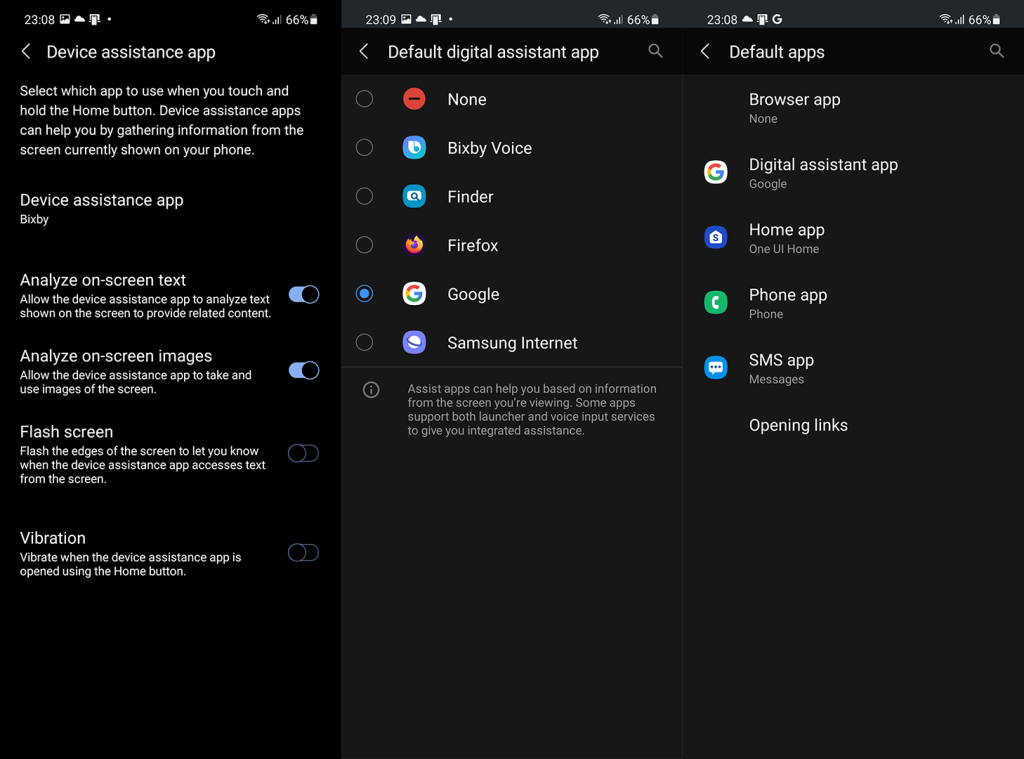
Jos Google Assistant ei edelleenkään soita puheluita, jatka vianetsintää.
3. Ota käyttöön Lukitusnäytön tulokset ja Omat tulokset
Toinen asia, jota voit kokeilla, on ottaa käyttöön Lukitusnäytön tulokset ja henkilökohtaiset tulokset. Google on tehnyt paljon muutoksia Google Assistantiin vuosien varrella – enimmäkseen käyttöliittymään liittyviä kosmeettisia muutoksia, mutta myös yleinen toiminnallisuus muuttui. Yksi esimerkki on tapa, jolla käytät Assistantia lukitusnäytöstä. Tämä ratkaisu pätee tietysti pääasiassa, jos sinulla on tapana pyytää Google Assistantia soittamaan puheluita lukitusnäytöstä.
Voit ottaa lukitusnäytön tulokset ja henkilökohtaiset tulokset käyttöön Google Assistantissa seuraavasti:
- Käynnistä Google Assistant , napauta Snapshot -kuvaketta ja sitten profiilisi kuvaketta yläreunassa tuodaksesi Assistantin asetukset näkyviin.
- Napauta Omat hakutulokset ja ota käyttöön Omat hakutulokset . Voit myös ottaa käyttöön "Henkilökohtaiset ehdotukset lukitusnäytössä ennen kuin kysyt" tai "Kuulokkeissa", jos pidät näitä vaihtoehtoja tärkeinä.
- Palaa Assistantin asetuksiin ja avaa lukitusnäyttö .
- Ota käyttöön Assistant-vastaukset Lukitusnäyttö- vaihtoehdossa.
Assistant-asetuksissa voit myös yrittää vaihtaa englanniksi (Yhdysvallat). Se on tasoittuin kielivaihtoehto ja se, jossa on vähiten ongelmia.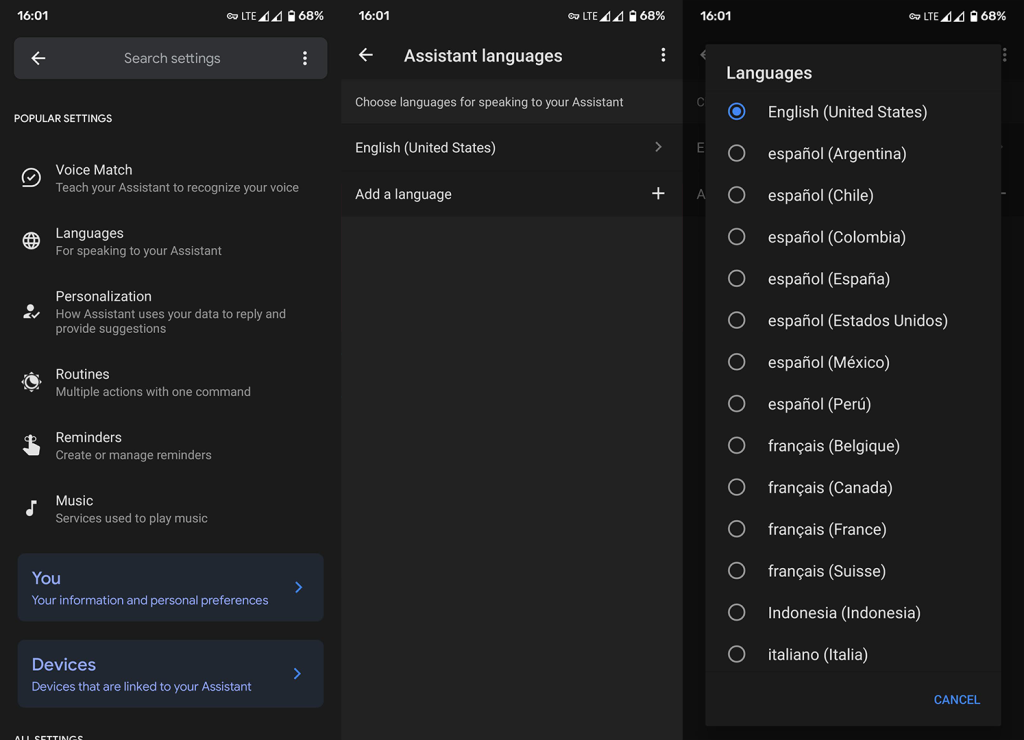
4. Poista Google Assistant käytöstä ja ota se käyttöön
Lisäksi voit yrittää korjata ongelman poistamalla Google Assistantin käytöstä ja ottamalla sen uudelleen käyttöön. Vaikka Google Assistant on parantunut paljon vuosien varrella, on vaikea selittää sen toisinaan tekemiä virheitä. Täysin väärinymmärretyt käskyt ovat edelleen erittäin ongelmallisia ja koko kokemus on usein osuma tai jäänyt tekemättä. Assistantin nollaaminen voi auttaa tässä ja äänirekisteröinnin uudelleen.
Näin voit poistaa Google Assistantin käytöstä ja ottaa sen uudelleen käyttöön ja määrittää uuden äänivastaavuuden:
- Käynnistä Google Assistant ja napauta Snapshot -kuvaketta alakulmassa. Tämä vaihe voi olla erilainen, koska Google muuttaa usein käyttöliittymän olennaisia ominaisuuksia.
- Napauta tilisi kuvaketta oikeassa yläkulmassa.
- Valitse Yleiset .
- Poista Google Assistant käytöstä .
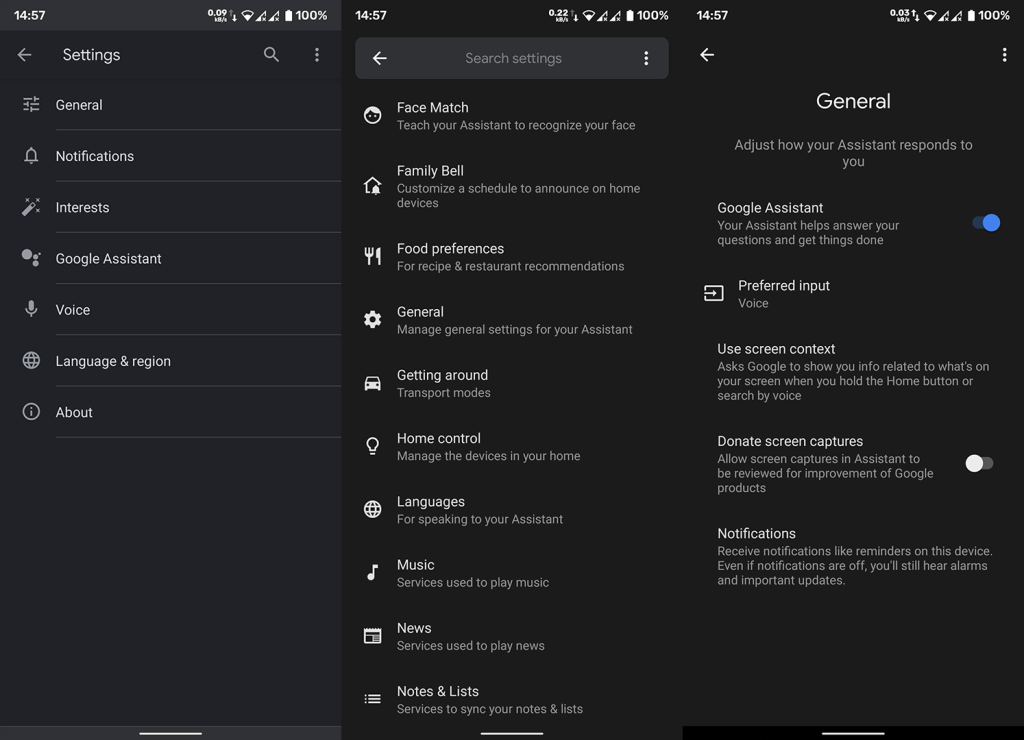
- Käynnistä laite uudelleen ja avaa Asetukset .
- Valitse Google .
- Valitse Haku, Assistant ja ääni .
- Napauta Google Assistant ja avaa Yleiset .
- Ota Google Assistant käyttöön .
- Palaa Assistantin asetuksiin ja avaa Hei Google & Voice Match . Varmista, että Hei Google on käytössä.
- Napauta Äänimalli ja valitse sitten Opettele äänimalli uudelleen .
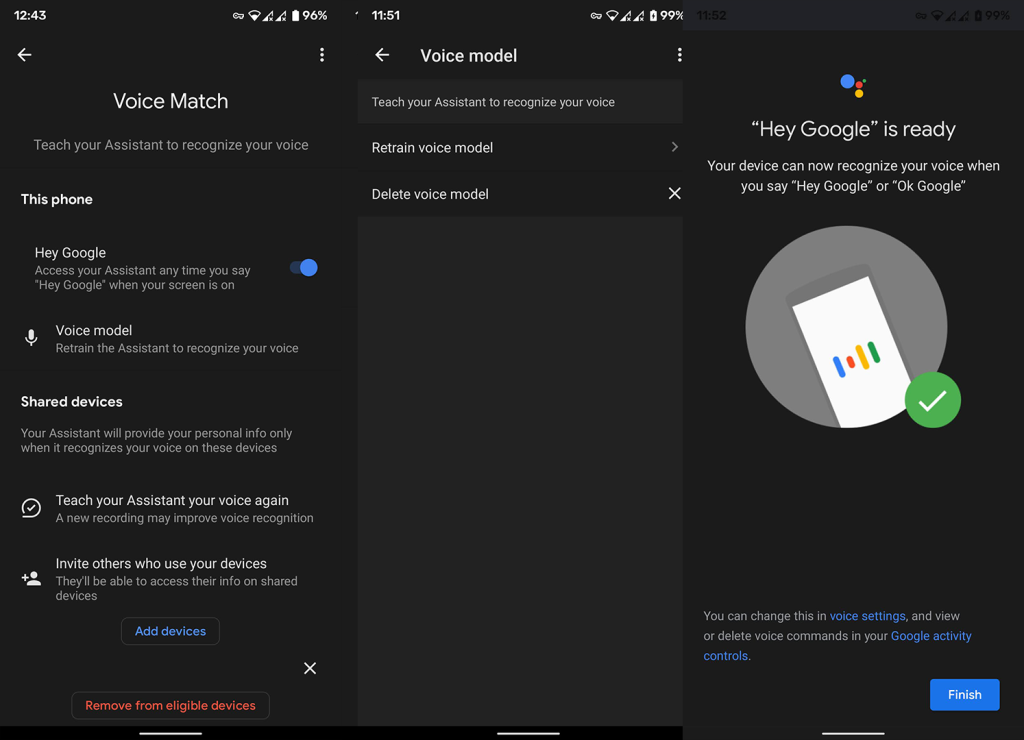
- Seuraa ohjeita ja tarkista parannukset.
5. Käytä ihmisiä luomaan suhteita
Tämä on hyvä tapa välttää yhteyshenkilöiden nimien vääristä tulkinnoista aiheutuvat ongelmat. Lisää vain perheenjäsenesi, ystäväsi ja sukulaisesi Ihmisiisi Google Assistantin asetuksissa, niin elämäsi on paljon helpompaa. Kokemukseni mukaan Google Assistantin on paljon helpompi ymmärtää "Soita sisarelleni" kuin "Soita Shirleylle".
Haitat tulevat esiin, jos sinulla on useita ihmisiä samassa suhdekategoriassa (esim. useita siskoja/veljiä tai ystäviä), ja Google Assistant kysyy, kenelle henkilölle soittaa. Se kuitenkin oppii tottumukset ja tulee oletuksena ihmisten kanssa, joiden kanssa keskustelet useammin.
Näin voit lisätä tärkeitä yhteystietoja Omat ihmiset -luetteloon Google Assistantissa:
- Avaa Google Assistant -asetukset yllä kuvatulla tavalla.
- Vieritä alas ja avaa Sinun ihmiset .
- Napauta Lisää henkilö .
- Valitse yhteystiedoista henkilö, jonka haluat lisätä, ja valitse hänen suhteensa sinuun .
- Toista kaikki yhteystiedot, joille haluat soittaa Google Assistantin avulla.
Jos Google Assistant ei vieläkään soita, tarkista viimeisin suosittelemamme ratkaisu.
6. Tyhjennä paikalliset tiedot ja poista päivitykset Google-sovelluksesta
Lopuksi, jos mikään edellisistä vaiheista ei auttanut sinua, voit yrittää tyhjentää paikalliset tiedot Google-sovelluksesta ja/tai poistaa päivitykset sovelluksesta. Kokeile ensimmäistä vaihtoehtoa ja seuraa toista, jos muutoksia ei ole.
Tässä on mitä sinun tulee tehdä:
- Avaa vielä kerran Asetukset .
- Napauta Sovellukset . Laajenna Kaikki sovellukset.
- Avaa Google-sovellus käytettävissä olevien sovellusten luettelosta.
- Napauta Tallennustila .
- Napauta Hallinnoi tallennustilaa .
- Tyhjennä kaikki tiedot ja käynnistä laite uudelleen.
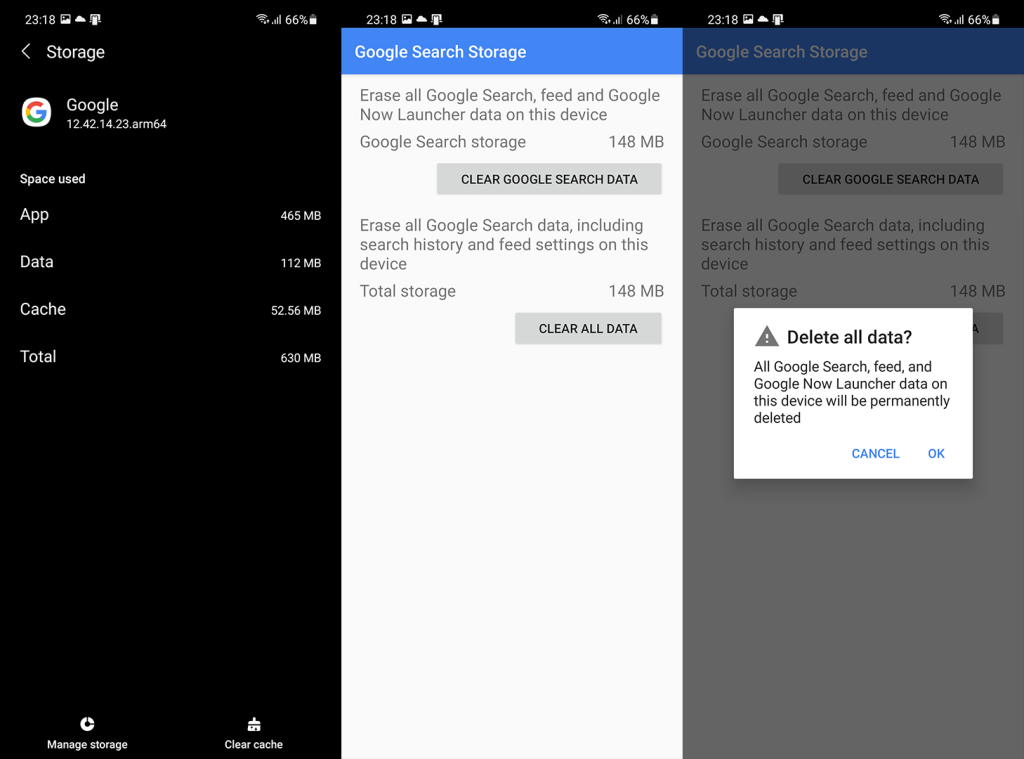
- Jos tällä ei ole merkitystä, siirry uudelleen kohtaan Asetukset > Sovellukset > Google-sovellus .
- Napauta kolmen pisteen valikkoa ja Poista päivitykset .
- Käynnistä Android uudelleen ja asenna päivitykset Play Kaupasta .
Voit myös ilmoittaa ongelmasta Googlelle täällä , koska he painottavat suuresti palautetta, varsinkin kun on kyse laajentuvasta palvelusta, jota Google Assistant ehdottomasti on. Lopuksi kiitämme sinua lukemisesta ja kannustamme sinua jakamaan ajatuksesi kommenttiosiossa tai vierailemaan ja sivuillamme.
![Xbox 360 -emulaattorit Windows PC:lle asennetaan vuonna 2022 – [10 PARHAAT POINTA] Xbox 360 -emulaattorit Windows PC:lle asennetaan vuonna 2022 – [10 PARHAAT POINTA]](https://img2.luckytemplates.com/resources1/images2/image-9170-0408151140240.png)
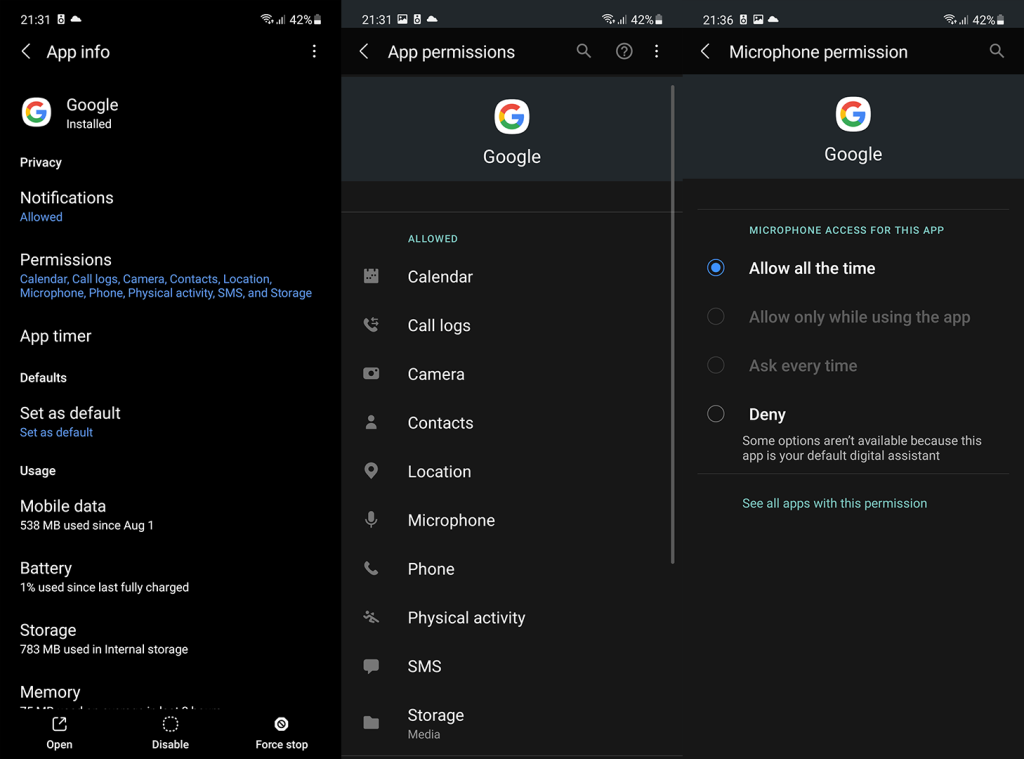
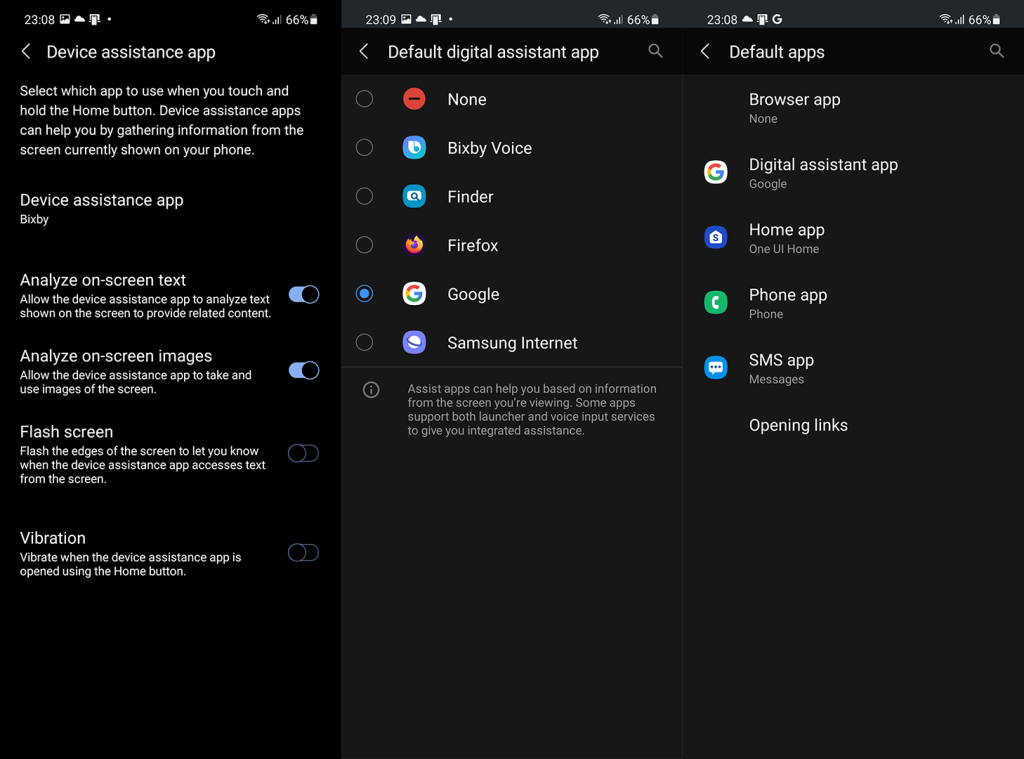
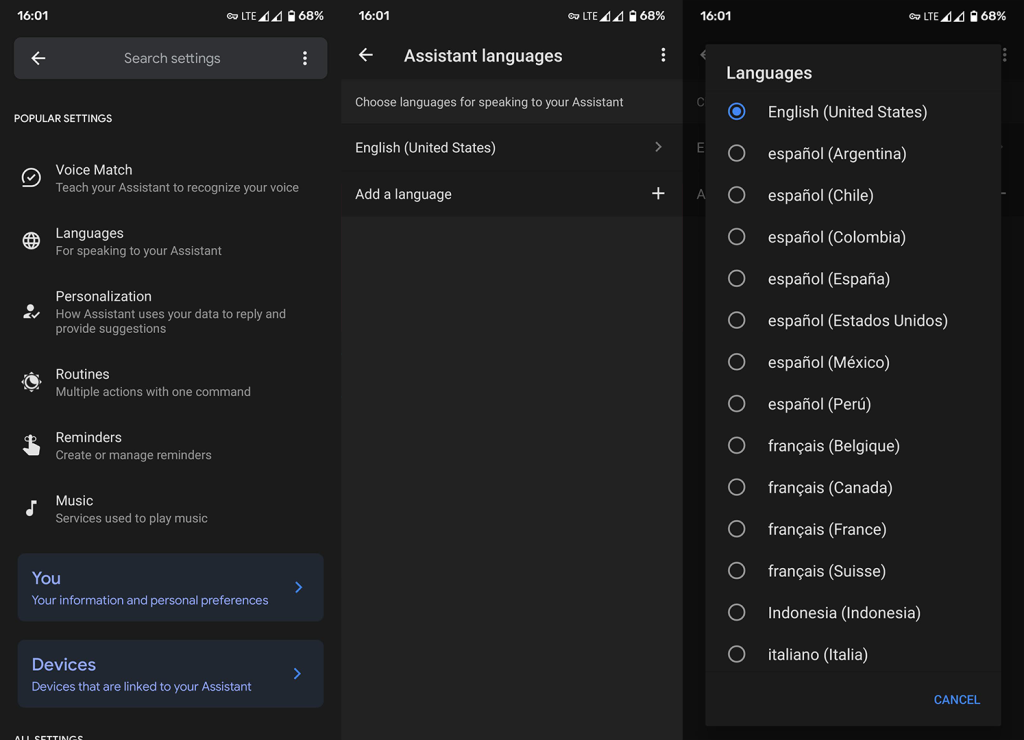
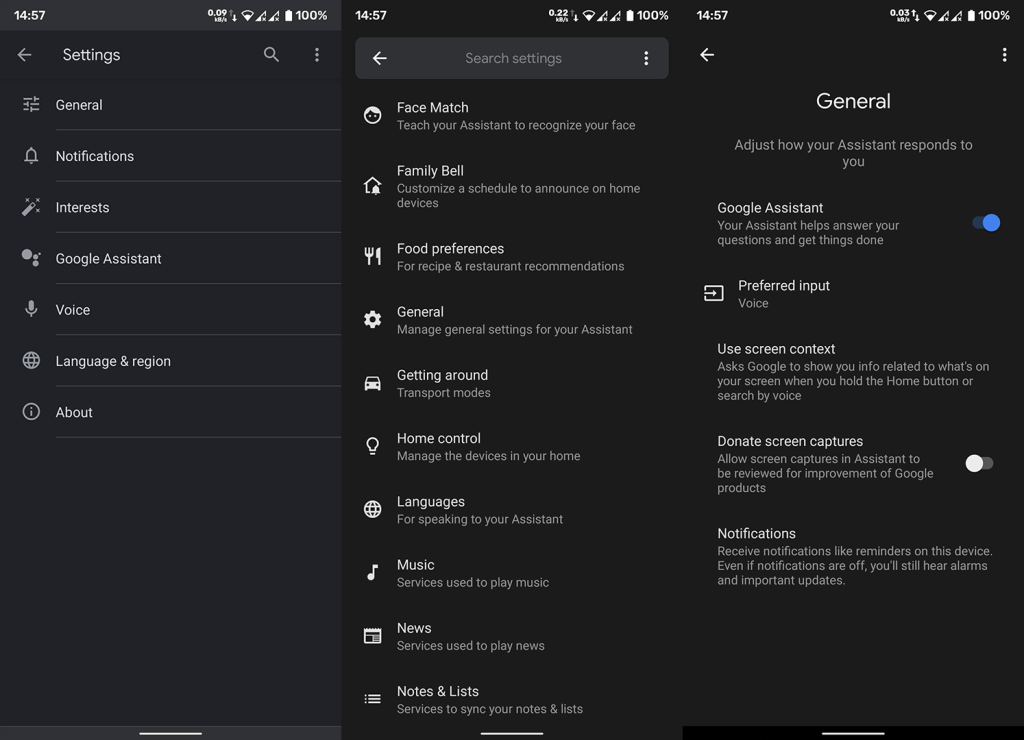
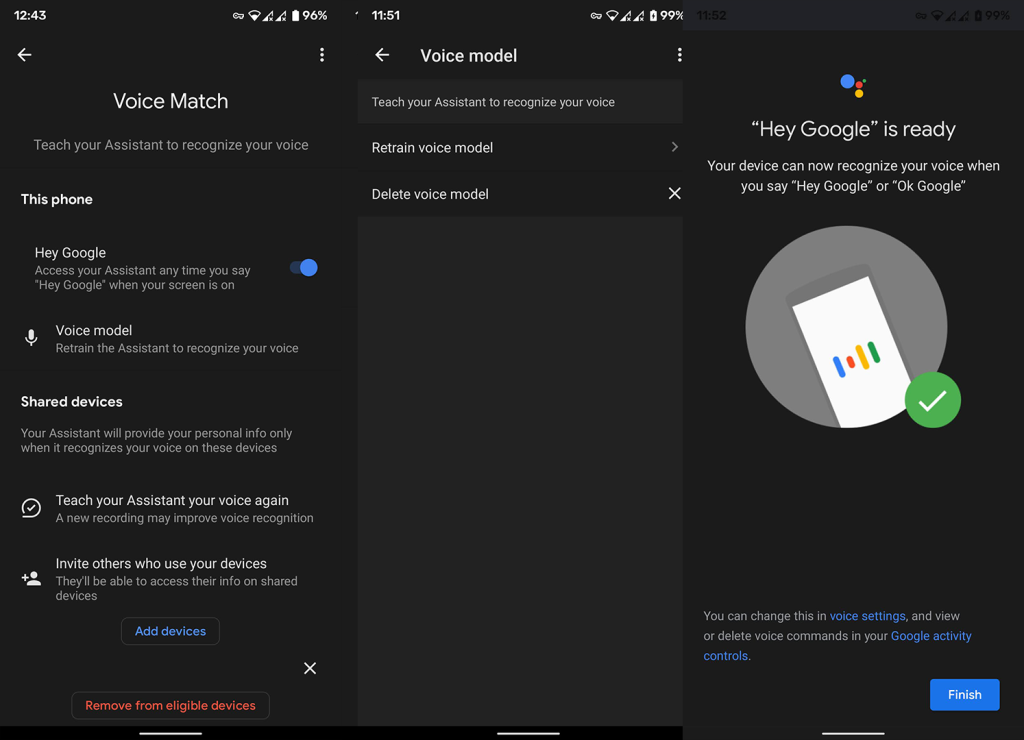
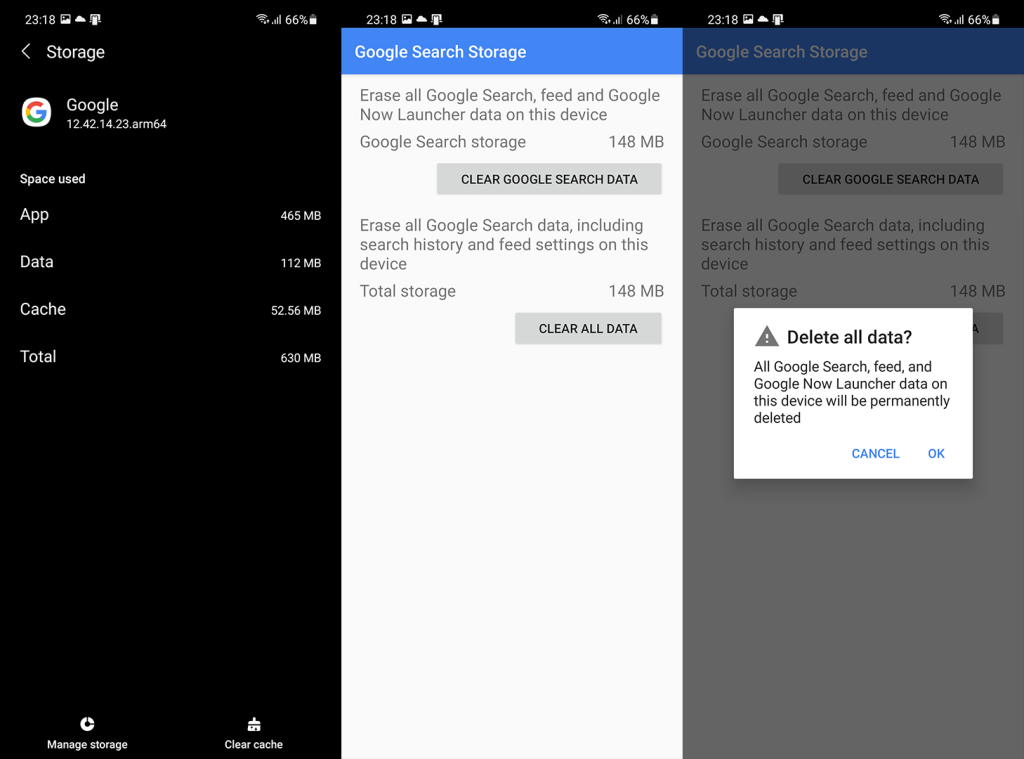
![[100 % ratkaistu] Kuinka korjata Error Printing -viesti Windows 10:ssä? [100 % ratkaistu] Kuinka korjata Error Printing -viesti Windows 10:ssä?](https://img2.luckytemplates.com/resources1/images2/image-9322-0408150406327.png)




![KORJAATTU: Tulostin on virhetilassa [HP, Canon, Epson, Zebra & Brother] KORJAATTU: Tulostin on virhetilassa [HP, Canon, Epson, Zebra & Brother]](https://img2.luckytemplates.com/resources1/images2/image-1874-0408150757336.png)

![Kuinka korjata Xbox-sovellus, joka ei avaudu Windows 10:ssä [PIKAOPAS] Kuinka korjata Xbox-sovellus, joka ei avaudu Windows 10:ssä [PIKAOPAS]](https://img2.luckytemplates.com/resources1/images2/image-7896-0408150400865.png)
