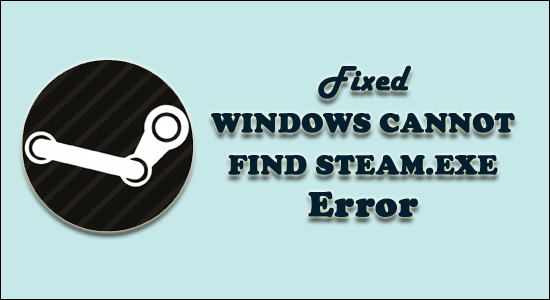
Windows ei löydä Steam.exe-virhettä yrittäessään avata Steamin työpöydän pikakuvakkeen kautta tai kaksoisnapsauttamalla Steam.exe- tiedostoa suoraan Steam-asennuskansiosta, vaikka Steam-asennus ja suoritettava tiedosto ovat tietokoneella ja helposti saatavilla. .
Tämä on todella turhauttava virhe, mutta monet käyttäjät, jotka onnistuivat korjaamaan Windows ei löydä Steam .exe -tiedostoa poistamalla virustorjuntaohjelman käytöstä tai nimeämällä .exe-tiedostot uudelleen.
Lisäksi, jos tämä ei toimi sinulle, lue artikkeli löytääksesi muut mahdolliset ratkaisut ja vianmääritys ei löydä steam.exe-virhettä.
Mikä aiheuttaa sen, että Windows ei löydä Steam.exe-virhettä?
Käytyäni läpi useita raportteja ja keskusteluja olen päätellyt yleisimmät syyt, jotka ovat vastuussa siitä, että Windows ei löydä Steam.exe -virhettä:
- Ylläpitäjän oikeudet: Jos et ole myöntänyt järjestelmänvalvojan oikeuksia Steamille, voit myös joutua tähän virheeseen.
- Rekisteriongelma: Jos Windowsin rekisteri on vioittunut tai siinä on ongelmia, voit myös kohdata Windows ei löydä Steam.exe -virhettä.
- Virukset/haittaohjelmat: Tietyissä tapauksissa tietokoneeseen selaimen/internetin kautta ladattu virus tai haittaohjelma voi vahingoittaa tietokoneellesi asennettuja sovelluksia, mukaan lukien Steam.
- Virustentorjunta/Windows Defender: Joskus tietokoneellesi asennettu Windows Defender tai Antivirus voi myös toimia virheellisesti ja aiheuttaa tämän Steam-virheen.
- Väliaikaiset tiedostot: Jos tietokoneellesi tallennetut väliaikaiset tiedostot ovat jostain syystä vioittuneet, se voi estää Steamiäsi käsittelemästä oikein.
- Virheellinen Steam-asennus: Jos et ole asentanut Steamia oikein tietokoneellesi, saatat kohdata Windows ei löydä steam.exe -virheen.
Joten toistaiseksi tunnet hyvin syyt, jotka voivat aiheuttaa tämän ongelman tietokoneellasi, on aika siirtyä eteenpäin ratkaisuilla korjataksesi Windows ei löydä steam.exe -virhettä.
Kuinka korjaan Windows Ei löydä Steam.exe-virhettä?
Sisällysluettelo
Ratkaisu 1: Tarkista tietokoneesi virustorjuntaohjelmalla
On erittäin todennäköistä, että tietokoneesi on viruksen tai haittaohjelman saastuttama, ja tämä estää Steam-suoritettavaa tiedostoa käynnistymästä.
Joten, jos saat Windows ei löydä steam.exe -virhettä , sinun tulee skannata tietokoneesi luotettavalla virustentorjuntatyökalulla, koska monet käyttäjät ovat vahvistaneet, että ongelma on korjattu suorittamalla virus-/haittaohjelmatarkistus tietokoneella.
Jos sinulla ei ole käsitystä tällaisesta virustorjuntaohjelmistosta, suosittelen käyttämään Spyhunteria . Se on edistynyt haittaohjelmien torjuntatyökalu, joka poistaa viruksen/haittaohjelman tietokoneestasi ja pitää tietokoneesi suojattuna häiritsemättä muita asennettuja ohjelmia.
Pyydä Spyhunter poistamaan virukset tai haittaohjelmat tietokoneeltasi
Ratkaisu 2: Lisää Steam virustorjuntaohjelmistosi poikkeusluetteloon
Jotkut virustorjuntatyökalut eivät toimi hyvin Steamin kanssa ja ovat ristiriidassa Steamin asennustiedostojen kanssa.
Jos tietokoneellesi on asennettu tällaisia virustorjuntaohjelmia, virustorjuntatyökalusi on luultavasti ilmoittanut Steam-asiakasohjelman, ja tästä syystä saat Windows ei löydä Steam.exe-tiedostovirheen .
Joten ainoa tapa korjata tämä ongelma on lisätä Steam poikkeuksena virustorjuntaohjelmistoon. Voit tehdä tämän noudattamalla annettuja vaiheita (tässä otamme esimerkin Avast-virustorjuntatyökalusta):
- Käynnistä Avast tietokoneellasi kaksoisnapsauttamalla sen kuvaketta.
- Napsauta Valikko- painiketta > valitse Asetukset- vaihtoehto luettelosta.
- Siirry Yleiset- välilehteen > napsauta Poikkeukset- vaihtoehtoa.
- Napsauta Lisää poikkeus -painiketta.
- Napsauta seuraavaksi Selaa- painiketta ja navigoi tähän sijaintiin:
C:\Ohjelmatiedostot (x86)\Steam
- Valitse Steam-kansio ja napsauta Lisää poikkeus -painiketta.
- Käynnistä tietokoneesi uudelleen.
Yritä nyt avata Steam ja tarkista, onko Windows ei löydä Steam.exe-virhettä , onko se poissa vai ei. Jos saat edelleen virheilmoituksen, siirry seuraavaan ratkaisuun.
Ratkaisu 3: Poista virustorjunta tai vaihda toiseen
Jos kohtaat edelleen Windows ei löydä Steam.exe -virhettä, vaikka olet lisännyt Steamin poissulkemisluetteloon, sinun kannattaa harkita virustentorjuntatyökalun asennuksen poistamista.
Tämä temppu voi päästä eroon virheestä kokonaan, jos se tapahtuu virustorjuntasi ja Steamin välisen ristiriidan vuoksi. Ota tämä menetelmä käyttöön seuraavasti:
- Avaa Windows-asetukset- sovellus painamalla Windows + I -näppäimiä .
- Napsauta sovelluksia.
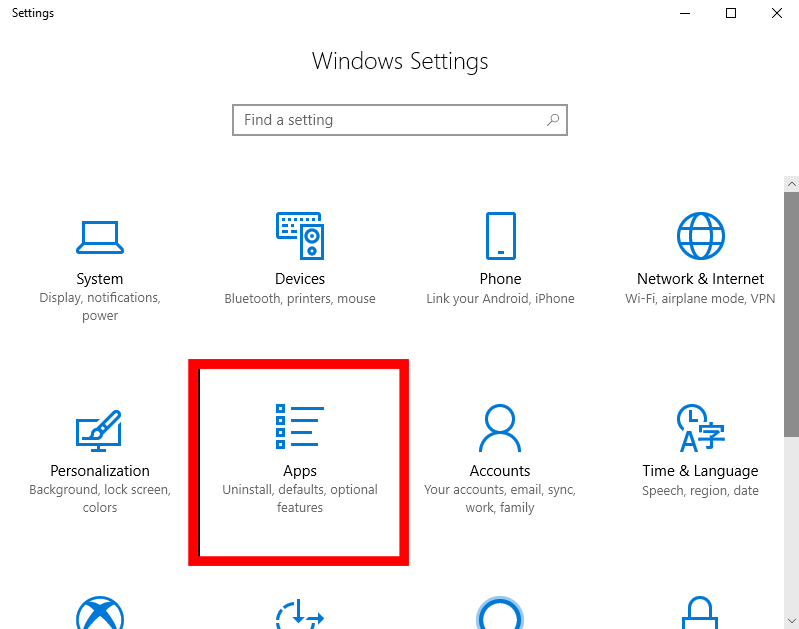
- Nyt saat luettelon kaikista asennetuista sovelluksista. Vieritä täällä alaspäin, kunnes löydät virustorjuntaohjelmiston.
- Napsauta virustorjuntatietoasi ja napsauta Poista- painiketta.
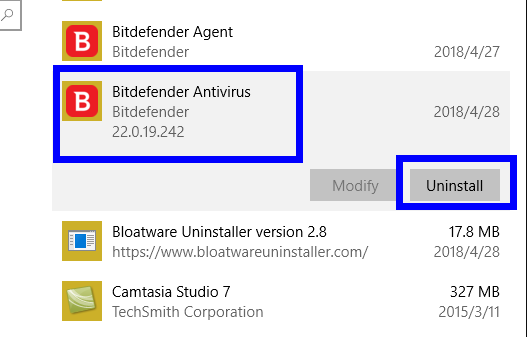
- Seuraa näytön ohjeita ja käynnistä tietokone uudelleen.
Kuten kaikki tiedätte, kuinka kolmannen osapuolen virustentorjunta on ratkaisevan tärkeää tietokoneesi turvallisuuden kannalta, suosittelen vaihtamaan muihin virustorjuntaohjelmistoihin, jotka eivät ole ristiriidassa asennettujen ohjelmien ja palveluiden kanssa.
Ratkaisu 4: Poista järjestelmänvalvojan oikeudet Steamista
Joidenkin käyttäjien mukaan järjestelmänvalvojan oikeuksien poistaminen Steamilta auttoi heitä korjaamaan virheen.
Noudata siis alla olevia ohjeita tehdäksesi niin:
- Siirry Steam -kuvakkeeseen> napsauta sitä hiiren kakkospainikkeella> valitse Ominaisuudet- vaihtoehto pikavalikosta.
- Siirry seuraavaksi Yhteensopivuus- välilehdelle.
- Poista valinta kohdasta Suorita tämä ohjelma järjestelmänvalvojana ja napsauta OK- painiketta.
- Käynnistä nyt Steam uudelleen .
Ratkaisu 5: Poista rekisteriarvo
Jos yllä oleva ratkaisu ei toiminut Windows ei löydä steam.exe -virheen korjaamiseksi , sinun on harkittava tietyn rekisteriarvon poistamista.
Ennen kuin jatkat tätä menetelmää, sinun on oltava erittäin varovainen poistaessasi rekisteriarvoa, koska yksi väärä vaihe voi tuhota tietokoneesi. Joten pitääksesi rekisteriarvosi turvassa, muista ottaa rekisteristä varmuuskopio.
Siirry nyt eteenpäin seuraamalla alla annettuja ohjeita rekisteriarvon poistamiseksi:
- Avaa Suorita -ikkuna painamalla Windows + R -näppäimiä .
- Kirjoita Suorita -ruutuun regedit ja paina Enter- näppäintä.
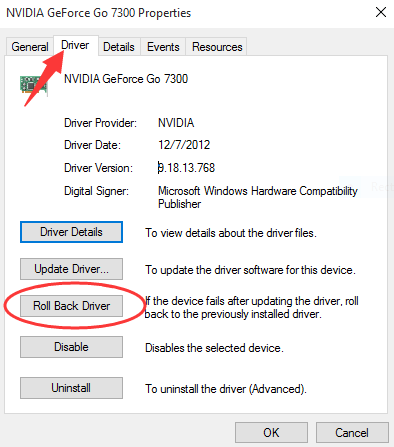
- Siirry nyt tähän paikkaan:
HKEY_LOCAL_MACHINE\SOFTWARE\Microsoft\Windows NT\CurrentVersion\Image File Execution Options
- Kaksoisnapsauta kuvatiedoston suoritusasetukset .
- Etsi nyt Steam.exe- merkintä ikkunan vasemmalla puolella olevasta luettelosta.
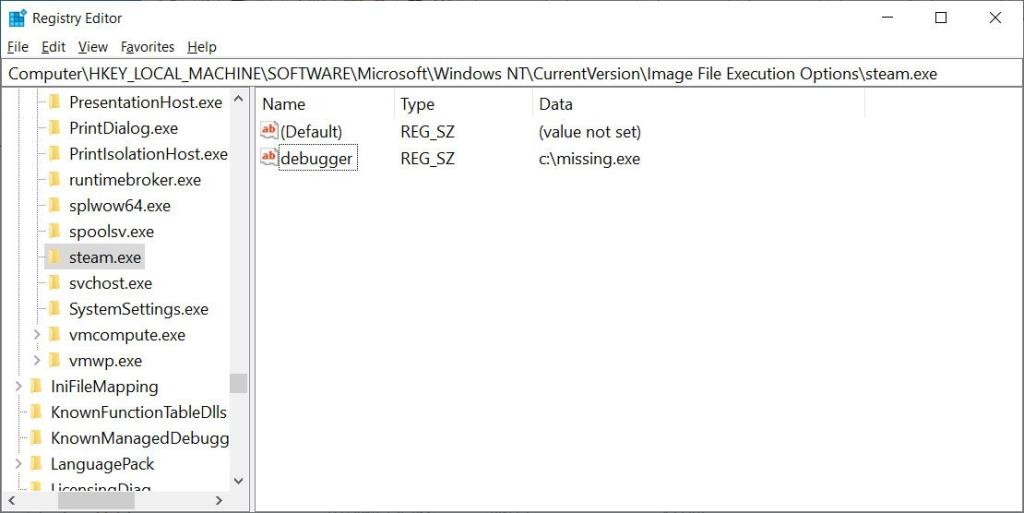
- Napsauta hiiren kakkospainikkeella Steam.exe- tiedostoa ja valitse pikavalikosta Poista- vaihtoehto.
- Lopuksi poistu rekisterieditorista .
Ratkaisu 6: Nimeä .exe-tiedosto uudelleen
Jos mikään yllä annetuista korjauksista ei auta sinua ratkaisemaan Windows ei löydä .exe-virhettä, tässä ehdotetaan alkuperäisen EXE-tiedoston nimeämistä uudelleen alkuperäiseen sijaintiinsa .
Tee se seuraavasti:
- Siirry Steam-kansion sijaintiin. (oletuksena on C:\Program Files (x86)\Steam )
- Etsi steam.exe- tiedosto > nimeä se uudelleen.
On arvioitu, että virhe on nyt korjattu ja pääset käyttämään Steam-tiliäsi.
Suositeltu ratkaisu useiden Windows 10 -ongelmien korjaamiseen
Jos Windows 10 -tietokoneesi toimii hitaasti tai kohtaat erilaisia itsepäisiä ongelmia ja virheitä, tässä se ehdotti PC Repair Tool -työkalun suorittamista .
Tämä on erittäin edistyksellinen ja monikäyttöinen työkalu, joka vain kerran skannaamalla havaitsee ja korjaa automaattisesti erilaisia PC-virheitä.
Tämän avulla voit korjata DLL-virheet, rekisterivirheet, BSOD-virheet, sovellusongelmat, suojata järjestelmääsi viruksilta tai haittaohjelmilta ja monia muita.
Se on helppokäyttöinen ja täysin turvallinen, joten voit ladata sen vapaasti.
Hanki PC Repair Tool Windows 10 -ongelmien korjaamiseen
Johtopäätös
Kun olet käyttänyt kaikkia yllä käsiteltyjä ratkaisuja, voit korjata Windows ei löydä Steam.exe -virhettä ja Steam-sovelluksesi käynnistyy ilman virheitä.
Tässä yritin kattaa kaikki mahdolliset ratkaisut päästäkseni virheen ohi. Jos virhe kuitenkin jatkuu, asenna Steam-sovellus uudelleen Windows 10 -järjestelmääsi
Onnea..!
![Xbox 360 -emulaattorit Windows PC:lle asennetaan vuonna 2022 – [10 PARHAAT POINTA] Xbox 360 -emulaattorit Windows PC:lle asennetaan vuonna 2022 – [10 PARHAAT POINTA]](https://img2.luckytemplates.com/resources1/images2/image-9170-0408151140240.png)
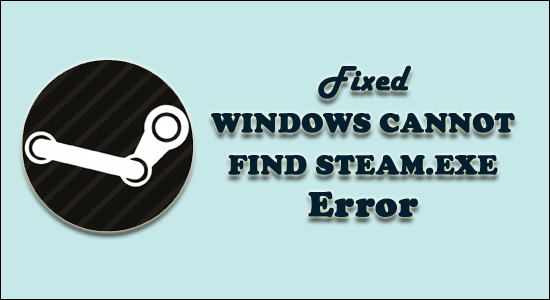
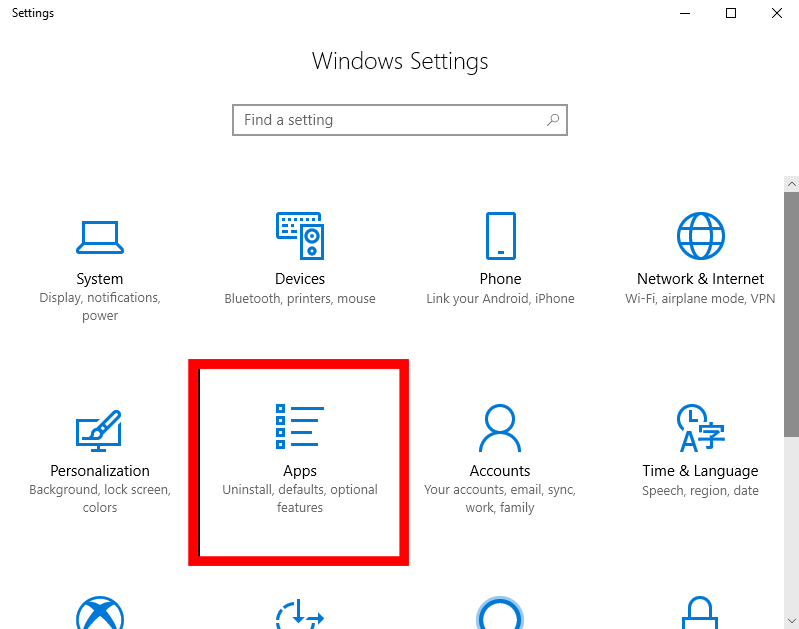
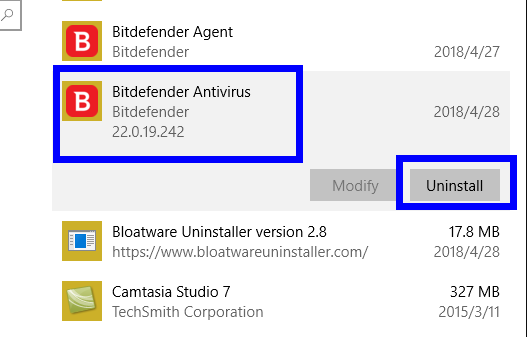
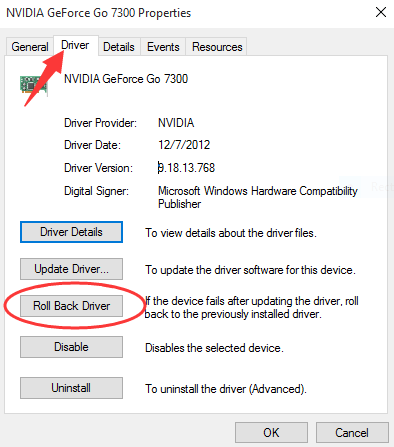
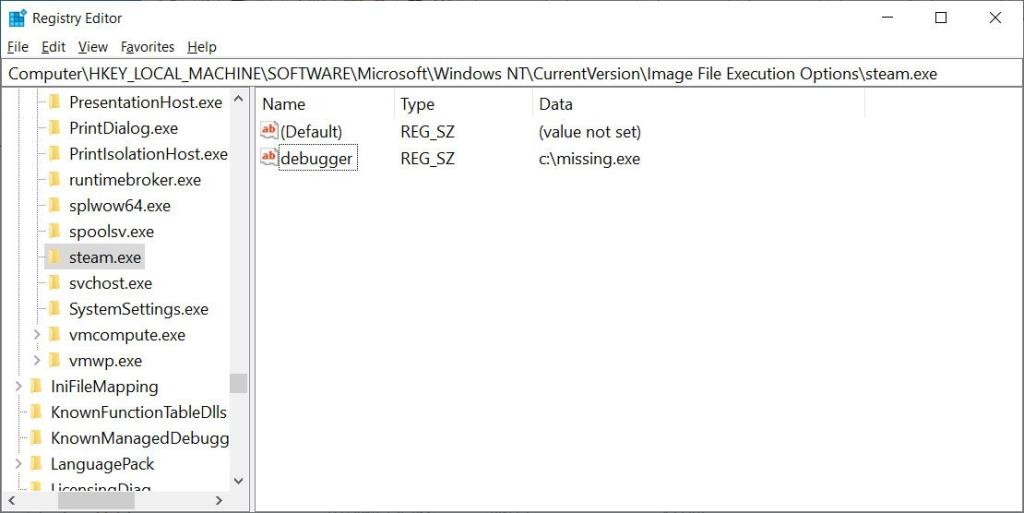
![[100 % ratkaistu] Kuinka korjata Error Printing -viesti Windows 10:ssä? [100 % ratkaistu] Kuinka korjata Error Printing -viesti Windows 10:ssä?](https://img2.luckytemplates.com/resources1/images2/image-9322-0408150406327.png)




![KORJAATTU: Tulostin on virhetilassa [HP, Canon, Epson, Zebra & Brother] KORJAATTU: Tulostin on virhetilassa [HP, Canon, Epson, Zebra & Brother]](https://img2.luckytemplates.com/resources1/images2/image-1874-0408150757336.png)

![Kuinka korjata Xbox-sovellus, joka ei avaudu Windows 10:ssä [PIKAOPAS] Kuinka korjata Xbox-sovellus, joka ei avaudu Windows 10:ssä [PIKAOPAS]](https://img2.luckytemplates.com/resources1/images2/image-7896-0408150400865.png)
