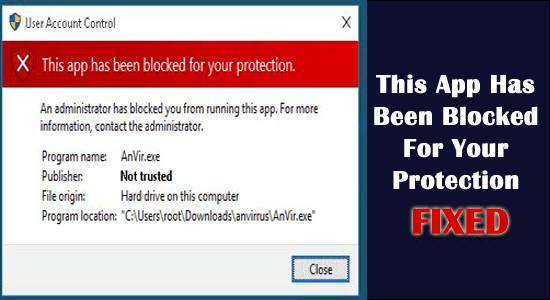
Monet käyttäjät ilmoittivat virheilmoituksesta "Tämä sovellus on estetty suojautumisesi vuoksi" ja lyhyt viesti " Järjestelmänvalvoja on estänyt sinua käyttämästä tätä sovellusta", vaikka he käyttävät sovellusta järjestelmänvalvojan oikeuksin.
Tämä on hyvin hämmentävää, koska muut sovellukset avautuvat hyvin ja virhe näkyy vain, kun käynnistetään yksi tietty sovellus
No, tämän estää Windows 10 UAC (User Account Control ), joka estää sovelluksen suorittamisen ja asennuksen peruutetulla tai vanhentuneella digitaalisella allekirjoituksella. Tämä voidaan kuitenkin tarkistaa suoritettavan tiedoston ominaisuuksista Digitaaliset allekirjoitukset -välilehdellä.
Joten täältä löydät korjaukset, joita käyttäjät seuraavat korjatakseen tämän sovelluksen, joka on estetty suojaasi. "Järjestelmänvalvoja on estänyt sinua käyttämästä tätä sovellusta. Lisätietoja saat järjestelmänvalvojalta."
Noudata annettuja ratkaisuja päästäksesi ohi Windows 10:n virheen.
Kuinka korjata "Tämä sovellus on estetty suojauksesi vuoksi" Windows 10?
Saatat saada "tämä sovellus on estetty suojautumisesi vuoksi" -virheen Windows 10:ssä ja Windows 11:ssä piilotetun sisäänrakennetun järjestelmänvalvojan tilin takia. Tämä piilotettu tili estää .exe-tiedoston suorittamisen.
Sisällysluettelo
Vaihda
Ratkaisu 1 – Ota käyttöön piilotettu järjestelmänvalvojan tili
Yritä ottaa piilotettu järjestelmänvalvojatili käyttöön, koska tämä auttaa sinua korjaamaan tämä sovellus on estetty -virhe.
1: Käynnistä komentokehote järjestelmänvalvojan oikeuksilla .
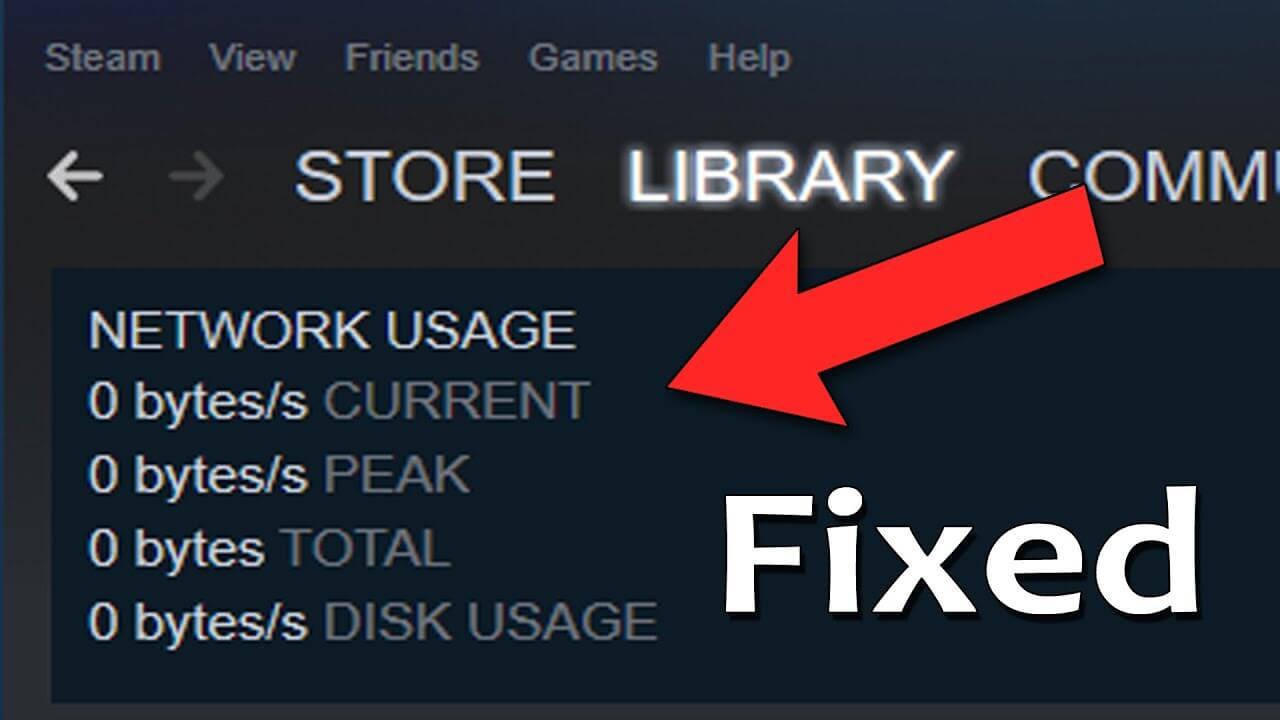
2: Kirjoita komentokehotteeseen komento " net user administrator /active:yes " ja paina enter-näppäintä. Näyttöön tulee onnistunut viesti.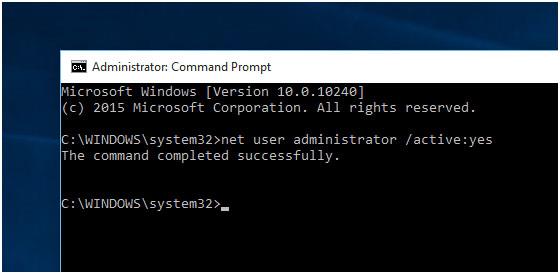
3: Sen jälkeen Kirjaudu ulos ja etsi " Järjestelmänvalvoja "-tili.
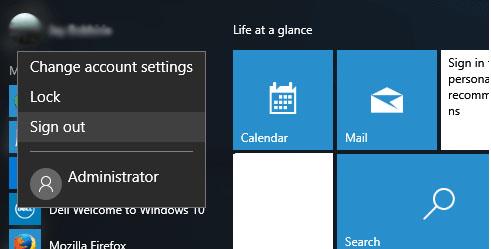
4: Kun se napsauttaa järjestelmänvalvojan tilin kirjautumisvaihtoehtoa , sovellusten määrittäminen vie aikaa.
5: Etsi sen jälkeen ohjelmisto tai .exe , mitä haluat asentaa.
6: Näet, että virhe on poissa, ja kun ohjelmiston asennus on valmis, kirjaudu ulos järjestelmänvalvojan tilistäsi ja kirjaudu sisään alkuperäiselle tilille.
7: Siinä kaikki, selvitä piilotetulle järjestelmänvalvojatilille asennettu sovellus tai ohjelmisto .
8: Poista sen jälkeen piilotettu järjestelmänvalvojatili käytöstä. Käynnistä uudelleen komentokehote (järjestelmänvalvojana) ja liitä alla oleva komento,
verkkokäyttäjän ylläpitäjä /aktiivinen:ei
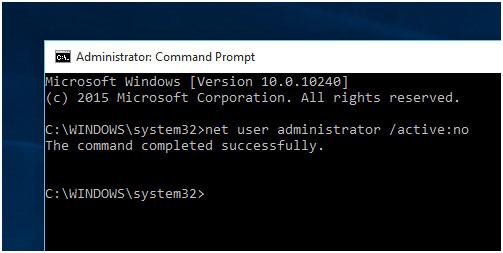
Jos et pysty korjaamaan virhettä, siirry seuraavaan ratkaisuun.
Ratkaisu 2 – Suorita sovellus korotetusta komentokehotteesta
Tämä ratkaisu toimi monille käyttäjille, joten tässä suositellaan kokeilemaan sovelluksen asentamista ja suorittamista korotetusta komentokehotteesta.
Tee se seuraavasti:
- Avaa ensin application.exe- tiedoston sijainti napsauttamalla hiiren kakkospainikkeella pikakuvaketta > valitse Ja Ominaisuudet-ruudusta ja kopioi koko polku.
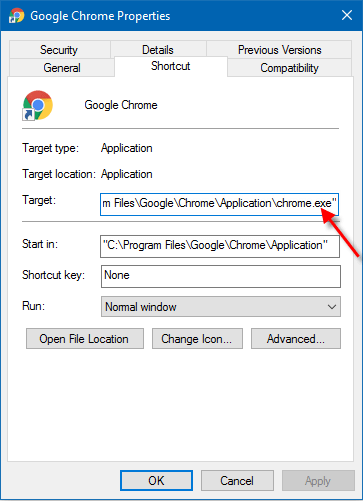
- Paina nyt Windows + X -näppäimiä ja paina A- näppäintä > avataksesi komentokehotteen järjestelmänvalvojana
- Ja komentokehotteeseen > kirjoita tai liitä aiemmin kopioimasi sovelluksen polku> paina Enter
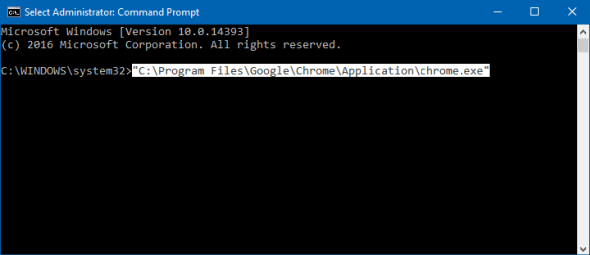
- Kun prosessi on valmis, sulje komentokehote.
Toivottavasti tämä auttaa sinua korjaamaan tämän sovelluksen, joka on estetty suojausvirheesi vuoksi .
Ratkaisu 3 – Muuta paikallista ryhmäkäytäntöä
Kokeile muuttaa paikallista ryhmäkäytäntöä, jos yllä oleva ratkaisu ei toimi sinulle, ja järjestelmänvalvojasi on estänyt tämän sovelluksen korjaamisen .
Tee se seuraavasti:
- Paina Win+R- näppäimiä > ja kirjoita Suorita-ruutuun gpedit.msc > paina Enter
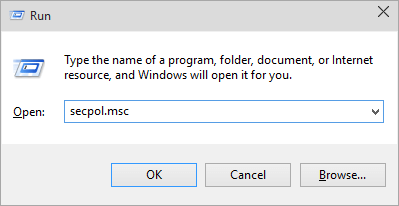
- Napsauta sitten Paikallisen ryhmäkäytäntöeditorin vasemmassa ikkunassa kohtaa Tietokoneen asetukset > napsauta Windows-asetukset > napsauta seuraavaksi Suojausasetukset > ja Paikalliset käytännöt > Suojausasetukset .
- Nyt oikeanpuoleisessa ikkunassa > kaksoisnapsauta kohtaa Käyttäjätilien valvonta: Suorita kaikki järjestelmänvalvojat järjestelmänvalvojan hyväksymistilassa .
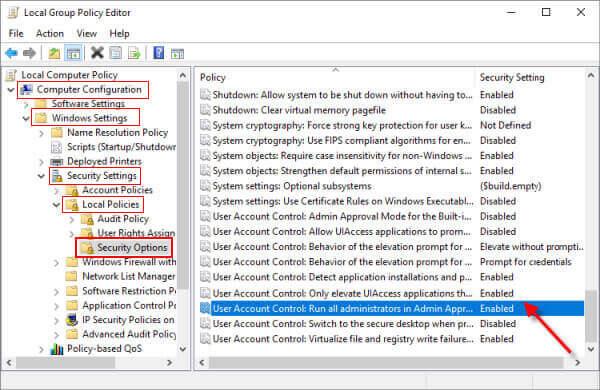
- Ja poisti suojausasetukset > napsauta OK
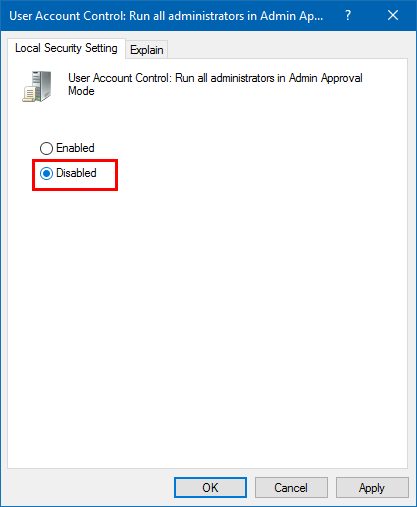
- Sulje lopuksi Local Group Policy Editor > käynnistä tietokone uudelleen
Huomaa : Paikallisen ryhmäkäytännön muuttaminen sammuttaa UAC:n automaattisesti.
UAC:n sammuttaminen ei kuitenkaan välttämättä korjaa tätä sovellusta, joka on estetty suojausvirheesi vuoksi. Täällä sinun on poistettava Windows SmartScreen käytöstä.
Noudata vaiheita poistaaksesi sen käytöstä seuraavassa ratkaisussa.
Ratkaisu 4 - Poista Windows SmartScreen käytöstä
Windows SmartScreenin poistaminen käytöstä auttoi monien käyttäjien korjaamaan virheen, joten noudata ohjeita.
- Avaa Ohjauspaneeli > etsi Smartscreen
- Napsauta Suojaus ja ylläpito -kohdassa olevaa " Muuta Smartscreen-asetuksia " .
- Napsauta sitten Suojaus nähdäksesi pudotusvalikon asetukset.
- Napsauta Muuta asetuksia Windows Smartscreenille .
- Valitse sen jälkeen Älä tee mitään (sammuta Windows Smartscreen) ja napsauta OK
Yritä sen jälkeen asentaa sovelluksesi, näet, että virhe on poissa ja sovelluksesi on asennettu ilman ongelmia.
Arvioiden mukaan tämä sovellus on nyt estetty suojaasi Windows 10 -virhe on korjattu.
Suositeltu ratkaisu Windows 10 -virheiden korjaamiseen
Jos Windows 10 -tietokoneesi toimii hitaasti tai siinä on erilaisia virheitä, tässä on suositeltavaa tarkistaa järjestelmäsi
Tämä on erittäin kehittynyt työkalu, joka skannaamalla havaitsee ja korjaa useita virheet, kuten yleiset tietokonevirheet, estää tiedostojen katoamisen ja suojaa tietokonettasi virustartunnalta.
Tämä myös korjaa useita tietokonevirheitä, kuten BSOD-virheet, DLL-virheet, korjausrekisterimerkinnät, ajonaikaiset virheet ja monet muut. Lataa ja asenna työkalu ja tee tietokoneestasi virheetön automaattisesti.
Johtopäätös
Joten tässä on kyse Windows 10:n " tämä sovellus on estetty suojastasi " -lauseesta. Yritin tässä parhaani mukaan luetella kaikki mahdolliset korjaukset virheen ohittamiseksi.
On arvioitu, että yksi listatuista ratkaisuista onnistui pääsemään eroon virheestä.
![Xbox 360 -emulaattorit Windows PC:lle asennetaan vuonna 2022 – [10 PARHAAT POINTA] Xbox 360 -emulaattorit Windows PC:lle asennetaan vuonna 2022 – [10 PARHAAT POINTA]](https://img2.luckytemplates.com/resources1/images2/image-9170-0408151140240.png)
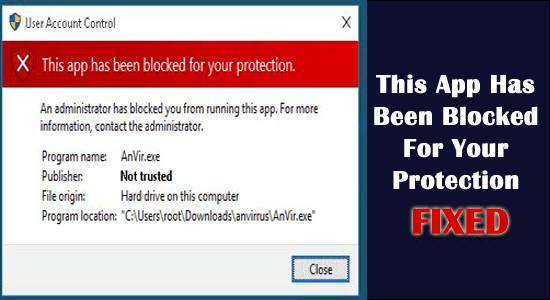
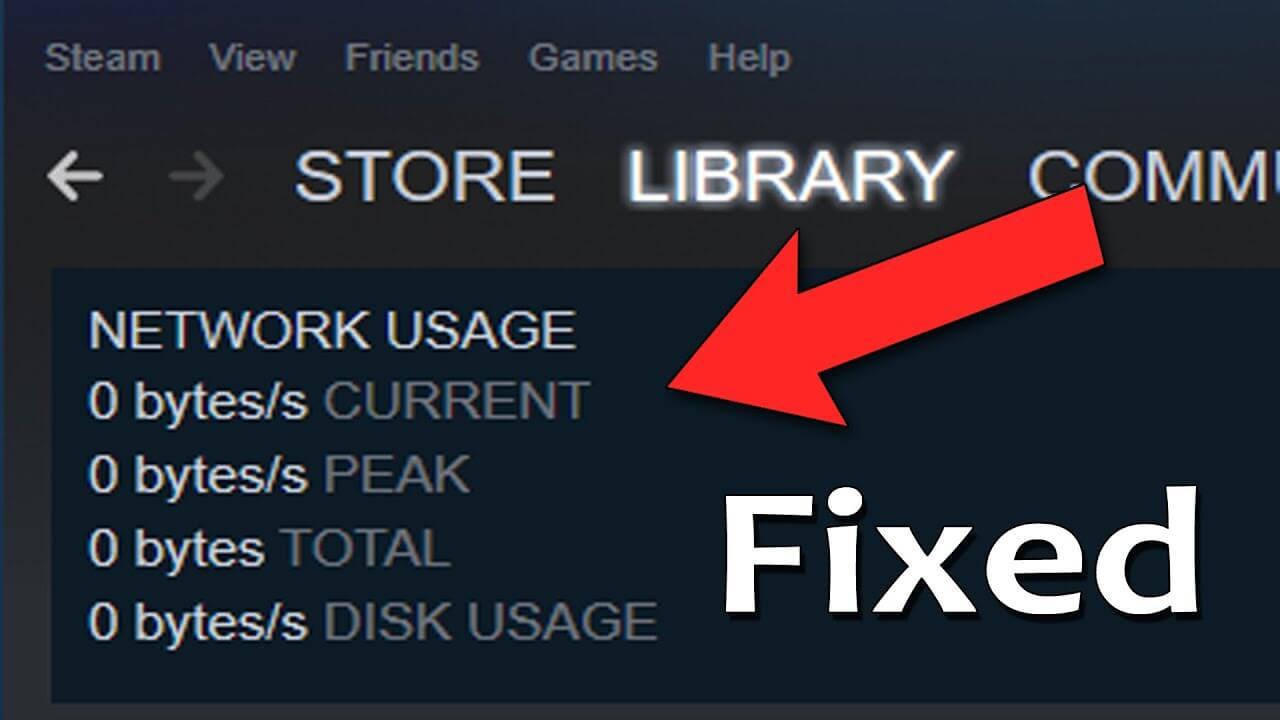
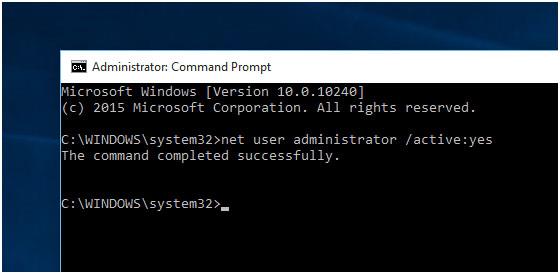
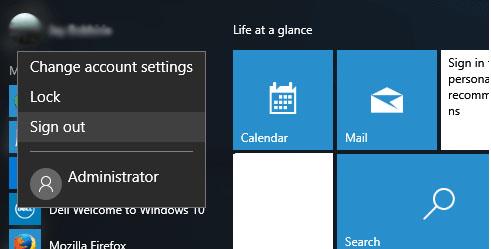
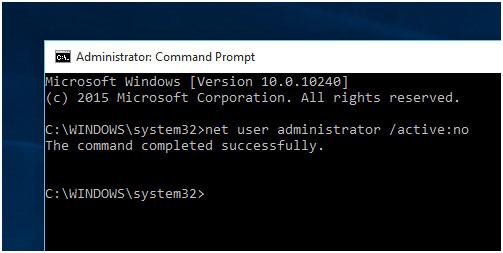
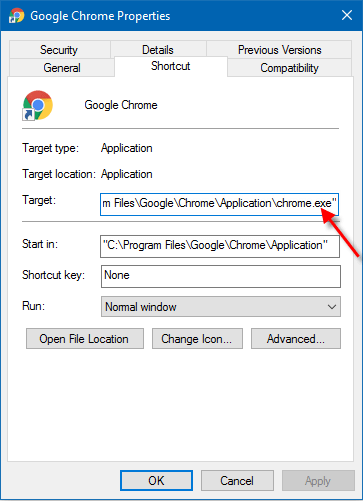
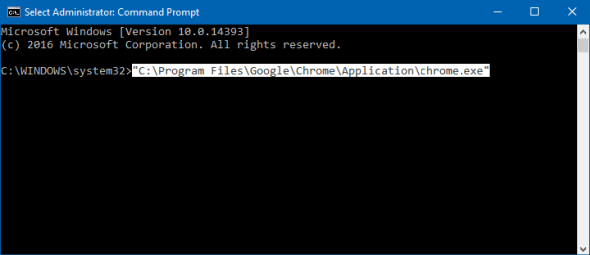
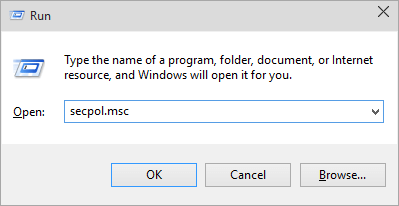
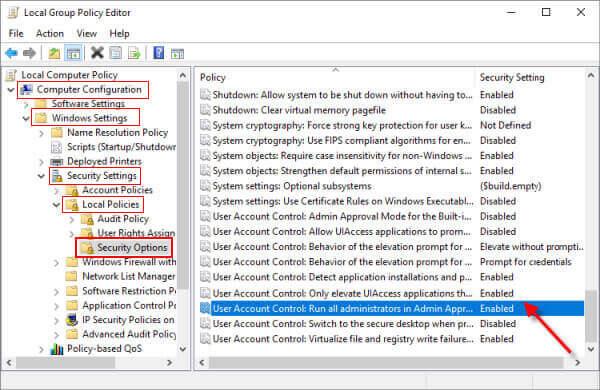
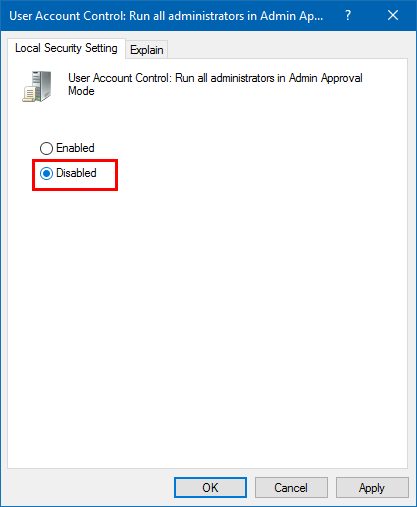
![[100 % ratkaistu] Kuinka korjata Error Printing -viesti Windows 10:ssä? [100 % ratkaistu] Kuinka korjata Error Printing -viesti Windows 10:ssä?](https://img2.luckytemplates.com/resources1/images2/image-9322-0408150406327.png)




![KORJAATTU: Tulostin on virhetilassa [HP, Canon, Epson, Zebra & Brother] KORJAATTU: Tulostin on virhetilassa [HP, Canon, Epson, Zebra & Brother]](https://img2.luckytemplates.com/resources1/images2/image-1874-0408150757336.png)

![Kuinka korjata Xbox-sovellus, joka ei avaudu Windows 10:ssä [PIKAOPAS] Kuinka korjata Xbox-sovellus, joka ei avaudu Windows 10:ssä [PIKAOPAS]](https://img2.luckytemplates.com/resources1/images2/image-7896-0408150400865.png)
