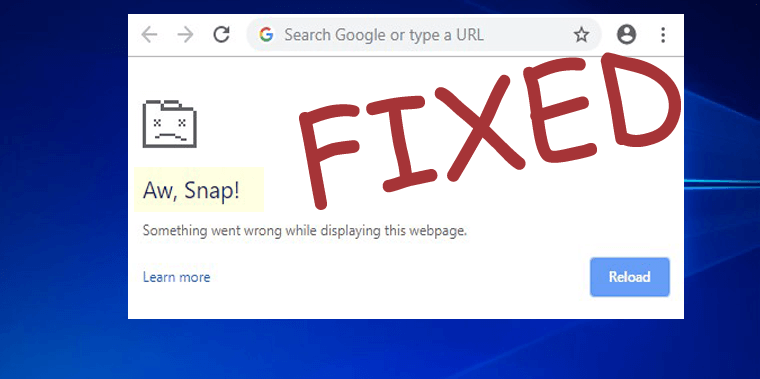
Google Chrome on epäilemättä yksi eniten käytetyistä selaimista maailmanlaajuisesti, mutta Chrome 79:n julkaisu aiheuttaa "Aw Snap" -virheen.
Useat Google Chromen käyttäjät kohtasivat Aw, Snap! Jotain meni pieleen -virhe yritettäessä käyttää tiettyjä verkkosivustoja. Ja löysin foorumin ketjusta raportin ongelmasta.
Google Chrome -selain lakkasi toimimasta satunnaisesti, kun ei näyttänyt olevan mitään. Käynnistin tietokoneeni viikonlopun jälkeen, kun tietokoneeni oli sammutettu, mutta huomasin, että Chrome ei toimi ollenkaan. Chrome käynnistyy suoraan "Voi, voi!" virhe. Kun yritän mennä asetuksiin tai muihin työkalualueisiin, tulee sama "Aw, Snap!" sivu tulee näkyviin. Olen poistanut Chromen ja asentanut sen uudelleen useita kertoja sekä käynnistänyt tietokoneen uudelleen. Ja olen myös mennyt x86-tiedostoihini ja poistanut manuaalisesti Google-kansion asennuksen poistamisen jälkeen ja yrittänyt asentaa uudelleen myös sen jälkeen, mutta mikään ei näytä toimivan, mitä löydän verkosta. Olen jopa mennyt tietoturvaohjelmistoni (Symantec Endpoint Protection) ja Windowsin palomuurin asetuksiin ja sammuttanut kaiken / antanut Chromen pääsyn turhaan.
Käytössä oleva Chrome-versio? 79.0.3945.88
Julkaistu Google Chromen ohjeyhteisössä
No, voi , Jotain meni pieleen -virhe ei ole uusi virhe, joka näkyy myös aiemmissa Chrome-versioissa.
Todellisuudessa uusimman Chrome-version julkaisun myötä Google oli ottanut käyttöön ongelmallisen Code Integrity -ominaisuuden. Ja käyttäjän raporttien mukaan on vahvistettu, että ominaisuudet tekevät Google Chromesta yhteensopimattoman toisen ohjelman sekä CylancePROTECT- päätepisteen suojausohjelman kanssa.
Alun perin Aw Snap -virhe ilmoitettiin laitteissa, joissa oli vanhentunut SEP-versio (Symantec Endpoint Protection).
Myös Googlen Chrome Support Manager Craig on vahvistanutraportissa , ongelma liittyy uusimpiin ominaisuuksiin ja he olivat väliaikaisesti poistaneet ominaisuuden käytöstä . Tästä huolimatta korjaa Aw Snap Chrome -virhe päivittämällä myös virustorjunta ja käynnistämällä järjestelmäsi uudelleen.
Tämä ei kuitenkaan toimi monille Google Chrome -käyttäjille, jotta vältytään Aw Snap, Something got wrong -virheestä.
Onneksi Chromen käyttäjät ovat löytäneet monia muita erilaisia kiertotapoja Aw Snap Chrome -virheen korjaamiseksi.
Ja tänään tähän artikkeliin olen koonnut kaikki toimivat mahdolliset ratkaisut Google Chrome Aw Snap -virheilmoituksen korjaamiseksi Windows 10:ssä.
Joten mennään ratkaisuihin..!
Kuinka korjaan Google Chrome Aw Snap -virheen Windows 10:ssä?
No, on olemassa monia erilaisia ratkaisuja, joita sinun on yritettävä päästä eroon Aw Snap, Something meni väärin -virheestä , mutta ennen kuin aloitat, käynnistä ensin Windows 10 -järjestelmä uudelleen. Usein tämä yksinkertainen säätö korjaa yleiset häiriöt.
Käynnistä nyt kromi ja tarkista, näkyykö virhe vai ei, mutta se ilmestyy ja aloita sitten annettujen ratkaisujen noudattaminen vastaavasti.
Sisällysluettelo
Korjaus 1 – Lataa Web-sivu uudelleen
Saatat saada Aw, snap -virheilmoituksen huonosta tai hitaasta internetistä tai internet ei toimi kunnolla Windows 10:ssäsi.
Saattaa tapahtua, että verkkosivustolla, jota yrität käyttää, on jokin ongelma, joten odota muutama sekunti ja lataa verkkosivu uudelleen.
Nyt jos sivu latautuu normaalisti ilman Aw Snap! Jotain meni pieleen, joten ongelma saattaa olla Internet-yhteydessäsi tai verkkosivustossa.
Voit tarkistaa oppaamme Windows 10:n "ei internetyhteyttä" -ongelman korjaamiseksi .
Korjaus 2 – Poista ennakoivat verkkotoiminnot käytöstä
Ennusta verkkotoimintojen poistaminen käytöstä parantaa sivun lataustehoa Chrome-selaimessa.
Joten yritä ja tarkista, onko Aw Snap -virhe Chromessa estetty vai ei.
- Paina ensin Valikko-painiketta > ja valitse Asetukset .
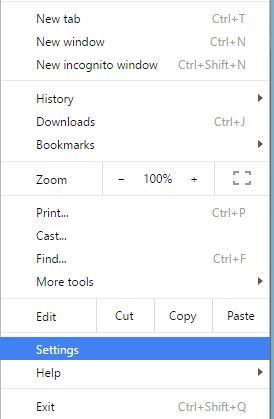
- Siirry nyt sivun alaosaan ja napsauta Näytä lisäasetukset .
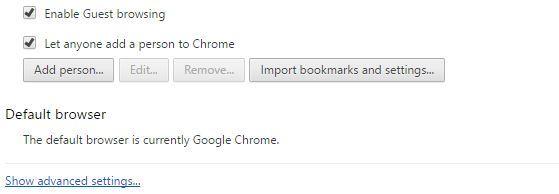
- Siirry seuraavaksi Tietosuoja- osioon > ja poista valinta kohdasta Käytä ennakointipalvelua sivujen lataamiseen nopeammin .
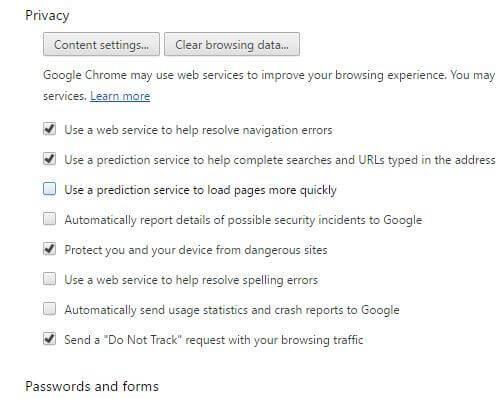
Ja nyt käynnistä Chrome uudelleen ja tarkista, onko virhe korjattu vai ei. Jos ei, siirry seuraavaan ratkaisuun.
Korjaus 3 – Selaustietojen tyhjentäminen
No, voi tapahtua, että selaustiedot vioittuvat ja alkavat aiheuttaa Aw Snap Chrome -virheen yrittäessään käyttää verkkosivustoa.
Joten noudata ohjeita tyhjentääksesi selaustiedot:
- Paina oikeassa yläkulmassa Valikko- painiketta ja siirry Asetukset- kohtaan
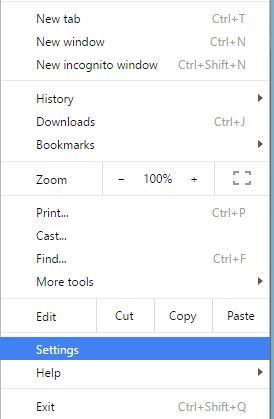
- Napsauta Näytä lisäasetukset > sitten Tietosuoja-osio > valitse Tyhjennä selaustiedot
- No, voit poistaa muut kohteet sieltä, kuten
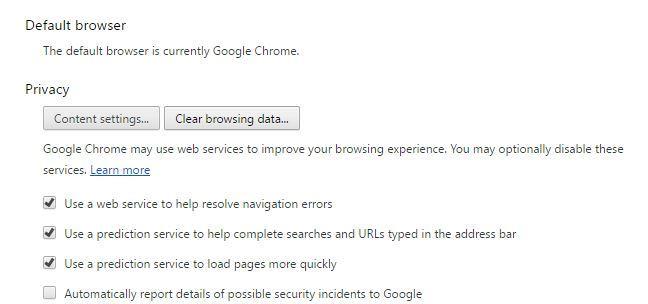
-
- Välimuistissa olevat kuvat ja tiedostot
- Evästeet ja muut sivuston tiedot,
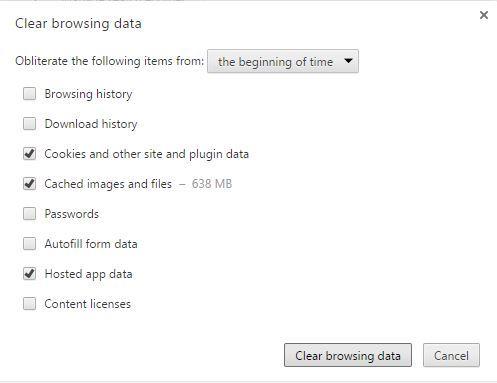
- Ja kun olet tyhjentänyt selaustiedot > käynnistä Google Chrome uudelleen , käy verkkosivustolla uudelleen ja tarkista, näkyykö virhe vai ei.
Korjaus 4 – Poista laajennukset käytöstä
Noudata ohjeita poistaaksesi käyttöön ottamasi laajennukset.
- Napsauta Valikko-painiketta > valitse Lisää työkaluja > Laajennukset.
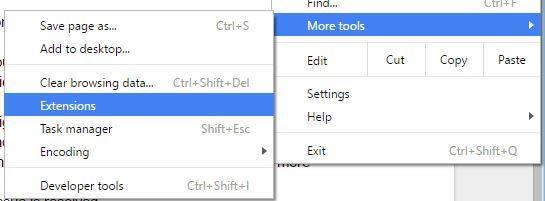
- Ja uudessa välilehdessä tulee näkyviin luettelo kaikista asennetuista laajennuksista
- Poista sitten Enabled -vaihtoehdon valinta ja toista vaiheet kaikille asennetuille laajennuksille.
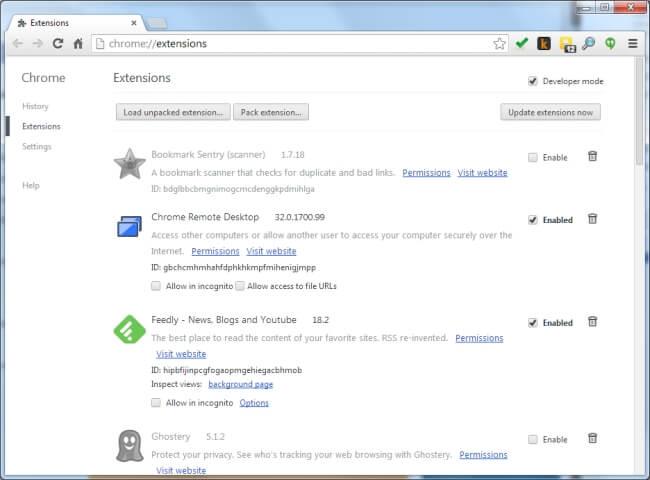
- Ja kun olet poistanut kaikki laajennukset käytöstä, käynnistä Chrome uudelleen.
Ja tarkista, onko Aw Snap -virhe Chromessa korjattu vai ei, mutta jos se ei enää näy, ota laajennus käyttöön yksitellen selvittääksesi syyllisen laajennuksen.
Kun ongelmallinen laajennus yrittää päivittää ja varmistaa, että virhe ilmestyy tai voit myös poistaa sen.
Korjaus 5 - Avaa incognito-tila ja luo uusi profiili
Paina Ctrl + Vaihto + N-pikanäppäintä aloittaaksesi incognito-tilan, avaa mikä tahansa verkkosivusto ja tarkista, onko Aw Snap! Jokin meni pieleen virheilmoitus tai ei, ja yritä luoda uusi kromiprofiili .
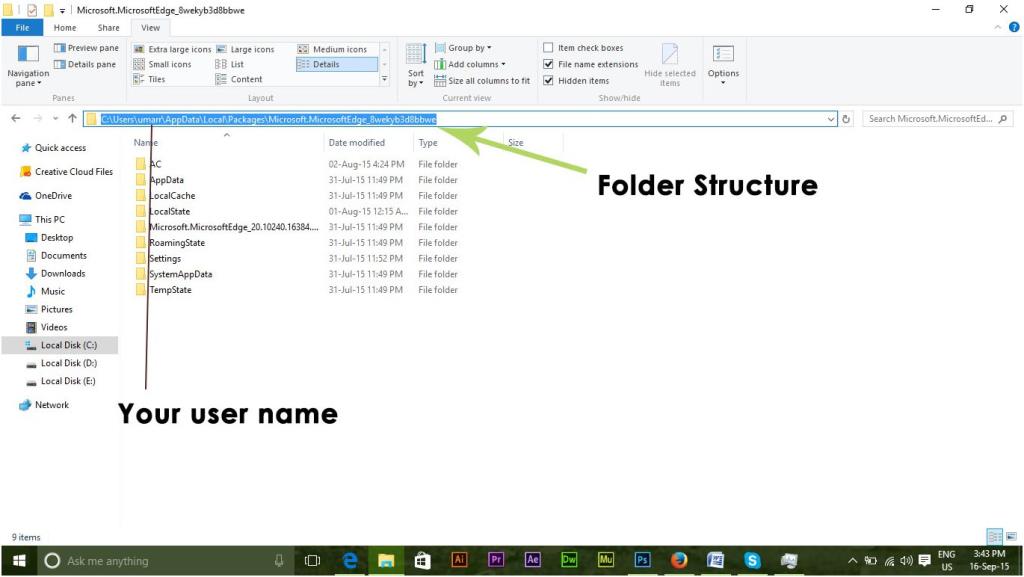
Tee se seuraavasti:
- Sulje ensin Google Chrome -selain
- Paina sitten Windows-näppäintä + R > kirjoita %localappdata% > paina Enter
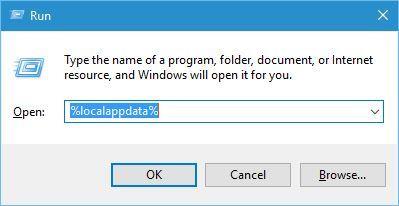
- Siirry nyt Google\Chrome\User Data -kansioon .
- Etsi oletuskansio > nimeä se uudelleen Varmuuskopion oletukseksi .
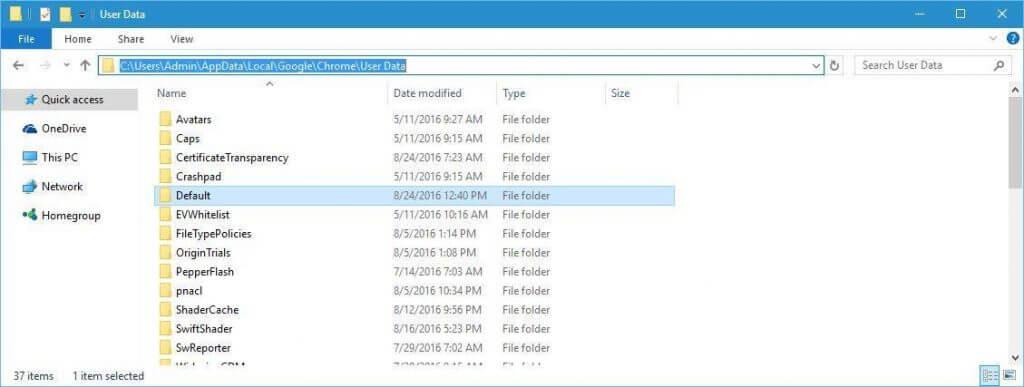
- Käynnistä Chrome uudelleen, ja nyt on arvioitu, että Aw Snap Chrome Error Windows 10.
No, Backup-oletuskansiosta voit siirtää tiedot, mutta se on riskialtista, koska kansio on vioittunut, joten on suositeltavaa välttää niin.
Korjaus 6 – Poista laitteistokiihdytys käytöstä
Jos kohtaat edelleen Aw Snap Chrome -virheen Windows 10:ssä, poista laitteistokiihdytysominaisuus käytöstä noudattamalla ohjeita.
- Napsauta Valikko-painiketta > valitse Asetukset
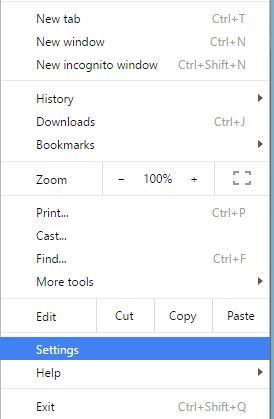
- Siirry nyt alas sivulle > napsauta Näytä lisäasetukset.
- Siirry sitten Järjestelmä-osioon > poista valinta Käytä laitteistokiihdytystä, kun se on käytettävissä .
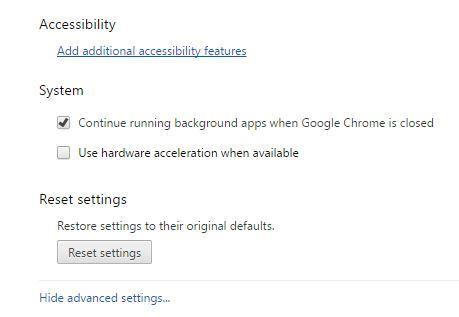
Korjaus 7 – Poista laajennukset käytöstä
Saattaa tapahtua, että kolmannen osapuolen asentamat laajennukset aiheuttavat Google Chrome Aw, Snap -virheen.
Poista laajennukset käytöstä seuraavasti:
- Avaa Chrome > ja sitten osoitepalkkiin > kirjoita chrome://plugins/ > paina Enter.
- Näet asennettujen laajennusten luettelon > ja laajennuksen vieressä > napsauta Poista käytöstä -painiketta poistaaksesi sen käytöstä. Ja toista vaiheet kaikille asennetuille laajennuksille.
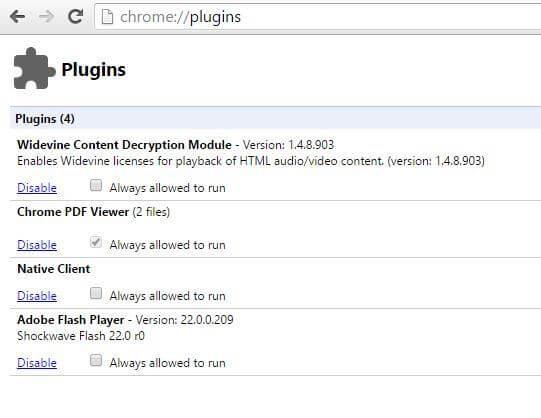
- Käynnistä Chrome uudelleen ja tarkista, onko ongelma ratkaistu.
Ja tarkista, näkyykö virhe edelleen vai ei > ota seuraavaksi laajennukset käyttöön yksitellen, kunnes löydät ongelman aiheuttavan.
Korjaus 8 - Poista virustorjunta- ja palomuuriohjelmat käytöstä
Joskus Windows 10 -järjestelmääsi asennetut kolmannen osapuolen virustorjunta- ja palomuuriohjelmat häiritsevät Google Chromea.
Tarkista siis, onko Google Chrome lisätty poissulkemisluetteloon vai ei. Tästä huolimatta voit myös yrittää poistaa viruksentorjuntaohjelman ja palomuurin väliaikaisesti käytöstä. Ja poistamisen jälkeen tarkista, onko virhe aw snap chrome error korjattu vai ei.
Ja jos tämä ei toimi sinulle, yritä poistaa virustentorjuntaohjelma väliaikaisesti ja toivoa, että tämä auttaa sinua korjaamaan Google Chrome -virheen.
Jos haluat poistaa Chrome-selaimen, muista käyttää kolmannen osapuolen asennuksen poistotyökalua poistaaksesi selaimen kokonaan jättämättä roskatiedostoja.
Hanki Revo Uninstaller poistaaksesi Chromen asennuksen kokonaan
Mutta jos virustorjunnan tai palomuurin poistaminen käytöstä tai poistaminen ei auta, ota virustorjunta käyttöön tai asenna se uudelleen.
Korjaus 9 – Poista ongelmallisen ohjelmiston asennus
Jos olet äskettäin asentanut uuden sovelluksen ennen virheen saamista, tämä aiheuttaa Aw, snap -virheen.
Jotkut ohjelmat myös asentavat ohjelmistoja ilmoittamatta siitä, ja usein tämä alkaa häiritä asennettuja ohjelmia.
Tarkista siis nämä ei-toivotut haittaohjelmat tai äskettäin asentamasi haittaohjelmat. No, kaikki ohjelmistot voivat häiritä Chromea, joten tarkista, onko tietokoneellesi asennettu tuntemattomia ohjelmistoja ilman lupaasi.
Korjaus 10 – Tarkista virus-/haittaohjelmatartuntojen varalta
Jos saat edelleen Aw Snap -virheen Chromessa, tietokoneesi on todennäköisesti saanut virustartunnan, ja tämä aiheuttaa ongelmia.
Tarkista siis järjestelmäsi hyvällä virustorjuntaohjelmalla ja tarkista, onko virhe korjattu vai ei.
Pyydä SpyHunter poistamaan virus-/haittaohjelmatartunta kokonaan
Korjaus 11 - Poista hiekkalaatikkotila käytöstä
Sulje ensin Chrome-selain ja noudata sitten annettuja ohjeita.
- Siirry Google Chromen pikakuvakkeeseen > napsauta sitä hiiren kakkospainikkeella > valitse Ominaisuudet.
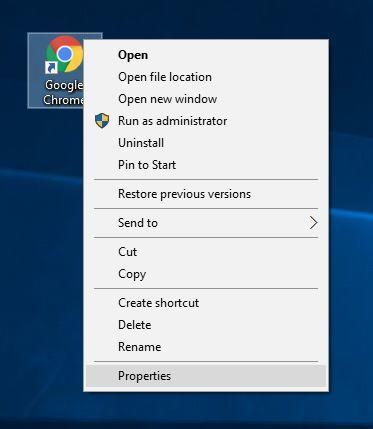
- Siirry sitten Pikakuvake-välilehteen > Kohde- kentässä sen jälkeen, kun lainausmerkit on lisätty -no-hiekkalaatikko tai -no-hiekkalaatikko > napsauta OK
Huomautus – Vältä vaihtamasta mitään lainausmerkkien välillä, sinun tarvitsee vain lisätä välilyönti ja -ei hiekkalaatikko alla olevan kuvakaappauksen mukaisesti.
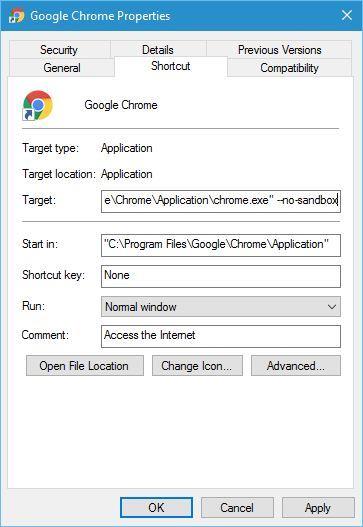
Korjaus 12 – Poista renderöijakoodin eheysominaisuus käytöstä
No, jos Sandbox-tilan poistaminen käytöstä ei toimi, tässä voit poistaa renderöintikoodin eheysominaisuuden käytöstä. Tämä toimi monille käyttäjille, joten kannattaa yrittää korjata Aw Snap” Crash jokaisella sivulla yrittäessäsi avata Google Chrome -ongelmaa.
Tee se seuraavasti:
- Etsi Google Chromen pikakuvake työpöydältä kuten edellisessä ratkaisussa
- Napsauta sitten hiiren kakkospainikkeella pikakuvaketta ja napsauta Ominaisuudet
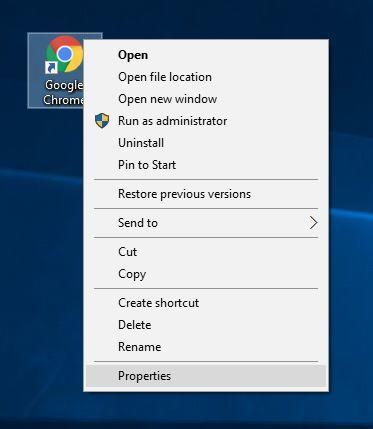
- Ja siirry kohdekenttään ja lisää annettu komento pikakuvakevälilehdelle kohdekentän lopussa lainausmerkkien jälkeen.
- –disable-features=RendererCodeIntegrity
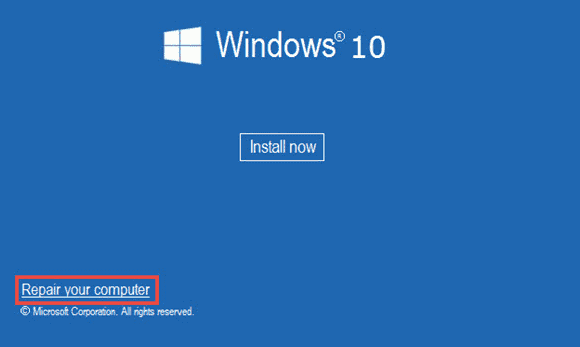
Yritä nyt käynnistää Chrome-selain uudelleen ja tarkista, toimiiko tämä sinulle korjataksesi Google Chrome Aw, Snap jotain meni pieleen joka sivuvirhe.
Korjaus 13 – Asenna Chrome uudelleen
Jos mikään yllä olevista ratkaisuista ei toimi, yritä asentaa Google Chrome -selain uudelleen . Poista Chrome kokonaan Windows 10 -järjestelmästäsi käyttämällä yllä mainittua asennuksen poistotyökalua.
Lataa ja asenna nyt uusin Google chrome -versio ja tarkista, toimiiko se sinulle korjataksesi ongelman.
Lisäksi, jos käytät Chrome 79 -versiota, muista asentaa aiempi Google Chrome -versio, kuten Chrome 77, Windows 10.
On arvioitu, että tämä auttaa sinua ratkaisemaan Googlen ongelmat Windows 10:ssä.
UKK: IHMISET KYSYVÄT MYÖS
Miksi Google Chrome näyttää jatkuvasti "Aw Snap" -virheen Windows 10:ssä?
Chromen "Aw Snap" -virhe tarkoittaa, että Chromella on ongelmia verkkosivun lataamisessa, jota yrität käyttää. Ja virheeseen voi johtua monia eri syitä, kuten:
- Koska nettiyhteys ei toimi
- Vioittunut Chrome-profiili
- Verkkosivusto ei ole käytettävissä palvelimelta
- Vioittuneet Chrome-laajennus tai -laajennukset
- Jos käytät uusinta Chrome 79 -versiota, se voi olla syy
- Virustorjunta tai asennetut lisäosat aiheuttavat häiriöitä
- Virus- tai haittaohjelmatartunnan vuoksi
Mikä on Chrome 79 "Aw Snap" -virhe?
Chrome 79 on uusin Google Chromen julkaisema versio , ja koska sen julkaisun jälkeen käyttäjät kohtaavat Aw Snap! Virhe käytettäessä mitä tahansa verkkosivustoa.
No, virhe ilmenee, koska Code Integrity -ominaisuus on käytössä uusimmassa Chrome 79 -versiossa ja myös jos käyttäjät käyttävät Symantec Endpoint Protectionin (SEP) vanhentunutta versiota.
Kuinka korjaan Aw Snap Crashin Chrome 79:ssä?
Voit korjata Aw Snap! Kaatumisvirhe Chrome 79:ssä, päivitä virustorjuntaohjelma ja poista Renderer Code Integrity -ominaisuus käytöstä.
- Napsauta hiiren kakkospainikkeella Chromen pikakuvaketta > valitse Ominaisuudet > mene sitten kohdekenttään > ja liitä annettu komento ja loppu lainausmerkkien jälkeen.
- –disable-features=RendererCodeIntegrity.
- Ja tallenna muutokset napsauttamalla OK .
Suositeltu ratkaisu - Korjaa Windows-tietokonevirheet ja optimoi sen suorituskyky
Jos Windows-tietokoneesi näyttää erilaisia itsepäisiä virheitä tai järjestelmä toimii hitaasti, tässä ehdotetaan yksinkertaisesti skannata järjestelmä PC Repair Tool -työkalulla .
Tämä on edistynyt monitoimityökalu, joka on suunniteltu korjaamaan erilaisia PC-ongelmia ja -virheitä. Tämän lisäksi voit myös korjata muita tietokonevirheitä, kuten DLL-virheitä, BSOD-virheitä, estää tiedostojen katoamisen, suojata tietokonettasi viruksilta tai haittaohjelmilta, korjata rekisterimerkintöjä ja paljon muuta.
Se myös korjaa vioittuneet ja vaurioituneet Windows-järjestelmätiedostot parantaakseen tietokoneen suorituskykyä kuin uusi.
Hanki PC Repair Tool korjataksesi Tee tietokoneesta tai kannettavasta tietokoneesta virheetön
Johtopäätös:
No, Google Chromen Aw Snap -virhe on erittäin ärsyttävä, koska se estää sinua avaamasta haluamiasi verkkosivustoja.
Tässä yritin parhaani mukaan luetella kaikki mahdolliset korjaukset Aw Snap! Jotain meni pieleen -virhe Windows 10:ssä.
Muista noudattaa annettuja ratkaisuja huolellisesti ja niiden mukaisesti ja aloittaa Google Chromen käyttö uudelleen. Voit myös tarkistaa selainongelmakeskuksestamme muita Google Chromeen ja muihin selaimiin liittyviä ongelmia.
Toivottavasti pidit artikkelista ja jos on jotain, josta olen jäänyt paitsi, tai sinulla on muita ehdotuksia tai kysymyksiä, voit jakaa ne kanssamme.
Onnea..!
![Xbox 360 -emulaattorit Windows PC:lle asennetaan vuonna 2022 – [10 PARHAAT POINTA] Xbox 360 -emulaattorit Windows PC:lle asennetaan vuonna 2022 – [10 PARHAAT POINTA]](https://img2.luckytemplates.com/resources1/images2/image-9170-0408151140240.png)
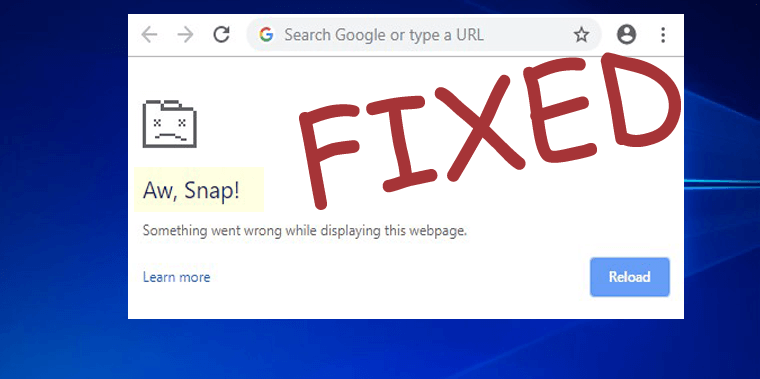
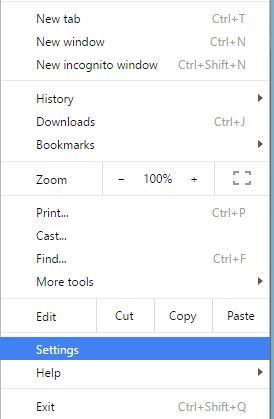
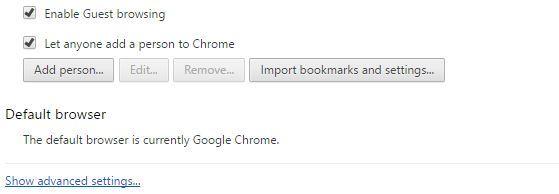
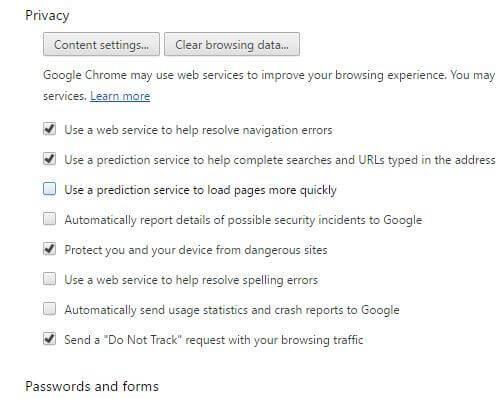
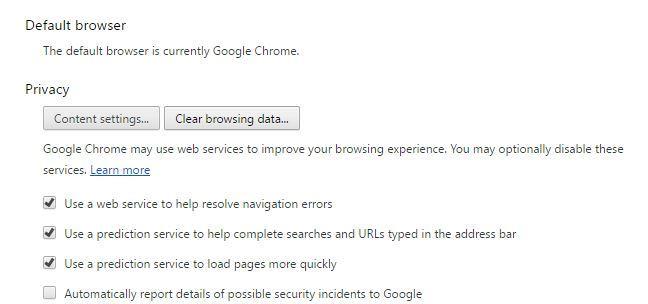
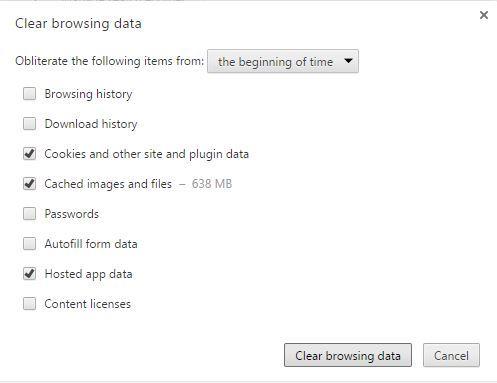
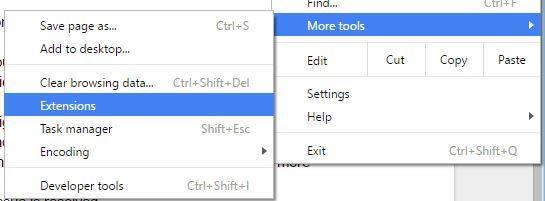
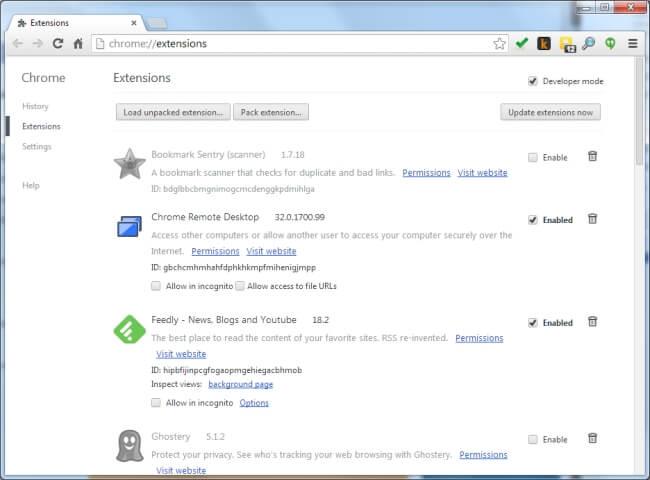
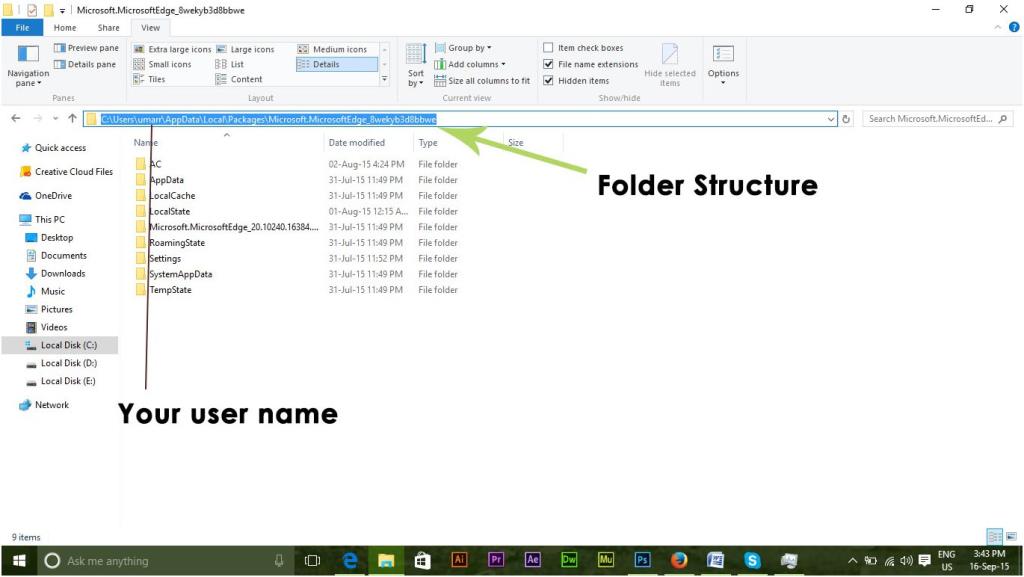
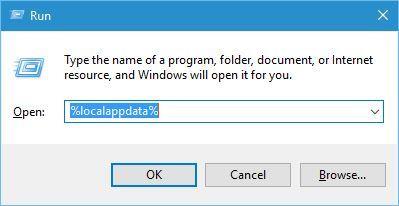
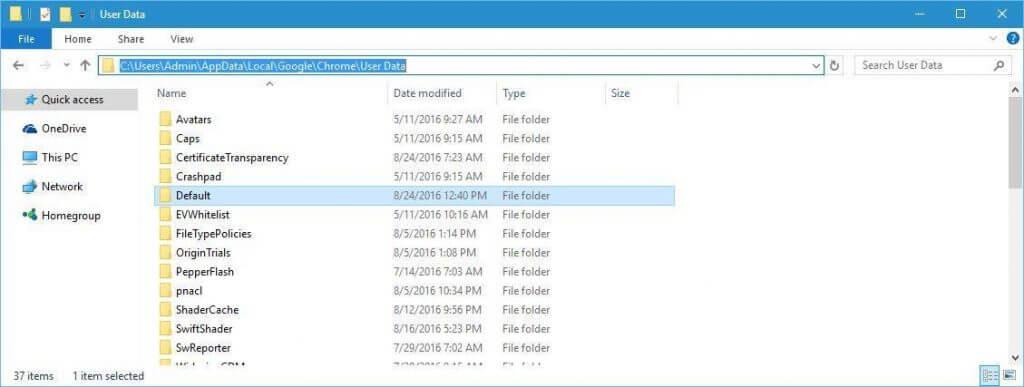
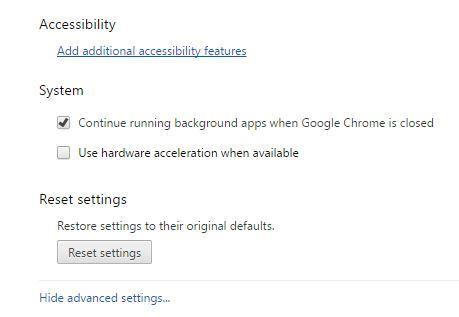
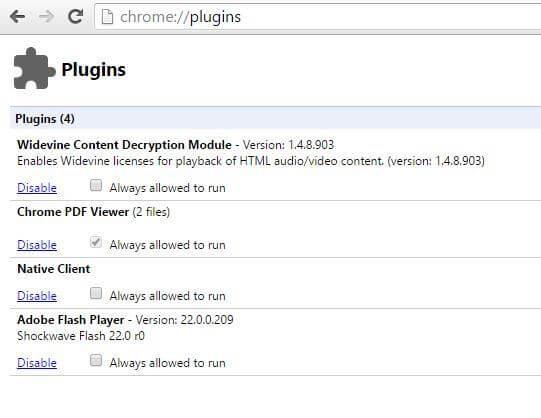
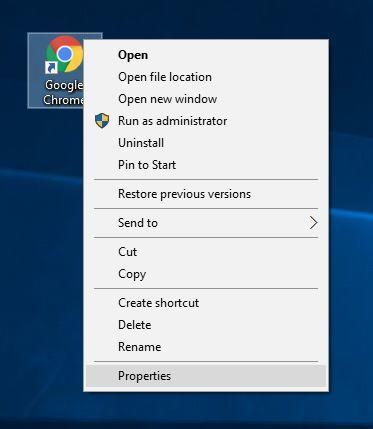
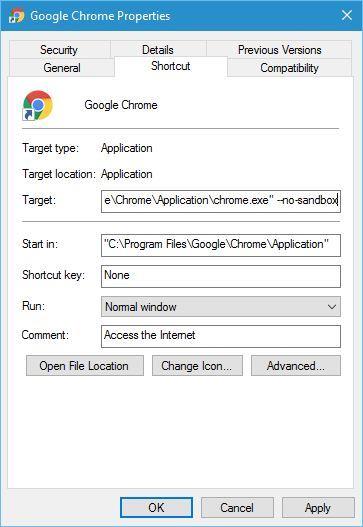
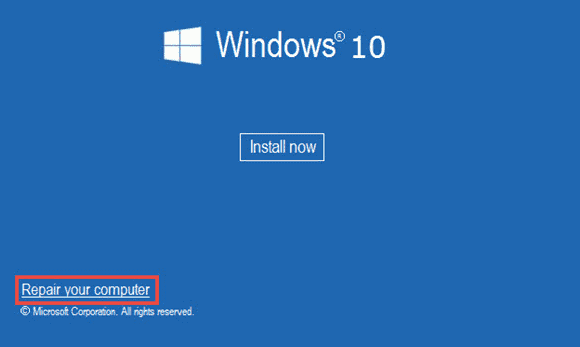
![[100 % ratkaistu] Kuinka korjata Error Printing -viesti Windows 10:ssä? [100 % ratkaistu] Kuinka korjata Error Printing -viesti Windows 10:ssä?](https://img2.luckytemplates.com/resources1/images2/image-9322-0408150406327.png)




![KORJAATTU: Tulostin on virhetilassa [HP, Canon, Epson, Zebra & Brother] KORJAATTU: Tulostin on virhetilassa [HP, Canon, Epson, Zebra & Brother]](https://img2.luckytemplates.com/resources1/images2/image-1874-0408150757336.png)

![Kuinka korjata Xbox-sovellus, joka ei avaudu Windows 10:ssä [PIKAOPAS] Kuinka korjata Xbox-sovellus, joka ei avaudu Windows 10:ssä [PIKAOPAS]](https://img2.luckytemplates.com/resources1/images2/image-7896-0408150400865.png)
