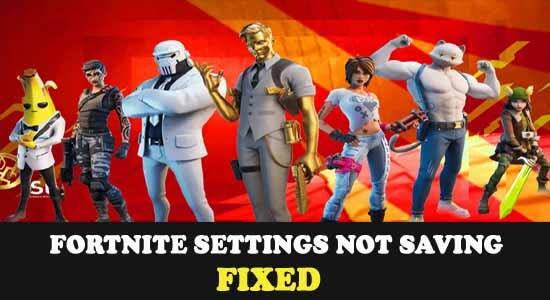
Fortnite-asetusten tallentamatta jättäminen Windows 10- ja Windows 11 -käyttöjärjestelmissä on yleinen ongelma, joka vaivasi monia Fortnite-pelaajia. Pelaajien on nollattava Fortniten asetukset aina käynnistyessään, tämä on erittäin hankalaa.
Useimmiten Windows 10/11 -tietokoneita käyttävät pelaajat kohtaavat Fortnite Settings Keep Resetting -ongelman. Jos kuulut niihin, jotka kohtaavat Fortnite-asetusten tallentamatta jättämisen ongelman, yritä ottaa käyttöön alla mainitut korjaukset.
Opi kuitenkin ensin yleiset syylliset, jotka aiheuttavat ongelman.
Mikä aiheuttaa sen, että Fortnite-asetukset eivät tallennu?
- GameUserSettings.ini-tiedosto: Saatat kohdata ongelman, koska GameUserSetting.ini-tiedosto on vain luku -tilassa.
- Hallittu kansion käyttö: Tämä on ominaisuus, joka estää tiettyjä sovelluksia ja ohjelmia muokkaamasta tietokoneellasi olevia tiedostoja. Tämä voi siis olla myös ongelman syy.
- Kolmannen osapuolen virustentorjuntaohjelmat: Joillakin virustentorjuntaohjelmilla on samanlaisia ominaisuuksia, kuten valvottu kansion käyttö, jotka estävät pelitiedostot ja estävät niitä toimimasta oikein. Joten kolmannen osapuolen virustentorjunnan poistaminen käytöstä on hyvä valinta.
- Kolmannen osapuolen ohjelmien häiriöt: Jos jotkin kolmannen osapuolen ohjelmat ovat ristiriidassa pelin tiedostojen kanssa, se aiheuttaa todennäköisesti ongelmia.
- Pelitiedostot Korruptio: Jos jokin pelin asennustiedostoista puuttuu tai vioittuu, se alkaa aiheuttaa ongelman peliä suoritettaessa. Joten tarkista ja korjaa pelitiedostot Epic-käynnistysohjelmassa.
Kuinka korjata Fortnite-asetukset, jotka eivät tallennu?
Sisällysluettelo
Vaihda
Ratkaisu 1 - Muuta Fortniten GameUserSettings.ini-tiedoston asetuksia:
Jos GameUserSettings.ini-tiedosto on vain luku -tilassa, peli ei aseta uusia valitsemiasi asetuksia. Joten sinun on poistettava tiedoston vain luku -vaihtoehto käytöstä tallentaaksesi pelin sisäiset asetukset tulevaisuudessa. Voit poistaa vain luku -vaihtoehdon käytöstä seuraavasti:
- Napsauta tehtäväpalkin Windows-kuvaketta ja etsi Suorita.
- Etsi Suorita-ikkunasta %localappdata%.
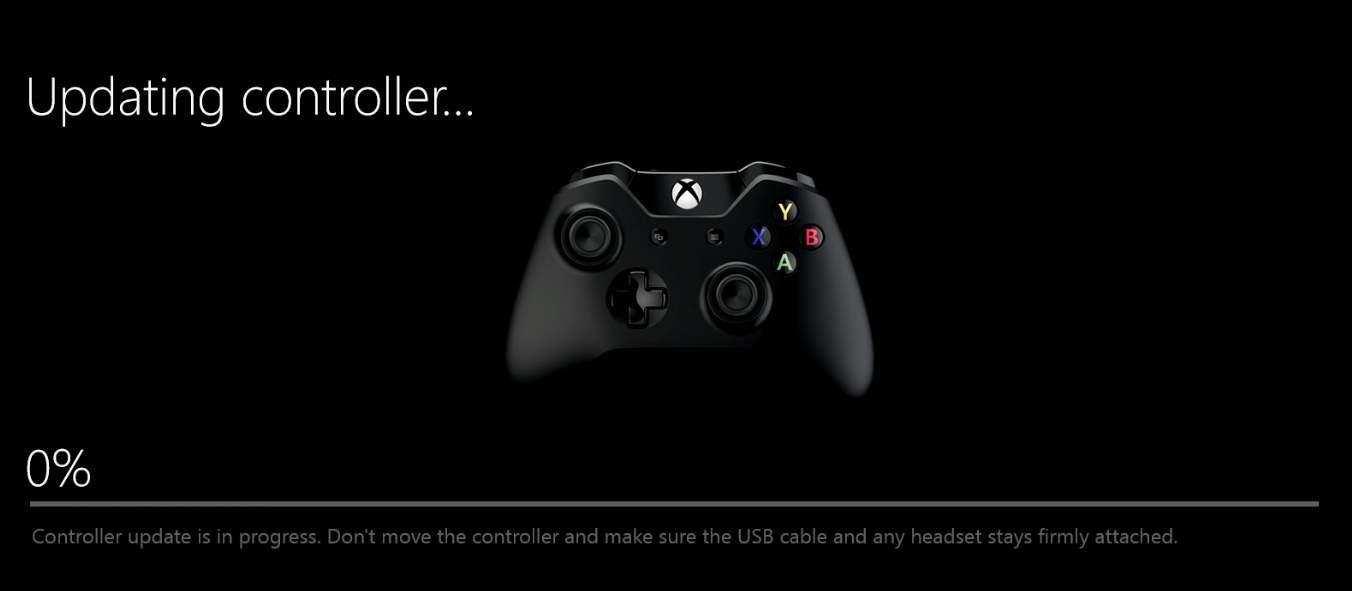
- Napsauta sitten FortniteGame-kansiota ja siirry tallennettuun kansioon .
- Napsauta nyt Config-kansiota ja avaa WindowsClient-alikansio.
- Napsauta hiiren kakkospainikkeella GameUserSettings.ini- tiedostoa ja napsauta ominaisuusvaihtoehtoa.
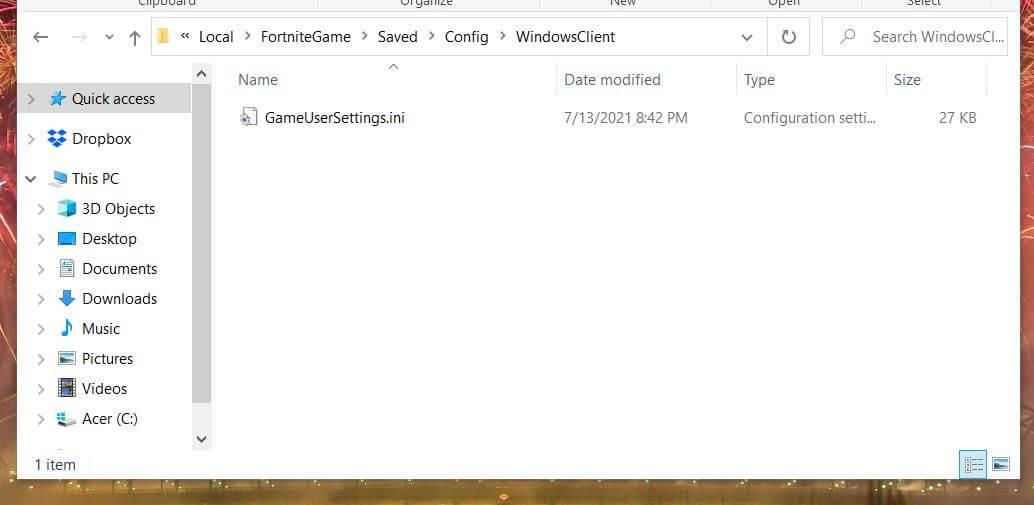
- Poista nyt valinta Vain luku -ruudusta on valittuna.
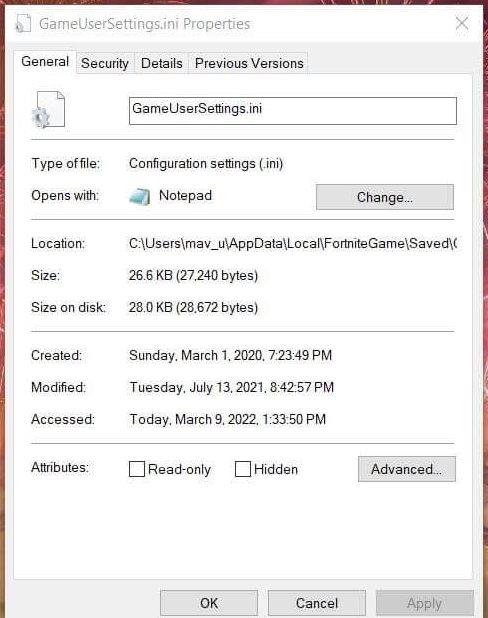
- Napsauta Käytä ja sitten Ok.
Suosittelemme myös, että poistat vain luku -vaihtoehdon käytöstä myös ClientSetting-tiedostosta. Tehdä niin:
- Napsauta Config-alikansiota FortniteGame- kansiossa .
- Napsauta nyt hiiren kakkospainikkeella ClientSetting-tiedostoa.
- Valitse ominaisuudet
- Poista nyt Vain luku -vaihtoehdon valinta .
- Napsauta Käytä ja sitten Ok.
Käynnistä nyt peli ja tarkista, onko Fortniten asetusten palautusongelma ratkaistu vai ei.
Ratkaisu 2 – Poista Hallitun kansion käyttö käytöstä
Hallittu kansion käyttö voi myös olla syynä tähän ongelmaan, koska tämä Windowsin ominaisuus estää sovelluksia ja pelejä muokkaamasta tiedostoja. Siksi se voi myös estää Fortnitea tallentamasta pelin sisäisiä asetuksia. Voit poistaa tämän ominaisuuden käytöstä seuraavasti:
- Napsauta tehtäväpalkin Windows-kuvaketta ja etsi Windows Security.
- Napsauta nyt Virus- ja uhkasuojaus
- Napsauta Hallitse kiristysohjelmasuojausta .
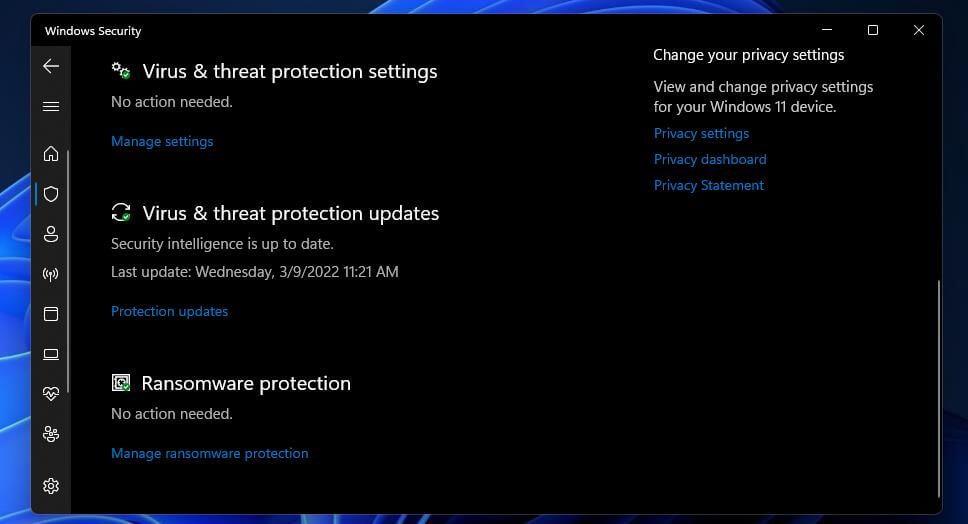
- Kytke nyt Controlled Folder Access -kytkin pois päältä.
Käynnistä nyt peli ja tarkista, onko ongelma ratkaistu vai ei, jos kyllä, salli peli Controlled Access Folderin kautta noudattamalla alla mainittuja vaiheita:
- Napsauta Salli sovellukset ohjatun kansion käytön kautta . (Ohjatun kansion käytön on oltava käytössä, jotta sovellukset voivat sallia sen läpi.)
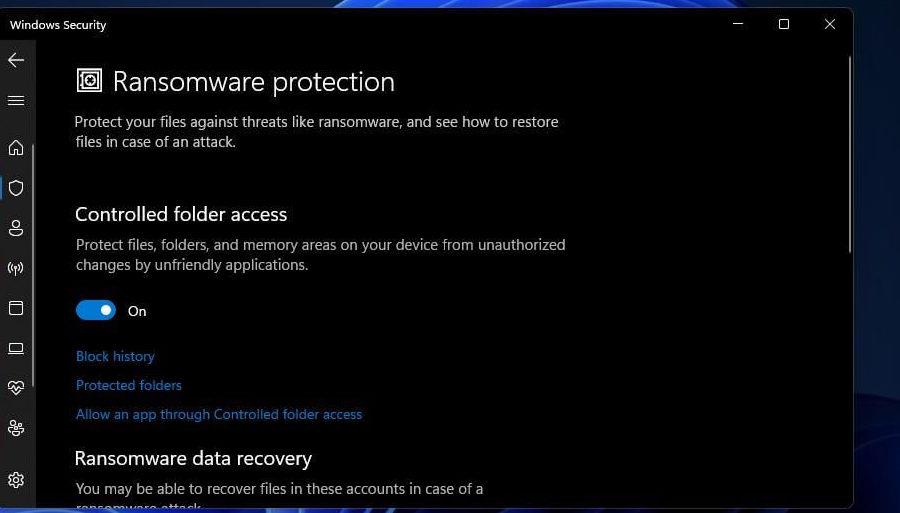
- Napsauta Lisää sallittu sovellusvaihtoehto ja etsi
- Lisää nyt Fortnite sallittuun sovellusvaihtoehtoon ja napsauta Ok-painiketta.
Nyt ongelman pitäisi olla ratkaistu.
Ratkaisu 3 - Puhdista käynnistä tietokone
Puhdas käynnistys voi ratkaista tämän ongelman, koska se poistaa käytöstä kaikki kolmannen osapuolen käynnistysohjelmat. Kaikki Fortniten toimintaa häiritsevät kolmannen osapuolen ohjelmat poistetaan käytöstä. Voit puhdistaa tietokoneen käynnistyksen seuraavasti:
- Napsauta Windows -kuvaketta ja etsi hakupalkista Suorita .
- Kirjoita nyt Suorita-valintaikkunaan MSConfig ja paina Ok.
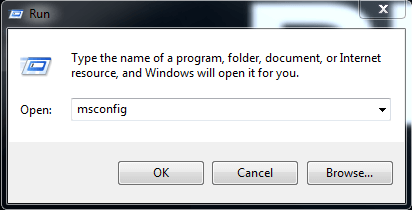
- Napsauta System Configuration - ikkunoissa Selective Startup - vaihtoehtoa .
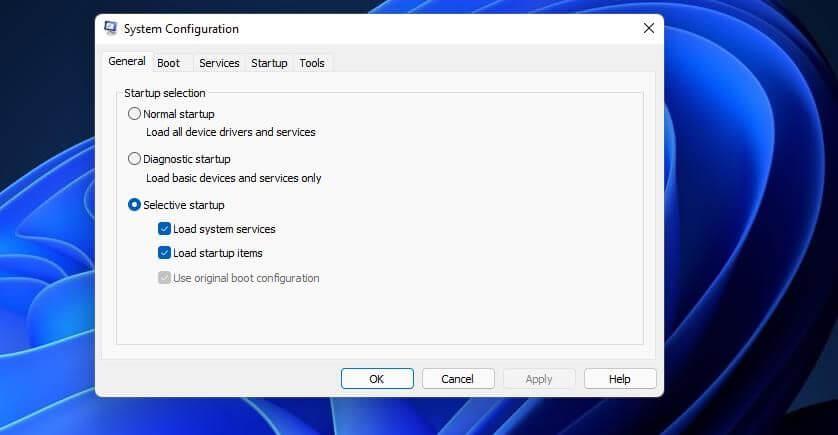
- Siirry nyt Palvelut- välilehteen ja napsauta alareunassa Piilota kaikki saatavilla olevat Microsoft-palvelut .
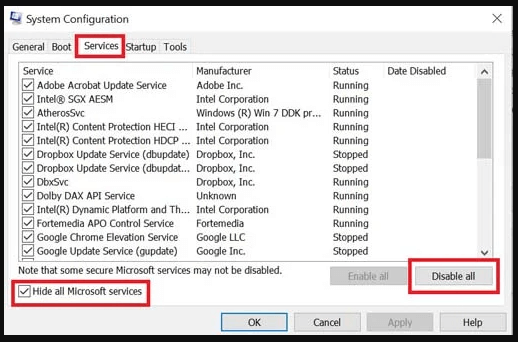
- Ja napsauta Poista kaikki -vaihtoehtoa poistaaksesi kaikki kolmannen osapuolen käynnistykset käytöstä.
- Napsauta nyt Käytä ja sitten Ok.
- Käynnistä tietokoneesi uudelleen.
Käynnistä nyt peli ja tarkista, onko Fortnite-asetusten palautusongelma ratkaistu vai ei. Jos kyllä, siirry uudelleen järjestelmän kokoonpanoon ja ota kaikki sovellukset käyttöön. Siirry nyt tehtävienhallintaan painamalla Ctrl+Shift+Esc ja käynnistä Tehtävienhallinta .
Siirry sitten Käynnistys-välilehteen ja poista käytöstä tarpeettomat tai epäilyttävät sovellukset Microsoft-palvelut poissulkemalla.
Ratkaisu 4 - Poista virustorjunta käytöstä
Kolmannen osapuolen virustorjunta voi myös estää Fortniten pääsyn muokata tai tallentaa tiedostoja tietokoneellesi. Joten suosittelemme poistamaan virustentorjunnan käytöstä. Poista virustorjunta käytöstä seuraavasti:
- Käynnistä virustorjunta.
- Siirry virustorjuntaohjelman asetuksiin .
- Napsauta nyt Poista virustorjunta käytöstä
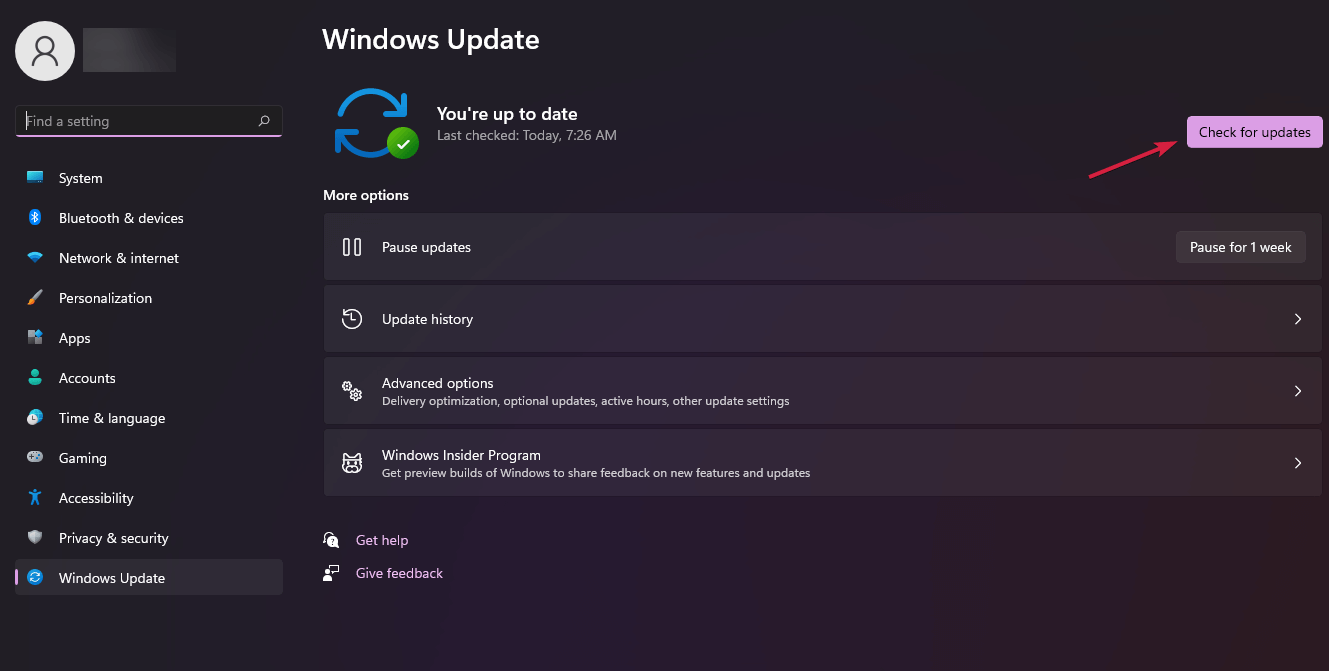
- Valitse ajanjakso ja poista se käytöstä.
Tarkista nyt, onko ongelma ratkaistu vai ei. Jos kyllä, noudata alla mainittuja vaiheita salliaksesi Fortniten virustentorjunnan:
- Käynnistä virustorjunta ja siirry asetuksiin
- Napsauta nyt Salli sovellukset ja ohjelmat virustorjunnan kautta.
- Valitse Fortnite ja Epic Launcher ja napsauta sitten OK tallentaaksesi muutokset.
Nyt pelin pitäisi toimia hyvin
Ratkaisu 5 – Tarkista pelitiedostojen eheys
Joskus asennuksen aikana pelitiedostot voivat vioittua tai pelitiedostot saattavat puuttua. Joten tässä tilanteessa pelin tiedostojen eheyden tarkistaminen saattaa auttaa sinua ratkaisemaan ongelman. Noudata siis alla olevia ohjeita tehdäksesi sen:
- Käynnistä Epic launcher ja kirjaudu sisään tunnuksillasi.
- Siirry Kirjasto- välilehteen ja napsauta vieressä olevaa kolmea pistettä
- Napsauta Vahvista tarkistaaksesi, puuttuuko jokin tiedosto vai ei.
- Jos tulokset tulevat puhtaiksi.
- Napsauta kolmea pistettä uudelleen ja poista peli .
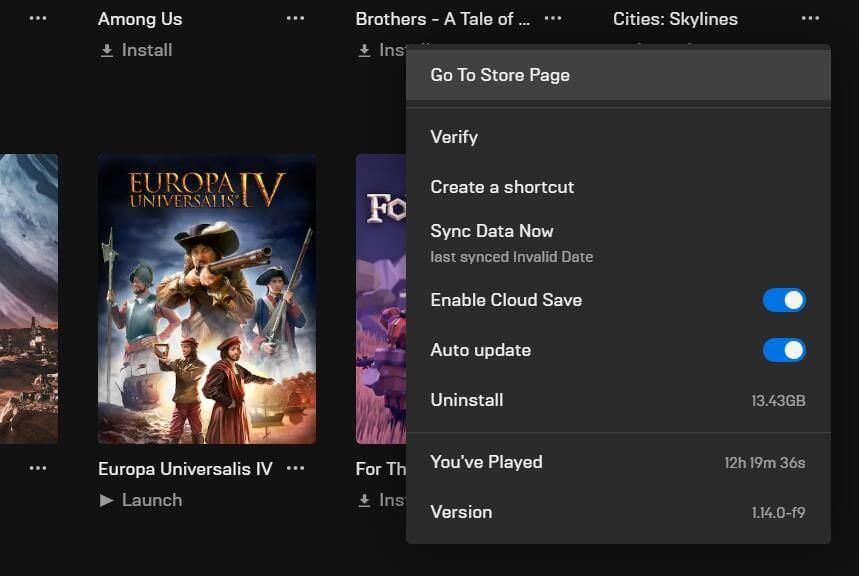
- Käynnistä tietokoneesi uudelleen.
- Käynnistä Epic Launcher.
- Lataa ja asenna se uudelleen Epic Storesta.
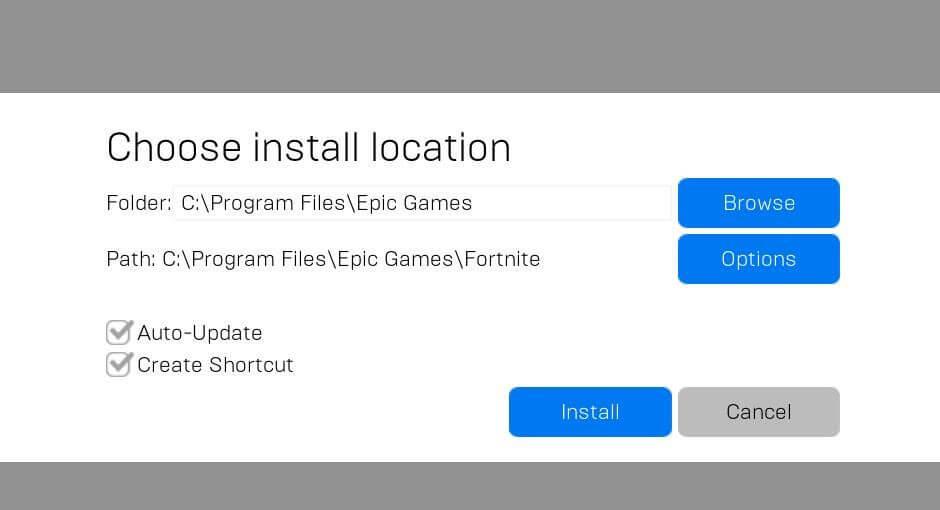
Käynnistä nyt peli ja Fortnite ei tallenna peliasetuksia Windows 11 -ongelman pitäisi luultavasti ratkaista.
Paras tapa optimoida pelisi suorituskyky Windows PC:llä
Tämä tehostaa peliä optimoimalla järjestelmäresurssit ja tarjoaa paremman pelattavuuden. Ei vain tämä, vaan se myös korjaa yleisiä peliongelmia, kuten viiveitä ja alhaisia FPS-ongelmia.
Johtopäätös:
Fortnite ei tallenna peliasetuksia Windows 11:ssä on epäilemättä erittäin ärsyttävä ongelma, koska pelin uudelleenkäynnistyksen jälkeen kaikki pelin sisäiset asetukset palautuvat oletusarvoiksi.
Joten tässä toimitimme täydellisen oppaan ongelman korjaamiseksi Windows 11- ja Windows 10 -käyttöjärjestelmissä. Kaikki edellä mainitut menetelmät eivät ole missään järjestyksessä ja voit käyttää korjauksia missä tahansa järjestyksessä.
Jos yllä olevat korjaukset eivät toimi, suosittelemme, että otat yhteyttä Fortniten tukikeskukseen ja kerrot heille ongelmastasi.
Voit vapaasti jakaa ajatuksesi tästä postauksesta meidän ja sivuillamme. Muista painaa tykkää ja jakaa artikkeli.
Onnea..!
![Xbox 360 -emulaattorit Windows PC:lle asennetaan vuonna 2022 – [10 PARHAAT POINTA] Xbox 360 -emulaattorit Windows PC:lle asennetaan vuonna 2022 – [10 PARHAAT POINTA]](https://img2.luckytemplates.com/resources1/images2/image-9170-0408151140240.png)
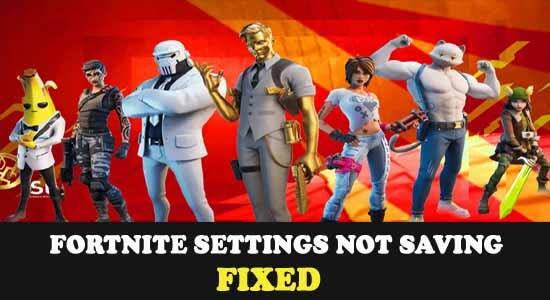
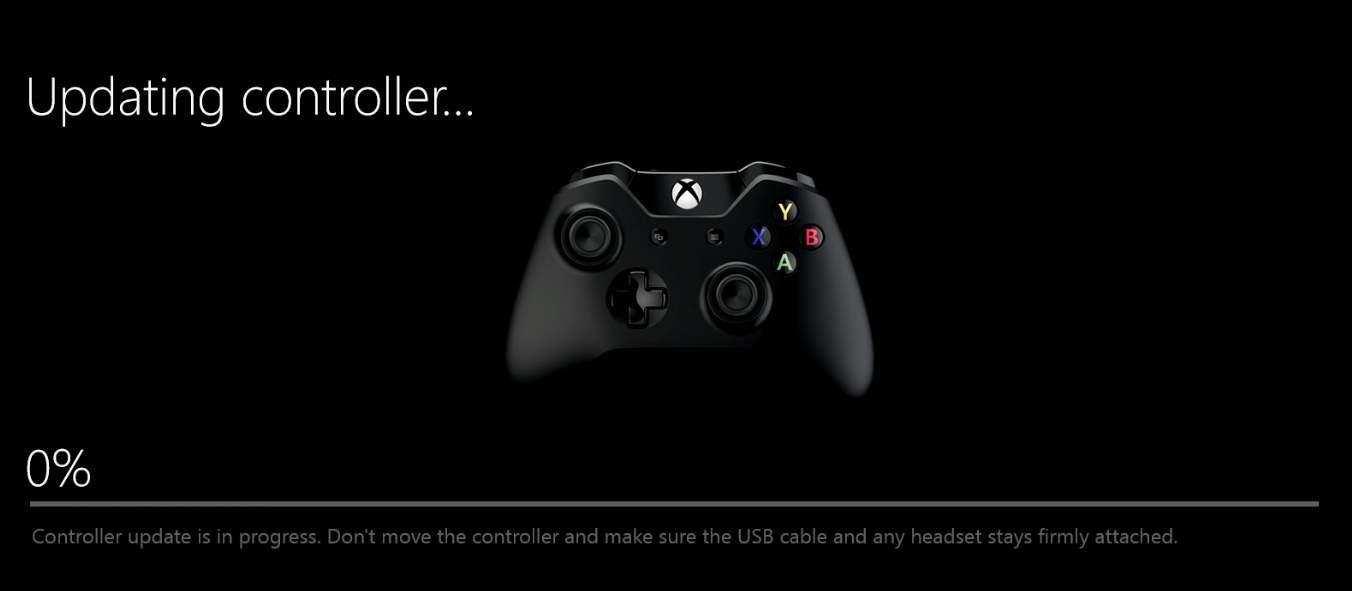
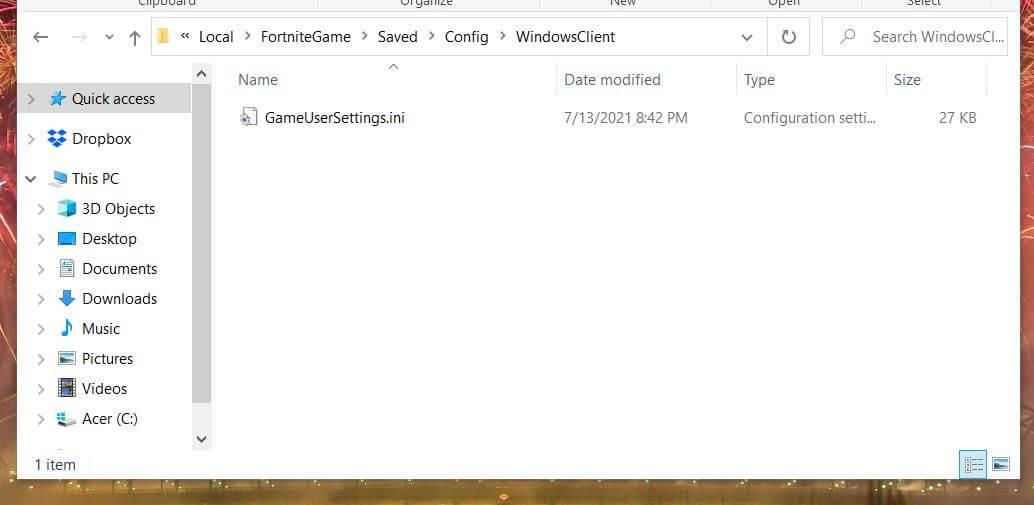
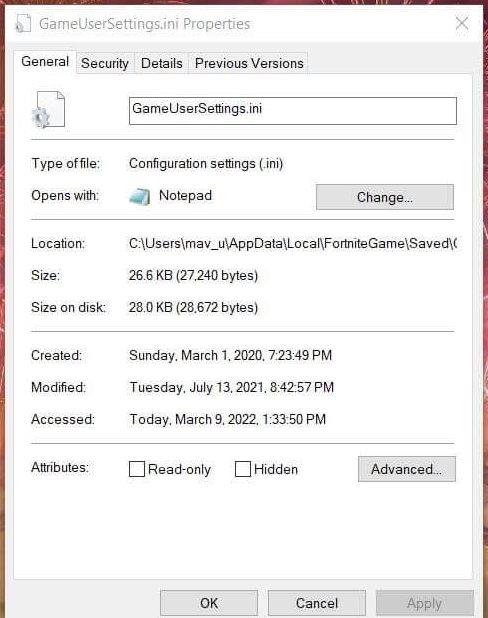
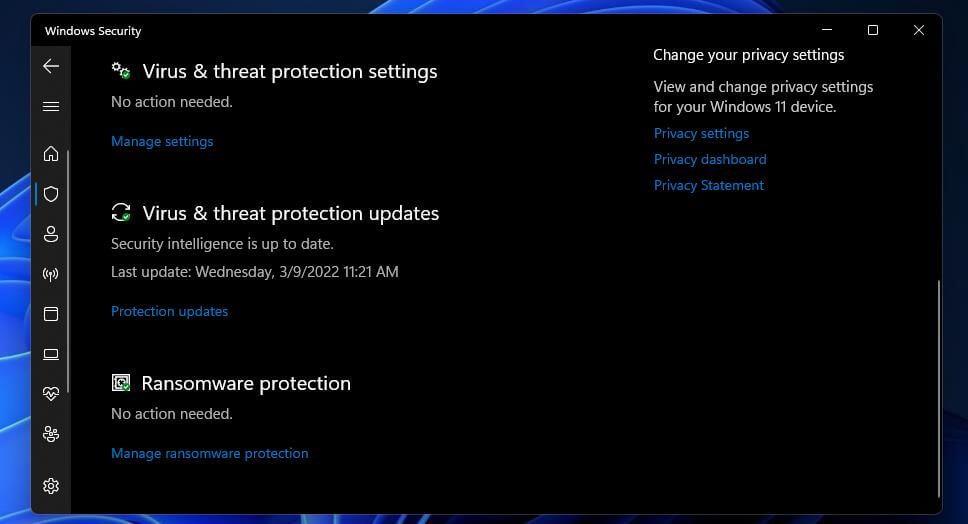
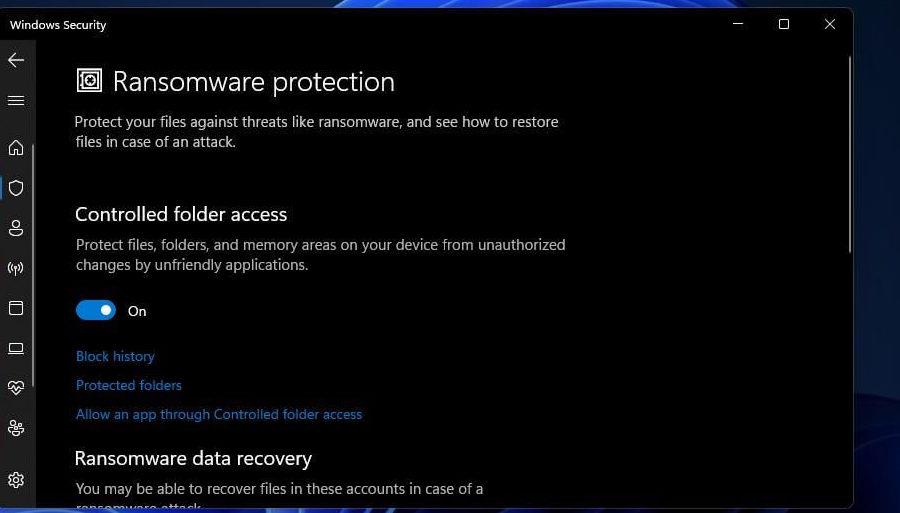
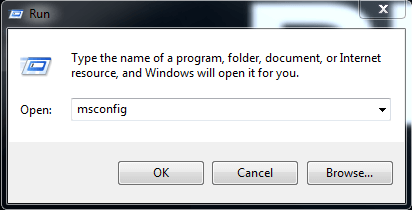
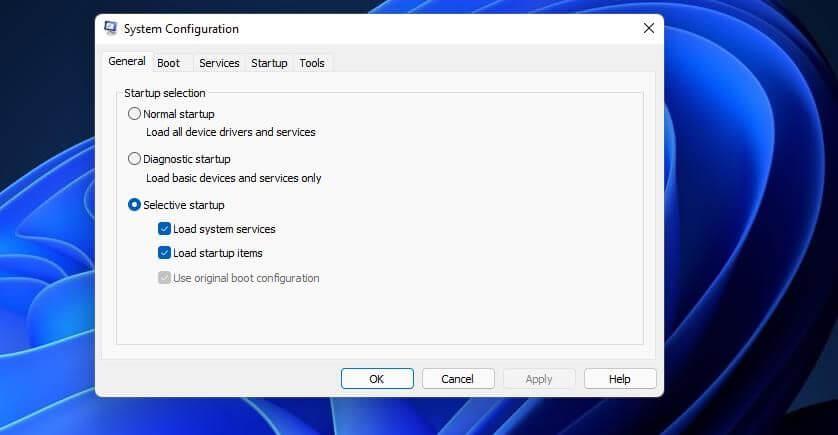
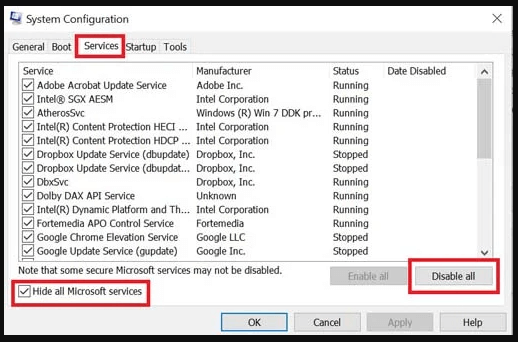
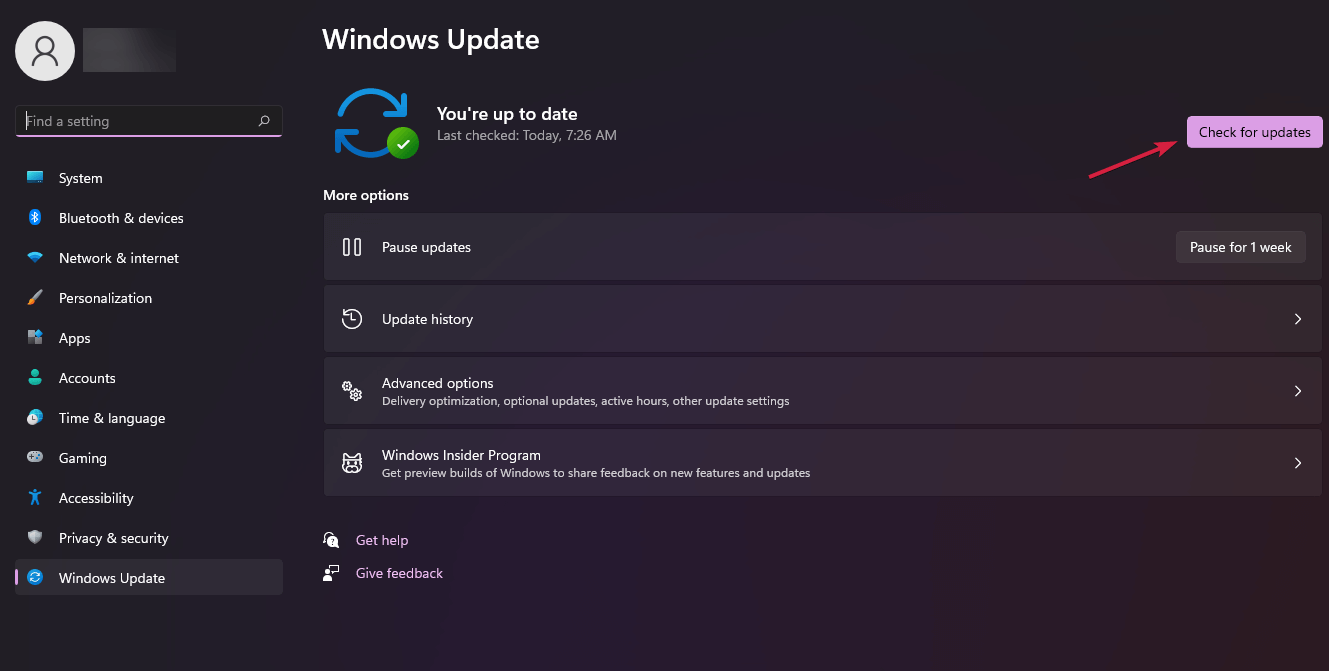
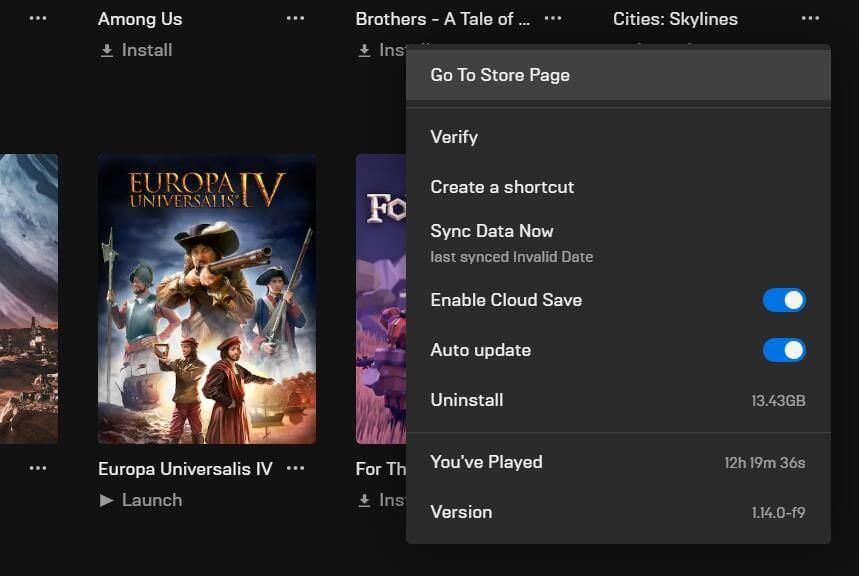
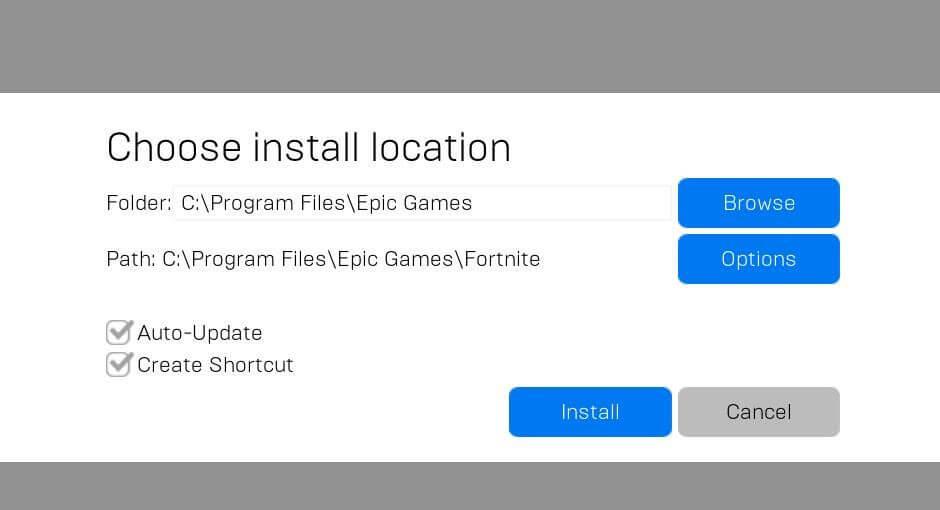
![[100 % ratkaistu] Kuinka korjata Error Printing -viesti Windows 10:ssä? [100 % ratkaistu] Kuinka korjata Error Printing -viesti Windows 10:ssä?](https://img2.luckytemplates.com/resources1/images2/image-9322-0408150406327.png)




![KORJAATTU: Tulostin on virhetilassa [HP, Canon, Epson, Zebra & Brother] KORJAATTU: Tulostin on virhetilassa [HP, Canon, Epson, Zebra & Brother]](https://img2.luckytemplates.com/resources1/images2/image-1874-0408150757336.png)

![Kuinka korjata Xbox-sovellus, joka ei avaudu Windows 10:ssä [PIKAOPAS] Kuinka korjata Xbox-sovellus, joka ei avaudu Windows 10:ssä [PIKAOPAS]](https://img2.luckytemplates.com/resources1/images2/image-7896-0408150400865.png)
