
Trusted Platform Module (TPM) -moduulia käytetään tietokoneiden ja kannettavien tietokoneiden suojaamiseen, mutta monet käyttäjät ilmoittivat, että heidän tietokoneensa luotetun alustan moduuli on toiminut virheellisesti Windows 10:ssä.
TPM on epäonnistunut on yleinen virhe, jonka käyttäjät ovat ilmoittaneet keskustelupalstan säikeissä.
Yleensä tämä viesti tulee näkyviin, kun laitteesi lakkaa tunnistamasta sulautettua TPM-suojaussirua . Kuten kaikki tietävät, Trusted Platform Module tallentaa kaikki luottamukselliset tietosi, ja jos tämän ominaisuuden kanssa ilmenee ongelmia, saatat kohdata ongelmia, kuten TPM-laitetta ei havaita käynnistyksen yhteydessä , jolloin et voi käyttää palveluita.
Tällainen ongelma on erittäin ärsyttävä, ja tämä voi vaikuttaa myös järjestelmän turvallisuuteen, joten tässä artikkelissa keskustelemme kuinka ratkaista havaitsemattoman TPM-sirun aiheuttama TPM-vika Windows 10 -tietokoneellasi.
Mikä on TPM:n rooli Windows-tietokoneessasi?
Luotettu alustamoduuli (TPM) on siru, joka on suunniteltu tallentamaan turvallisuuteen liittyviä toimintoja sekä arkaluonteisia tietoja, kuten luottamuksellisia varmenteita, salasanoja tai salausavaimia.
TPM:n ominaisuus vahvistaa myös, että käynnistyslatainta ei ole valvottu. Käyttämällä tätä sirua Windows-tietokoneesi on täysin suojattu haittaohjelmahyökkäyksiltä.
Kuinka voin korjata Trusted Platform Module -moduulin toimintahäiriön Windows 10:ssä?
Ratkaisu 1: Poista TPM käytöstä ja ota se käyttöön
Aluksi, jos TPM aiheuttaa ongelman, poista TPM käytöstä ja ota se sitten uudelleen käyttöön. Monet käyttäjät väittävät, että he korjaavat tämän luotettavan alustan moduulin, on toiminut väärin yksinkertaisesti poistamalla sen käytöstä. Joten jos et tiedä, kuinka TPM poistetaan käytöstä, tässä ovat seuraavat ohjeet:
- Napsauta ensin Windows- ja R- näppäimiä yhdessä avataksesi Suorita-komennon .
- Kirjoita Teksti-ruutuun seuraava komento ja paina sitten Enter- painiketta:
tpm.msc
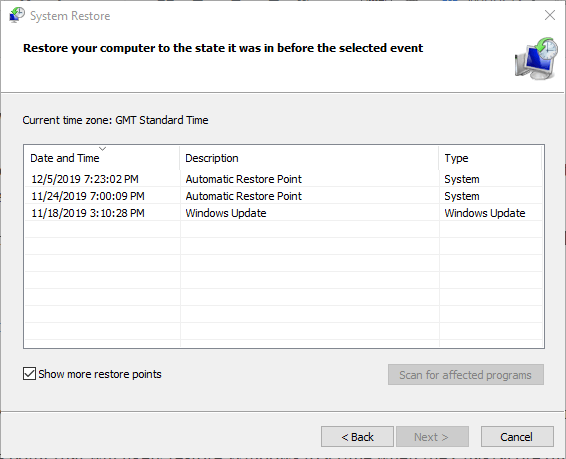
- Napsauta sen jälkeen Toiminto- paneelia ja sitten sinun on napsautettava Turn TPM Off -painiketta.
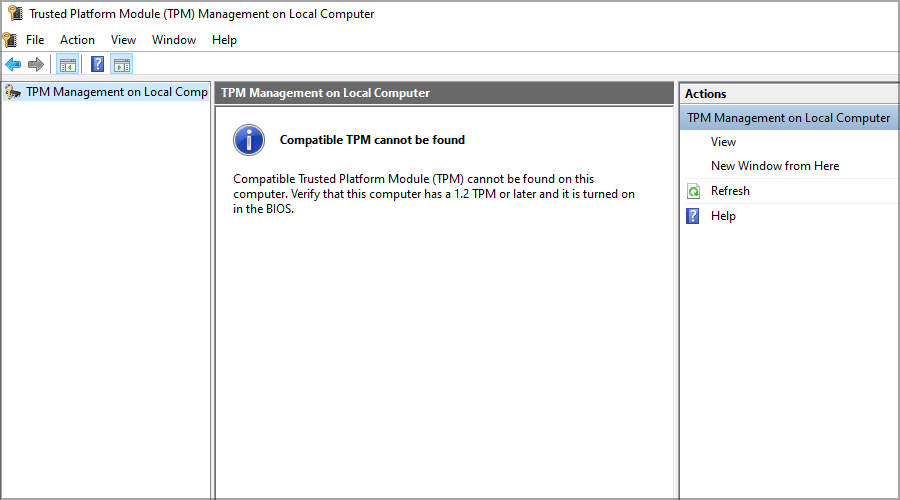
Käynnistä nyt tietokoneesi uudelleen ja tarkista, onko ongelma korjattu vai ei. Jos kohtaat edelleen saman ongelman kuin aiemmin, siirry seuraavaan ratkaisuun.
Ratkaisu 2: Valmistele TPM
Tässä seuraavassa ratkaisussa voit korjata tämän TPM- häiriön valmistelemalla TPM-sirun.
Noudata siis alla olevia ohjeita tehdäksesi niin:
- Napsauta Windows-näppäintä ja R-näppäintä yhdessä näppäimistössä avataksesi Suorita-valintaikkunan.
- Kirjoita nyt tpm.msc ja napsauta sitten Enter- painiketta.
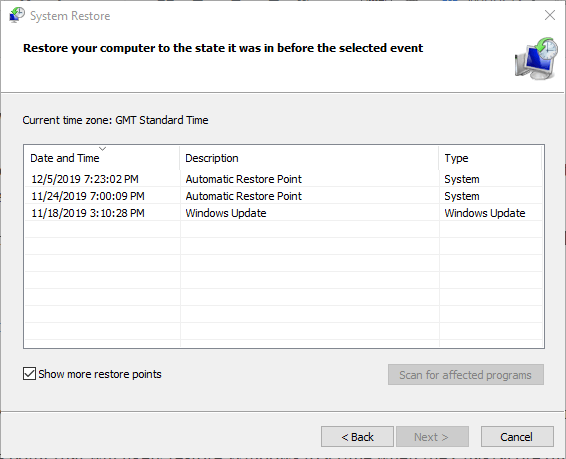
- Napsauta sen jälkeen Valmistele TPM -vaihtoehtoa, saat tämän vaihtoehdon moduuliikkunan oikeaan kulmaan.
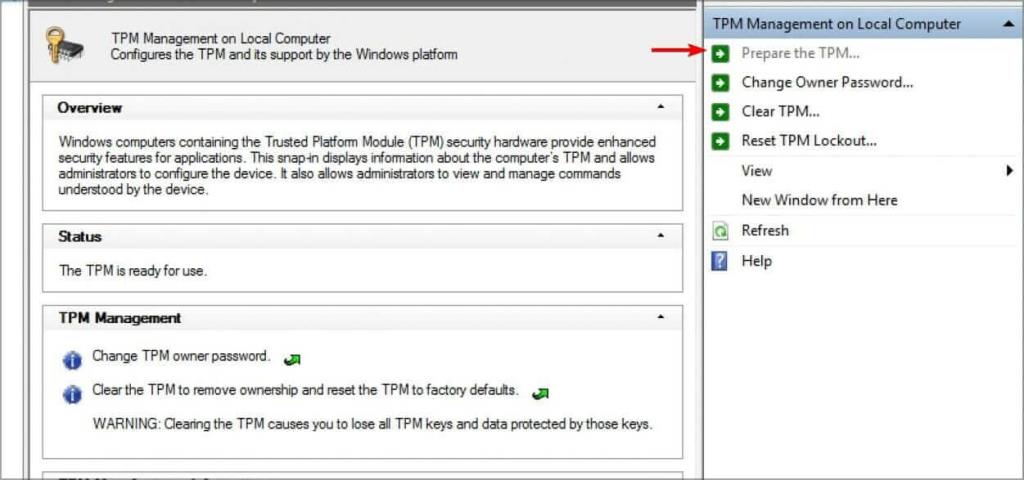
- Noudata nyt näytön ohjeita ja paina sitten vahvistuspainiketta.
- Käynnistä tietokoneesi uudelleen.
Ratkaisu 3: Tyhjennä TPM-avaimet
Jos sinulla on ongelmia TPM-avaimissa, tässä ratkaisussa ehdotan, että tyhjennät TPM-avaimet ja nollaat TPM:n aiemmat (oletus)asetukset.
Mutta ennen kuin jatkan eteenpäin, anna minun Claren tehdä tämä ratkaisu huolellisesti, koska se voi johtaa tietojen menettämiseen. Joten on parempi tehdä asteittainen varmuuskopio Windows 10 -järjestelmästä .
Tässä ovat ohjeet Clare TPM Keysille:
- Napsauta ensin Windows + s -näppäintä yhdessä ja kirjoita sitten hakukenttään puolustaja.
- Vieritä nyt alas ja avaa Windowsin suojausvaihtoehto .
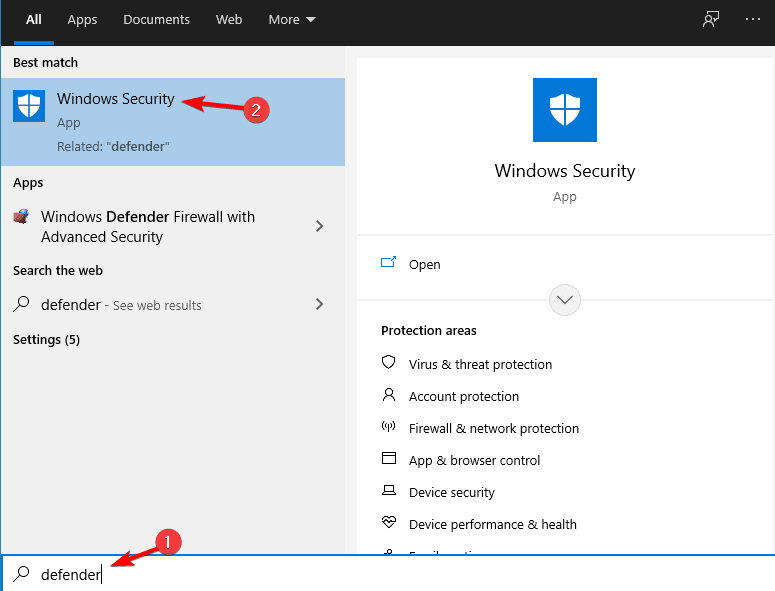
- Napsauta sen jälkeen Laitteen suojaus -vaihtoehtoa. Täältä saat tietoturvaprosessorin tiedot , joten napsauta sitä nähdäksesi tiedot.
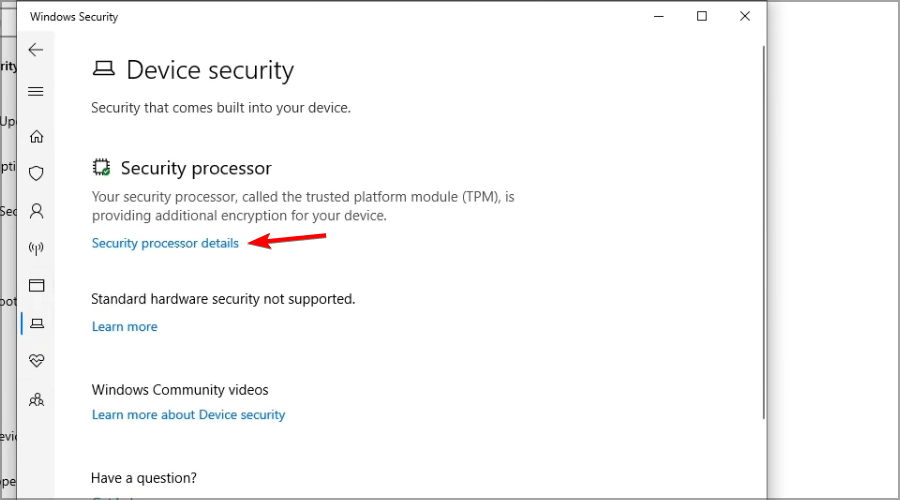
- Napsauta nyt Suojausprosessorin vianmääritysvaihtoehtoa .
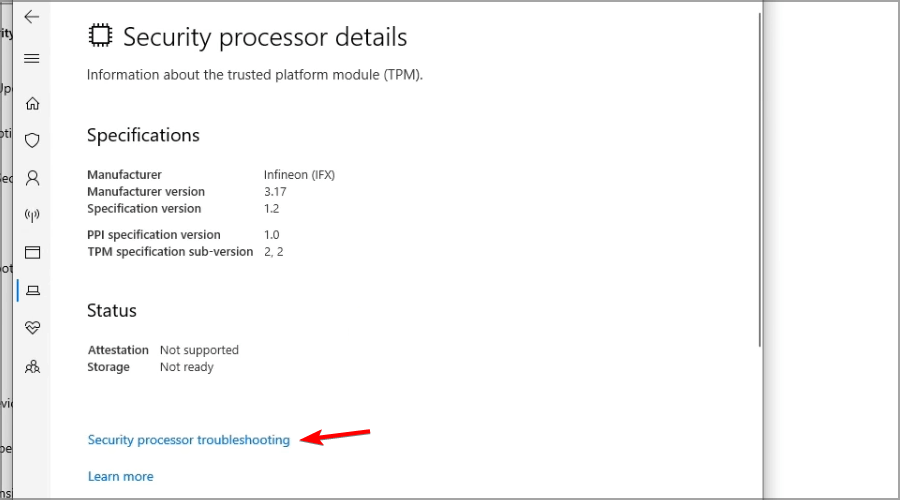
- Napsauta täällä Tyhjennä TPM -vaihtoehtoa.
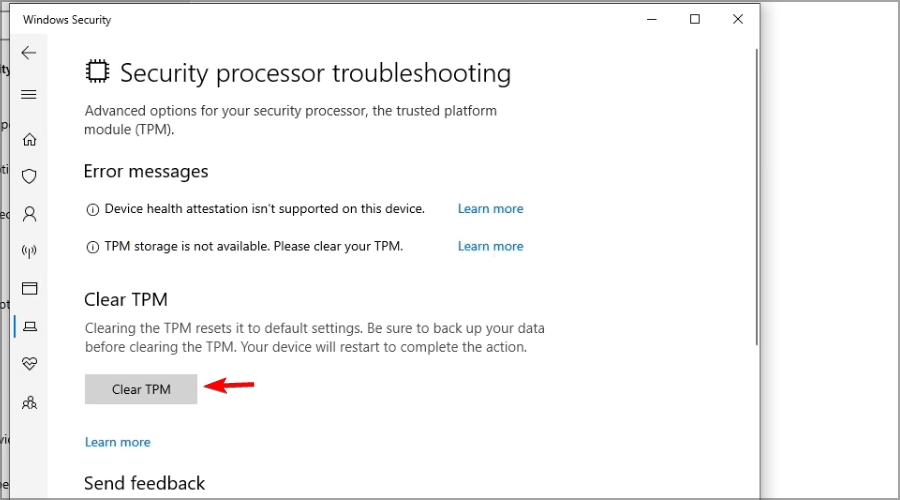
Kun olet suorittanut prosessin, käynnistä Windows 10 -tietokoneesi uudelleen ja tarkista, onko ongelma ratkaistu vai ei.
Ratkaisu 4: Poista Hyper-V käytöstä
Hyperer-V:n poistaminen käytöstä voi myös korjata ongelmasi. Noudata siis alla olevia ohjeita tehdäksesi niin.
- Napsauta Windows+ R -näppäintä avataksesi Suorita-komennon
- Kirjoita hakukenttään control ja paina sitten Enter- painiketta
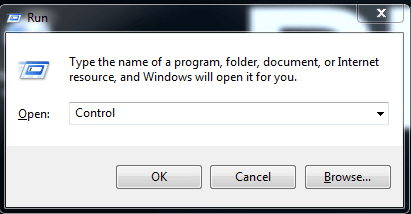
- Napsauta sen jälkeen Ohjelmat
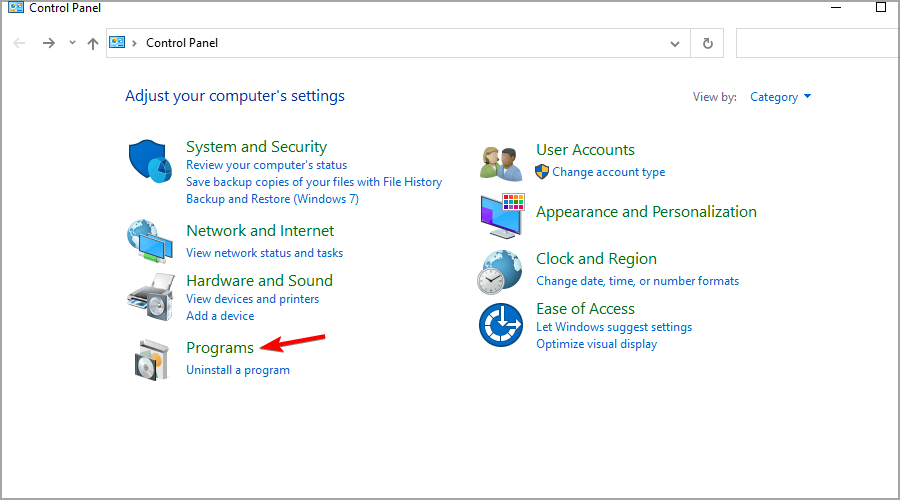
- Napsauta sitten Ota Windowsin ominaisuudet päälle-pois -painiketta.
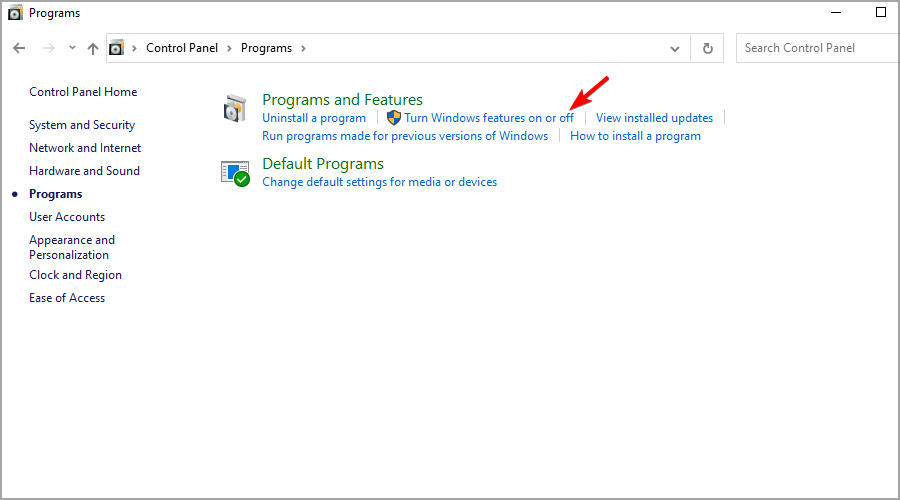
- Etsi nyt Hyper-V -vaihtoehto, jos se on käytössä, ja poista se käytöstä.
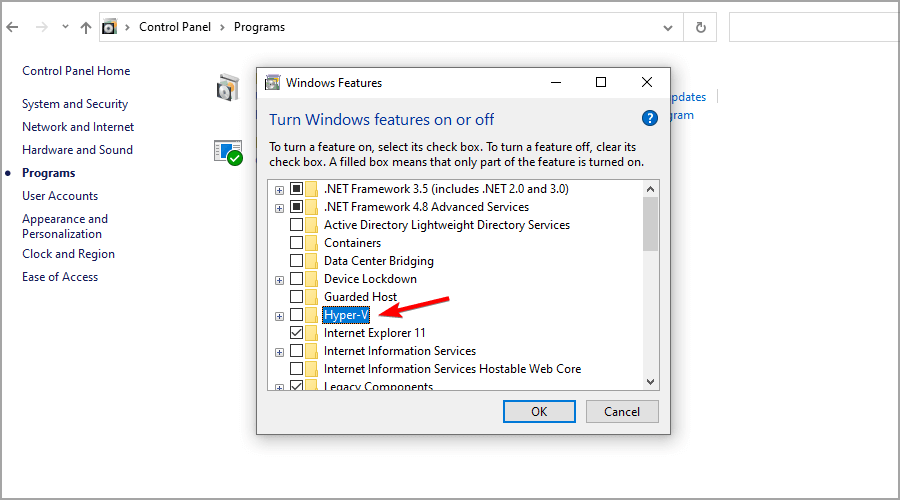
- Kun olet suorittanut kaikki prosessit, napsauta OK-painiketta tallentaaksesi kaikki tekemäsi muutokset. Käynnistä tietokone uudelleen sen jälkeen, toivottavasti TPM-ongelmasi on ratkaistu kokonaan.
Mikä sovellus käyttää TPM-palveluita?
On olemassa monia sovelluksia, jotka toimivat TPM:n kanssa, useimmat niistä ovat VPN-ohjelmistoja, kuten ExpressVPN , Cisco-asiakas-VPN jne.
Jotkut tiedostojen salausohjelmistot käyttävät myös TPM-palvelua luottamuksellisten tietojen turvaamiseksi. Esimerkiksi Microsoft BitLocker käyttää VPN: ää tiedostojesi suojaamiseen luvattomalta käytöltä. Ei vain tämä, vaan monet sähköpostiohjelmat, kuten Outlook, käyttävät myös VPN:itä turvallisuuden lisäämiseksi.
Mutta joissakin tapauksissa voit kohdata Microsoft Office Outlook Exchange -virheen 80090016, kun kirjaudut sisään Outlookiin ja Teamsiin Windows 10:ssä, etkä voi avata Outlook-palveluita , ja saat virheilmoituksen:
Tietokoneesi Trusted Platform Module -moduulissa on toimintahäiriö. Jos tämä virhe toistuu, ota yhteyttä järjestelmänvalvojaan ja anna virhekoodi 80090016.
Lisätietoja: https://www.microsoft.com/wamerrors
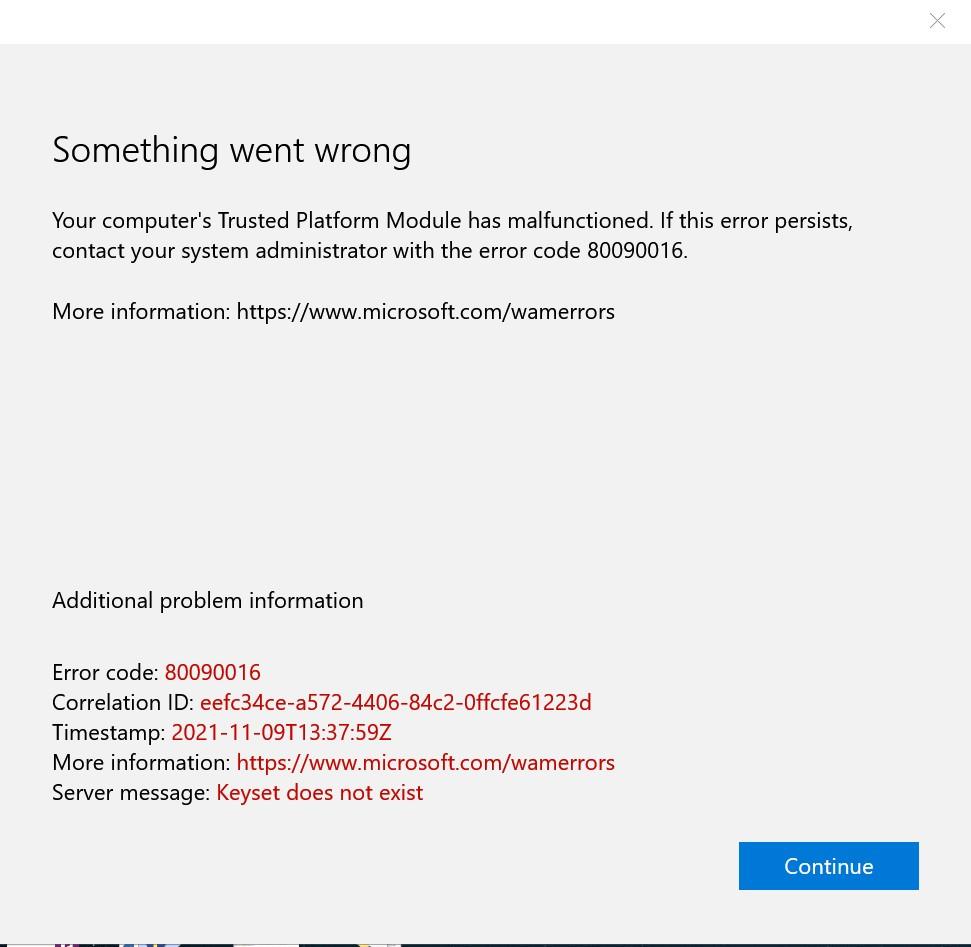
Jos näet myös tämän virheen, tässä on nopeat ja helpot ratkaisut yleisimpään "Trusted Platform Module on toimintahäiriö" -virheeseen 80090016.
Kuinka korjata Trusted Platform Module -moduuli on toiminut virheellisesti virhekoodilla 80090016?
Ratkaisu 1: Nimeä uudelleen Microsoft.AAD.BrokerPlugin
Voit korjata tämän ongelman nimeämällä Microsoft.AAD.BrokerPlugin uudelleen. Jos et tiedä kuinka nimetä MS-laajennus uudelleen, noudata alla olevia ohjeita:
- Kirjaudu ulos nykyisestä käyttäjästä ja avaa sitten työasema ja kirjaudu sisään järjestelmänvalvojan tilillä .
- Siirry nyt seuraavaan osoitteeseen:
C:\users\\AppData\Local\Packages\Microsoft.AAD.BrokerPlugin_cw5n1h2txyewy
- Nimeä sen jälkeen uudelleen Microsoft.AAD.BrokerPlugin_cw5n1h2txyewy muotoon Microsoft.AAD.BrokerPlugin_cw5n1h2txyewy.old
- Kun olet tehnyt tämän, kirjaudu takaisin edelliseen käyttäjätiliin
- Käynnistä nyt Outlook ja Teams ja tarkista , onko tietokoneesi luotetun alustan moduulissa toimintahäiriö 80090016 on korjattu vai ei.
Ratkaisu 2: Poista ongelmallinen kansio rekisterin kautta
- Kirjaudu ensin ulos Microsoft Office Wordista ja myös kaikista muista Microsoft Office -sovelluksista , kuten Word, Excel, PowerPoint, Outlook jne.
- Nyt sinun on luotava DWORD- rekisteri kirjoittaaksesi EnableAdal seuraavaan sijaintiin ja aseta se sitten arvoon 1.
HKEY_CURRENT_USER\SOFTWARE\Microsoft\Office\16.0\Common\Identity
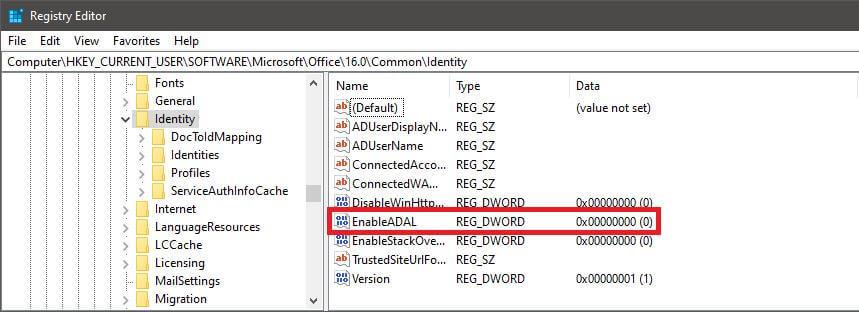
- Poista sen jälkeen ADAL-todennusprofiili
- Etsi nyt seuraava rekisterimerkintä
HKEY_CURRENT_USER\SOFTWARE\Microsoft\Office\16.0\Common\Identity\Identities
- Kun olet saanut tämän sijainnin, napsauta Identities- näppäimiä. Täältä saat useita kansioita, siirry kansioon, jossa sinulla on ongelma.
Löydät kansion aiheuttavan ongelman seuraamalla alla olevia ohjeita:
- Napsauta kansiota .
- Tarkista tämän jälkeen sähköpostiosoitteesi ja muut käyttäjäasetukset PC-näytön oikealta puolelta. Jos olet oikeassa paikassa, luo varmuuskopio vie kansio ja poista sitten kansio.
- Käynnistä nyt tietokoneesi uudelleen.
Kun olet tehnyt niin, käynnistä Microsoft Word tai mikä tahansa MS Office -sovellus . Kirjaudu nyt sisään office365-yrityksesi sähköpostiosoitteella. Käynnistä myös Outlook ja kirjaudu tarvittaessa sisään muihin sovelluksiin.
Ratkaisu 3: Poista Microsoft Officen asennus
Kun olet kokeillut kaikkia ratkaisuja, jos sinulla on edelleen sama ongelma, poista Microsoft Officen asennus kokonaan.
Tässä on vaiheet, joista voit tehdä sen:
- Avaa ensin Windowsin Käynnistä-painike
- Kirjoita nyt hakukenttään ohjauspaneeli ja napsauta sitä.
- Napsauta sen jälkeen Ohjelmat ja valitse Ohjelmat ja ominaisuudet -vaihtoehto.
- Täällä sinun on napsautettava hiiren kakkospainikkeella Microsoft Office -tuotetta ja valittava sitten Uninstall-vaihtoehto.
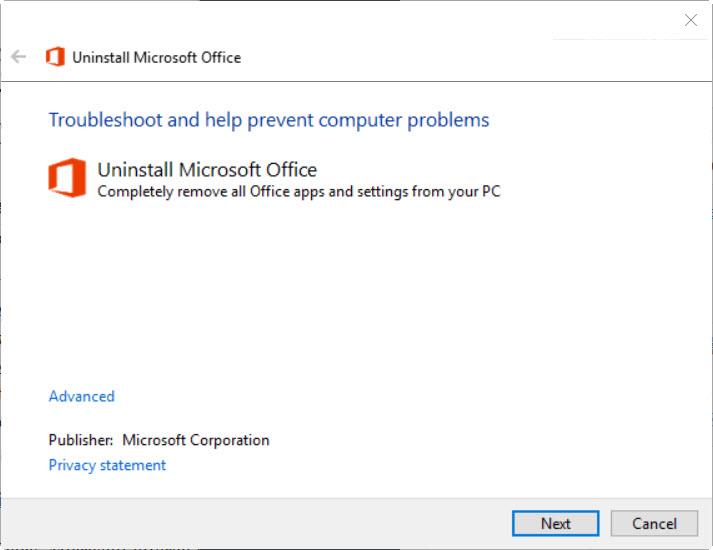
Jos et saa Microsoft Office -tuotetta, älä huoli. Voit käyttää Microsoftin sisäänrakennettua työkalua Officen asennuksen poistamiseen kokonaan asennuksen poistotyökalun avulla . Joten lataa tämä tehokas työkalu poistaaksesi toimiston asennuksen kokonaan.
Suositeltu ratkaisu tietokoneesi suojaamiseen erilaisilta ongelmilta.
Jos tietokoneesi toimii hitaasti tai sinulla on useita tietokoneeseen liittyviä ongelmia, älä huoli. Tässä on turvallisin ja tehokkain ratkaisu sinulle. Skannaa PC/Kannettava tietokoneesi tehokkaalla PC Repair Tool -työkalulla .
Tämä työkalu on erittäin edistynyt Sinun tarvitsee vain asentaa tämä työkalu tietokoneellesi ja loput vain tämän työkalun tekemät työt. Yhdellä skannauksella tämä työkalu voi korjata erilaisia tietokoneeseesi liittyviä ongelmia. Sen lisäksi, että se voi myös korjata DLL-virheet, päivitysvirheet, rekisterivirheet, korjata järjestelmätiedostoja, estää virus- tai haittaohjelmatartunnan jne.
Hanki PC Repair Tool tehdäksesi tietokoneestasi virheettömän ja nopeuttaaksesi sitä
Johtopäätös:
Tässä artikkelissa yritin parhaani mukaan antaa kaikki tiedot, jotka liittyvät tietokoneen luotetun alustan virheeseen Windows 10:ssä.
Muista noudattaa kaikkia ohjeita yksitellen, kunnes korjaat ongelman, tai joskus Outlookiin ja Teamsiin kirjautuessasi saatat kohdata myös Microsoft Office Outlook Exchange -virheen 80090016.
Kaikki yllä olevat ratkaisut ovat hyvin testattuja ja helppoja suorittaa. Noudata siis kaikkia ohjeita huolellisesti yksitellen, kunnes korjaat molemmat ongelmat.
Kiitos.
![Xbox 360 -emulaattorit Windows PC:lle asennetaan vuonna 2022 – [10 PARHAAT POINTA] Xbox 360 -emulaattorit Windows PC:lle asennetaan vuonna 2022 – [10 PARHAAT POINTA]](https://img2.luckytemplates.com/resources1/images2/image-9170-0408151140240.png)

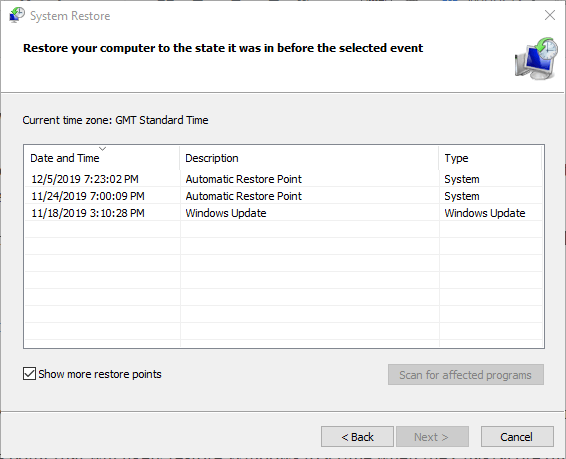
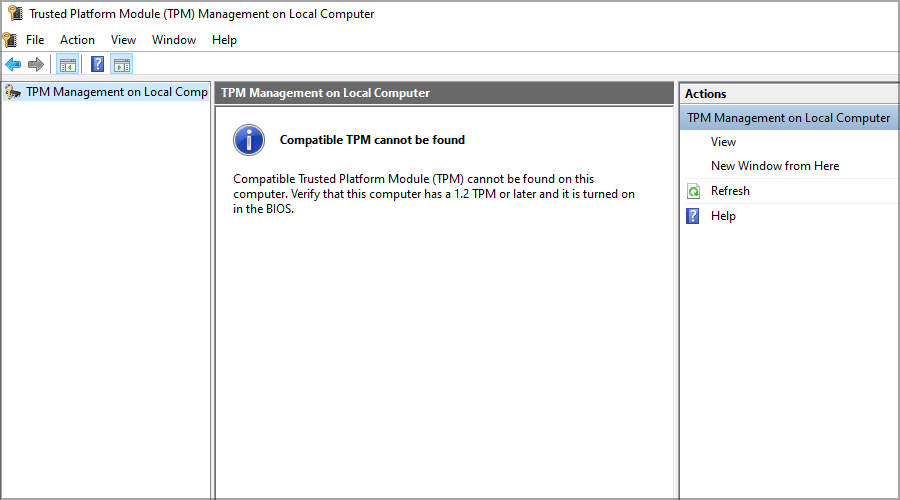
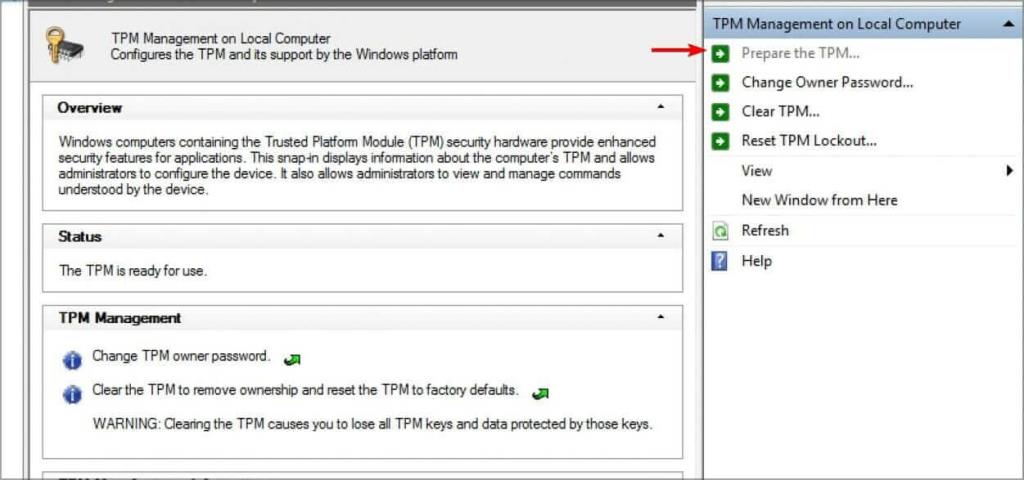
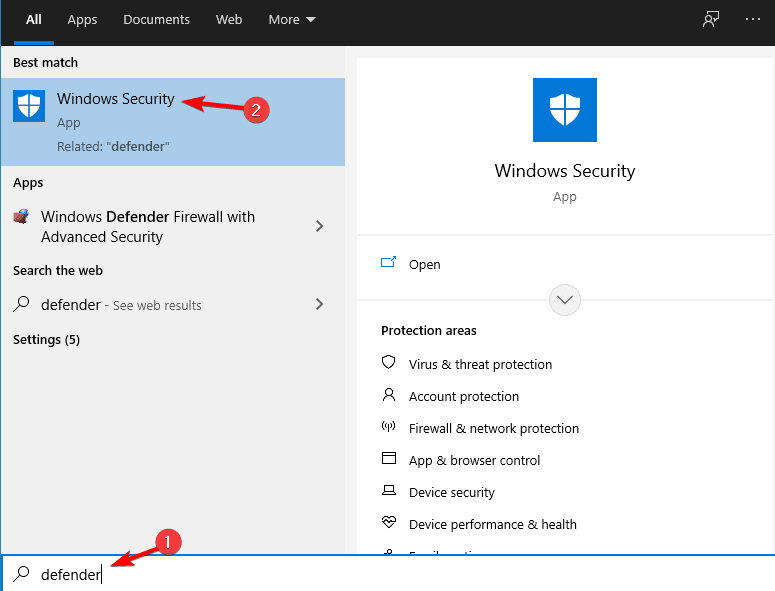
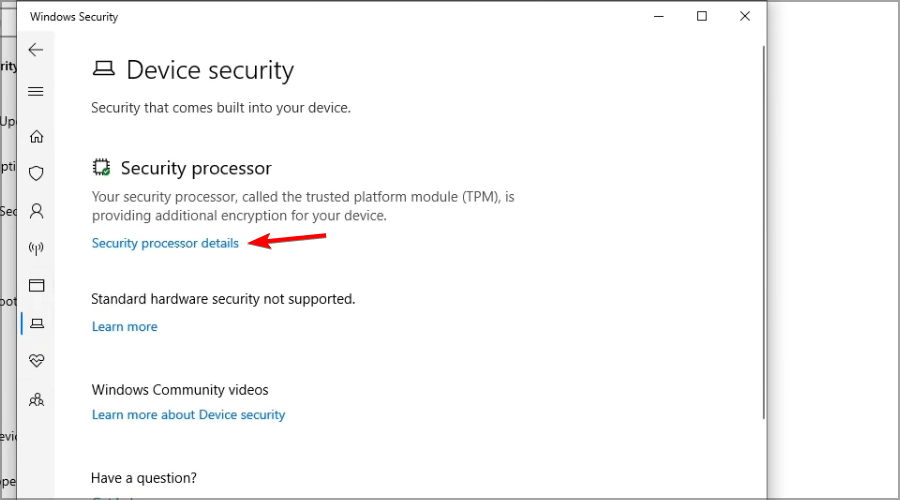
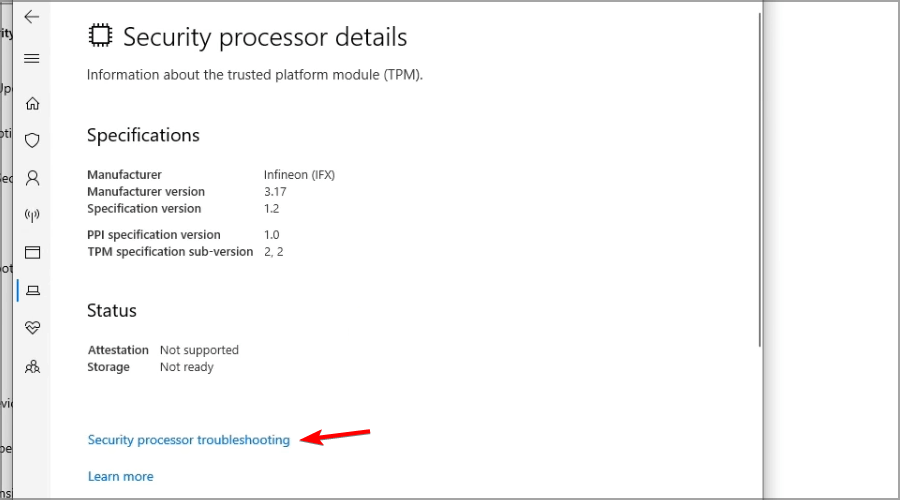
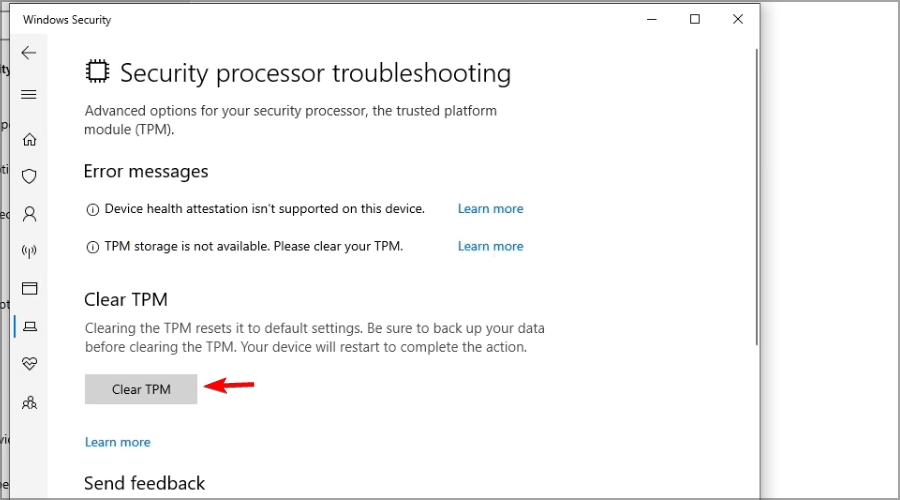
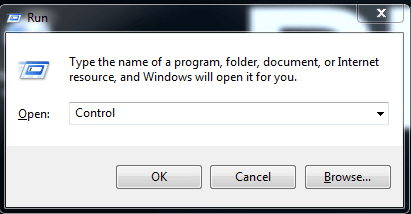
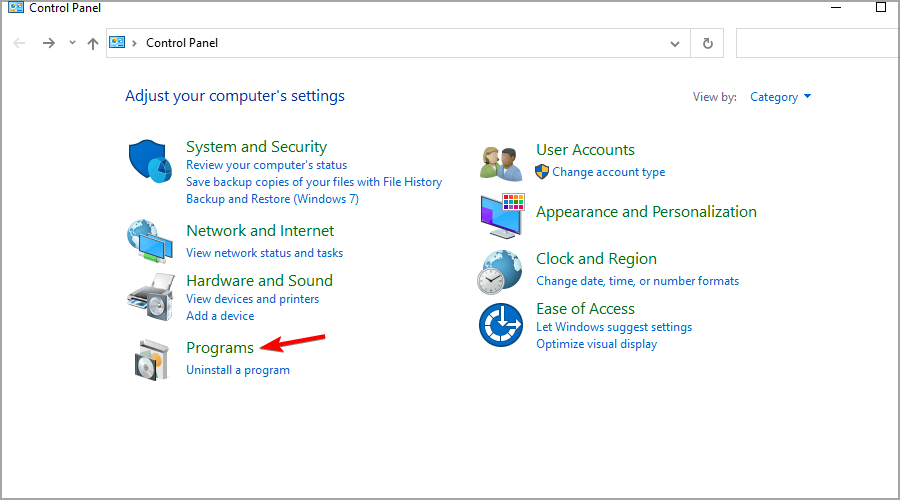
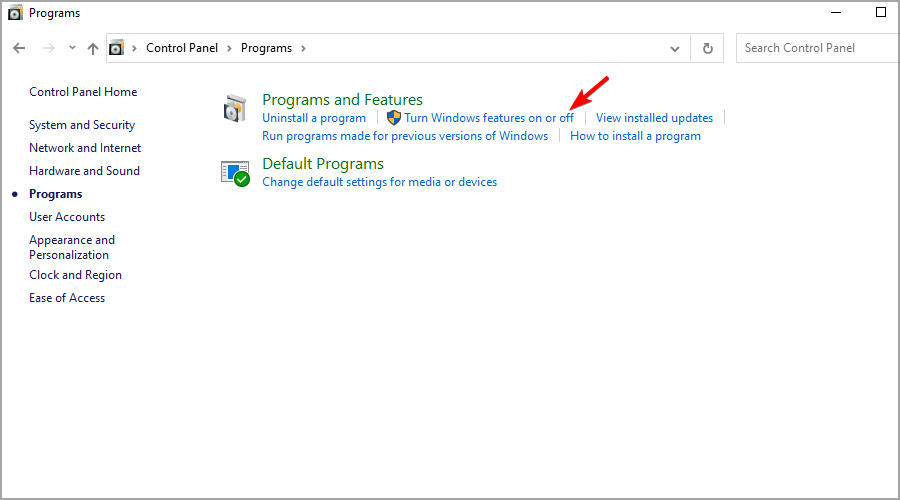
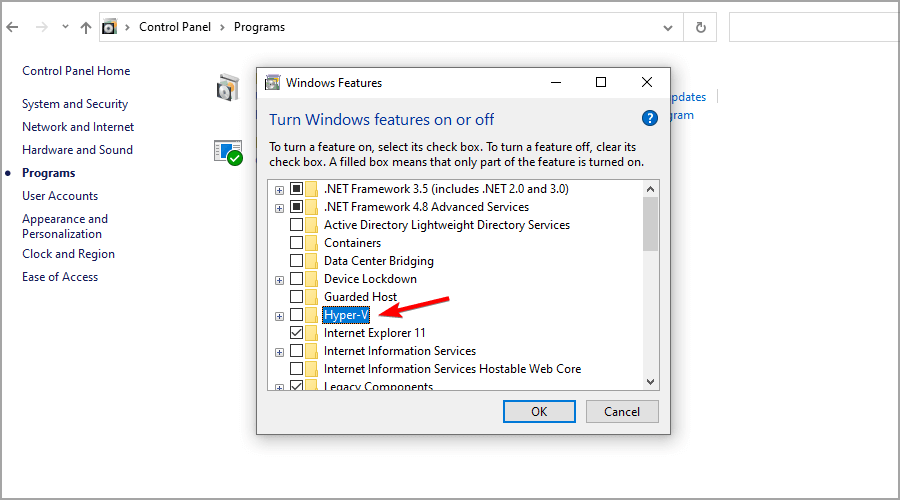
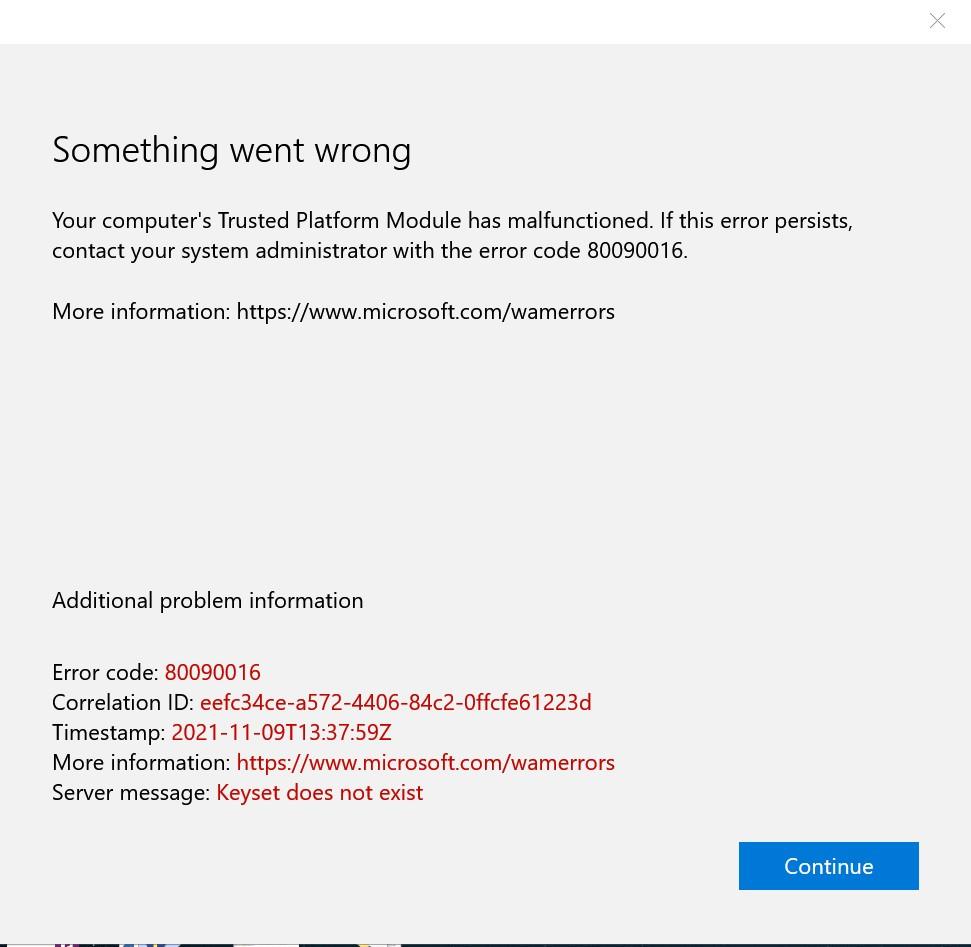
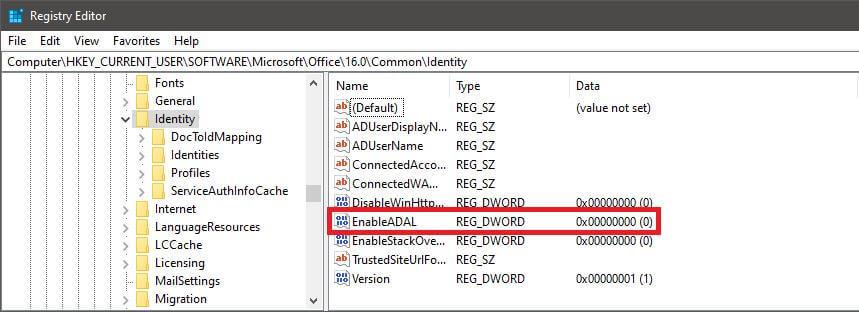
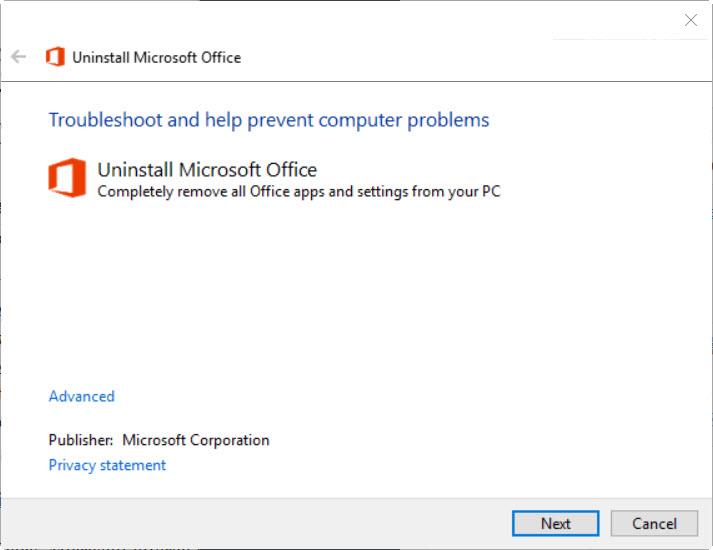
![[100 % ratkaistu] Kuinka korjata Error Printing -viesti Windows 10:ssä? [100 % ratkaistu] Kuinka korjata Error Printing -viesti Windows 10:ssä?](https://img2.luckytemplates.com/resources1/images2/image-9322-0408150406327.png)




![KORJAATTU: Tulostin on virhetilassa [HP, Canon, Epson, Zebra & Brother] KORJAATTU: Tulostin on virhetilassa [HP, Canon, Epson, Zebra & Brother]](https://img2.luckytemplates.com/resources1/images2/image-1874-0408150757336.png)

![Kuinka korjata Xbox-sovellus, joka ei avaudu Windows 10:ssä [PIKAOPAS] Kuinka korjata Xbox-sovellus, joka ei avaudu Windows 10:ssä [PIKAOPAS]](https://img2.luckytemplates.com/resources1/images2/image-7896-0408150400865.png)
