
Käsitteletkö " Hamachi ei saa sovittimen konfiguraatiota" -virhettä Windows 10- ja 11-käyttöjärjestelmissäsi? Jos kyllä, tämä artikkeli on sinua varten
Hamachia pidetään työpöytätyökaluna, joka voi rakentaa ja ylläpitää virtuaalisia yksityisiä verkkoja useiden etäisten tietokoneiden välillä.
Useimmat käyttäjät kuitenkin valittivat, että he kohtasivat Hamachi ei saa sovittimen konfigurointivirheen Windows 10:ssä ja 11:ssä yrittäessään muodostaa yhteyttä Hamachi VPN -palveluun .
Onneksi on olemassa tapoja, jotka auttavat monia käyttäjiä pääsemään ohi epäonnistuneesta Hamachin verkkosovittimen konfiguroinnista, mutta ennen kuin suuntaat kohti korjauksia tässä, katso joitain yleisiä virheen laukaisevia syitä.
Miksi saan "Hamachi Cannot Get Adapter Config" -virheen?
- Vanhentuneet ohjaimet: Laitteellesi asentamasi ohjaimet saattavat olla päivitettyjä tai yhteensopimattomia Windows-järjestelmän kanssa ja aiheuttaa virheen. Hamachi-ohjaimen päivittäminen tai uudelleenasentaminen voi korjata virheen.
- Vanhat ohjaimet : Suosittelemme käyttäjiä asentamaan Hamachi VPN:n vanhaksi laitteistoksi virheen korjaamiseksi.
- Virustorjunta/palomuuri : Toinen syy laitteesi virheen aiheuttamiseen voi olla järjestelmääsi asentamasi virustorjunta/palomuuri.
Nämä ovat siis joitain yleisimpiä syitä, jotka aiheuttavat virheen Windows 10:ssä ja Windows 11:ssä. Varmista, että lataat ja asennat Hamachin uusimman version virheen korjaamiseksi.
Nyt ilman pitkiä puheita, kerrotaan kuinka korjata virhe Windows 10:ssä ja Windows 11:ssä.
Kuinka korjaan "Hamachi Cannot Get Adapter Config" -virheen?
Sisällysluettelo
Ratkaisu 1 - Poista kolmannen osapuolen virustorjunta ja palomuuri käytöstä
Korjataksesi " Logmein Hamachi ei saa sovittimen konfigurointia" -virheen, sinun on väliaikaisesti poistettava käytöstä kolmannen osapuolen virustorjunta ja Windowsin palomuuri.
Poista virustorjunta käytöstä pitämällä hiiren oikeaa painiketta painettuna ja valitsemalla pysäytys- tai poistovaihtoehto.
Palomuurin poistamiseksi käytöstä sinun on noudatettava joitain yksinkertaisia ohjeita -
- Ensin sinun on etsittävä Firewall ja napsautettava ensimmäistä tulosta.
- Siirry sitten Lisäasetuksiin ja valitse Windows Defenderin palomuurin ominaisuudet.
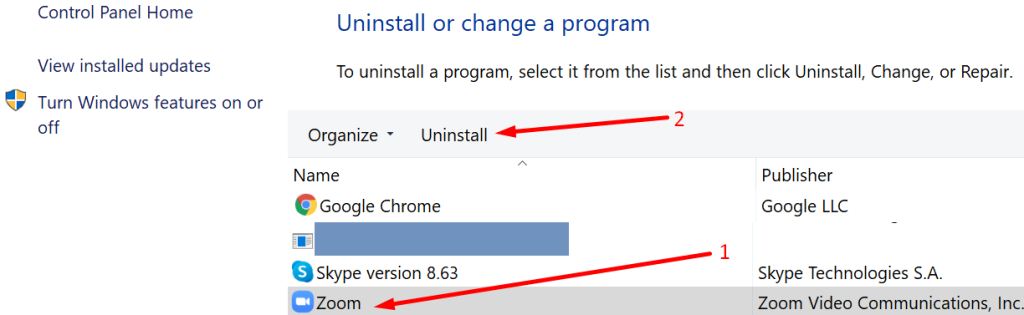
- Valitse nyt Mukauta Suojatut verkkoyhteydet -painikkeen edessä napsauttamalla Domain Profile ylhäältä.
Lopuksi poista valinta Hamachi- vaihtoehdosta ja paina sitten Käytä- ja OK- painikkeita tallentaaksesi muutokset. Varmista, että käynnistät tietokoneesi uudelleen ja tarkista, näetkö virheen.
Ratkaisu 2 – Suorita Hamachi järjestelmänvalvojana
Monet käyttäjät onnistuivat ratkaisemaan ongelman suorittamalla sovelluksen järjestelmänvalvojan oikeuksin.
Joten tässä suositellaan kokeilemaan ohjelman suorittamista järjestelmänvalvojana, seuraa alla annettuja ohjeita tehdäksesi niin:
- Etsi ensin Hamachi-pikakuvake ja valitse Suorita järjestelmänvalvojana napsauttamalla sitä hiiren kakkospainikkeella.
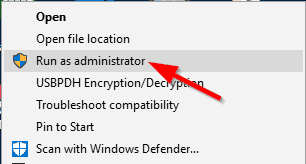
- Jos tämä auttaa sinua korjaamaan, yritä suorittaa sovellus, mutta näet silti virheen, ja seuraa seuraavaa ratkaisua.
- Valitse nyt Ominaisuudet napsauttamalla Hamachi-kuvaketta hiiren kakkospainikkeella.
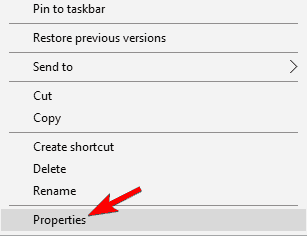
- Siirry sitten Ominaisuudet-ikkunassa Yhteensopivuus-välilehteen ja valitse ruutu, jossa lukee Suorita tämä sovellus järjestelmänvalvojana .
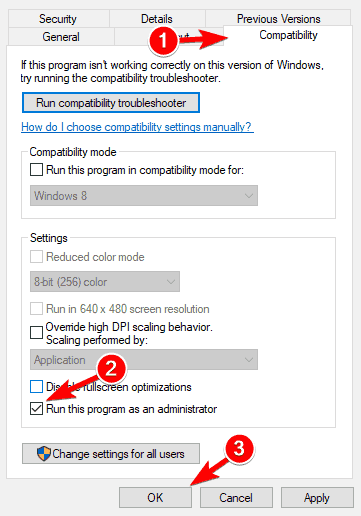
- Napsauta lopuksi Ok-painiketta ja käynnistä sitten Hamachi VPN -sovellus uudelleen järjestelmänvalvojan oikeuksilla tallentaaksesi muutokset.
Ratkaisu 3 - Poista Hamachi-yhteys käytöstä ja ota se käyttöön
Joskus ongelma johtuu Internetin sisäisistä häiriöistä, joten yritä poistaa Hamachi-yhteys käytöstä ja ottaa se käyttöön, koska tämä saattaa auttaa sinua ratkaisemaan virheen:
Tee se seuraavasti:
- Avaa ensin Internet-yhteysasetukset painamalla Windows + R -näppäimiä ja kirjoittamalla Suorita - valintaikkunaan ncpa.cpl ja painamalla sitten Ok-painiketta .
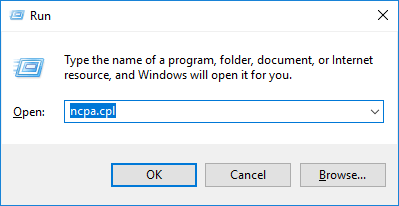
- Etsi sitten Hamachi ja napsauta sitä hiiren kakkospainikkeella ja valitse sitten Poista käytöstä . Odota muutama minuutti, ennen kuin napsautat sitä hiiren kakkospainikkeella ja valitset Ota käyttöön . Tarkista vielä kerran, onko ongelma ratkaistu.
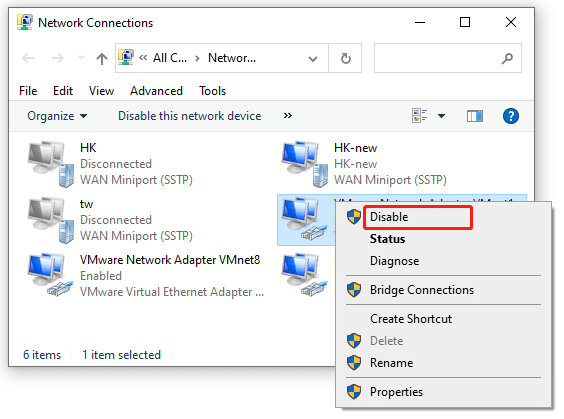
Ratkaisu 4 - Lataa ja päivitä Hamachi-ohjain
Jos käytät vanhentunutta Hamachi-ohjainta, tämä saattaa aiheuttaa virheen, joten tarkista yhteensopimattomat tai vanhentuneet Hamachi-ohjaimet ja päivitä ne Windows 10- ja 11-järjestelmässäsi.
Tee se seuraavasti:
- Paina ensin näppäimistön Windows + X -painiketta ja valitse Laitehallinta.
- Laajenna nyt Verkkosovittimet , napsauta Virtual Ethernet Adapter Entry -kohtaa ja valitse Päivitä ohjaimet.
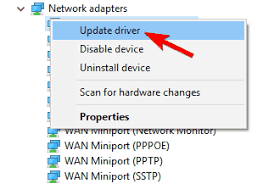
- Viimeistele päivitysprosessi noudattamalla näytöllä näkyviä ohjeita. Tämän jälkeen käynnistä tietokone uudelleen nähdäksesi, onko ongelma ratkaistu.
Ratkaisu 5 - Asenna Hamachi vanhaksi laitteistoksi
- Siirry ensin Laitehallinnan kohtaan Verkkosovittimet , napsauta Virtual Ethernet Adapter Entry -kohtaa ja valitse Poista asennus.
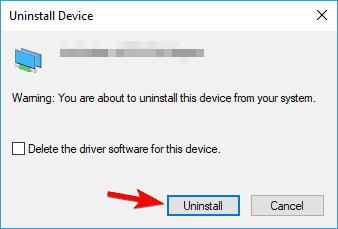
- Siirry sitten asennuksen poistamisen jälkeen ylävalikkoon ja napsauta Toiminto ja napsauta sitten Lisää vanha laitteisto -vaihtoehtoa.
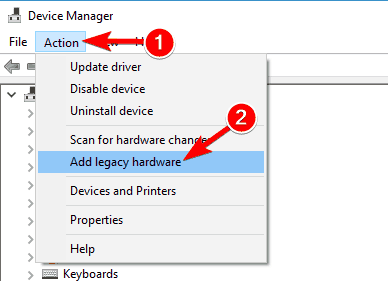
- Napsauta Seuraava ja valitse sitten vaihtoehto Asenna laitteisto , jonka valitsen manuaalisesti luettelosta (Lisäasetukset) juuri avautuvassa ikkunassa. Paina nyt Seuraava -painiketta.
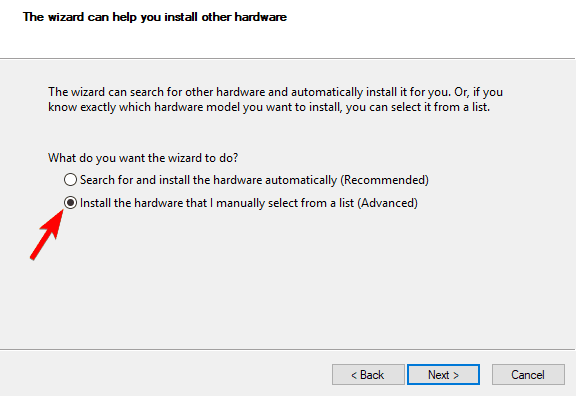
- Avaa Näytä kaikki laitteet > Seuraava > Levy … avattavasta valikosta. Siirry sitten sijaintiin, johon Hamachi asennettiin , ja valitse sieltä .inf-ohjaintiedosto .
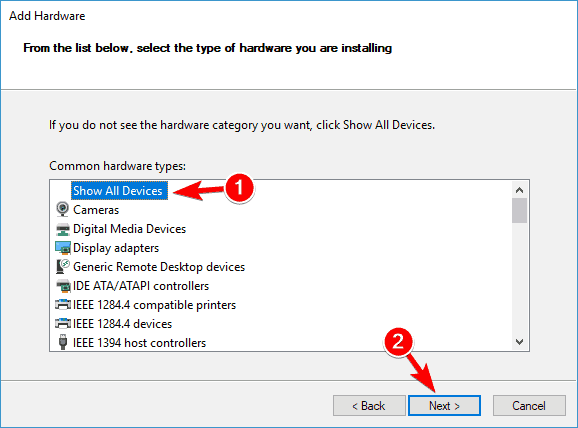
Lopuksi, kun olet valmis, tarkista, onko sovittimen konfigurointi epäonnistunut. Hamachi-virhe on korjattu tai siirry seuraavaan mahdolliseen korjaukseen.
Ratkaisu 6 – Muuta verkkosovittimen prioriteettia
Jos yllä oleva ratkaisu ei toimi sinulle, yritä muuttaa verkkosovittimen prioriteettia noudattamalla alla annettuja ohjeita.
Tämä temppu toimi monille käyttäjille virheen ohittamiseksi.
- Avaa Ohjauspaneeli Windowsin Käynnistä-valikosta ja siirry sitten kohtaan Verkko ja Internet
- Napsauta sitten Verkko- ja jakamiskeskus ja sitten Ohjauspaneelissa Muuta sovittimen asetuksia .
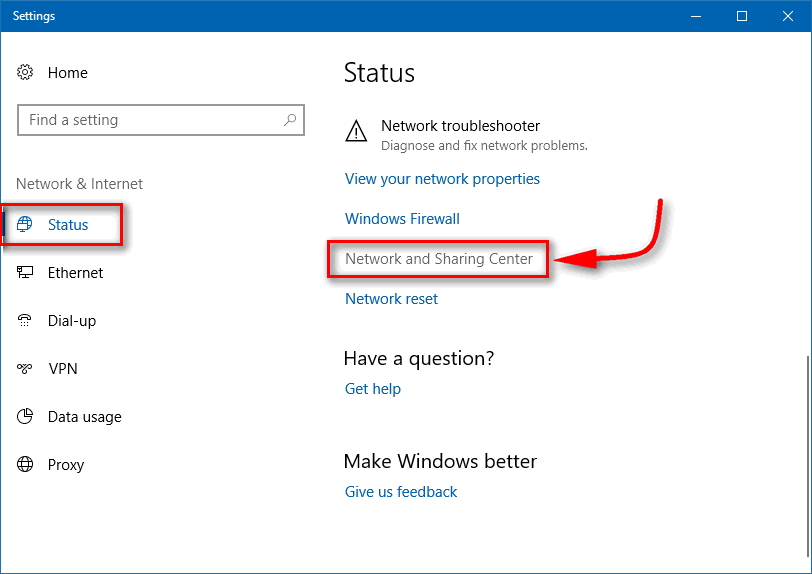
- Avaa sitten Ominaisuudet kaksoisnapsauttamalla Hamachia ja etsi sitten Microsoft Network Adapter Multiplexor Protocol ja poista sen valinta .
- Valitse nyt Ominaisuudet ja sitten Lisäasetukset > IP-asetukset .
- Poista lopuksi valinta Automaattinen metriikka ja kohdasta Interface Metric type 9000 ja napsauta Ok -painiketta. Tarkista, että ongelma on ratkaistu.
Ratkaisu 7 – Poista käytöstä Microsoft Network Adapter Multiplexor Protocol
Jotkut käyttäjät vahvistivat, että Microsoft Network Adapter Multiplexor Protocol -vaihtoehto on ristiriidassa Hamachi-sovelluksen kanssa, joten yritä poistaa se käytöstä.
Noudata annettuja ohjeita:
- Käynnistä Ohjauspaneeli ja siirry sitten kohtaan Verkko ja Internet > Verkko- ja jakamiskeskus Windows 10:n ja 11:n Ohjauspaneelissa.
- Valitse Muuta sovittimen asetuksia ja kaksoisnapsauta Hamachia nähdäksesi sen ominaisuudet .
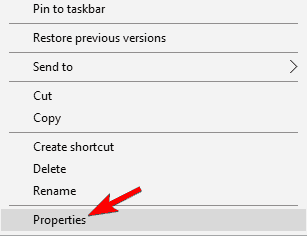
- Käynnistä sitten Properties ja poista valinta Microsoft Network Adapter Multiplexor Protocol -protokollan vieressä olevasta valintaruudusta poistaaksesi sen käytöstä.
- Tallenna lopuksi muutokset ja käynnistä Hamachi VPN uudelleen nähdäksesi, onko ongelma korjattu.
Ratkaisu 8 – Ota LogMeIn Hamachi Tunneling Engine -palvelu käyttöön
Jos huomaat, että LogMeIn Hamachi Tunneling Engine -palvelu ei ole käynnissä, se saattaa estää Hamachia ja näet Hamachi ei saa sovittimen konfigurointivirhettä.
Tee se seuraavasti:
- Avaa ensin Palvelut-ikkuna painamalla näppäimistön Windows + R -näppäimiä , kirjoita avautuvaan Suorita- valintaikkunaan services.msc ja paina sitten Ok-painiketta.
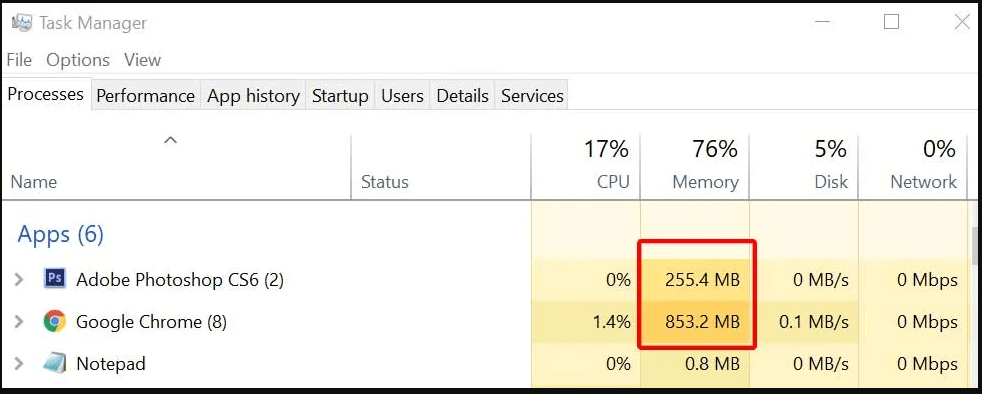
- Napsauta sitten hiiren kakkospainikkeella LogMeIn Hamachi Tunneling Engine -palvelua ja valitse Käynnistä uudelleen.
- Napsauta sitten sitä hiiren kakkospainikkeella ja valitse Ominaisuudet , valitse Automaattinen Yleiset-välilehden avattavasta Käynnistystyyppi- valikosta ja paina sitten Käytä ja OK tallentaaksesi muutokset.
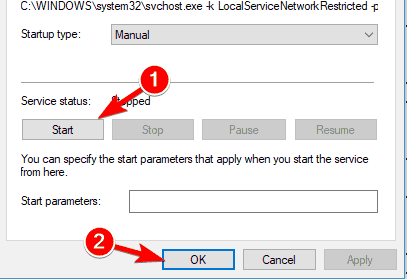
- Lopuksi käynnistä tietokone uudelleen nähdäksesi, onko ongelma korjattu, kun olet korjannut sen.
Ratkaisu 9 - Poista Hamachi-rekisterimerkinnät ja asenna sovellus uudelleen
Kun olet kokeillut kaikkia ratkaisuja, jos kohtaat saman ongelman, tässä ehdotetaan puhdistamaan Hamachi-sovelluksesi rekisteri . Sovellusrekisterin puhdistaminen voi ratkaista monia ongelmia ja antaa sovellukselle uuden alun.
Tässä ovat manuaaliset ohjeet, joiden avulla voit puhdistaa rekisterisi:
- Napsauta ensin Windows Key + R ja kirjoita hakukenttään Regedit käynnistääksesi rekisterieditorin .
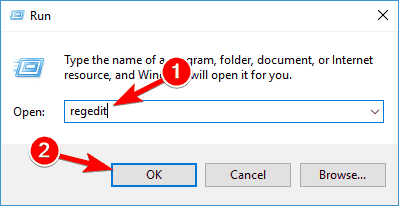
- Nyt on suositeltavaa luoda varmuuskopio rekisteristäsi rekisterieditorin käynnistämisen jälkeen.
- Napsauta sen jälkeen tiedostoja ja napsauta Vie -vaihtoehtoa ja valitse myös sijainti, johon haluat viedä rekisterin taustatiedoston.
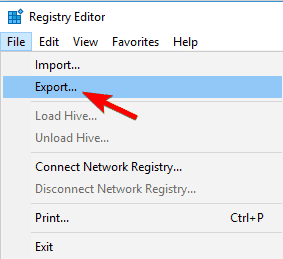
- Varmista viennin aikana , että napsautat KAIKKI ja napsauta sitten Tallenna -painiketta tallentaaksesi rekisterin viennin. Jos jokin menee pieleen, napsauta tiedostoa ja napsauta sitten Palauta-vaihtoehtoa palauttaaksesi rekisterikansion.
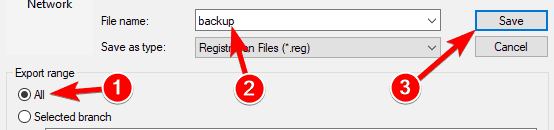
- Napsauta nyt Ctrl + F -näppäintä yhdessä ja kirjoita tekstiruutuun hamachi ja paina Enter- painiketta.
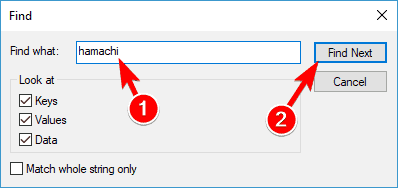
- Jos saat avaimen, valitse Poista se.
- Paina nyt F3-näppäintä löytääksesi seuraavan Hamachi-näppäimen. Toista tämä vaihe, kunnes poistat kaikki.
- Kun olet poistanut kaikki Hamachi-avaimet, asenna nyt uusi Hamachi-sovellus.
Tämän lisäksi, jos et halua käyttää tätä manuaalista ratkaisua, suosittelen, että käytät CCleaneria rekisterin puhdistamiseen. Tämä tehokas työkalu ei ainoastaan puhdista rekisteriä, vaan myös luo tiedoistasi automaattisesti varmuuskopion.
Hanki CCleaner puhdistamaan rekisterimerkinnät ja muut tarpeettomat roskatiedostot
Suositeltu ratkaisu Windows-ongelmien ja -virheiden korjaamiseen
Tarkista Windows-järjestelmäsi PC Repair Tool -työkalulla, jotta voit optimoida Windows-tietokoneesi suorituskyvyn ylläpitämällä sitä säännöllisesti automaattisesti.
Tämä on edistynyt korjaustyökalu, joka vain kerran skannaamalla havaitsee ja korjaa erilaisia Windows-ongelmia ja itsepäisiä tietokonevirheitä.
Tämän avulla voit korjata erilaisia päivitysvirheitä, korjata vioittuneet Windows-järjestelmätiedostot, DLL-virheet, rekisterivirheet, estää virus- tai haittaohjelmatartunnan ja paljon muuta.
Tämä ei ainoastaan korjaa virheitä, vaan myös optimoi Windows-tietokoneesi suorituskyvyn uudenlaisena pelien suorituskyvyn optimoimiseksi.
Hanki PC Repair Tool optimoidaksesi Windows-tietokoneesi suorituskyvyn
Johtopäätös
Joten tässä on kyse siitä, että Hamachi ei voi saada sovittimen konfigurointivirhettä Windows 10:ssä ja Windows 11:ssä.
Tässä yritimme luetteloida parhaat mahdolliset ratkaisut, jotka toimivat useille käyttäjille, joita asia koskee. Ja on arvioitu, että yksi ratkaisuistamme onnistui kiertämään virheen Logmein Hamachi ei voi saada sovittimen konfigurointivirhettä.
Muista siis seurata annettuja ratkaisuja yksitellen, kunnes löydät itsellesi sopivan.
Palaamme sinulle mahdollisimman pian.
Onnea..!
Poista lopuksi käytöstä Microsoft Network Adapter Multiplexor Protocol
Jos mikään ei toimi, voit siirtyä Ohjauspaneeliin ja siirtyä Verkko ja Internet -osioon. Napsauta Verkko- ja jakamiskeskus -vaihtoehtoa, valitse vasemmasta ruudusta Muuta sovittimen asetuksia -vaihtoehto ja kaksoisnapsauta Hamachi-merkintää.
Tutustu ominaisuuksiin ja siirry Microsoft Network Adapter Multiplexor Protocoliin. Tätä vaihtoehtoa ei pitäisi valita, ja nyt sinun on napsautettava OK. Tämän pitäisi poistaa "Hamachi ei saa sovittimen konfiguraatiota" -virhe.
![Xbox 360 -emulaattorit Windows PC:lle asennetaan vuonna 2022 – [10 PARHAAT POINTA] Xbox 360 -emulaattorit Windows PC:lle asennetaan vuonna 2022 – [10 PARHAAT POINTA]](https://img2.luckytemplates.com/resources1/images2/image-9170-0408151140240.png)

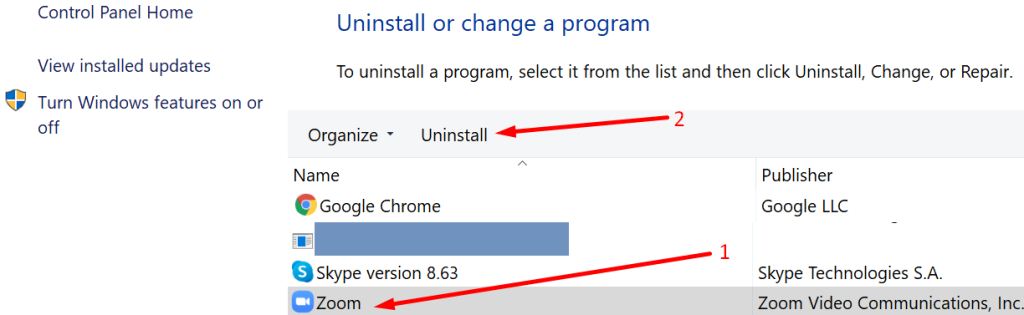
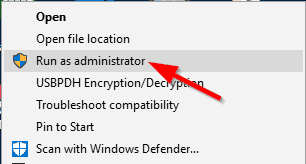
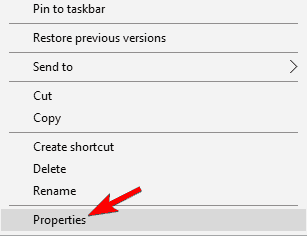
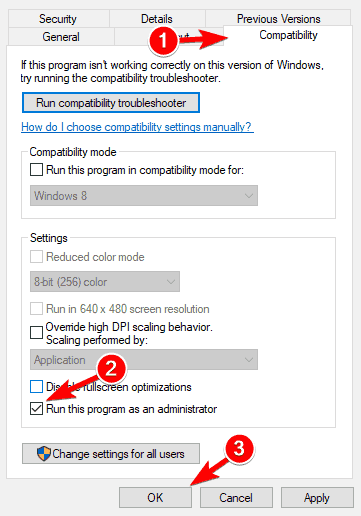
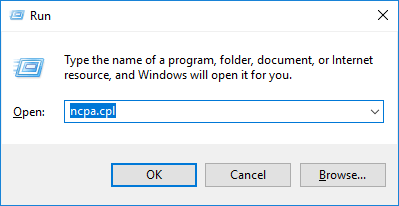
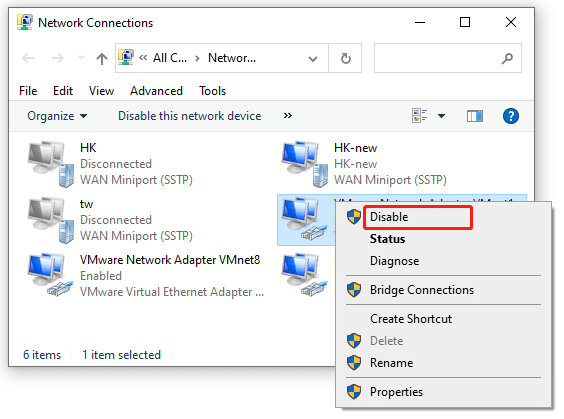
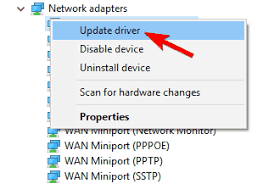
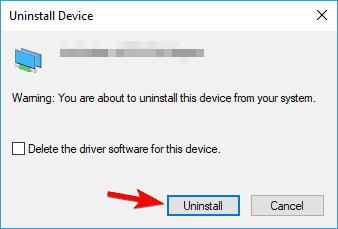
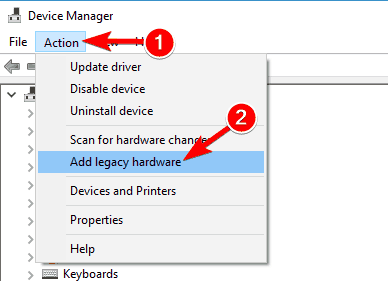
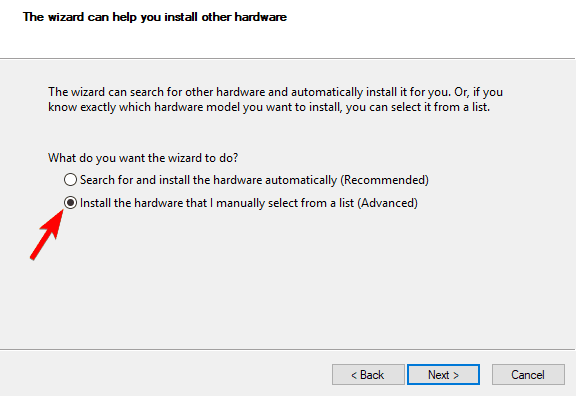
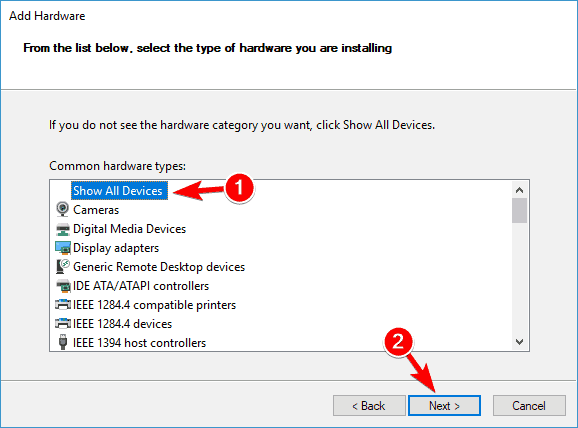
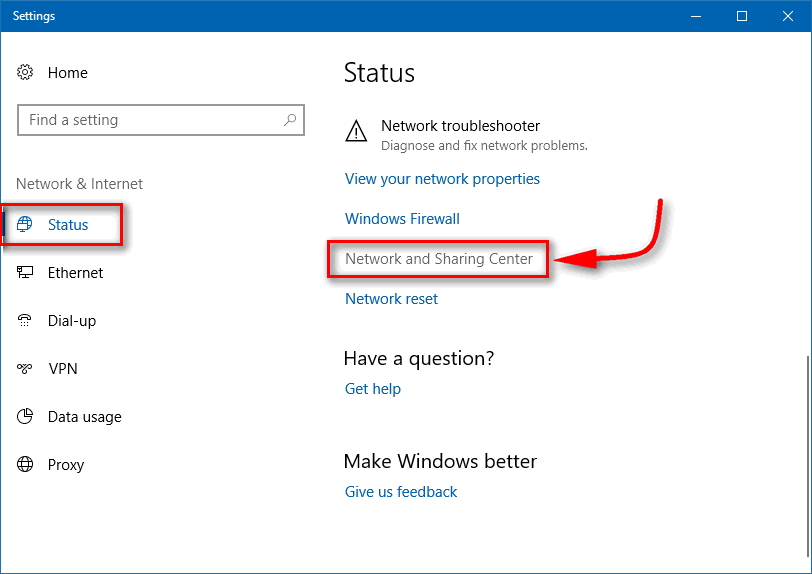
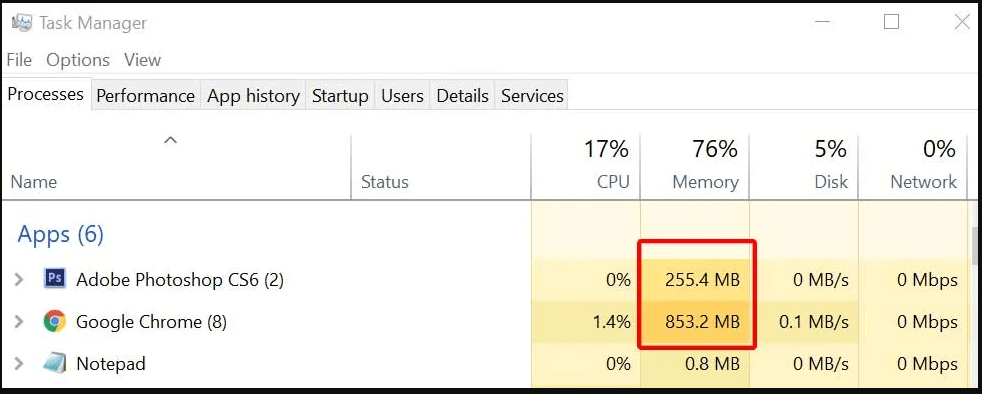
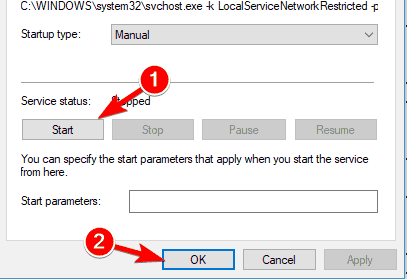
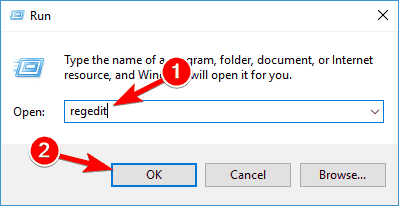
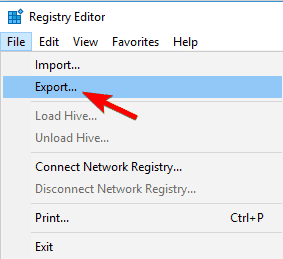
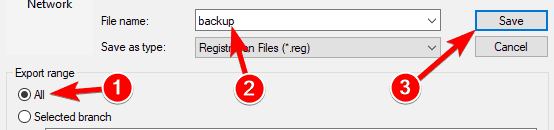
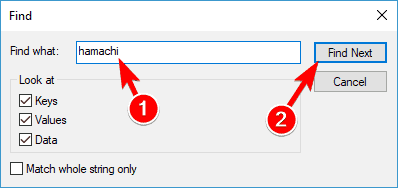
![[100 % ratkaistu] Kuinka korjata Error Printing -viesti Windows 10:ssä? [100 % ratkaistu] Kuinka korjata Error Printing -viesti Windows 10:ssä?](https://img2.luckytemplates.com/resources1/images2/image-9322-0408150406327.png)




![KORJAATTU: Tulostin on virhetilassa [HP, Canon, Epson, Zebra & Brother] KORJAATTU: Tulostin on virhetilassa [HP, Canon, Epson, Zebra & Brother]](https://img2.luckytemplates.com/resources1/images2/image-1874-0408150757336.png)

![Kuinka korjata Xbox-sovellus, joka ei avaudu Windows 10:ssä [PIKAOPAS] Kuinka korjata Xbox-sovellus, joka ei avaudu Windows 10:ssä [PIKAOPAS]](https://img2.luckytemplates.com/resources1/images2/image-7896-0408150400865.png)
