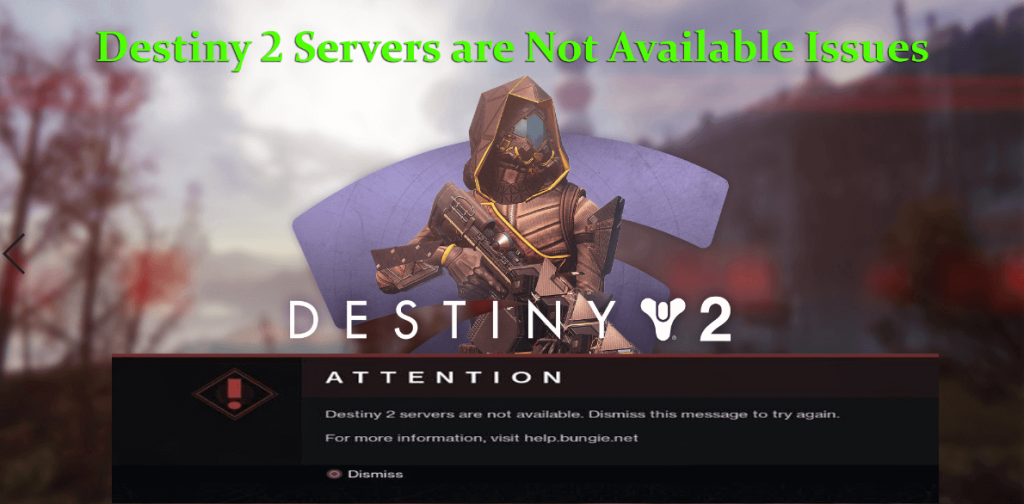
Pelatessaan Destiny 2 -peliä Windows 10 PC:llä törmäsi yhtäkkiä virheilmoitukseen " Destiny 2 -palvelimet eivät ole saatavilla".
Eikä pelin pelaaminen onnistu, eikä pelin uudelleenkäynnistäminenkään auta. Mietitkö mitä tehdä nyt?
No, älä huoli, sillä Destiny 2 -palvelinongelma on yleinen ongelma, jonka kanssa useat pelaajat kamppailevat.
Destiny 2 on suosittu ja yksi paljon pelatuista peleistä, mutta suosiostaan huolimatta käyttäjät kohtaavat ajoittain myös erilaisia Destiny 2 -virheitä ja niistä ilmoitetaan foorumisivustolla.
Joten tänään, tässä artikkelissa oppia korjaamaan Destiny 2 -palvelimet eivät ole käytettävissä -virhe? Mutta ensin katso Miksi en saa yhteyttä Destiny 2 -palvelimiin?
Miksi saan Destiny 2 -palvelimet eivät ole saatavilla tietokoneellani?
Destiny 2 on erittäin suosittu pelaajien keskuudessa, ja sitä pelaavat miljoonat ja biljoonat käyttäjät maailmanlaajuisesti.
Ja on runsaasti mahdollisuuksia, että samaan aikaan monet pelaajat yrittävät aloittaa tai pelata peliä. Joten tämä aiheuttaa palvelinten ylikuormitusongelman, palvelimen tila heikkenee tai se ei ole käytettävissä .
Lisäksi, jos kehittäjät korjaavat tai huoltavat palvelimia, esiintyy myös Destiny 2 -palvelin ei ole käytettävissä -virhekoodin tapir -ongelma ja et pysty muodostamaan yhteyttä palvelimeen.
Tästä huolimatta verkkoongelmat, kuten verkkosovittimen ongelmat ja vanhentunut verkkoohjain, voivat myös aiheuttaa ongelman.
Mutta onneksi on olemassa tapoja, joita kannattaa kokeilla sen sijaan, että odotat, että palvelimet alkavat vastata ongelmaan.
Kuinka korjaan Destiny 2 -palvelimet eivät ole saatavilla -virheen?
Ennen kuin aloitat ratkaisujen kanssa, on suositeltavaa tarkistaa, ovatko Destiny 2 -palvelimet eivät ole käytettävissä -virhe näkyy virhekoodilla tapir, jolloin saat virheen palvelimen huolto- tai korjausprosessin vuoksi.
Tässä tapauksessa sinun on käynnistettävä peli uudelleen eri kehyksissä ja tarkistettava, toimiiko tämä sinulle.
Mutta jos saat vain virheen, palvelin ei ole ylläpidossa kehittäjän puolelta ja tässä sinun on kokeiltava alla annettuja korjauksia.
Sisällysluettelo
Ratkaisu 1 - Yritä muodostaa yhteys palvelimeen eri aikavälillä
Yritä muodostaa yhteys Destiny-palvelimiin eri aikaväleissä, koska on mahdollista, että monet käyttäjät käyttävät samaa Destiny-palvelinta.
Joten yritä muodostaa yhteys eri Destiny 2 -palvelimiin eri aikaväleillä. Ja jos vielä niin monen kokeilun jälkeen saat Destiny 2 -palvelimet eivät ole käytettävissä -virheen, siirry toiseen ratkaisuun.
Ratkaisu 2 – Poista DHCP käytöstä
Jos olet muodostanut yhteyden WIFI-yhteyden kautta, DHCP-yhteys (Dynamic Host Control Protocol) saattaa aiheuttaa ongelman.
Monet käyttäjät vahvistivat, että toiminnon poistaminen käytöstä ja uusien IP-osoitteiden määrittäminen manuaalisesti ratkaisee ongelman.
Noudata siis ohjeita tehdäksesi niin:
- Napsauta oikeassa alakulmassa hiiren kakkospainikkeella verkkokuvaketta > valitse Avaa verkko- ja Internet-asetukset.
- Valitse sitten Asetukset > Verkko- ja jakamiskeskus.
- Valitse vasemmasta ruudusta Muuta sovittimen asetuksia.
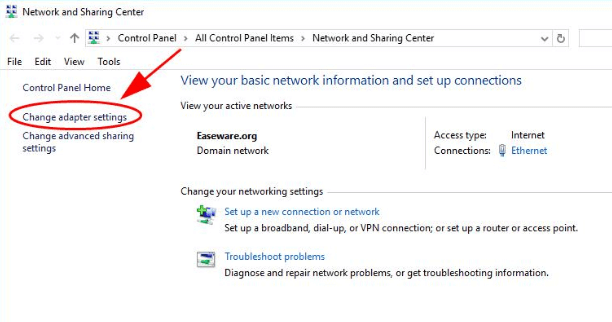
- Napsauta nyt hiiren kakkospainikkeella käyttämääsi yhteyttä > valitse Ominaisuudet .
- Valitse sitten Internet Protocol Version 4 (TCP/IPv4) > napsauta Ominaisuudet
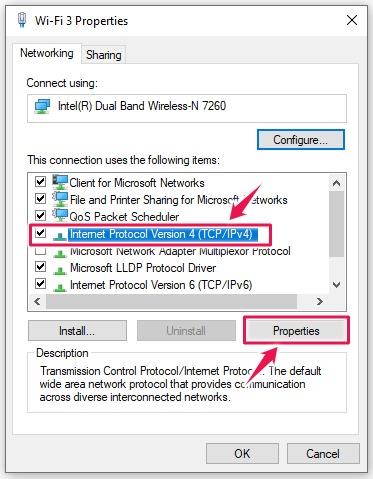
- Valitse seuraavaksi Käytä seuraavaa IP-osoitetta ja Käytä seuraavia DNS-palvelinosoitteita . Ja kirjoita tietokoneesi IP-osoite ja DNS-palvelimien osoitteet .
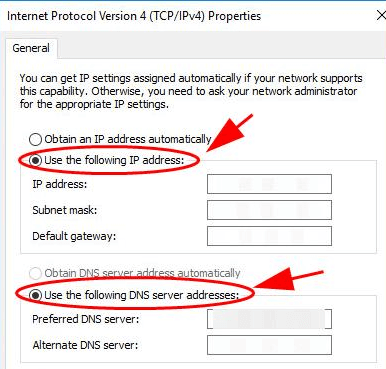
- Tallenna muutokset > napsauta OK
Käynnistä seuraavaksi tietokoneesi uudelleen ja käynnistä Destiny 2 uudelleen. Toivottavasti tämä auttaa sinua korjaamaan Destiny 2 -palvelimet eivät ole käytettävissä -ongelman.
Ratkaisu 3 – Palauta TCP/IP-osoite
Täällä sinun on tarkistettava, onko Windows 10 -tietokoneesi verkkovaurioita. Yritä nollata IP-osoitteesi ja koska verkkoyhteysvirhe on korjattu, tarkista Destiny 2 -palvelinongelma.
Tee se seuraavasti:
- Hakukenttään kirjoita cmd ja hakutuloksesta> napsauta hiiren kakkospainikkeella komentokehote> Suorita järjestelmänvalvojana .
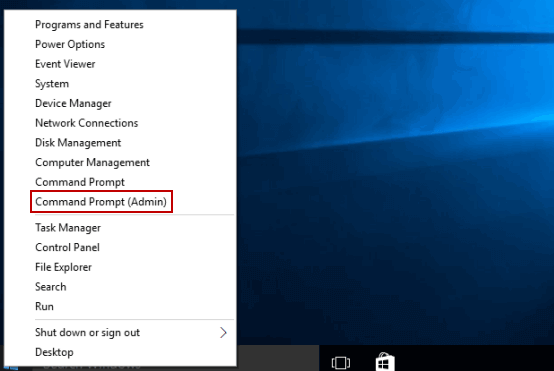
- Kirjoita sitten komentokehote-ikkunaan komento netsh winsock reset > paina Enter
- Ja käynnistä järjestelmä uudelleen tallentaaksesi muutokset.
Ja nyt TCP/IP-osoitteesi on nollattu .
Ratkaisu 4 – Käytä Ethernet-yhteyttä
On suositeltavaa käyttää Ethernet-yhteyttä tietokoneellasi, koska se tarjoaa vakaan ja nopeamman Internet-yhteyden ja peli toimii sujuvasti. Joten tässä on suositeltavaa käyttää ethernet-yhteyttä pelin pelaamiseen.
Mutta jos ethernet-yhteyttä ei ole, seuraa annettuja ohjeita pakottaaksesi tietokoneesi ja pelisi muodostamaan yhteyden Wi-Fi:n kautta:
Tee se seuraavasti:
- Työpöydälläsi oikeassa alakulmassa > napsauta verkkokuvaketta hiiren kakkospainikkeella > valitse Avaa verkko- ja Internet-asetukset.
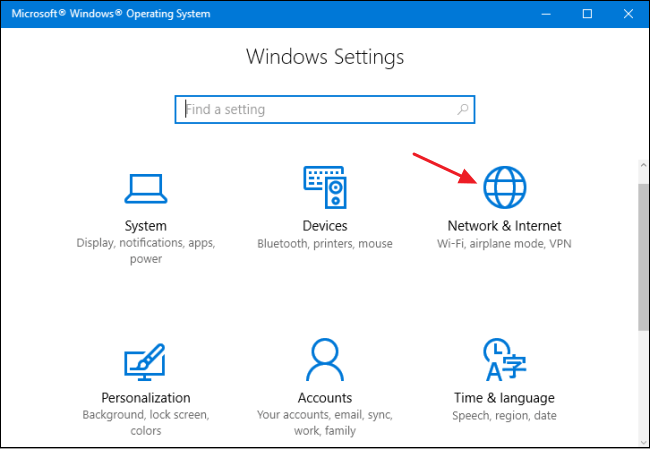
- Napsauta sitten asetuksissa > Verkko- ja jakamiskeskus
- Napsauta Muuta sovittimen asetuksia > napsauta hiiren kakkospainikkeella käyttämääsi verkkoyhteyttä > valitse Poista käytöstä.
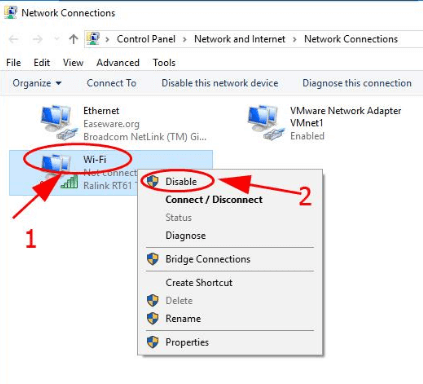
- Toista nyt vaihe muille yhteyksille, joita et käytä
- Tietokoneesi muodostaa nyt yhteyden vain WIFI:n kautta.
Käynnistä peli uudelleen ja tarkista, onko Destiny 2 -palvelimia saatavilla, ongelma on ratkaistu.
Ratkaisu 5 - Päivitä verkkokortin ohjain
Jos verkko-ohjaimesi ovat vanhentuneita tai vioittuneet , tämä voi aiheuttaa verkkoongelmia ja seurauksena on erilaisia ongelmia.
Voit päivittää verkkoohjaimet vierailemalla valmistajan verkkosivustolla ja etsimällä uusimman ohjainpäivityksen ja päivittämällä verkko-ohjaimesi.
Lisäksi voit myös päivittää ajurit helposti automaattisen ohjainpäivitystyökalun Driver Easy avulla . Tämä skannaa järjestelmäohjaimesi ja päivittää kokonaiset ohjaimet.
Hanki ohjain helposti päivittääksesi verkko-ohjaimet helposti
Ratkaisu 6 – Asenna ohjain uudelleen
Jos verkko-ohjainten päivittäminen ei auta, voit poistaa verkkoohjaimen ja asentaa päivitetyn ohjaimen uudelleen. Tämä voi auttaa sinua korjaamaan Destiny 2 -palvelinongelman.
Tee se seuraavasti:
- Kirjoita hakukenttään laitehallinta ja avaa se näkyviin tulevasta tulosluettelosta.
- Etsi nyt Verkkosovittimet > laajenna se > napsauta seuraavaksi vanhentunutta verkkoohjainta hiiren kakkospainikkeella (yksi, jossa on keltainen huutomerkki) > Poista asennus
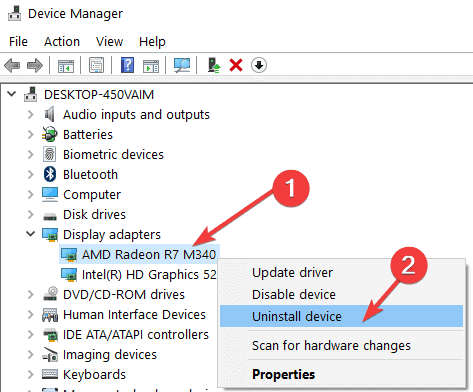
- Vieraile valmistajan verkkosivustolla > lataa uusin verkkoohjain.
- Etsi viimeisin ladattu verkkoohjainpaketti > ja asenna se.
Ratkaisu 7 – Ota UPnP käyttöön
Tämä ratkaisu on tarkoitettu pelaajille, jotka pelaavat Destiny 2:ta yhdellä tai useammalla konsolilla. Tässä tapauksessa UPnP:n (Universal Plug and Play) avulla samassa verkossa olevat tietokoneet voivat tunnistaa toisensa.
Ja UPnP:n käynnistäminen voi auttaa korjaamaan Destiny 2 -yhteysongelmat.
Tee se seuraavasti:
- Siirry Ohjauspaneeliin, napsauta Verkko ja Internet ja napsauta Verkko- ja jakamiskeskus .
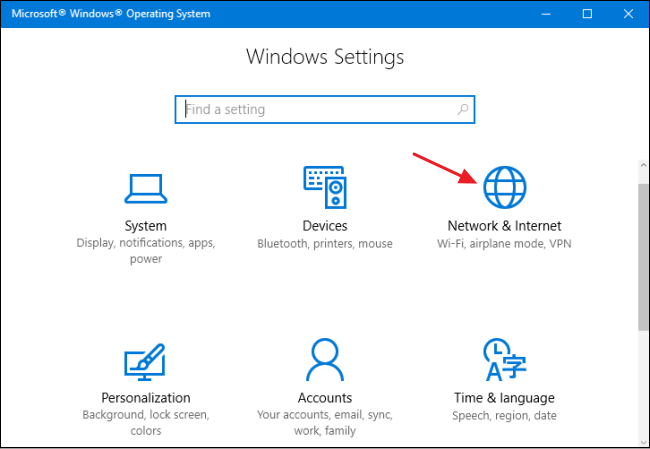
- Nyt asetuksissa > napsauta Muuta jakamisen lisäasetuksia
- Valitse sitten Verkon etsintä -kohdassa Ota verkon etsintä käyttöön ja napsauta Tallenna muutokset.
Toivottavasti tämä auttaa sinua korjaamaan Destiny 2 Servers Not Available -ongelmat.
Suositeltu ratkaisu Windows 10:n suorituskyvyn optimointiin
Jos tietokoneesi toimii hitaasti tai kohtaat erilaisia Windows-ongelmia ja -virheitä, yritä suorittaa PC Repair Tool -työkalu.
Tämä on monitoimityökalu, joka vain kerran skannaamalla havaitsee ja korjaa erilaisia Windows 10 -ongelmia ja -virheitä.
Tämä pystyy myös korjaamaan muita PC-ongelmia, kuten BSOD-virheet, DLL-virheet, korjaamaan rekisterimerkinnät, ajonaikaiset virheet, sovellusvirheet ja monet muut. Joten voit vapaasti ladata ja asentaa työkalun, loput työt tehdään automaattisesti.
Hanki PC Repair Tool parantaaksesi Windows 10:n suorituskykyä
Johtopäätös:
Joten, näin yrität korjata Destiny 2 Servers Not Available -ongelmat. Toivottavasti mainitut korjaukset voivat toimia sinulle, Destiny 2 -palvelinongelmat on ratkaistu.
Muista noudattaa lueteltuja ratkaisuja, on arvioitu, että yksi mainituista ratkaisuistamme auttaa sinua pääsemään eroon Destiny 2 -palvelimet eivät ole käytettävissä ongelmista.
Onnea..!
Ratkaisu 8 – Käynnistä Steam järjestelmänvalvojana (vain PC)
Kuten käy ilmi, jos kohtaat tämän virheen käynnistäessäsi Destiny 2:ta PC:llä Steamin kautta, on mahdollista nähdä Palvelimet eivät ole käytettävissä -virhe, joka johtuu yhteydestä palvelimeen, joka on estetty paikallisesti sen vuoksi, että peli ei toimi järjestelmänvalvojan oikeuksilla.
Tämä ongelma on ilmennyt siitä lähtien, kun Destiny julkaistiin ensimmäisen kerran vuonna 2017. Onneksi voit korjata virheen helposti pakottamalla pelin käynnistysohjelman (tässä tapauksessa Steam) avautumaan järjestelmänvalvojatilassa.
Noudata alla olevia ohjeita varmistaaksesi, että Steam avaa pelin järjestelmänvalvojan oikeuksilla ja että tämä toimintatapa on oletusarvoinen jokaisessa pelin käynnistyksessä:
- Aloita tarkistamalla, onko tämä korjaus tehokas napsauttamalla hiiren kakkospainikkeella Steamia ja valitsemalla sitten pikavalikosta Suorita järjestelmänvalvojana .
- Nyt kun olet varmistanut, että steam avataan järjestelmänvalvojan käyttöoikeuksilla, käynnistä peli normaalisti (Steamin kautta) ja katso, pääsetkö ohi Palvelimet eivät ole käytettävissä -virheen.
- Jos samanlainen ongelma ei enää toistu, tehdään tästä käytöksestä pysyvä. Tee tämä napsauttamalla hiiren kakkospainikkeella Steam-kuvaketta ja napsauttamalla pikavalikosta Ominaisuudet .
- Kun olet Steamin Ominaisuudet-näytössä, siirry Yhteensopivuus-välilehteen käyttämällä yläreunassa olevaa vaakasuuntaista nauhaa.
- Siirry seuraavaksi Asetukset-osioon ja valitse Suorita tämä ohjelma järjestelmänvalvojana -valintaruutu .
- Napsauta lopuksi Käytä tallentaaksesi muutokset, yritä sitten käynnistää Destiny 2 uudelleen ja katso, onko ongelma nyt korjattu.
![Xbox 360 -emulaattorit Windows PC:lle asennetaan vuonna 2022 – [10 PARHAAT POINTA] Xbox 360 -emulaattorit Windows PC:lle asennetaan vuonna 2022 – [10 PARHAAT POINTA]](https://img2.luckytemplates.com/resources1/images2/image-9170-0408151140240.png)
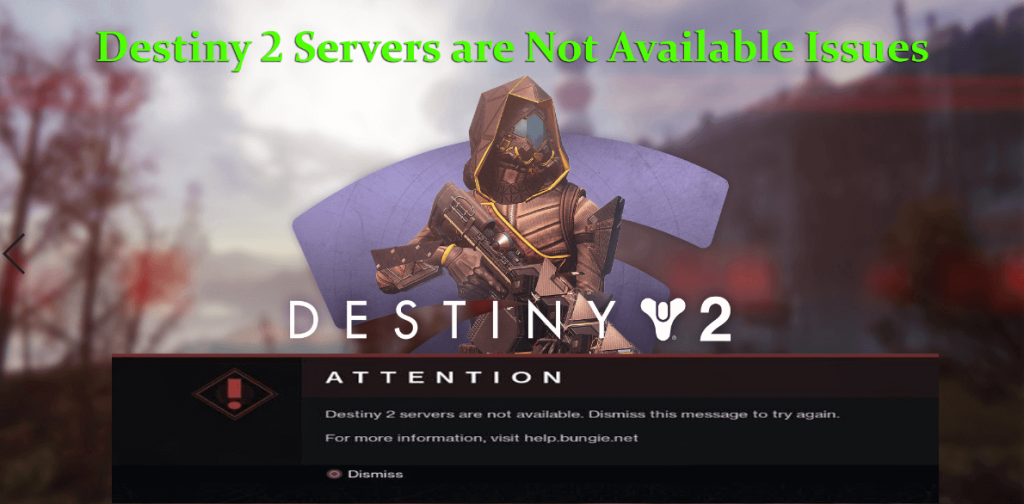
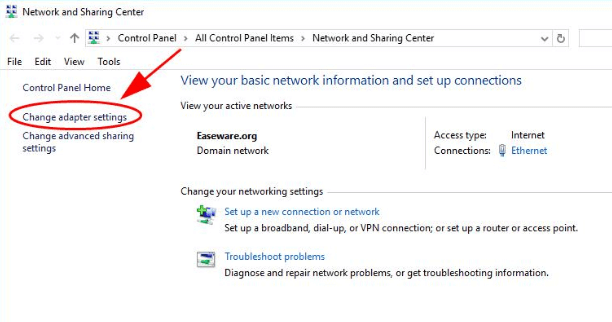
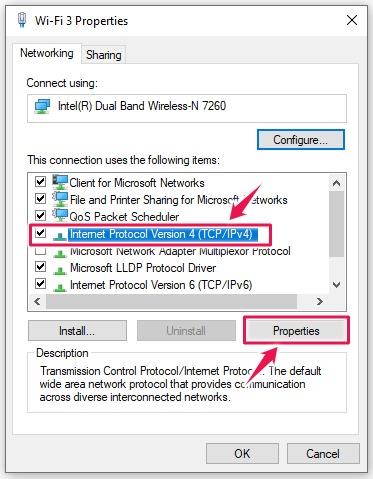
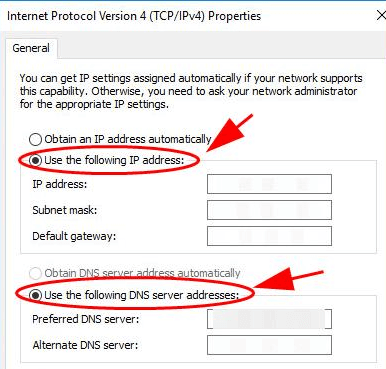
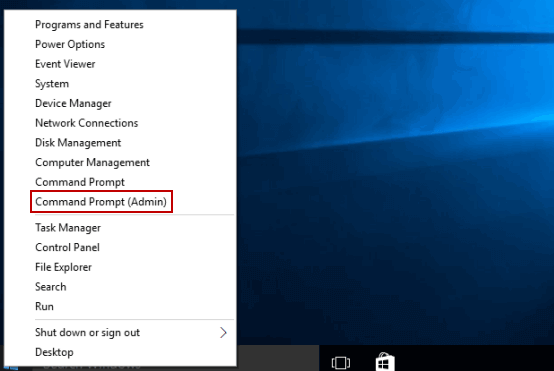
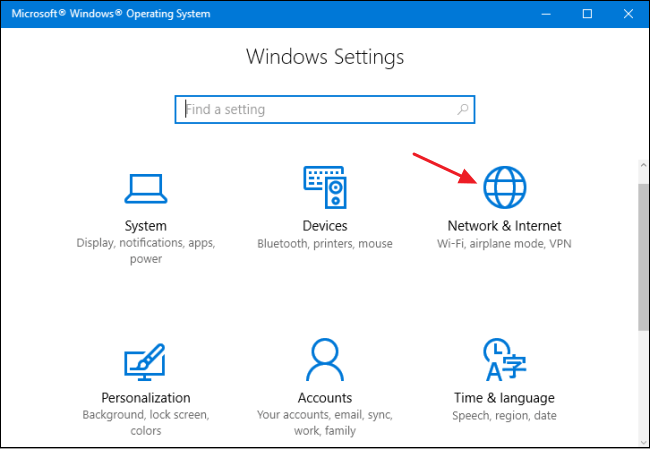
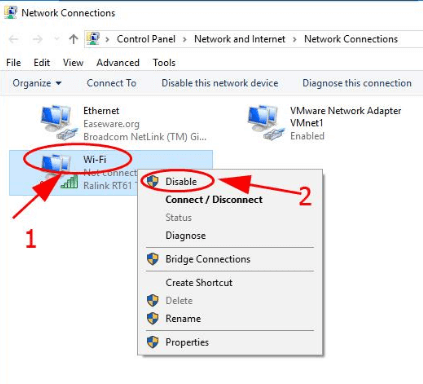
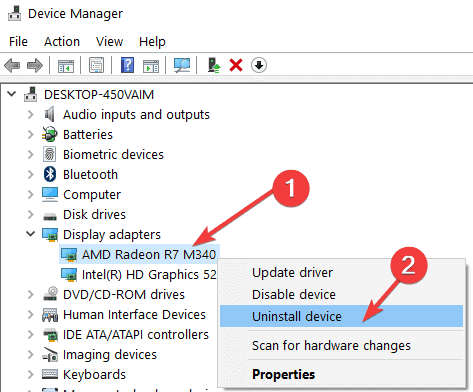
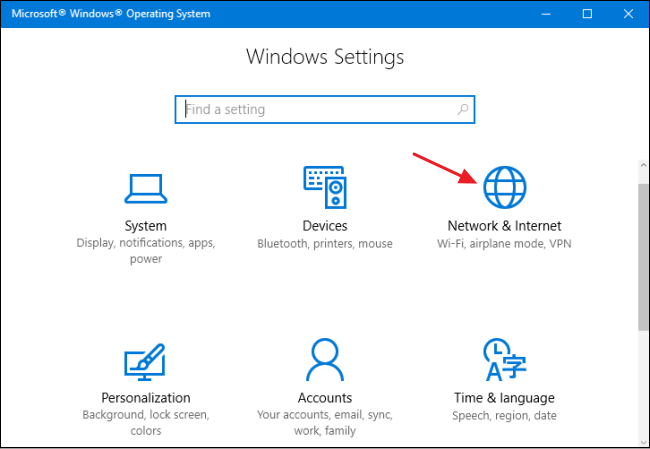
![[100 % ratkaistu] Kuinka korjata Error Printing -viesti Windows 10:ssä? [100 % ratkaistu] Kuinka korjata Error Printing -viesti Windows 10:ssä?](https://img2.luckytemplates.com/resources1/images2/image-9322-0408150406327.png)




![KORJAATTU: Tulostin on virhetilassa [HP, Canon, Epson, Zebra & Brother] KORJAATTU: Tulostin on virhetilassa [HP, Canon, Epson, Zebra & Brother]](https://img2.luckytemplates.com/resources1/images2/image-1874-0408150757336.png)

![Kuinka korjata Xbox-sovellus, joka ei avaudu Windows 10:ssä [PIKAOPAS] Kuinka korjata Xbox-sovellus, joka ei avaudu Windows 10:ssä [PIKAOPAS]](https://img2.luckytemplates.com/resources1/images2/image-7896-0408150400865.png)
