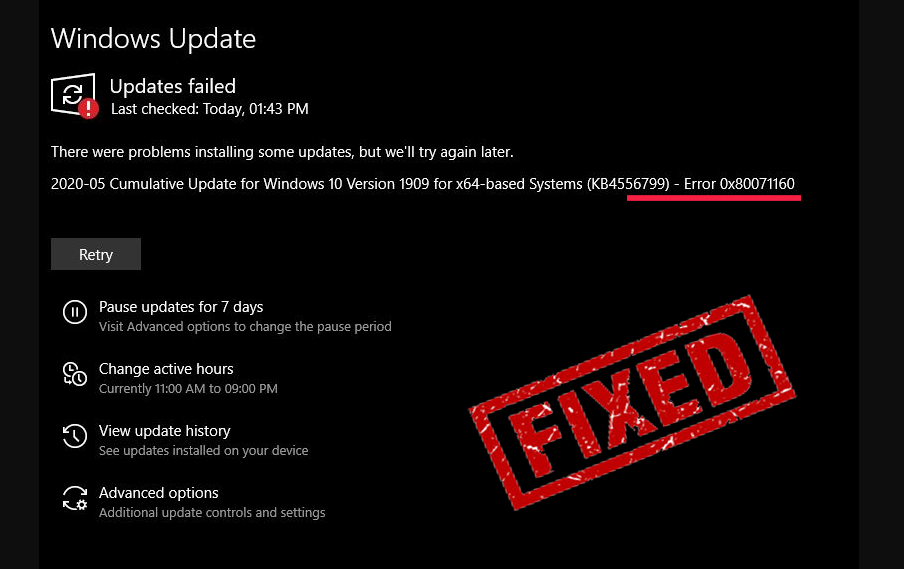
Windows-päivitysvirheiden sarjassa on uusi virhe, joka turhauttaa käyttäjiä. Tässä ongelmassa käyttäjät eivät voi asentaa päivitystä Windows 10 -päivitysvirheen 0x80071160 vuoksi . Tämä virhe estää heitä suorittamasta uuden päivityksen asennusta loppuun.
Jos olet myös yksi näistä käyttäjistä, sinun on etsittävä tapoja korjata päivitysvirhe 0x80071160 . No, sinun ei tarvitse enää vaivata itseäsi. Tämä artikkeli sisältää kaikki ratkaisut, jotka voivat korjata tämän virheen tietokoneessasi.
Joten tuhlaamatta enempää aikaa, siirrytään eteenpäin korjauksiin ja poistetaan tämä virhe Windows 10 -tietokoneeltasi heti.
Kuinka korjata Windows 10 -päivitysvirhe 0x80071160?
Sisällysluettelo
Korjaus 1: Suorita Windows Updaten vianmääritys
Tämä on ensimmäinen ja yksinkertaisin tapa, jota sinun tulee käyttää Windowsin päivitysvirheiden korjaamiseen. Windows on erityisesti kehittänyt tämän sisäänrakennetun työkalun korjaamaan päivitysvirheet Windows 10 -tietokoneissa.
Windows-päivityksen vianmääritys voi helposti korjata useimmat Windows-päivitysvirheet. Joten jos haluat korjata Windows 10 -päivitysvirheen 0x80071160 , kokeile ensin tätä työkalua ja jos se ei onnistu, siirry vain muihin ratkaisuihin.
Joten tässä on, kuinka voit käyttää tätä vianetsintätyökalua tietokoneellasi:
- Avaa Asetukset-sovellus painamalla Windows + I -näppäimiä yhdessä.
- Napsauta Päivitä ja suojaus .
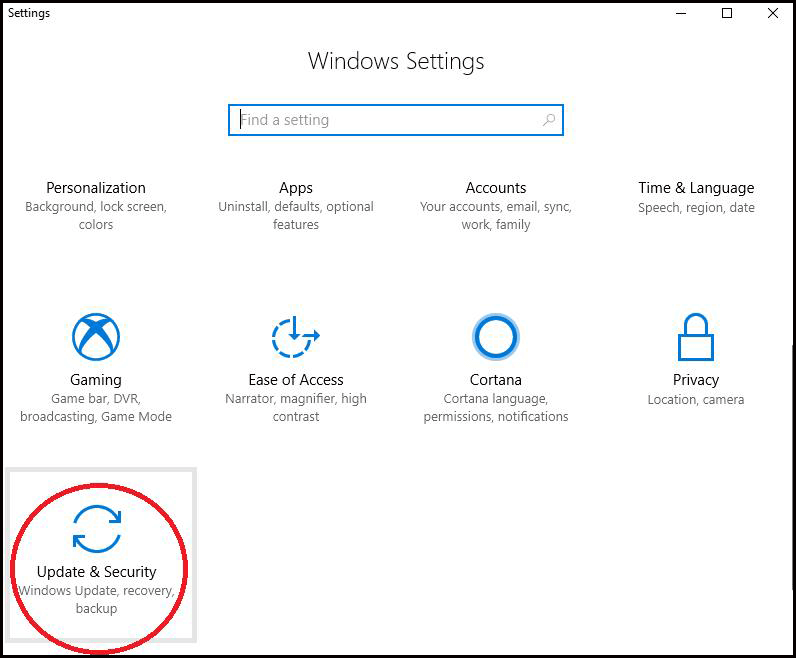
- Siirry Vianmääritys- välilehteen.
- Siirry Windows Update -osioon ja napsauta Suorita vianmääritys -painiketta.
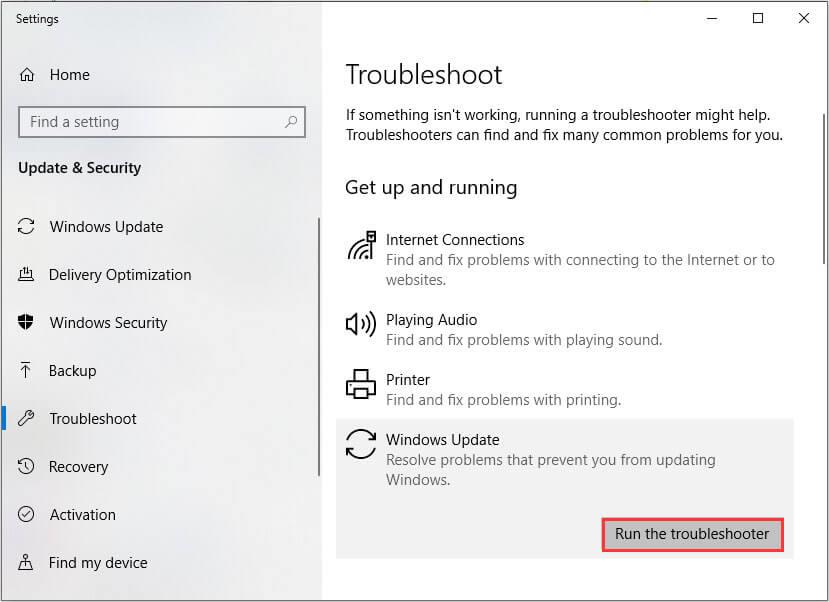
- Anna nyt vianmäärityksen skannata tietokoneesi ja korjata virhe.
- Kun prosessi on valmis, käynnistä tietokone uudelleen.
Tarkista, onko päivitysvirhe poistettu tietokoneeltasi vai ei. Jos ei, siirry seuraavaan ratkaisuun.
Korjaus 2: Tyhjennä SoftwareDistribution-kansio korjataksesi Windows 10 -päivitysvirheen 0x80071160
Toinen ratkaisu, jolla voit yrittää korjata Windows 10 -päivitysvirheen 0x80071160, on tyhjentää SoftwareDistribution-kansio. Se auttaa käsittelemään päivitysvirhettä Windows-tietokoneessa.
Joten tässä on vaiheet, jotka sinun on noudatettava:
- Avaa File Explorer tietokoneellasi.
- Siirry File Explorerissa annettuun kansioon:
C:\Windows\SoftwareDistribution
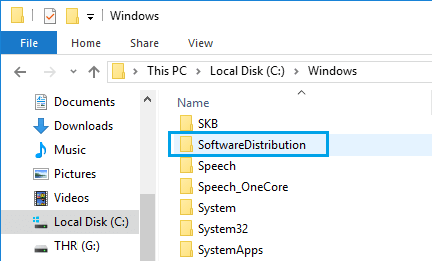
- Valitse tästä kaikki kansion tiedostot ja sisältö ja poista ne.
- Kun olet poistanut tiedostot, napsauta hiiren kakkospainikkeella Windowsin Käynnistä-painiketta ja napsauta komentokehotetta (Admin) .
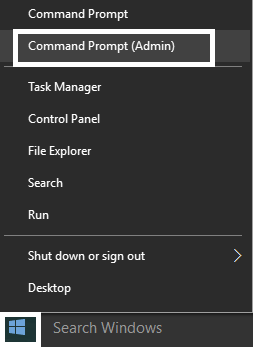
- Kirjoita komentokehotteeseen seuraavat komennot ja paina Enter- näppäintä jokaisen komennon jälkeen:
net start wuauserv
net aloitusbitit
- Käynnistä tietokoneesi uudelleen.
Korjaus 3: Palauta Windows Update -komponentit manuaalisesti
Windows Update -komponenttien nollaaminen auttaa usein korjaamaan Windows-päivitysvirheen ja -ongelmat. Siksi voit suorittaa tämän toiminnon myös korjataksesi päivitysvirheen 0x80071160 Windows 10 -tietokoneessa .
Tehdä se:
- Paina Windows + X -näppäintä ja valitse komentokehote (järjestelmänvalvoja) .
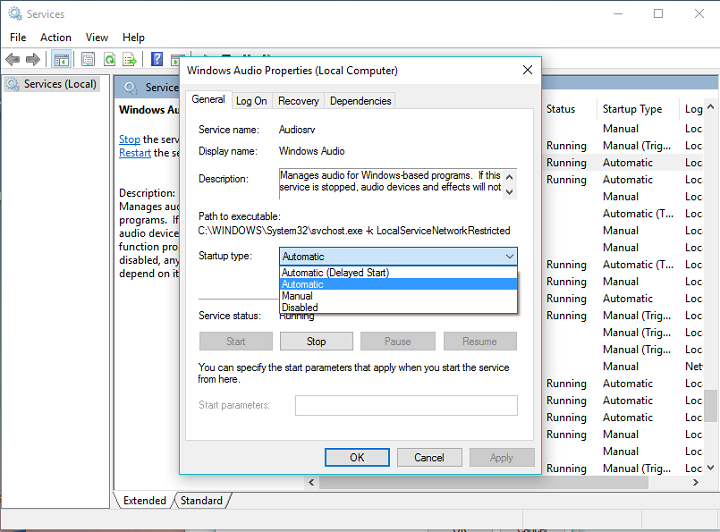
- Pysäytä BITS- ja Windows Update -palvelu suorittamalla komentokehotteessa seuraavat komennot (paina Enter- näppäintä jokaisen komennon jälkeen):
net stop bitit
net stop wuauserv
- Nyt sinun on poistettava qmgr*.dat- tiedostot. Suorita tätä varten alla annettu komento komentokehotteessa ja paina Enter - näppäintä komennon antamisen jälkeen:
Poista "%ALLUSERSPROFILE%\Application Data\Microsoft\Network\Downloader\qmgr*.dat"
- Kirjoita tämä komento komentokehotteeseen ja paina Enter- näppäintä:
cd /d %windir%\system32
- Nyt on aika rekisteröidä BITS- ja Windows Update -tiedostot uudelleen . Joten kirjoita nämä komennot ja paina Enter- näppäintä jokaisen komennon jälkeen:
regsvr32.exe atl.dll
regsvr32.exe urlmon.dll
regsvr32.exe mshtml.dll
regsvr32.exe shdocvw.dll
regsvr32.exe browseui.dll
regsvr32.exe jscript.dll
regsvr32.exe vbscript.dll
regsvr32.exe scrrun.dll
regsvr32.exe msxml.dll
regsvr32.exe msxml3.dll
regsvr32.exe msxml6.dll
regsvr32.exe actxprxy.dll
regsvr32.exe softpub.dll
regsvr32.exe wintrust.dll
regsvr32.exe dssenh.dll
regsvr32.exe rsaenh.dll
regsvr32.exe gpkcsp.dll
regsvr32.exe sccbase.dll
regsvr32.exe slbcsp.dll
regsvr32.exe cryptdlg.dll
regsvr32.exe oleaut32.dll
regsvr32.exe ole32.dll
regsvr32.exe shell32.dll
regsvr32.exe initpki.dll
regsvr32.exe wuapi.dll
regsvr32.exe wuaueng.dll
regsvr32.exe wuaueng1.dll
regsvr32.exe wucltui.dll
regsvr32.exe wups.dll
regsvr32.exe wups2.dll
regsvr32.exe wuweb.dll
regsvr32.exe qmgr.dll
regsvr32.exe qmgrprxy.dll
regsvr32.exe wucltux.dll
regsvr32.exe muweb.dll
regsvr32.exe wuwebv.dll
- Voit nollata Winsockin suorittamalla tämän komennon komentokehotteessa ja painamalla sitten Enter:
netsh winsockin nollaus
- Käynnistä BITS ja Windows Update -palvelu vihdoinkin uudelleen . Voit tehdä tämän kirjoittamalla nämä komennot Komentorivi- ikkunaan ja painamalla Enter:
net aloitusbitit
net start wuauserv
Korjaus 4: Lataa ja asenna Windows Update manuaalisesti
Jos et vieläkään pysty korjaamaan Windows-päivityksen virhekoodia 0x80071160 , yritä asentaa Windows-päivitys manuaalisesti Microsoft Update Catalogin kautta .
- Paina Windows + I -näppäimiä > valitse Päivitys ja suojaus > siirryt Windows Update -välilehteen.
- Napsauta Windows Update -osiossa Näytä päivityshistoria .
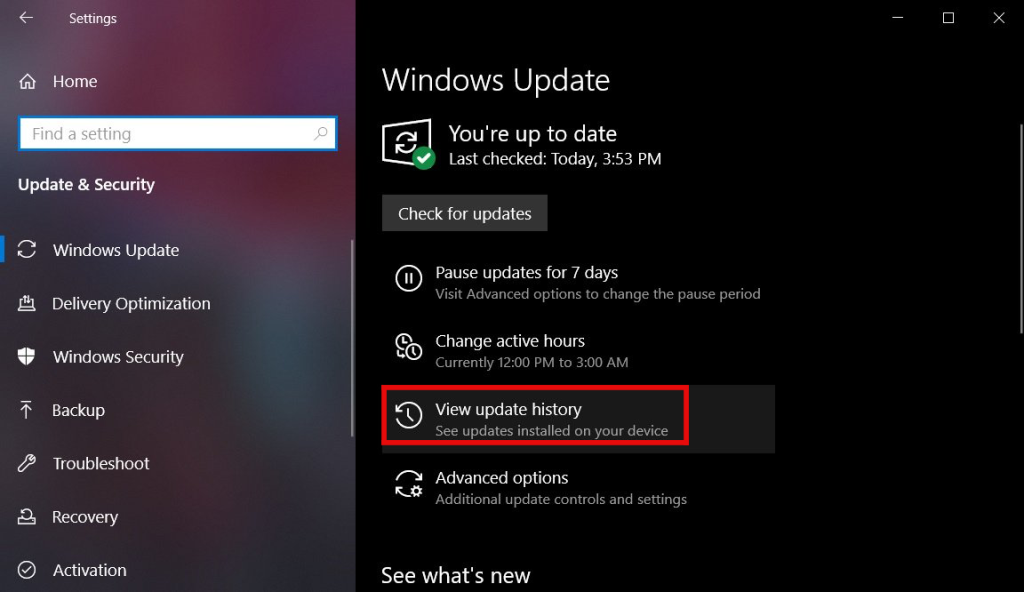
- Merkitse muistiin niiden päivitysten lukumäärä, joita et pystynyt asentamaan tietokoneeseen.
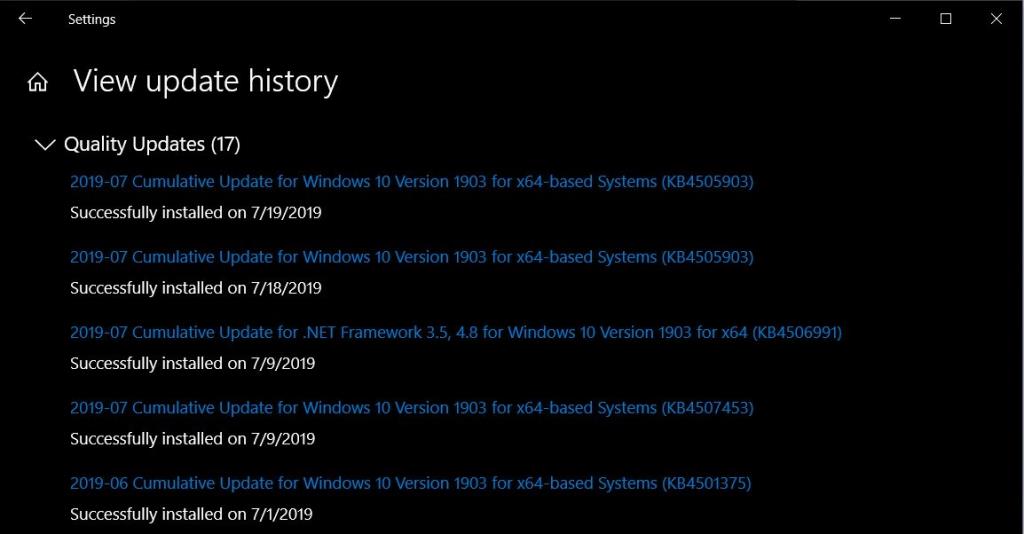
- Vieraile virallisessa Microsoft Update Catalogissa .
- Kirjoita nyt päivitysten määrä hakukenttään ja paina Enter-näppäintä.
- Valitse luettelosta päivitys, joka vastaa järjestelmävaatimuksia.
- Napsauta Lataa- painiketta.
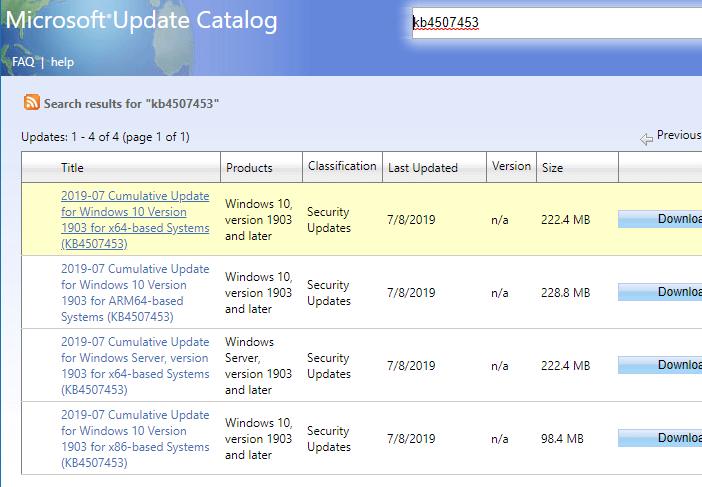
- Napsauta seuraavalla sivulla sivun yläreunassa olevaa linkkiä.
- Kun latausprosessi on valmis, suorita asennus asentaaksesi päivityksen tietokoneellesi.
Korjaus 5: Suorita puhdas käynnistys
Joskus muut asennetut ohjelmistot ovat ristiriidassa Windowsin päivityspalvelun kanssa ja johtavat tällaisiin virheisiin ja ongelmiin. Siksi tällaisessa tapauksessa sinun on suoritettava järjestelmässäsi Clean Boot.
Se käynnistää tietokoneet minimimäärällä käynnistysohjelmia ja ohjaimia, mikä auttaa välttämään ohjelmistoristiriidat. Siksi, jos jokin ohjelma tai ohjelmisto estää sinua asentamasta uusinta päivitystä, suorita Clean Boot järjestelmässäsi.
Voit tehdä tämän noudattamalla annettuja ohjeita:
- Paina Windows + R -näppäintä , kirjoita Suorita -tekstiruutuun msconfig ja napsauta OK- painiketta.
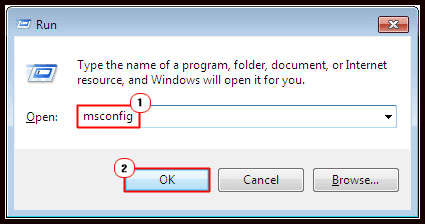
- Napsauta System Configuration -ikkunassa Palvelut- välilehteä.
- Valitse Piilota kaikki Microsoft-palvelut -valintaruutu ja napsauta Poista kaikki käytöstä -painiketta.
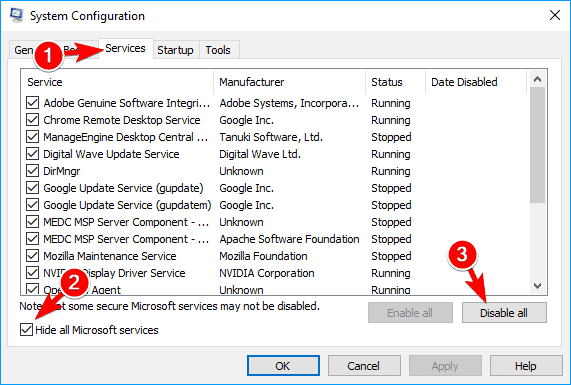
- Siirry nyt Boot- välilehdelle ja valitse Turvallinen käynnistys -valintaruutu.
- Varmista, että valitset Käynnistysasetukset -osiossa Safe boot -asetuksen Minimaalinen .
- Napsauta Käytä ja OK- painiketta.
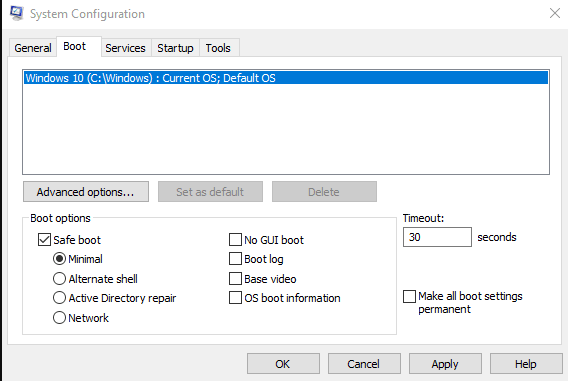
- Nyt tietokone käynnistyy uudelleen ja siirtyy vikasietotilaan.
- Kun tietokone on käynnistetty, napsauta Windowsin Käynnistä- painiketta ja sitten Asetukset- kuvaketta.
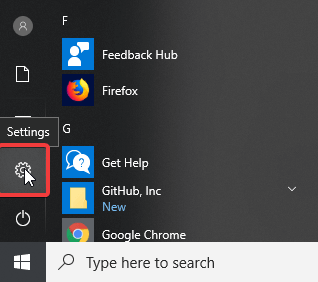
- Valitse Päivitys ja suojaus -vaihtoehto Asetukset-sovellusikkunassa .
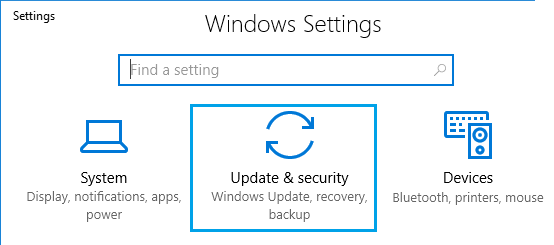
- Siirry Windows Update -osioon ja napsauta Tarkista päivitykset -painiketta.
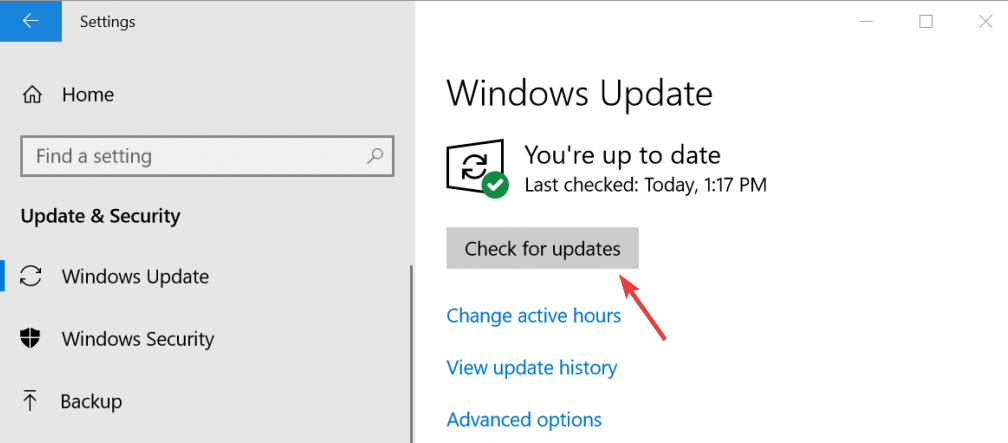
Nyt sinun pitäisi pystyä asentamaan vaaditut päivitykset tietokoneellesi joutumatta Windows 10 -päivityksen virhekoodiin 0x80071160 .
Suositeltu ratkaisu tietokoneesi pitämiseen virheettömänä
Jos olet yrittänyt kaikkea korjataksesi Windows-virheen ja kohtaat edelleen ongelman, se tarkoittaa selvästi, että tietokoneesi vaatii edistyneen ratkaisun. Joten tässä taistelusi lopussa, kokeile PC Repair Tool -työkalua .
Tämä on edistynyt monitoimikorjaustyökalu, joka korjaa useimmat yleisimmät Windows-virheet ja -ongelmat. Se korjaa virheet, kuten BSOD, DLL, rekisterit, sovellukset, pelivirheet ja monet muut. No, tämä ei ole sitä, tämä työkalu pitää myös tietokoneesi suojattuna viruksilta/haittaohjelmauhilta.
Se myös optimoi tietokoneen siten, että käyttäjä voi kokea maksimaalisen suorituskyvyn ilman viivettä tai pätkimistä.
Hanki PC Repair Tool korjataksesi Windowsin PC-virheet/-ongelmat
Johtopäätös
Windows-päivitys on tärkein asia, jos et halua tietokoneesi kamppailevan suorituskykyongelmien tai muiden virheiden kanssa. Mutta me kaikki tiedämme, että aina kun uusi päivitys julkaistaan, se sisältää uuden virheen.
Joten Windows 10 -päivitysvirhe 0x80071160 on myös yksi näistä virheistä. Mutta tämä opas riittää käsittelemään tätä 0x80071160-virhettä tietokoneellasi.
Noudata vain tässä oppaassa mainittuja ratkaisuja, ja nopeasti tietokoneesi vapautuu tästä virheestä ja voit suorittaa Windows-päivityksen ilman tällaisia ongelmia.
Korjaus 6: Lataa ja asenna päivitys KB4480966 manuaalisesti
|
Lataa ja asenna päivitys KB4480966 manuaalisesti
ASENNUS:
Asenna päivitys kaksoisnapsauttamalla/suorita .msu-päivitystiedosto . Saat kehotteen Windows Updaten erillisasennusohjelmasta . Asenna päivitys napsauttamalla Kyllä- painiketta.
Kun asennus on valmis, käynnistä tietokone uudelleen, jotta päivitys tulee voimaan.
|
|
|
| |
|
|
ASENNUS:
Asenna päivitys kaksoisnapsauttamalla/suorita .msu-päivitystiedosto . Saat kehotteen Windows Updaten erillisasennusohjelmasta . Asenna päivitys napsauttamalla Kyllä- painiketta.
Kun asennus on valmis, käynnistä tietokone uudelleen, jotta päivitys tulee voimaan.
![Xbox 360 -emulaattorit Windows PC:lle asennetaan vuonna 2022 – [10 PARHAAT POINTA] Xbox 360 -emulaattorit Windows PC:lle asennetaan vuonna 2022 – [10 PARHAAT POINTA]](https://img2.luckytemplates.com/resources1/images2/image-9170-0408151140240.png)
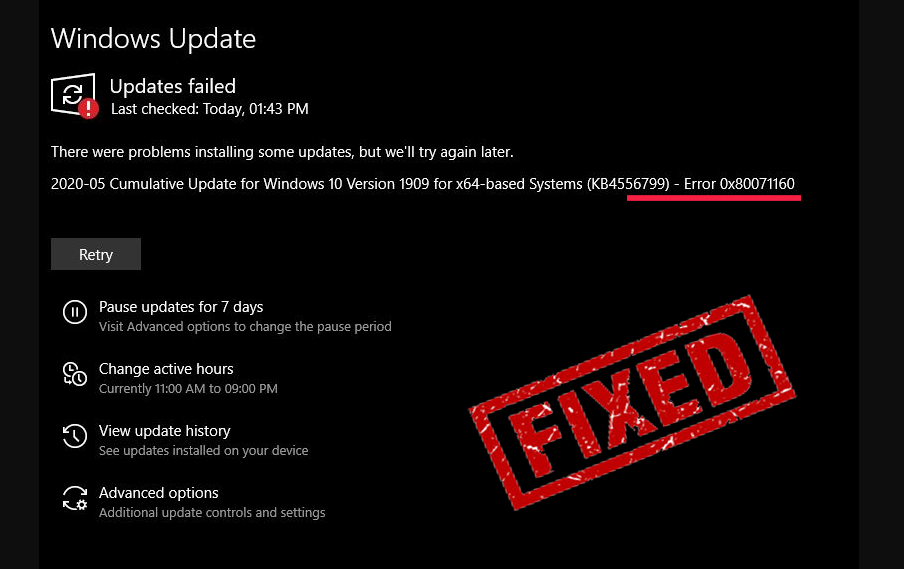
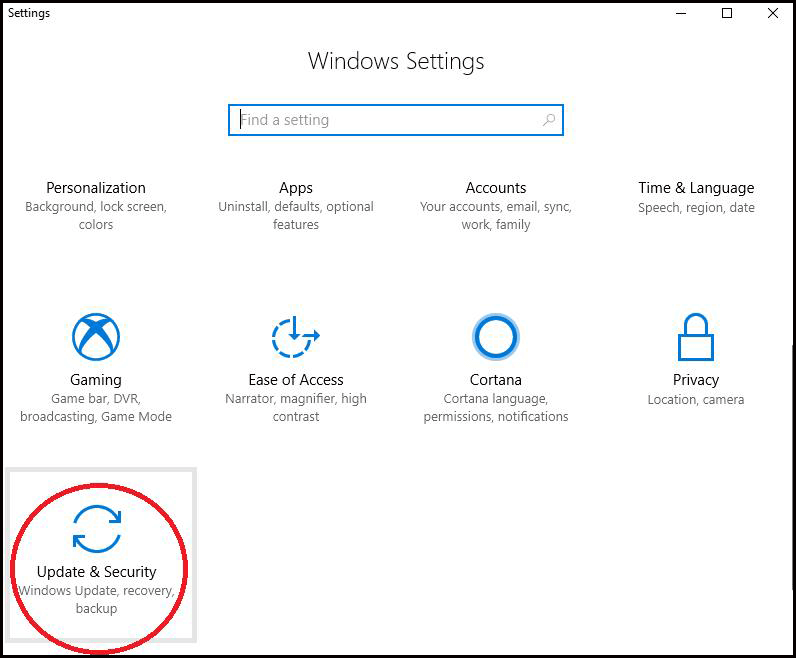
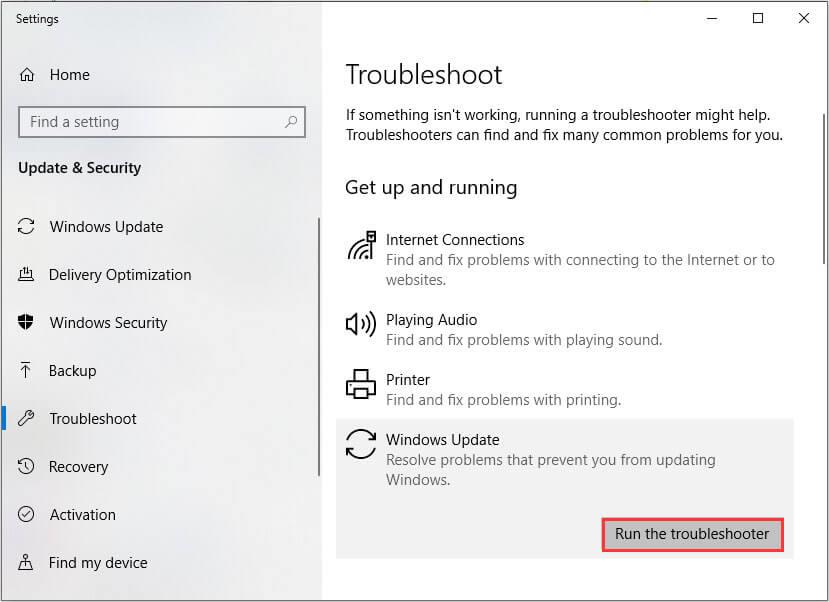
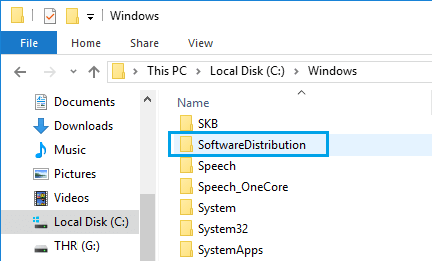
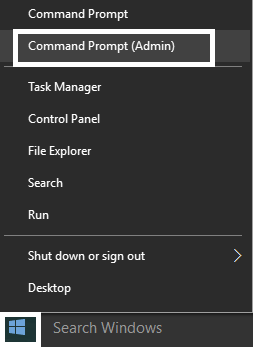
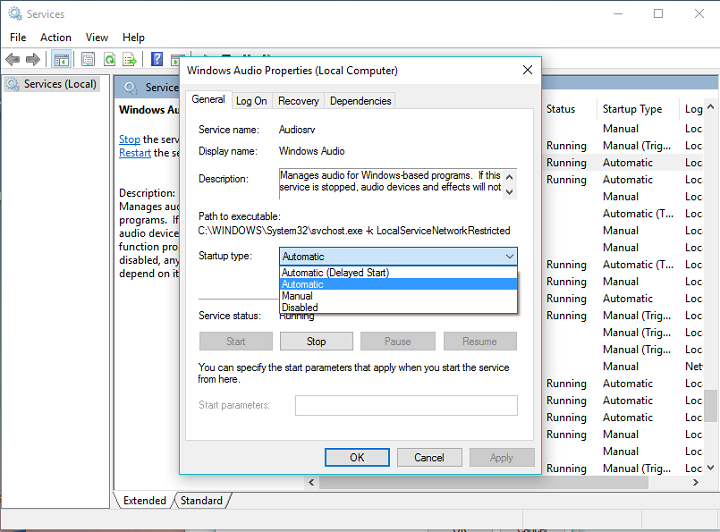
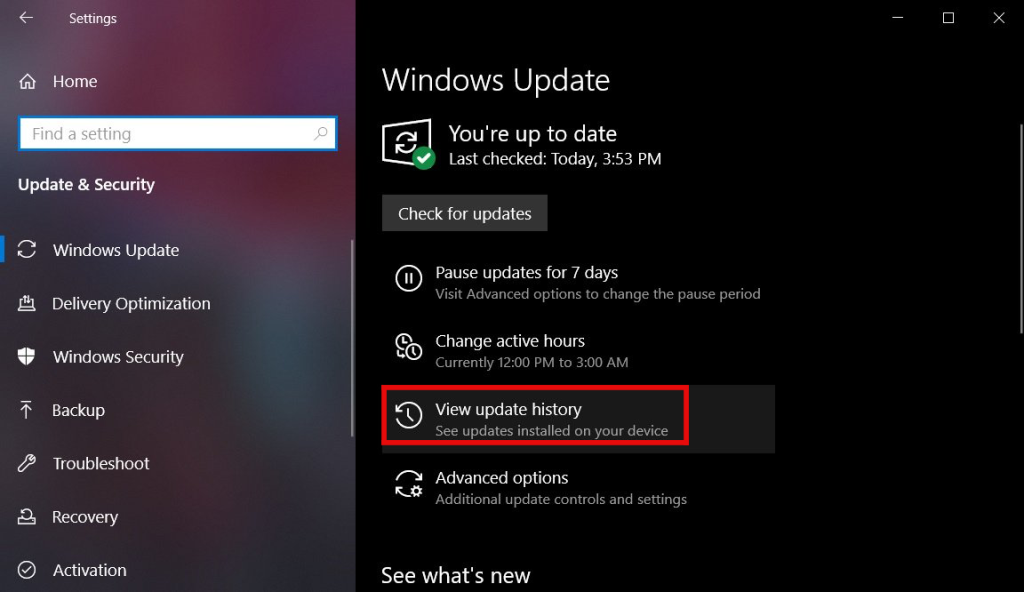
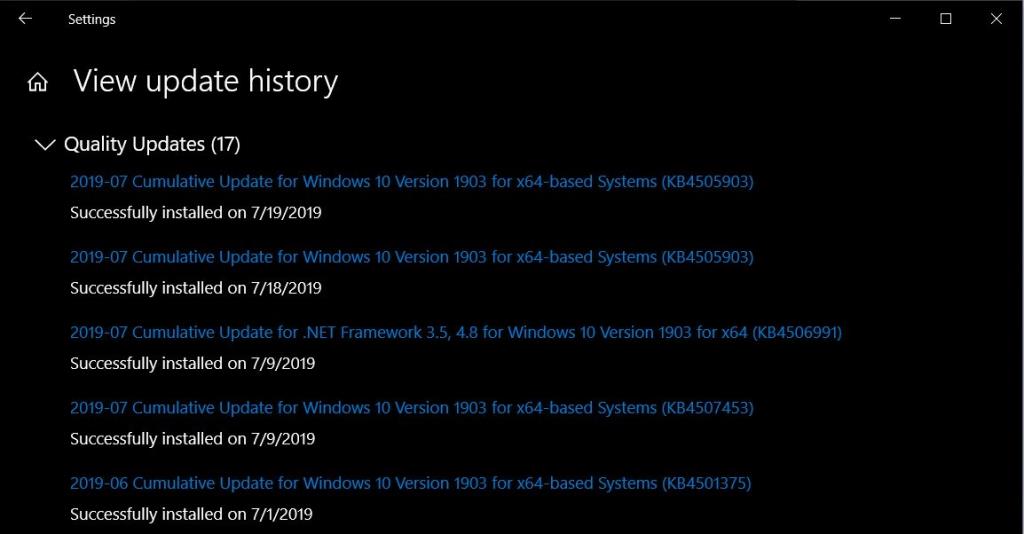
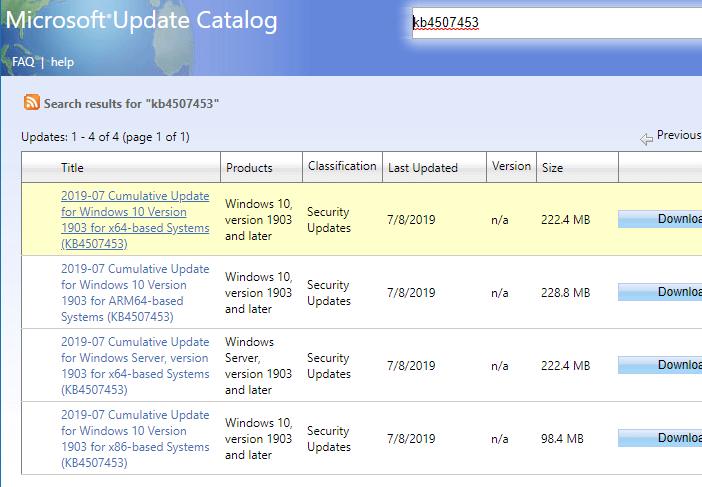
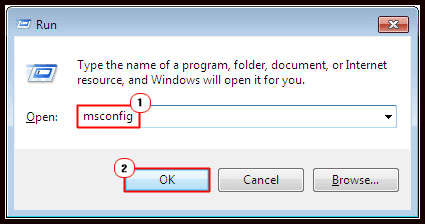
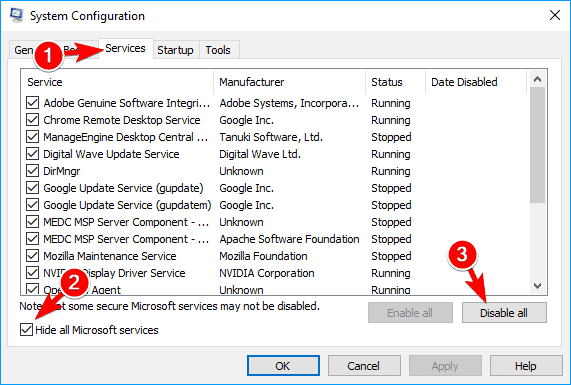
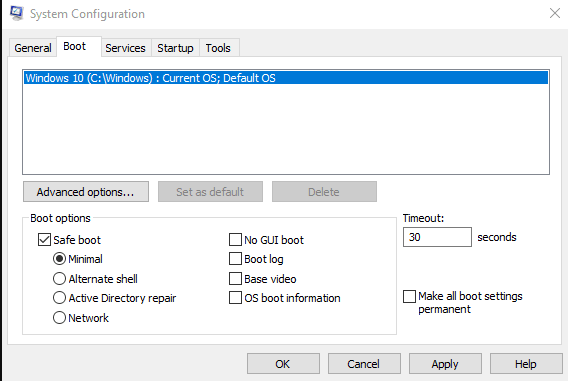
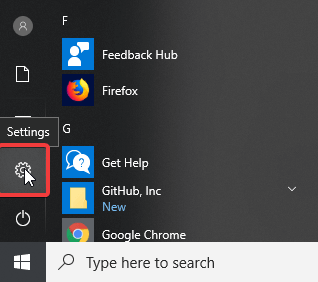
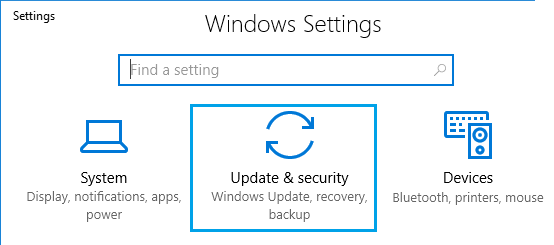
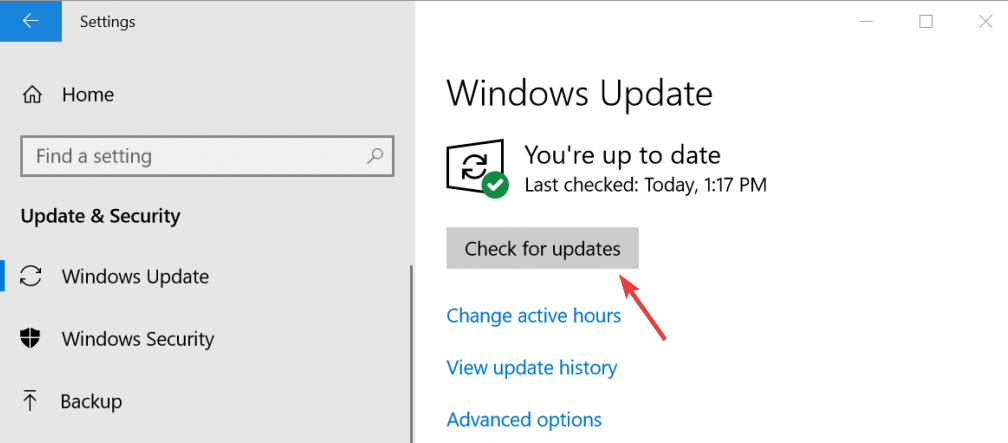
![[100 % ratkaistu] Kuinka korjata Error Printing -viesti Windows 10:ssä? [100 % ratkaistu] Kuinka korjata Error Printing -viesti Windows 10:ssä?](https://img2.luckytemplates.com/resources1/images2/image-9322-0408150406327.png)




![KORJAATTU: Tulostin on virhetilassa [HP, Canon, Epson, Zebra & Brother] KORJAATTU: Tulostin on virhetilassa [HP, Canon, Epson, Zebra & Brother]](https://img2.luckytemplates.com/resources1/images2/image-1874-0408150757336.png)

![Kuinka korjata Xbox-sovellus, joka ei avaudu Windows 10:ssä [PIKAOPAS] Kuinka korjata Xbox-sovellus, joka ei avaudu Windows 10:ssä [PIKAOPAS]](https://img2.luckytemplates.com/resources1/images2/image-7896-0408150400865.png)
