![Korjaa virhekoodi 0x80070017 Windows 10 [PIKAOPAS] Korjaa virhekoodi 0x80070017 Windows 10 [PIKAOPAS]](https://img2.luckytemplates.com/resources1/images2/image-962-0408150603081.jpg)
Heittääkö tietokoneesi/kannettavasi Windows-virhekoodia 0x80070017 , kun asennat tai asennat uudelleen tai päivität tai päivität Windows-käyttöjärjestelmää ?
Jos KYLLÄ , olet oikeassa paikassa, täällä keskustelemme täydellisestä virheestä 0x80070017 sekä siitä, kuinka korjata virhe 0x80070017 helposti.
Windows 10 -virhe 0x80070017 on erittäin ärsyttävä ja voi esiintyä eri Windows-versioissa, kuten Windows 7-, 8- ja 10- käyttöjärjestelmissä.
Virheviesti voi näkyä joko 0x80070017 tai 80070017 alla olevan kuvauksen yhteydessä:
" Windows ei voinut etsiä uusia päivityksiä. Virhe tarkistettaessa tietokoneellesi uusia päivityksiä ”, “ Joitakin päivityksiä ei asennettu. Epäonnistui: 57 päivitystä" tai "Virhe(t) löydetty: Koodi: 0x80070017 Windows-päivitys havaitsi tuntemattoman virheen ".
Joskus saatat jopa nähdä virheilmoituksen:
"Windows ei voi kopioida asennukseen tarvittavia tiedostoja. Tiedostot voivat olla vioittuneet tai puuttua. Varmista, että kaikki asennukseen tarvittavat tiedostot ovat saatavilla, ja käynnistä asennus uudelleen. Virhekoodi: 0x80070017”
![Korjaa virhekoodi 0x80070017 Windows 10 [PIKAOPAS] Korjaa virhekoodi 0x80070017 Windows 10 [PIKAOPAS]](https://img2.luckytemplates.com/resources1/images2/image-9759-0408150603306.jpg)
Joten tässä opit, miksi saat virhekoodin 0x80070017 ja sekä mahdolliset korjaukset Windows 10 -virheen ratkaisemiseksi.
Virheen 0x80070017 oireet Windows 10
- Kun yrität asentaa tai asentaa uudelleen Windows-käyttöjärjestelmän.
- Windowsin päivittäminen uusimmalla päivityksellä.
- Tai yrittäessäsi päivittää Windows-järjestelmää.
Mikä aiheuttaa virhekoodin: 0x80070017
- Virus- tai haittaohjelmainfektion vuoksi, koska tämä vioittaa järjestelmätiedostoja.
- Vanhentuneet järjestelmäohjaimet.
- Vioittunut Windowsin rekisteri.
- Vioittunut käynnistys-DVD.
- Yhteensopimattomat laitteisto-ongelmat
Joten nämä ovat joitain yleisiä syitä, jotka ovat vastuussa Windows 10 -virheestä, seuraa nyt yksitellen annettuja korjauksia virheen korjaamiseksi.
Kuinka korjaan virhekoodin 0x80070017?
Sisällysluettelo
Korjaus 1 - Palauta Windows Update -komponentit
Tämä ratkaisu toimi monille käyttäjille korjatakseen virhekoodin 0x80070017 Windows 10:ssä. Noudata siis alla annettuja ohjeita Windowsin päivityskomponenttien nollaamiseksi ja tarkista, onko virhe tarkistettu.
Käytä annettuja vaiheita tehdäksesi niin:
- Avaa komentokehote järjestelmänvalvojan kanssa. Voit tehdä tämän painamalla näppäimistön Windows-näppäintä + X ja valitsemalla komentokehote (järjestelmänvalvoja).
![Korjaa virhekoodi 0x80070017 Windows 10 [PIKAOPAS] Korjaa virhekoodi 0x80070017 Windows 10 [PIKAOPAS]](https://img2.luckytemplates.com/resources1/images2/image-7482-0408150603541.png)
- Kun olet avannut komentokehotteen, suorita seuraavat komennot yksitellen:
net stop wuauserv
net stop cryptSvc
net stop bitit
net stop msiserver
Ren C:\Windows\SoftwareDistribution SoftwareDistribution.old
Ren C:\Windows\System32\catroot2 Catroot2.old
net start wuauserv
net start cryptSvc
net aloitusbitit
net start msiserver
![Korjaa virhekoodi 0x80070017 Windows 10 [PIKAOPAS] Korjaa virhekoodi 0x80070017 Windows 10 [PIKAOPAS]](https://img2.luckytemplates.com/resources1/images2/image-9932-0408150603765.png)
Joten kaikki järjestelmän päivityskomponentit nollataan, käynnistä järjestelmä uudelleen ja tarkista, onko virhe korjattu vai ei.
Korjaus 2 – Suorita Windows Updaten vianmääritys
Windows-päivityksen vianmääritys on tehokas ja sisäänrakennettu työkalu Windows 10 -päivitysvirheiden poistamiseen . Joten tässä ehdotetaan suorittamaan työkalu virheen 0x80070017 korjaamiseksi suorittamalla vianmääritys.
Suorita Windows Update Troubleshooter noudattamalla alla annettuja ohjeita:
- Avaa järjestelmäasetukset painamalla Windows Key + I
- Kun olet avannut Asetukset-sovelluksen , siirry Päivitys ja suojaus -osioon.
![Korjaa virhekoodi 0x80070017 Windows 10 [PIKAOPAS] Korjaa virhekoodi 0x80070017 Windows 10 [PIKAOPAS]](https://img2.luckytemplates.com/resources1/images2/image-551-0408150603979.png)
- Valitse valikon vasemmasta reunasta Vianmääritys . Napsauta oikeanpuoleisessa ruudussa Suorita vianmääritys ja suorita vianmääritys noudattamalla näytön ohjeita.
![Korjaa virhekoodi 0x80070017 Windows 10 [PIKAOPAS] Korjaa virhekoodi 0x80070017 Windows 10 [PIKAOPAS]](https://img2.luckytemplates.com/resources1/images2/image-8173-0408150604202.png)
Kun olet suorittanut vianmääritysvaiheet, yritä päivittää Windows-järjestelmä.
Korjaus 3 – Yritä suorittaa chkdsk-skannaus
Kuten edellä mainittiin, virhekoodi 0x80070017 saattaa ilmestyä kiintolevyn vioittumisen vuoksi, joten tässä kannattaa suorittaa CHKDSK-skannaus, koska tämä sisäänrakennettu työkalu skannaa ja korjaa kiintolevyvirheet helposti.
Useiden käyttäjien mukaan he ovat korjanneet virheen yksinkertaisesti suorittamalla chkdsk- skannauksen.
Noudata alla annettuja ohjeita:
- Avaa komentokehote järjestelmänvalvojana. Voit tehdä tämän painamalla näppäimistön Windows-näppäintä + X ja valitsemalla komentokehote (järjestelmänvalvoja).
![Korjaa virhekoodi 0x80070017 Windows 10 [PIKAOPAS] Korjaa virhekoodi 0x80070017 Windows 10 [PIKAOPAS]](https://img2.luckytemplates.com/resources1/images2/image-7482-0408150603541.png)
- Kirjoita komentokehotteeseen chkdsk /f C: komento ja paina Enter-näppäintä.
![Korjaa virhekoodi 0x80070017 Windows 10 [PIKAOPAS] Korjaa virhekoodi 0x80070017 Windows 10 [PIKAOPAS]](https://img2.luckytemplates.com/resources1/images2/image-9209-0408150604606.png)
Jos näyttöön tulee UAC, joka pyytää, että haluat ajoittaa chkdsk-tarkistuksen , kun tietokone käynnistyy uudelleen. Täällä sinun on painettava Y ja skannausprosessin päätyttyä käynnistä järjestelmä uudelleen.
Korjaus 4 – Päivitä ohjaimet
Joskus vanhentuneen järjestelmäohjaimen vuoksi saatat saada 0x80070017 Windows 10 -virheen yrittäessäsi päivittää Windows 10 -järjestelmääsi tai suorittaessasi muita toimintoja .
Sitten tässä ehdotetaan järjestelmän ajurien tarkistamista ja päivittämistä . Käy valmistajan verkkosivustolla tai Microsoftin virallisella verkkosivustolla ja etsi uusin Windows-järjestelmäsi kanssa yhteensopiva päivitys.
Tästä huolimatta voit myös helposti päivittää ohjaimen suorittamalla Driver Easy -ohjelman . Tämä on edistynyt ohjainpäivitystyökalu, joka päivittää järjestelmän ohjaimet automaattisesti skannaamalla kerran.
Hanki ohjain Helppo päivittää ajurit automaattisesti
Korjaus 5 – Suorita puhdas käynnistys
Jos et edelleenkään pysty ratkaisemaan virhekoodia 0x80070017 etkä pysty asentamaan päivitystä järjestelmääsi, suorita puhdas käynnistys noudattamalla alla annettuja ohjeita:
- Avaa Suorita-valintaikkuna painamalla Windows Key + R ja kirjoita sen jälkeen Suorita-ruutuun msconfig ja avaa asetusikkuna painamalla Enter- näppäintä.
![Korjaa virhekoodi 0x80070017 Windows 10 [PIKAOPAS] Korjaa virhekoodi 0x80070017 Windows 10 [PIKAOPAS]](https://img2.luckytemplates.com/resources1/images2/image-3380-0408150604830.png)
- Järjestelmän konfigurointi -ikkunan avaamisen jälkeen . Siirry Palvelut- välilehteen ja valitse Piilota kaikki Microsoft-palvelut ja napsauta sitten Poista kaikki käytöstä -painiketta.
![Korjaa virhekoodi 0x80070017 Windows 10 [PIKAOPAS] Korjaa virhekoodi 0x80070017 Windows 10 [PIKAOPAS]](https://img2.luckytemplates.com/resources1/images2/image-864-0408150605230.png)
- Siirry Käynnistys- välilehteen ja napsauta sitten Avaa Tehtävienhallinta .
![Korjaa virhekoodi 0x80070017 Windows 10 [PIKAOPAS] Korjaa virhekoodi 0x80070017 Windows 10 [PIKAOPAS]](https://img2.luckytemplates.com/resources1/images2/image-5452-0408150605644.png)
- Kun olet avannut Tehtävienhallinnan , sammuta kaikki käynnistyssovellukset. Voit tehdä tämän napsauttamalla hiiren kakkospainikkeella haluamaasi sovellusta ja valitsemalla valikosta Poista käytöstä .
![Korjaa virhekoodi 0x80070017 Windows 10 [PIKAOPAS] Korjaa virhekoodi 0x80070017 Windows 10 [PIKAOPAS]](https://img2.luckytemplates.com/resources1/images2/image-1178-0408150606478.jpg)
- Kun olet poistanut kaikki käynnistyssovellukset käytöstä, siirry System Configuration -ikkunaan ja napsauta Käytä ja OK . Lopuksi käynnistä tietokoneesi uudelleen.
Yritä nyt ladata päivitys uudelleen ja tarkista, onko Windows 10 -päivitysvirhe 0x80070017 ratkaistu vai ei.
Korjaus 6 - Yritä päivittää manuaalisesti Windows Update -luettelon kautta
Jos et pysty lataamaan ja asentamaan päivitystä kaikkien yllä olevien menetelmien käytön jälkeen, sinun tulee käyttää tätä manuaalista menetelmää.
Lataa vain Windows-päivitystiedostot manuaalisesti ja asenna ne sitten tietokoneellesi tai kannettavaan tietokoneeseen. Siirry Windows Update -luetteloon ja etsi kyseistä päivitystä kb-numeron avulla. Lataa päivitys manuaalisesti noudattamalla annettua vaiheittaista opetusohjelmaa:
- Ensin sinun on selvitettävä, mikä Windows-päivitys ei asennu, ja kopioi sitten päivityksen KB-numero.
- Siirry sen jälkeen Windows Update Catalog -verkkosivustolle ja etsi KB-numero hakupalkin avulla.
- Napsauta sitten Lataa- painiketta, joka liittyy tietokoneesi kokoonpanoon. Vältä x64-version lataamista, jos sinulla on 32-bittinen järjestelmä.
- Kun olet ladannut .su- tiedoston tietokoneellesi, avaa tiedosto ja asenna se noudattamalla näytön ohjeita.
- Lopuksi käynnistä järjestelmä uudelleen ja näet, että Windows-päivitys on otettu käyttöön järjestelmässäsi.
Ja nyt on arvioitu, että virhekoodi 0x80070017 on ratkaistu.
Paras ja helppo ratkaisu virhekoodin 0x80070017 korjaamiseen
Yllä annetut oppaat riittävät korjaamaan Windows-virheen 0x80070017, mutta jos ratkaisut eivät toimi sinulle tai etsit helppoa ratkaisua virheen korjaamiseen, asenna ja suorita PC Repair Tool .
Tämä on monitoimityökalu, jolla skannaus havaitsee ja korjaa tietokonevirheet muutamalla napsautuksella. Tämä pystyy korjaamaan kaikenlaiset Windowsin kohtalokkaat virheet, kuten päivitysvirheet, DLL-virheet, BSOD-virheet, korjaamaan rekisterimerkinnät, suojaamaan järjestelmääsi tiedostojen katoamiselta ja paljon muuta .
Se auttaa myös optimoimaan Windows-tietokoneesi suorituskykyä korjaamalla vioittuneet Windows-järjestelmätiedostot.
Hanki PC Repair Tool korjataksesi Windows-virheen 0x80070017
Johtopäätös
Joten toivotaan, että yllä annettujen ratkaisujen käytön jälkeen Windows 10:n virhe 0x80070017 on korjattu.
Yritin parhaani mukaan luetella kaikki mahdolliset ratkaisut, jotka auttavat ratkaisemaan Windows-päivitysvirheen 0x80070017 ja päivittämään Windows 10 -järjestelmäsi helposti.
Muista seurata yksitellen annettuja ratkaisuja huolellisesti, ja toivon, että artikkeli toimii sinulle.
Onnea..!
Korjaus 7: Poista virustorjuntaohjelmat väliaikaisesti käytöstä
Kun kohtaat virheen 0x80070017, sinun tulee välittömästi poistaa virustentorjuntaohjelmat käytöstä tietokoneeltasi väliaikaisesti. Käyttäjäraporteista johtuen virhekoodin: 0x80070017 esiintyminen johtuu virustorjuntaohjelmien ja Windows-käyttöjärjestelmän välisestä ristiriidasta.
Siksi se on todennäköisesti nopea tapa korjata virhe. Jos virhe on korjattu onnistuneesti, voit päivittää Windows-käyttöjärjestelmän Asetuksissa . Vaihtoehtoisesti voit myös poistaa virustentorjuntaohjelman kokonaan poistaaksesi ristiriidan.
Jos virhe ei kuitenkaan ratkea, voit sulkea pois ainakin virustorjuntaohjelman ristiriitaelementin ja kokeilla muita ratkaisuja mahdollisimman pian.
Korjaus 8: Tarkista kiintolevyltä huonoja sektoreita
Kuten aiemmin mainittiin, kiintolevyn vialliset sektorit voivat aiheuttaa virhekoodin: 0x80070017. Siksi on tarpeen tarkistaa kiintolevyltäsi vialliset sektorit, kun kohtaat virheen. Kuinka löytää huonot sektorit? Tarvitset ammattimaisen ohjelman tehdäksesi sen.
Surface Test -ominaisuuden avulla MiniTool Partition Wizard voi auttaa sinua tarkistamaan helposti, onko kiintolevylläsi viallisia sektoreita. Prosessi ei vie sinulta paljon aikaa, joten et ole huolissasi kulumisajasta.
Itse asiassa tämän ohjelmiston avulla voit puhdistaa tietokoneesi , korjata tiedostojärjestelmävirheen, tarkistaa SSD:n kunnon , palauttaa puuttuvat tiedot ja niin edelleen. Joten älä epäröi ladata sitä nyt.
MiniTool Partition Wizard FreeNapsauta ladataksesi 100 % puhdasta ja turvallista
Vaihe 1: Asennuksen jälkeen käynnistä MiniTool Partition Wizard päästäksesi pääliittymään. Valitse kohdelevy tai -asema ja napsauta sitten Surface Test vasemmassa toimintopaneelissa.
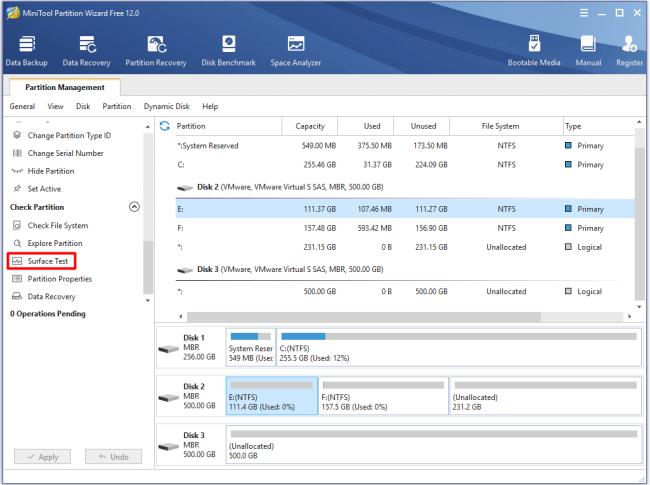
Vaihe 2: Napsauta seuraavassa ikkunassa Aloita nyt -painiketta aloittaaksesi skannausprosessin.
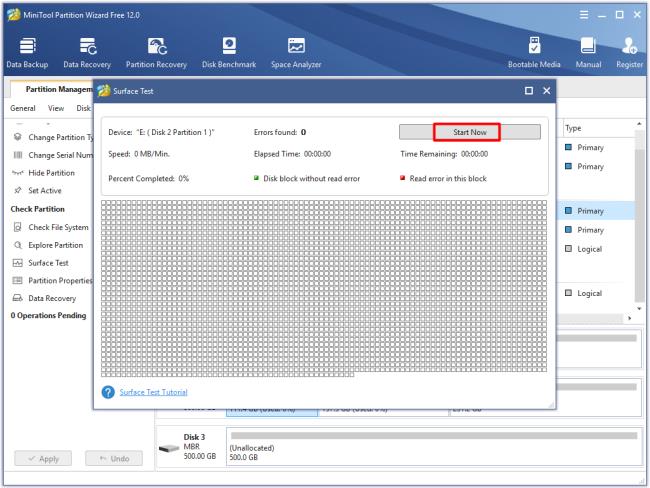
Vaihe 3: Kun napsautat Käynnistä nyt -painiketta, ohjelmisto skannaa välittömästi levysi automaattisesti. Kun tarkistusprosessi päättyy, saat viestin, joka kertoo, onko asemassasi tai levyssäsi viallisia sektoreita. Jos siinä lukee "Virhettä ei löytynyt", voit ohittaa seuraavat vaiheet ja kokeilla muita ratkaisuja ongelman korjaamiseksi. Jos se sanoo "xx errors found", jatka suorittamalla alla olevat vaiheet.
Vihje: Koska kiintolevyn fyysisiä viallisia sektoreita ei voida korjata, sinun on suoritettava CHKDSK-komento estääksesi niiden lukemisen ja kirjoittamisen. Tällä tavalla voit jatkaa levyn käyttöä sujuvasti.
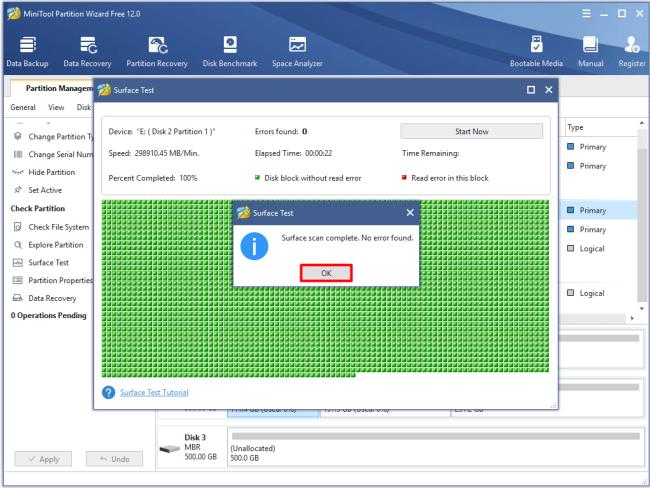
Vaihe 4: Suorita komentokehote järjestelmänvalvojana hakukentässä.
Vaihe 5: Kirjoita ponnahdusikkunaan chkdsk n: /f/r ( n on skannattava ja korjattava asema) ja paina Enter - näppäintä. Sen jälkeen ohjelma tarkistaa ja korjaa kiintolevyllä havaitut virheet.
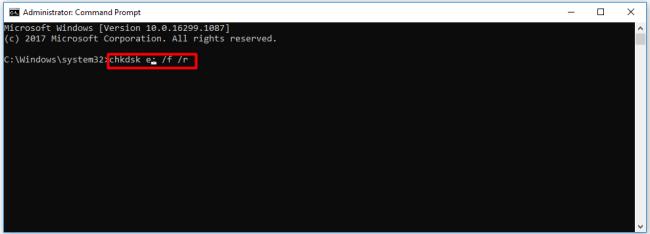
![Xbox 360 -emulaattorit Windows PC:lle asennetaan vuonna 2022 – [10 PARHAAT POINTA] Xbox 360 -emulaattorit Windows PC:lle asennetaan vuonna 2022 – [10 PARHAAT POINTA]](https://img2.luckytemplates.com/resources1/images2/image-9170-0408151140240.png)
![Korjaa virhekoodi 0x80070017 Windows 10 [PIKAOPAS] Korjaa virhekoodi 0x80070017 Windows 10 [PIKAOPAS]](https://img2.luckytemplates.com/resources1/images2/image-962-0408150603081.jpg)
![Korjaa virhekoodi 0x80070017 Windows 10 [PIKAOPAS] Korjaa virhekoodi 0x80070017 Windows 10 [PIKAOPAS]](https://img2.luckytemplates.com/resources1/images2/image-9759-0408150603306.jpg)
![Korjaa virhekoodi 0x80070017 Windows 10 [PIKAOPAS] Korjaa virhekoodi 0x80070017 Windows 10 [PIKAOPAS]](https://img2.luckytemplates.com/resources1/images2/image-7482-0408150603541.png)
![Korjaa virhekoodi 0x80070017 Windows 10 [PIKAOPAS] Korjaa virhekoodi 0x80070017 Windows 10 [PIKAOPAS]](https://img2.luckytemplates.com/resources1/images2/image-9932-0408150603765.png)
![Korjaa virhekoodi 0x80070017 Windows 10 [PIKAOPAS] Korjaa virhekoodi 0x80070017 Windows 10 [PIKAOPAS]](https://img2.luckytemplates.com/resources1/images2/image-551-0408150603979.png)
![Korjaa virhekoodi 0x80070017 Windows 10 [PIKAOPAS] Korjaa virhekoodi 0x80070017 Windows 10 [PIKAOPAS]](https://img2.luckytemplates.com/resources1/images2/image-8173-0408150604202.png)
![Korjaa virhekoodi 0x80070017 Windows 10 [PIKAOPAS] Korjaa virhekoodi 0x80070017 Windows 10 [PIKAOPAS]](https://img2.luckytemplates.com/resources1/images2/image-9209-0408150604606.png)
![Korjaa virhekoodi 0x80070017 Windows 10 [PIKAOPAS] Korjaa virhekoodi 0x80070017 Windows 10 [PIKAOPAS]](https://img2.luckytemplates.com/resources1/images2/image-3380-0408150604830.png)
![Korjaa virhekoodi 0x80070017 Windows 10 [PIKAOPAS] Korjaa virhekoodi 0x80070017 Windows 10 [PIKAOPAS]](https://img2.luckytemplates.com/resources1/images2/image-864-0408150605230.png)
![Korjaa virhekoodi 0x80070017 Windows 10 [PIKAOPAS] Korjaa virhekoodi 0x80070017 Windows 10 [PIKAOPAS]](https://img2.luckytemplates.com/resources1/images2/image-5452-0408150605644.png)
![Korjaa virhekoodi 0x80070017 Windows 10 [PIKAOPAS] Korjaa virhekoodi 0x80070017 Windows 10 [PIKAOPAS]](https://img2.luckytemplates.com/resources1/images2/image-1178-0408150606478.jpg)
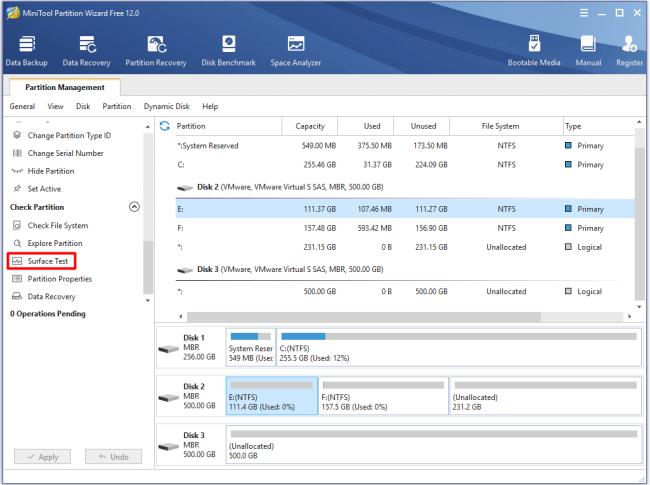
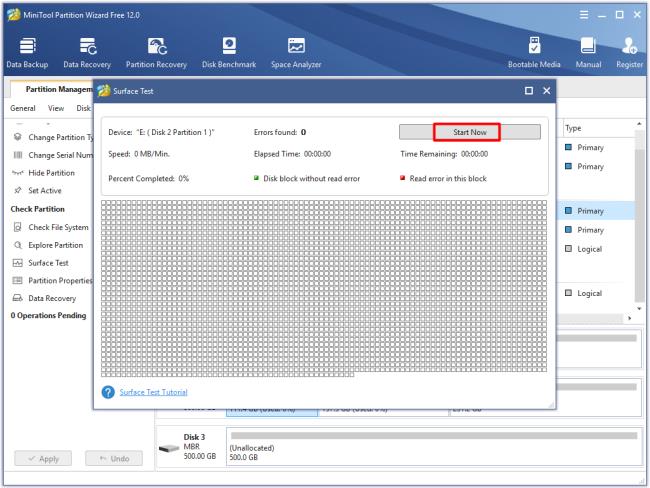
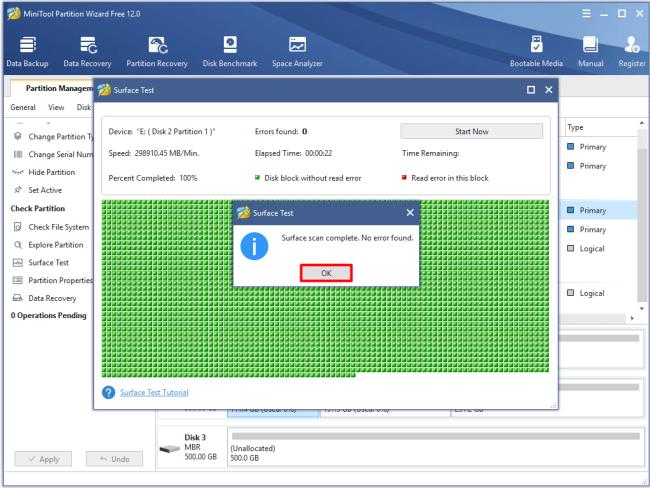
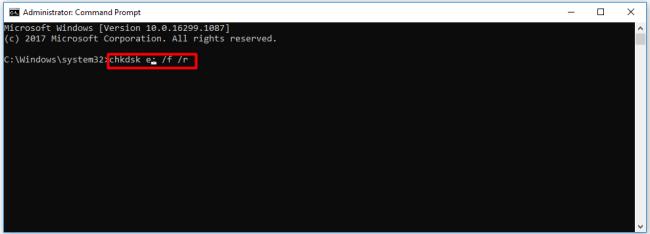
![[100 % ratkaistu] Kuinka korjata Error Printing -viesti Windows 10:ssä? [100 % ratkaistu] Kuinka korjata Error Printing -viesti Windows 10:ssä?](https://img2.luckytemplates.com/resources1/images2/image-9322-0408150406327.png)




![KORJAATTU: Tulostin on virhetilassa [HP, Canon, Epson, Zebra & Brother] KORJAATTU: Tulostin on virhetilassa [HP, Canon, Epson, Zebra & Brother]](https://img2.luckytemplates.com/resources1/images2/image-1874-0408150757336.png)

![Kuinka korjata Xbox-sovellus, joka ei avaudu Windows 10:ssä [PIKAOPAS] Kuinka korjata Xbox-sovellus, joka ei avaudu Windows 10:ssä [PIKAOPAS]](https://img2.luckytemplates.com/resources1/images2/image-7896-0408150400865.png)
