Nähdessään, että VAC ei pystynyt vahvistamaan peliistuntovirhettäsi CS: GO:ssa, on suuri ongelma. Ja tämän satunnaisen virheen kohtaavat usein monet Counter-Strike: Global Offensive (CA: GO) -pelaajat .
Tämä virhe on melko ärsyttävä ja epämiellyttävä, ja se tapahtuu liittyessäsi Steam-yhteisöön, etsiessäsi ja pelatessasi peliä.
Mutta onneksi monet pelaajat onnistuivat korjaamaan VAC ei pystynyt varmistamaan peliistunnon virhettä korjaamalla Steam-asiakasohjelman ja tarkistamalla pelitiedostot.
Joten jos kohtaat myös saman virheen ja etsit ratkaisuja tämän ongelman ratkaisemiseksi, tämä artikkeli on sinua varten.
Tässä artikkelissa käsittelen tätä virhettä ja annan sinulle myös luettelon ratkaisuista, jotka auttavat sinua ratkaisemaan VAC ei pystynyt vahvistamaan peliistunnon CSGO- virhettä.
Kuinka korjata VAC ei pystynyt vahvistamaan peliistunnon virhettä CS: GO:ssa?
Sisällysluettelo
Ratkaisu 1: Käynnistä Steam Client uudelleen
Saatat saada VAC ei pystynyt vahvistamaan peliistunnon virheviestiä Steam Client -sovelluksen vioittumisongelmien vuoksi . Korjaaksesi tämän vioittumisongelman, sinun on käynnistettävä Steam-asiakasohjelma uudelleen.
Tee se seuraavasti:
- Avaa Steam Client tietokoneellasi ja napsauta ikkunan vasemmassa yläkulmassa olevaa Steam- kuvaketta.
- Napsauta Exit- vaihtoehtoa.
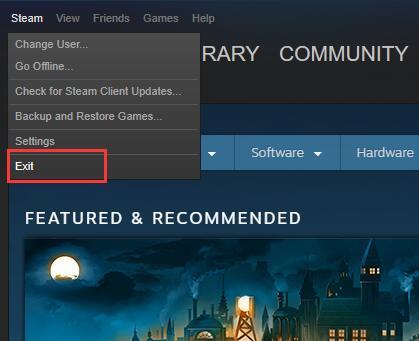
- Avaa nyt Steam-asiakas uudelleen.
- Napsauta jälleen Steamia ja valitse Siirry offline-tilaan .
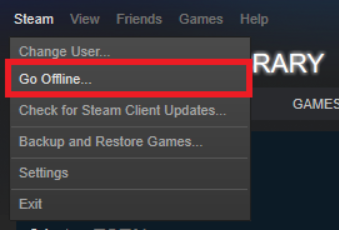
- Napsauta KÄYNNISTÄ UUDELLEEN OFFLINE-TILASSA -painiketta.
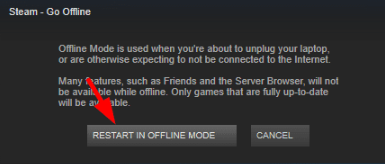
- Napsauta jälleen Steamia ja valitse Go Online -vaihtoehto.
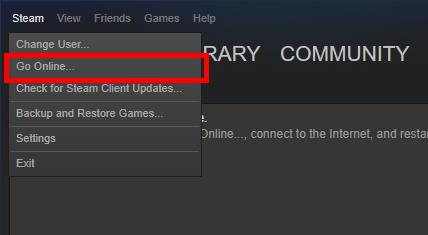
- Napsauta KÄYNNISTÄ JA SIIRRY ONLINE- painiketta.
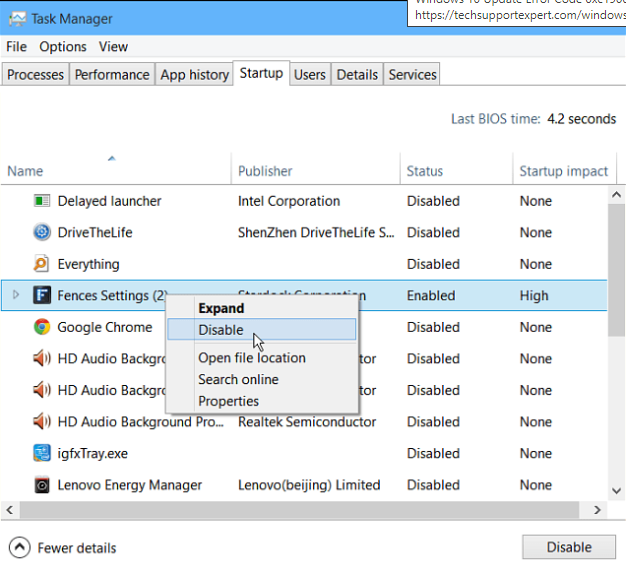
- Yritä nyt käynnistää pelisi .
Jos tämä menetelmä toimii, et näe virheilmoitusta uudelleen. Jos saat edelleen virheilmoituksen, kokeile seuraavaa ratkaisua.
Ratkaisu 2: Kirjaudu ulos ja kirjaudu sisään Steam-asiakkaaseen
Jos yllä kuvatut korjaukset eivät auttaneet sinua, yritä kirjautua uudelleen Steam-tilillesi. Muutokset käyttöjärjestelmäkehyksessä tai muokatut määritystiedostot voivat aiheuttaa CSGO VAC -virheen Steamissa .
Tästä syystä kirjautuminen ulos ja sisäänkirjautuminen Steam-asiakkaaseen voi ratkaista tämän ongelman. Voit tehdä tämän suorittamalla alla luetellut vaiheet:
- Avaa Steam-asiakas ,
- Napsauta profiilisi nimeä ikkunan oikeassa yläkulmassa.
- Valitse avattavasta luettelosta Kirjaudu ulos tililtä -vaihtoehto.
- Kun olet kirjautunut ulos Steam-tililtäsi, anna kirjautumistietosi kirjautuaksesi uudelleen Steam-tilille.
Tarkista nyt, onko VAC-virhe poistettu Steam-pelistäsi vai ei.
Ratkaisu 3: Tarkista pelitiedostojesi eheys
Jos pelitiedostoissasi on eheysongelmia, saatat kohdata tämän virhesanoman CS: GO:ssa . Voit kuitenkin helposti tarkistaa pelitiedostojesi eheyden Steam-asiakassovelluksessa varmistaaksesi, onko siinä ongelma.
- Ensin sinun on avattava Steam Client tietokoneella.
- Napsauta nyt Kirjasto- välilehteä.
- Napsauta hiiren kakkospainikkeella Counter-Strike: Global Offensive -peliä ja valitse Ominaisuudet.
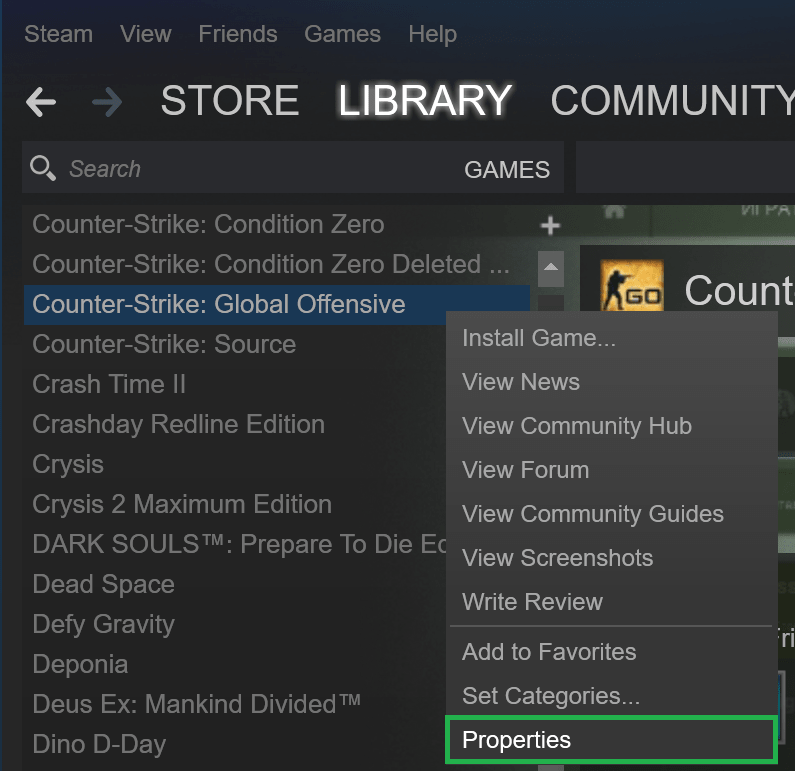
- Siirry Paikalliset tiedostot - välilehdelle ja napsauta VAHVISTA PELITIEDOSTOJEN INTEGRITY .
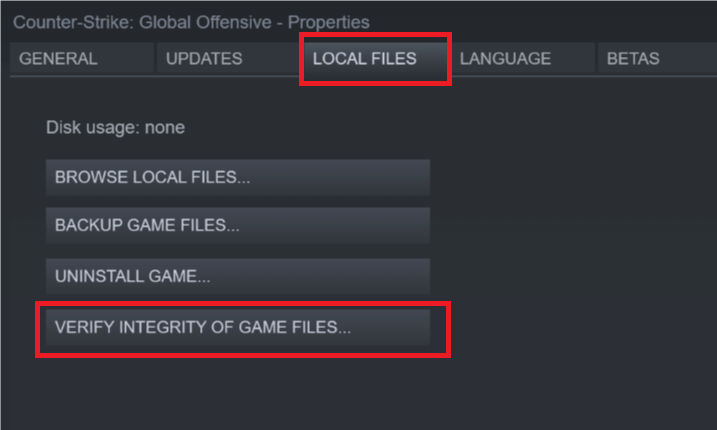
- Odota nyt prosessin valmistumista.
- Napsauta lopuksi OK- painiketta.
Yritä nyt käynnistää peli ja katso, jatkuuko virhe. Jos kyllä, siirry seuraavaan tapaan korjata VAC epäonnistui peliistunnon virheen vahvistamiseksi CS: GO:ssa .
Ratkaisu 4: Suorita Steam järjestelmänvalvojana
Jos Steamilla ei ole järjestelmänvalvojan oikeuksia, tämä virhe saattaa näkyä Steam-pelissäsi. Sujuvaa ja tehokasta toimintaa varten Steam-asiakkaallasi on oltava järjestelmänvalvojan oikeudet. Noudata alla mainittuja vaiheita antaaksesi järjestelmänvalvojalle pääsyn Steamiin:
- Siirry hakemistoon, johon Steam on asennettu.
- Avaa Steam -kansio.
- Napsauta hiiren kakkospainikkeella steam.exe- tiedostoa ja valitse Ominaisuudet- vaihtoehto valikosta.
- Siirry Yhteensopivuus -välilehteen ja valitse Suorita tämä ohjelma järjestelmänvalvojana -valintaruutu.
- Napsauta Käytä ja OK- painiketta.
- Napsauta seuraavaksi hiiren kakkospainikkeella GameOverlayUI.exe- tiedostoa ja valitse valikosta Ominaisuudet .
- Siirry Yhteensopivuus -välilehdelle.
- Valitse Suorita tämä ohjelma järjestelmänvalvojana -valintaruutu.
- Napsauta nyt Käytä ja OK- painiketta.
Ratkaisu 5: Korjaa Steam-asiakas
Vioittunut Steam Client on yksi tärkeimmistä syistä saada "VAC Was Failed to Verify the Game Session" -virheilmoitus.
Tästä syystä tässä tapauksessa Steam Client on korjattava tämän ongelman vianmäärittämiseksi. Voit tehdä tämän noudattamalla annettuja vaiheita:
- Avaa Steam Client .
- Napsauta Steam- välilehteä ja valitse valikosta Lopeta- vaihtoehto.
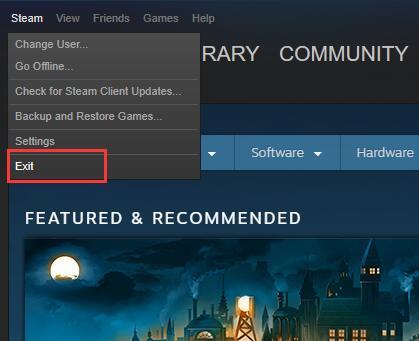
- Napsauta nyt Windowsin Käynnistä- painiketta ja kirjoita cmd Cortanan hakukenttään .
- Napsauta hakutuloksessa olevaa komentokehotetta hiiren kakkospainikkeella ja valitse Suorita järjestelmänvalvojana .
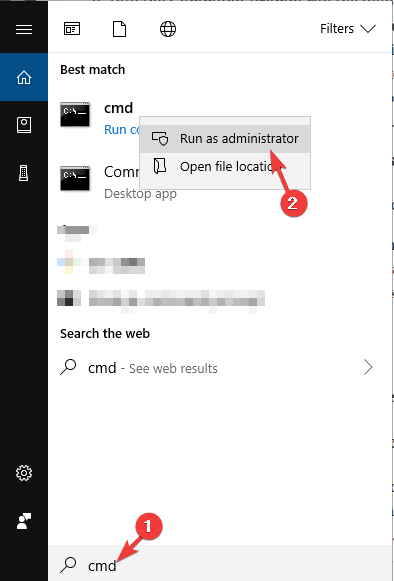
- Kirjoita komentokehotteeseen tämä komento ja suorita se painamalla Enter- näppäintä:
"C:\Program Files (x86)\Steam\bin\SteamService.exe" /korjaus
Huomautus: C:\Program Files (x86)\Steam on sijainti, jossa Steam-asiakasohjelma sijaitsee. Voit muuttaa sitä tietokoneesi Steam-asiakassijainnin mukaan.
- Kun olet suorittanut yllä annetun komennon, käynnistä Steam Client .
Tämän menetelmän pitäisi ratkaista pelisi virhe. Mutta se epäonnistui, kokeile sitten muita korjauksia.
Ratkaisu 6: Korjaa Steam-tiedostot
Steam-tiedostojen korjaaminen voi auttaa sinua korjaamaan virheen VAC ei voinut vahvistaa peliistuntoa . Tämä korjaa vioittuneet Steam-tiedostot, jotka saattavat aiheuttaa tämän VAC-virheen CS: GO:ssa .
Voit tehdä tämän seuraavasti:
C:\Program Files (x86)\Steam\SteamApps\common\Counter-Strike Global Offensive\csgo\maps\workshop
- Poista nyt kaikki yllä annetussa kansiossa olevat kohteet painamalla Ctrl + A -näppäintä ja painamalla Shift + Delete -näppäintä .
- Mene alla annettuun sijaintiin:
C:\Program Files (x86)\Steam\SteamApps\common\Counter-Strike Global Offensive\csgo\maps\graphs\workshop
- Poista kaikki tässä kansiossa oleva. Voit tehdä tämän painamalla Ctrl + A -näppäintä ja painamalla Shift + Delete -näppäintä poistaaksesi kohteet.
- Avaa Steam-asiakas ja nyt se lataa uudet kopiot vioittuneista tiedostoista, jotka olet juuri poistanut kansioista.
- Tarkista nyt, onko Steamin VAC-virhe ratkaistu vai ei.
Ratkaisu 7: Päivitä laiteohjain
Saattaa olla mahdollista, että tietokoneellesi on asennettu väärä ajuri, joka estää peliä toimimasta kunnolla, ja tämän seurauksena se heittää tämän virheilmoituksen Steam-asiakkaallesi.
Tai voi olla, että käytät vanhentunutta laiteohjainta. Molemmissa tilanteissa voit korjata VAC ei voinut vahvistaa peliistuntoa -virheen päivittämällä ohjaimet.
Tietokoneen ohjaimet voi päivittää kahdella tavalla. Tarkista ensin manuaalinen tapa tehdä se:
- Paina Windows + R- näppäintä.
- Kirjoita Suorita- tekstikenttään devmgmt.msc ja napsauta OK- painiketta avataksesi Laitehallinnan .
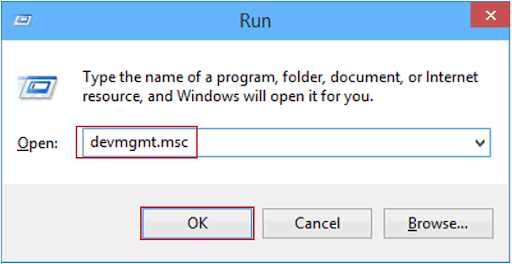
- Napsauta Laitehallinta- ikkunassa laiteluokkaa laajentaaksesi osion.
- Napsauta nyt hiiren kakkospainikkeella laitteen nimeä ja valitse Päivitä ohjain .
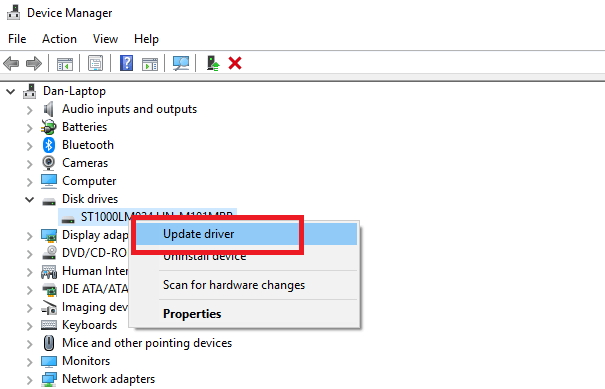
- Napsauta sitten Etsi päivitetty ohjainohjelmisto automaattisesti -vaihtoehtoa.
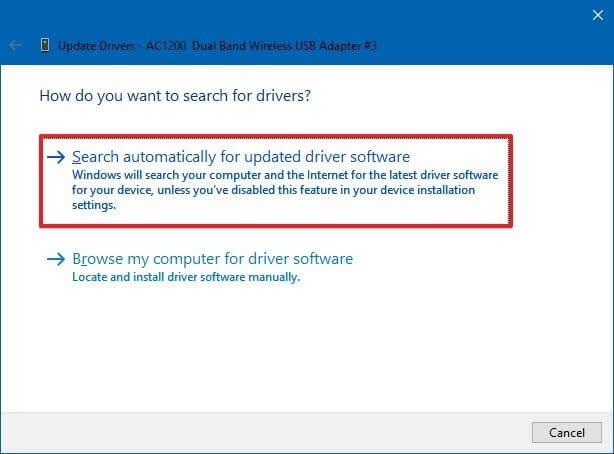
- Windows etsii uudet päivitykset ja asentaa ne tietokoneellesi.
Voit myös päivittää laiteohjaimen automaattisesti käyttämällä Driver Easy -ohjelmaa . Tämä työkalu skannaa tietokoneesi löytääkseen vanhentuneet tai ongelmalliset laitekuivaimet ja päivittää tai korjaa sen automaattisesti.
Sinun ei tarvitse seurata mitään manuaalista menetelmää ja vaivaa itseäsi, sillä tämä työkalu hoitaa kaikki kuljettajiin liittyvät ongelmat puolestasi.
Hanki ohjain helposti päivittämään laiteohjaimet automaattisesti
Ratkaisu 8: Asenna Counter-Strike: Global Offensive uudelleen
Jos mikään yllä luetelluista korjauksista ei auta sinua korjaamaan VAC ei pystynyt vahvistamaan peliistunnon virhettäsi, tässä suositellaan CS: GO -pelin uudelleenasentamista .
Varmista, että poistat pelin ensin kokonaan sen jälkeen, kun asennat pelin uudelleen.
Noudata ohjeita poistaaksesi CS: GO kokonaan
- Siirry ensin Steamissä kirjastoon > napsauta hiiren kakkospainikkeella kohtaa Counter-Strike: Global Offensive > napsauta Poista asennus
- Nyt ikkunassa > napsauta Poista
Kun peli on poistettu, sinun on asennettava se uudelleen.
Käy vieressäsi olevassa linkissä – https://store.steampowered.com/app/730/CounterStrike_Global_Offensive/
Ja kun peli on asennettu uudelleen, on arvioitu "Matchmaking Failed – VAC ei voinut vahvistaa peliistuntoa" -virhe.
Suositeltu ratkaisu: Paranna tietokoneesi suorituskykyä
Yritetään ajaa ohjelmia sujuvasti tietokoneellasi, sen on toimittava hyvin ilman viivästysongelmia. Ja jos haluat parantaa tietokoneesi suorituskykyä, kokeile PC Repair Tool -työkalua .
Tämä työkalu skannaa tietokoneesi ja korjaa kaikki suorituskykyyn liittyvät ongelmat. Tämän lisäksi se korjaa myös BSOD:n, DLL:n, pelin, rekisterivirheet, korjaa vioittuneet tai vaurioituneet Windows-järjestelmätiedostot ja suojaa tietokonettasi viruksilta/haittaohjelmilta.
Joten tuhlaamatta enempää aikaa lataa tämä työkalu ja skannaa tietokoneesi sen avulla ratkaistaksesi Windowsin virheet ja ongelmat yhdellä kertaa.
Hanki PC Repair Tool parantaaksesi Windows PC:n suorituskykyä
Johtopäätös
Joten tämän artikkelin loppuun mennessä sinun on pystyttävä korjaamaan se, että VAC ei pystynyt vahvistamaan peliistunnon virhettä käynnistäessään pelejä Steamissä.
Toivon, että olet nauttinut tästä artikkelista ja pitänyt näistä korjauksista hyödyllisiä CA: GO:n VAC-ongelmien ratkaisemisessa.
![Xbox 360 -emulaattorit Windows PC:lle asennetaan vuonna 2022 – [10 PARHAAT POINTA] Xbox 360 -emulaattorit Windows PC:lle asennetaan vuonna 2022 – [10 PARHAAT POINTA]](https://img2.luckytemplates.com/resources1/images2/image-9170-0408151140240.png)
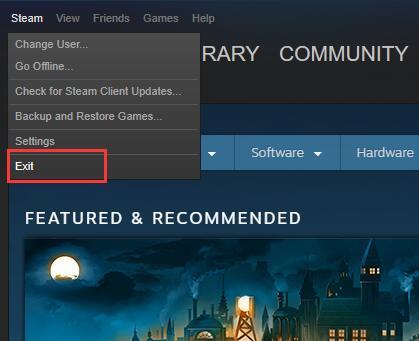
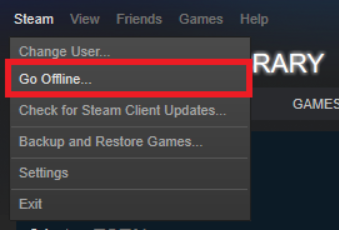
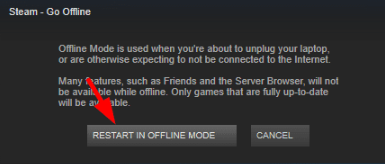
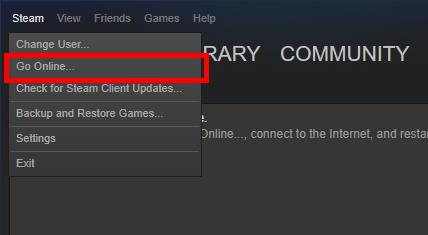
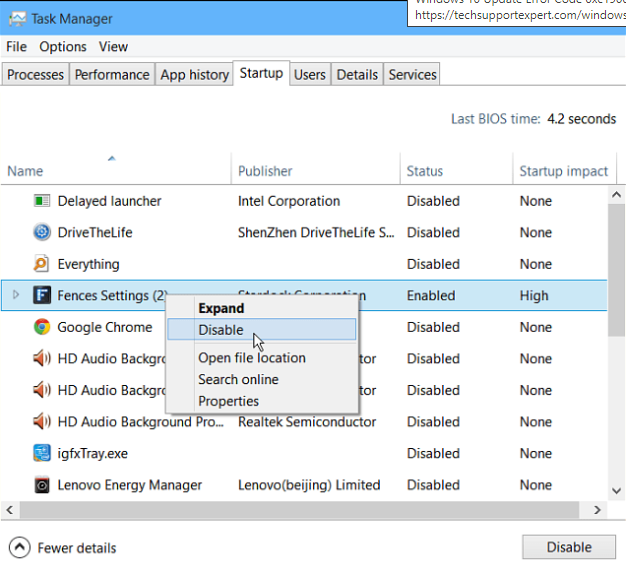
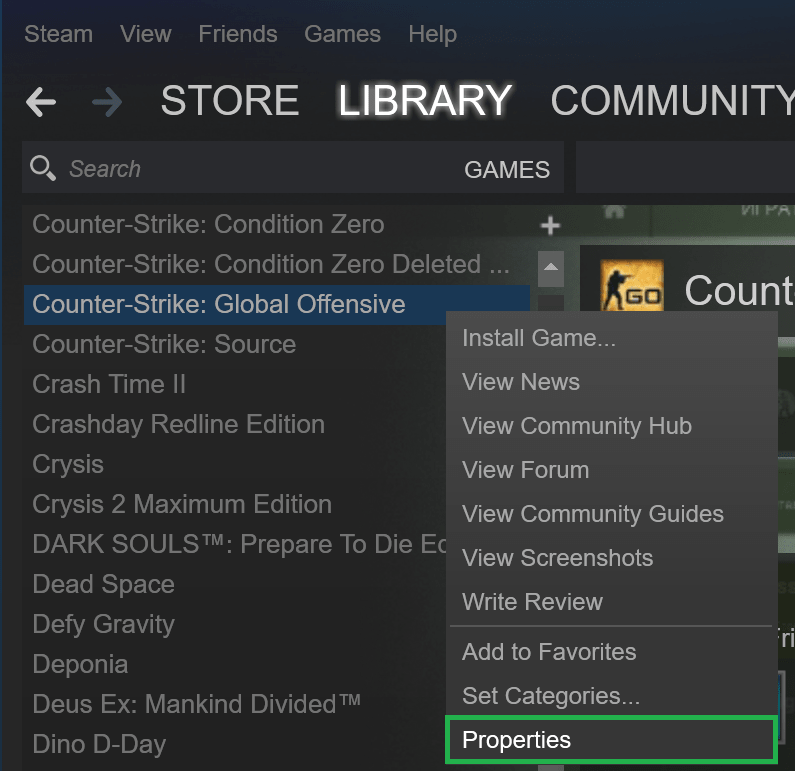
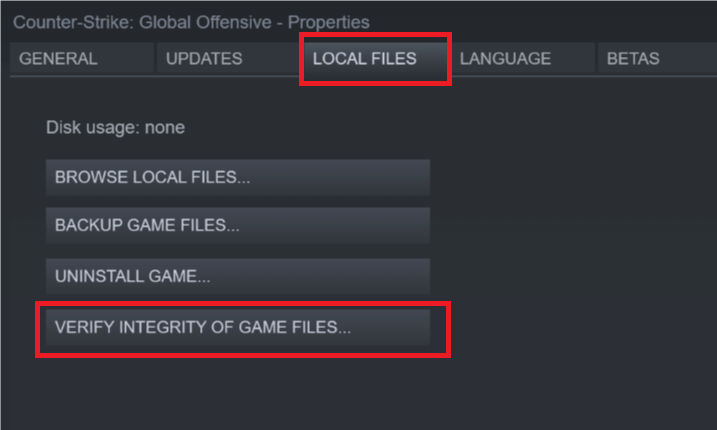
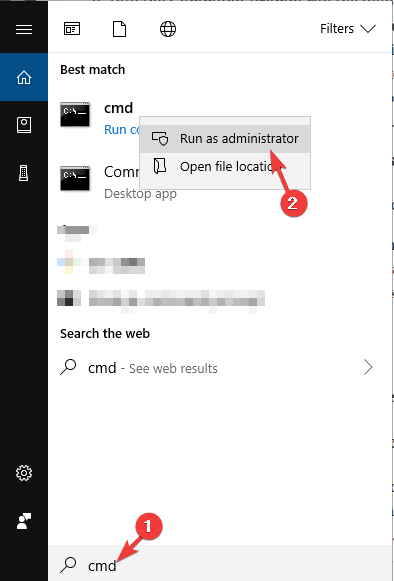
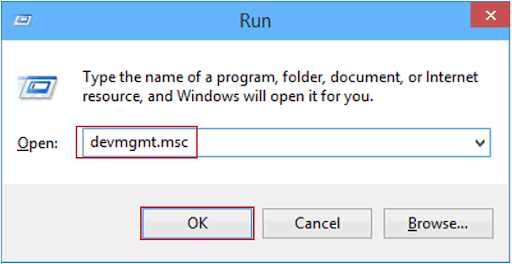
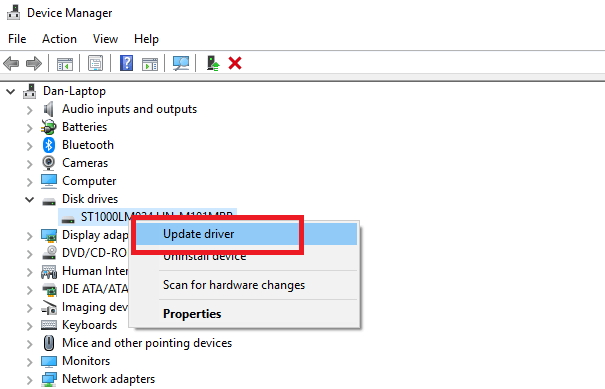
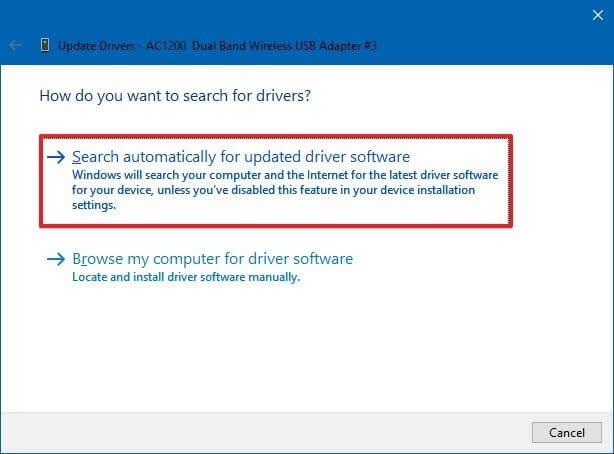
![[100 % ratkaistu] Kuinka korjata Error Printing -viesti Windows 10:ssä? [100 % ratkaistu] Kuinka korjata Error Printing -viesti Windows 10:ssä?](https://img2.luckytemplates.com/resources1/images2/image-9322-0408150406327.png)




![KORJAATTU: Tulostin on virhetilassa [HP, Canon, Epson, Zebra & Brother] KORJAATTU: Tulostin on virhetilassa [HP, Canon, Epson, Zebra & Brother]](https://img2.luckytemplates.com/resources1/images2/image-1874-0408150757336.png)

![Kuinka korjata Xbox-sovellus, joka ei avaudu Windows 10:ssä [PIKAOPAS] Kuinka korjata Xbox-sovellus, joka ei avaudu Windows 10:ssä [PIKAOPAS]](https://img2.luckytemplates.com/resources1/images2/image-7896-0408150400865.png)
