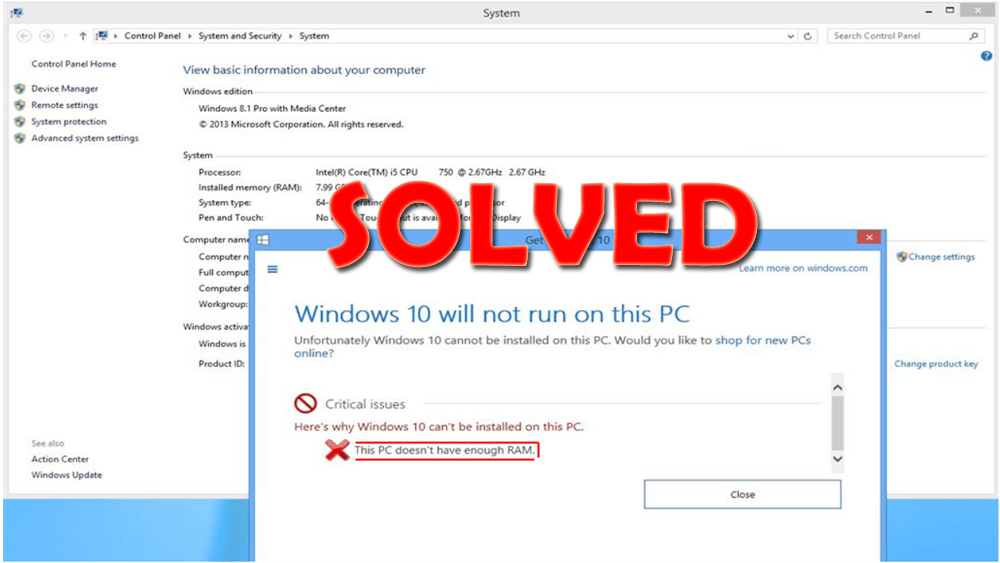
Jos tietokoneessasi on enemmän RAM-muistia, on helpompi siirtää tietoja, asentaa päivityksiä, tallentaa tietoja ja lisäksi se tukee myös järjestelmäohjelmistoja . Mutta jos järjestelmässäsi ei ole tarpeeksi RAM-muistia, suorittimen on työskenneltävä kovasti tehtävien suorittamiseksi.
Tässä aion keskustella virheilmoituksesta " Tässä tietokoneessa ei ole tarpeeksi RAM-muistia ", jota Windows-käyttäjät yleensä kohtaavat asentaessaan päivityksiä tai päivittäessään Windows-käyttöjärjestelmää uusimpaan.
Tämä ongelma ilmenee, kun käyttäjät yrittävät asentaa Windows 10:n tietokoneeseensa, mutta epäonnistuvat siinä, koska RAM-muistia ei ole riittävästi , ohjelmia, jotka kuluttavat liikaa muistia, järjestelmävaatimusten puutteesta, haitallisilla tiedostoilla jne.
Jos tietokoneesi täyttää kaikki järjestelmävaatimukset, mutta et pysty asentamaan Windows 10:tä ja saat virheilmoituksen " Tässä tietokoneessa ei ole tarpeeksi RAM-muistia " tai " Tässä tietokoneessa ei ole tarpeeksi muistia ", tässä on ratkaisuja sinulle.
Käy läpi tässä artikkelissa mainitut korjaukset korjataksesi riittämättömän muistin Windows 10 -ongelma.
Kuinka korjaan muistin riittämättömyyden?
Sisällysluettelo
Vaihda
Korjaus 1 – Tarkista järjestelmävaatimukset
On mahdollista, että tässä tietokoneessa ei ole tarpeeksi RAM- muistia, jos Windows ei täytä järjestelmävaatimuksia ja asenna päivityksiä.
Ennen kuin asennat Windows 10:n tietokoneellesi tai kannettavaan tietokoneeseen, sinun on luettava käyttöjärjestelmän järjestelmävaatimukset.
Microsoftin mukaan Windows 10 vaatii vähintään 16 Gt ilmaista kiintolevyä 32-bittiselle käyttöjärjestelmälle ja 20 Gt 64-bittiselle versiolle . Katso täydellinen järjestelmävaatimus,
- Prosessori: 1 gigahertsin (GHz) tai nopeampi prosessori tai SoC
- RAM: 1 gigatavu (GB) 32-bittiselle tai 2 Gt 64-bittiselle
- Kiintolevytila: 16 Gt 32-bittiselle käyttöjärjestelmälle 20 Gt 64-bittiselle käyttöjärjestelmälle
- Näytönohjain: DirectX 9 tai uudempi WDDM 1.0 -ohjaimella
- Näyttö: 800×600
Korjaus 2 - Suorita Windowsin vianmääritys
Windows 10 -käyttöjärjestelmässä on sisäänrakennettu työkalu, joka auttaa ratkaisemaan Windowsin päivitysvirheiden ja -ongelmien lisäksi monia muita.
Yritä suorittaa vianmääritys ja korjata, ettei muisti riitä tämän ohjelman suorittamiseen Windows 10 . Tee se seuraavasti:
- Paina Windows- näppäintä
- Siirry asetuksiin
- Valitse päivitys ja suojaus -osio
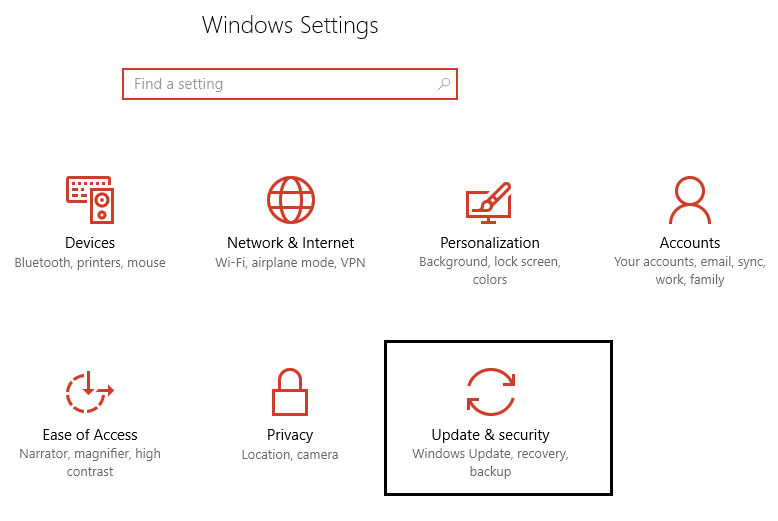
- Napsauta Vianmääritys
- Katso nyt Etsi ja korjaa muita ongelmia -kohdassa , mitkä asennetuista sovelluksista aiheuttavat tämän ongelman, ja suorita sitten vianmääritys
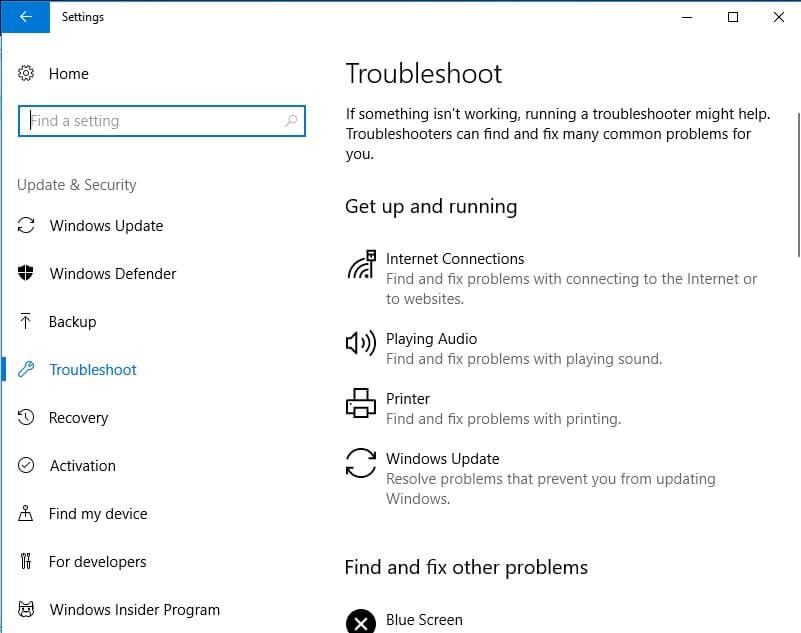
Kun vianmääritysprosessi on valmis, yritä päivittää Windows ja katso, ilmeneekö ongelmia vai ei.
Korjaus 3 - Poista tarpeettomat ohjelmat
Jos Windows 10:een on asennettu paljon sovelluksia, muisti ei välttämättä riitä tämän ohjelman suorittamiseen. Windows 10 -virhe.
Poista sovellukset, joita et enää käytä, ja ne vievät muistia. Poista ohjelmien asennus seuraavasti:
- Napsauta Windows -kuvaketta
- Siirry asetuksiin
- Valitse Sovellukset
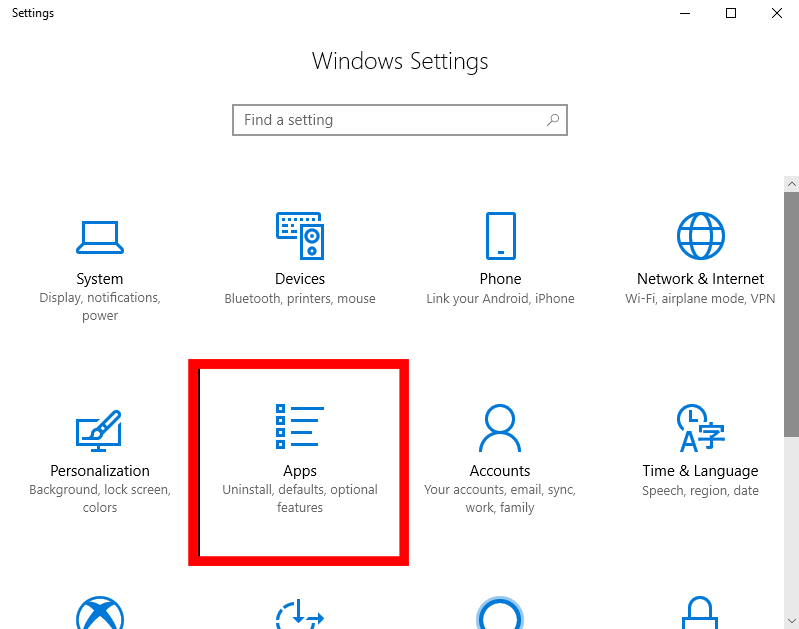
- Napsauta Sovellukset ja ominaisuudet
- Valitse sovellukset, jotka haluat poistaa, ja napsauta asennuksen poistopainiketta
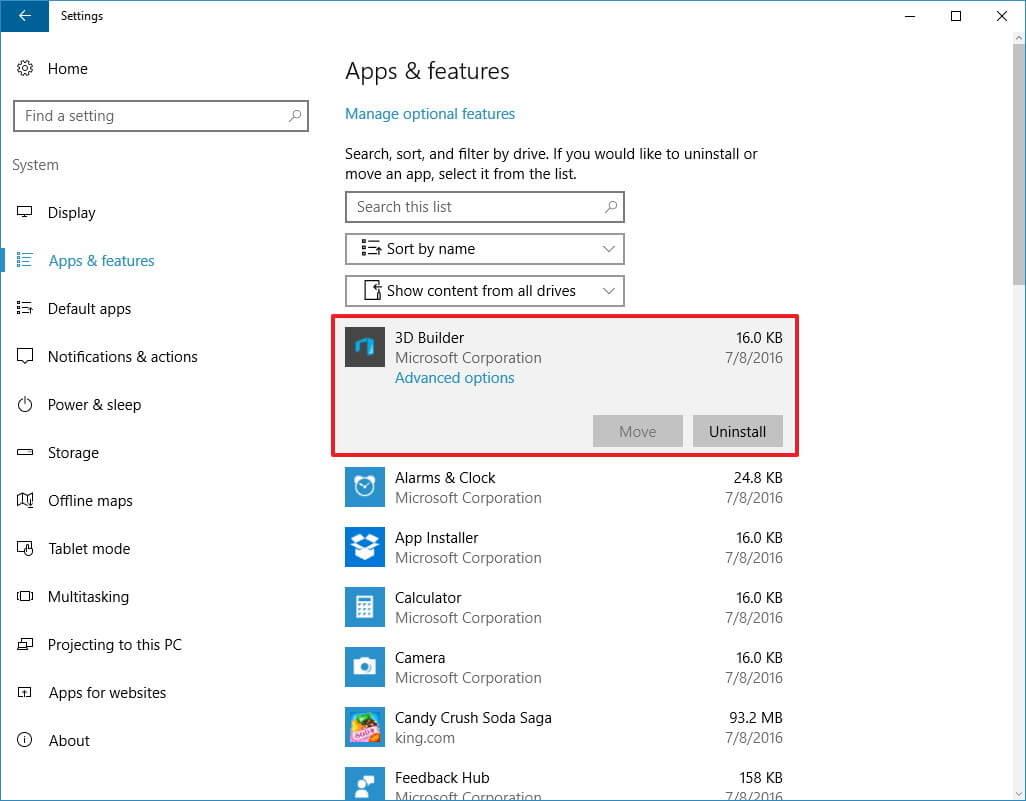
Tämä tyhjentää muistin ohjelmien suorittamiseksi loppuun ilman muistiongelmia.
Tämän lisäksi voit kokeilla Revo Uninstalleria ohjelmien poistamiseen. Tämä työkalu poistaa helposti ohjelmat järjestelmästäsi sekä poistettujen ohjelmien jäljellä olevat tiedostot.
Korjaus 4 - Nollaa tietokoneesi
Jos virhe Tässä tietokoneessa ei ole tarpeeksi RAM-muistia jatkuu edelleen, nollaa tietokoneesi. Tämä saattaa auttaa sinua korjaamaan tämän ongelman.
Nollaa tietokoneesi noudattamalla alla annettuja ohjeita.
- Napsauta Windows -kuvaketta
- Siirry kohtaan Asetukset
- Napsauta Päivitys ja suojaus
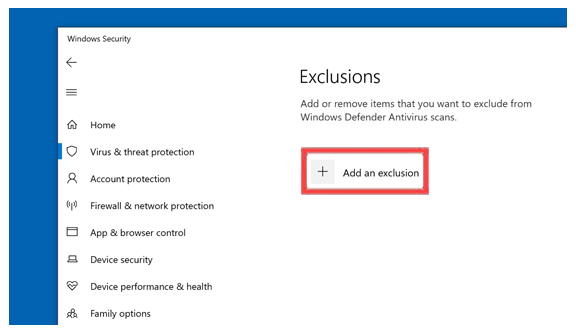
- Valitse Palautus .
- Napsauta Palauta tämä tietokone -kohdassa Aloita -painiketta
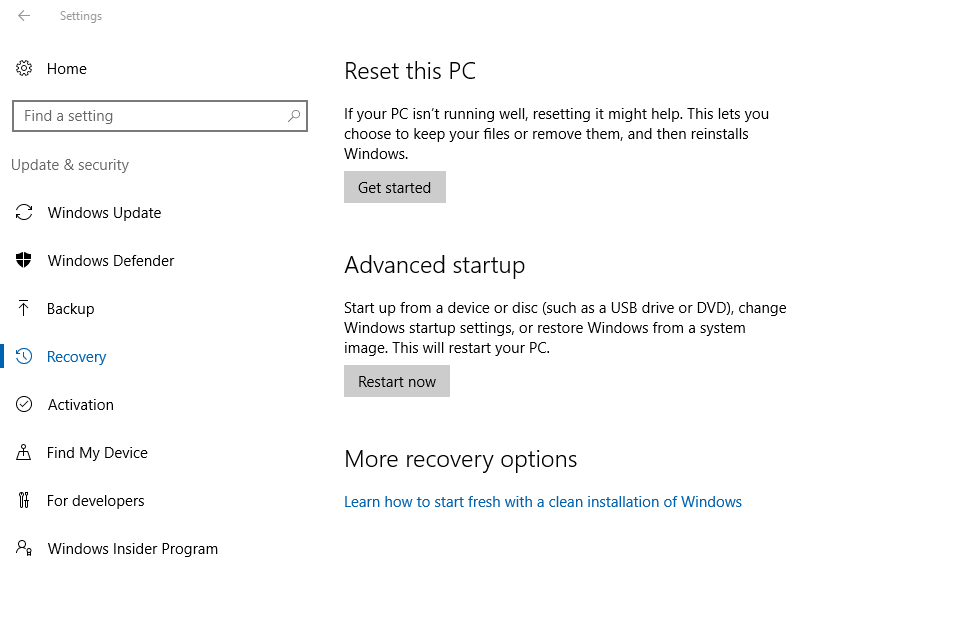
Koko nollausprosessin suorittaminen kestää muutaman minuutin.
Kun tietokoneesi on nollattu, yritä asentaa päivitys ja katso, ilmeneekö muistiongelmia vai ei.
Korjaus 5 - Lisää RAM-muistia

Jos kohtaat edelleen tässä tietokoneessa ei ole tarpeeksi RAM-virhettä, tämän ongelman korjaamiseksi sinun on lisättävä enemmän RAM-muistia Windows-käyttöjärjestelmääsi.
Usein riittämätön RAM-muisti voi aiheuttaa Windows-järjestelmän kaatumisen tai jäätymisen, ja emolevy tai suoritin saattaa myös lakata toimimasta kunnolla.
Siksi RAM-muistin päivittäminen ratkaisee tällaiset ongelmat ja tekee tietokoneesta nopean.
Korjaus 6 - Sulje kaikki ohjelmat, jotka käyttävät paljon muistia
Käynnissä on prosesseja tai ohjelmia, jotka kuluttavat liikaa muistia. Tämän vuoksi Windows 10:n muistiongelmaa ei näy. Joten on suositeltavaa sulkea kaikki nämä prosessit tämän ongelman korjaamiseksi.
Huomautus : Älä sulje tai poista järjestelmäprosessia käytöstä, sillä jos suljet, se vahingoittaa käyttöjärjestelmää.
Avaa tehtävienhallinta ja seuraa ohjeita ohjelmien sulkemiseksi:
- Paina Windows + X -näppäintä
- Valitse Tehtävienhallinta
- Napsauta Prosessit- välilehteä ja napsauta sitten Muisti nähdäksesi järjestelmäsi muistin käytön ohjelmien mukaan
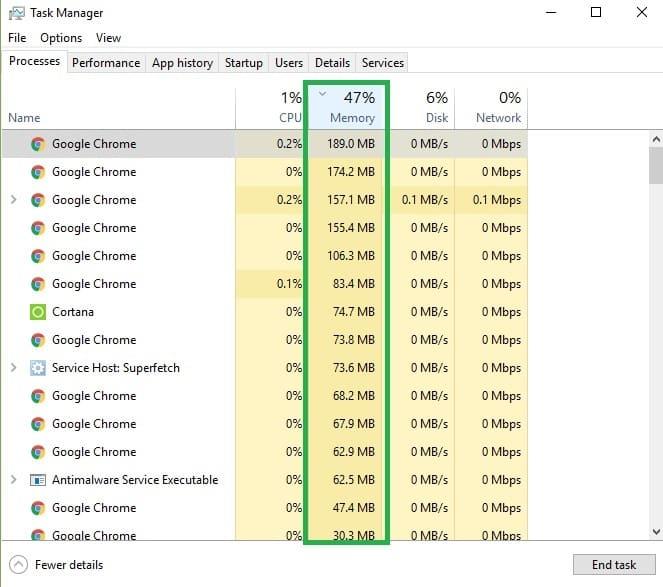
- Napsauta hiiren kakkospainikkeella ylimääräistä muistia käyttäviä ohjelmia ja napsauta Lopeta tehtävä
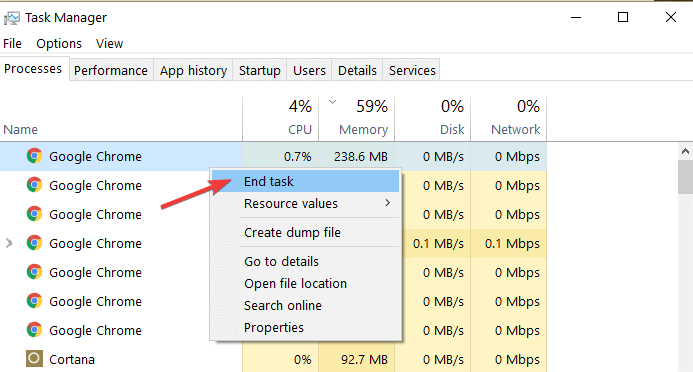
Tämä vapauttaa muistia ja voit helposti asentaa päivitykset Windows 10:een.
Korjaus 7 - Lisää virtuaalimuistia
Tällä PC:llä ei ole tarpeeksi muistia ongelma voidaan ratkaista lisäämällä virtuaalimuistia. Jos tietokoneessasi on vähän muistia, virtuaalimuistin koko ei ole riittävä, joten lisää virtuaalimuistia.
Tässä on vaiheet virtuaalimuistin lisäämiseksi:
- Paina Windows + R- näppäintä
- Kirjoita sysdm. cpl ja napsauta OK
- Napsauta Lisäasetukset -välilehteä ja napsauta Asetukset -painiketta suorituskyvyn alla
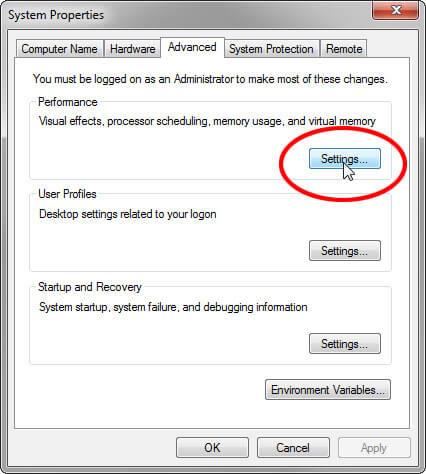
- Napsauta nyt suorituskykyasetusikkunassa Lisäasetukset - välilehteä ja napsauta virtuaalimuistin alla Muuta- painiketta
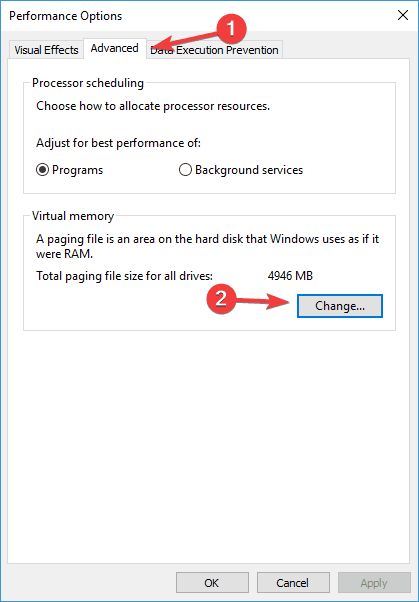
- Poista valinta ruudusta Hallinnoi sivutustiedoston kokoa automaattisesti kaikille asemille virtuaalimuistiikkunassa
- Valitse kunkin aseman sivutustiedoston koko -kohdasta järjestelmäasema ja muuta tiedostokokoa (Mt)
Huomautus : Jos olet pienentänyt sivutiedoston kokoa, tietokone on käynnistettävä uudelleen ja jos sitä suurennetaan, se ei ole pakollista.
FAQ: Usein kysytty kysymys
1 - Mitä tapahtuu, jos tietokoneessasi ei ole tarpeeksi RAM-muistia?
Jos tietokoneessasi/kannettavassasi ei ole tarpeeksi RAM-muistia, se hidastaa järjestelmääsi, koska tietokone vaihtaa muistin kiintolevylle. Ohjelmien sulkeminen Task Managerista käytetyn paljon muistia ja tarpeettomien sovellusten poistaminen auttaa myös korjaamaan tämän ongelman.
2 - Kuinka vapautat ramin?
Tässä on yksinkertaisia tapoja vapauttaa RAM-muistia
- Tarkista muistin käyttö
- Sulje sovellukset, jotka vievät liikaa muistia
- Poista sovellukset, joista ei ole hyötyä
- Käytä Levyn puhdistusta
Suositeltu ratkaisu Windows PC -ongelmien korjaamiseen
Windows PC:ssä on useita sisäisiä ongelmia, jotka voivat keskeyttää päivittäisiä tehtäviä, päivityksiä, hidastaa suorituskykyä ja monia muita.
Se havaitsee automaattisesti järjestelmääsi vahingoittavat ongelmat tai virheet ja korjaa ne automaattisesti ilman ongelmia.
Tämä työkalu on käyttäjäystävällinen, jopa aloittelija voi optimoida tietokoneensa suorituskyvyn ja saada ne toimimaan sujuvasti.
Johtopäätös
Jos Windows 10:ssä ei ole tarpeeksi RAM-muistia, se voi olla ärsyttävää, koska et voi pelata 3D-pelejä tai asentaa uudempia muistia vaativia päivityksiä.
Yllä mainitut korjaukset auttavat varmasti korjaamaan tässä tietokoneessa ei ole tarpeeksi RAM- ongelmaa Windows 10 -käyttöjärjestelmässäsi, ja voit helposti päivittää järjestelmän.
Kun muistivapaa Windows 10 -ongelma on ratkaistu, skannaa tietokoneesi yllä suositellulla työkalulla poistaaksesi muut ongelmat ja nopeuttaaksesi tietokonettasi.
![Xbox 360 -emulaattorit Windows PC:lle asennetaan vuonna 2022 – [10 PARHAAT POINTA] Xbox 360 -emulaattorit Windows PC:lle asennetaan vuonna 2022 – [10 PARHAAT POINTA]](https://img2.luckytemplates.com/resources1/images2/image-9170-0408151140240.png)
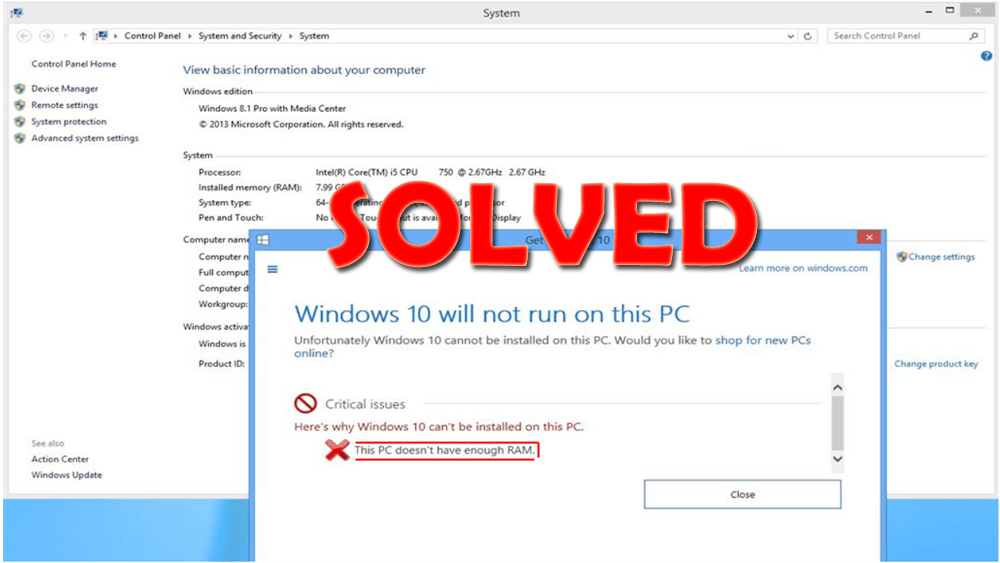
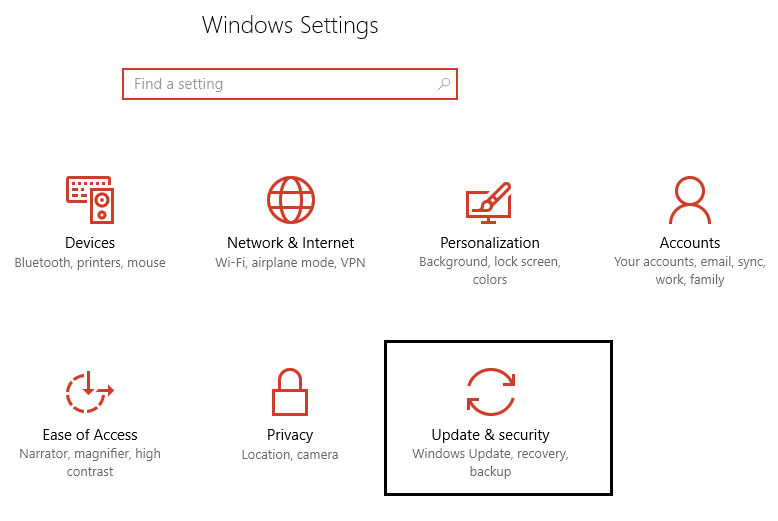
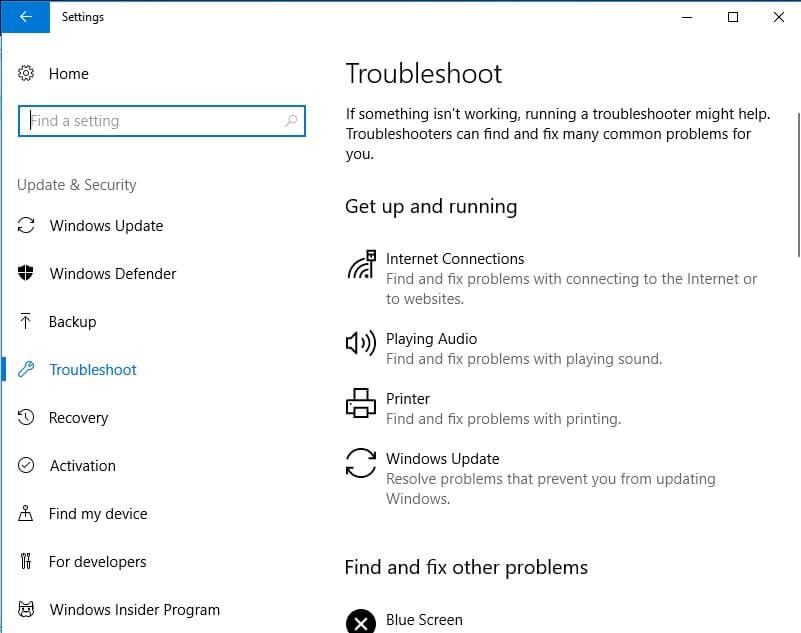
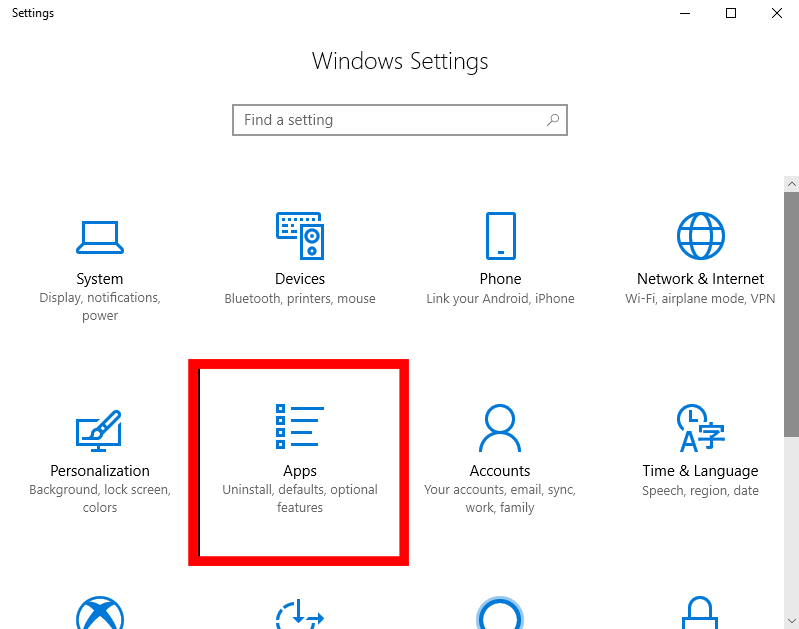
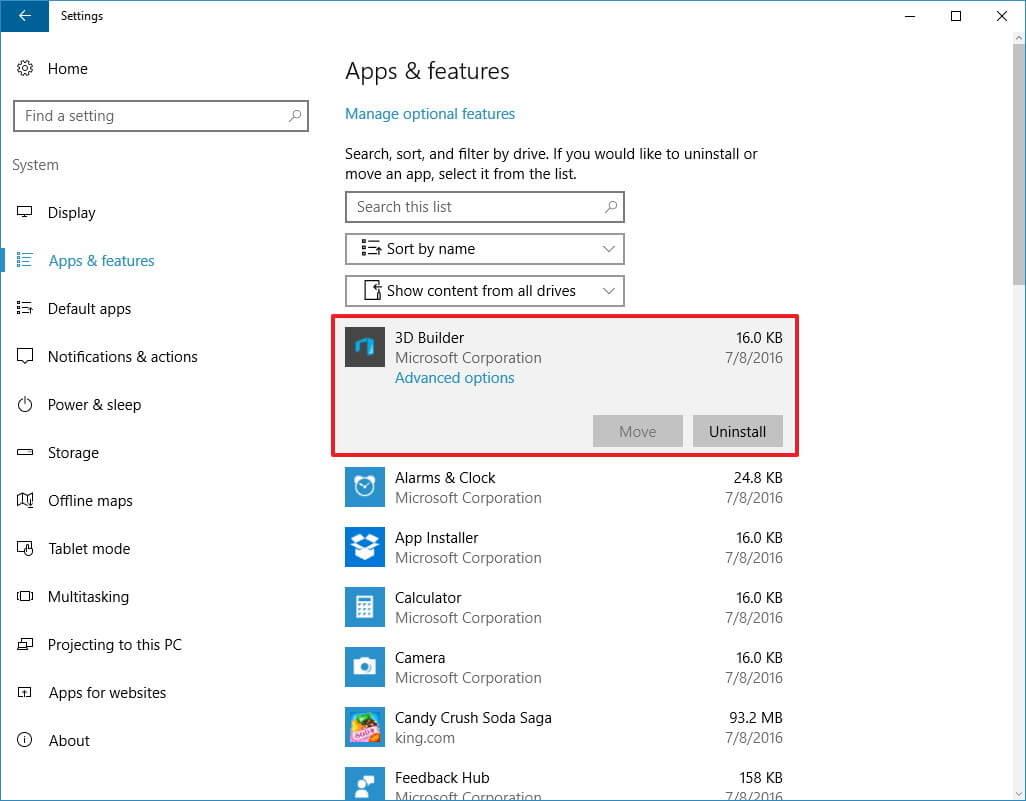
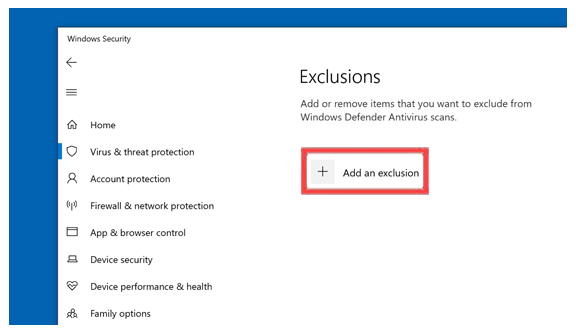
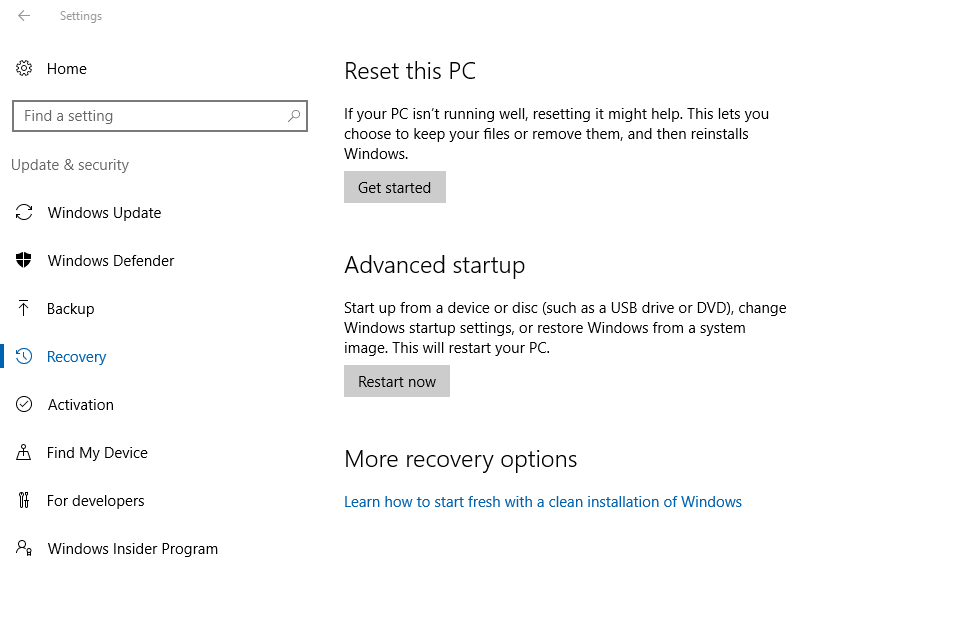

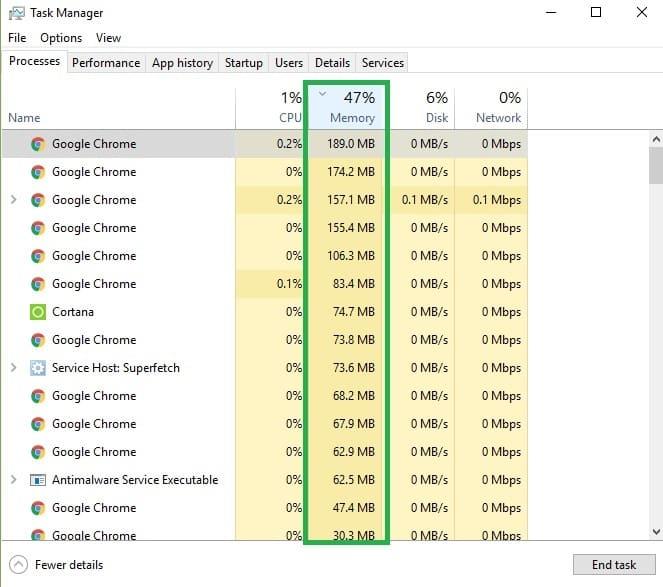
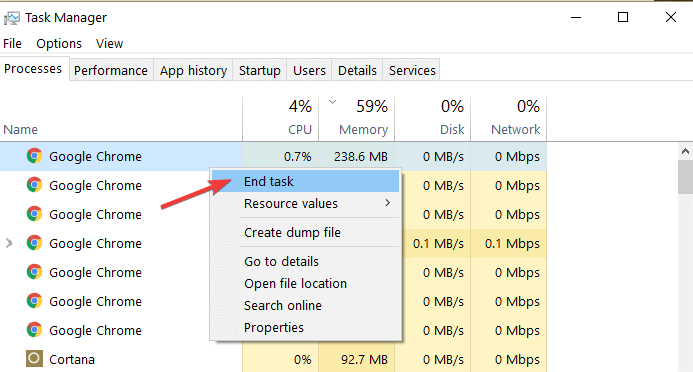
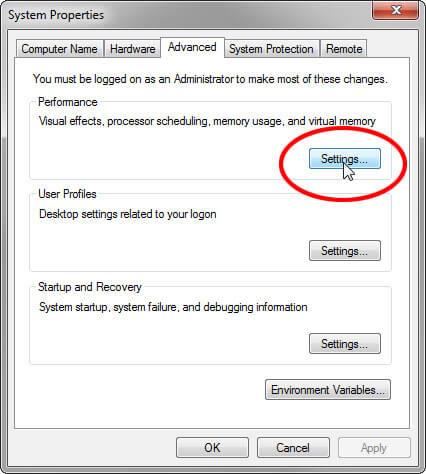
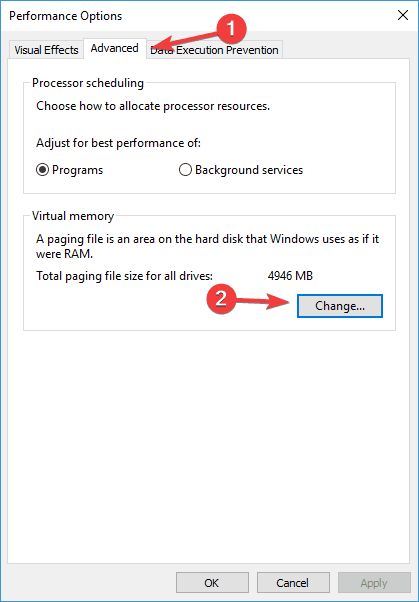
![[100 % ratkaistu] Kuinka korjata Error Printing -viesti Windows 10:ssä? [100 % ratkaistu] Kuinka korjata Error Printing -viesti Windows 10:ssä?](https://img2.luckytemplates.com/resources1/images2/image-9322-0408150406327.png)




![KORJAATTU: Tulostin on virhetilassa [HP, Canon, Epson, Zebra & Brother] KORJAATTU: Tulostin on virhetilassa [HP, Canon, Epson, Zebra & Brother]](https://img2.luckytemplates.com/resources1/images2/image-1874-0408150757336.png)

![Kuinka korjata Xbox-sovellus, joka ei avaudu Windows 10:ssä [PIKAOPAS] Kuinka korjata Xbox-sovellus, joka ei avaudu Windows 10:ssä [PIKAOPAS]](https://img2.luckytemplates.com/resources1/images2/image-7896-0408150400865.png)
