PDF-tiedostojen tarkasteleminen suoraan on Google Chromen loistava ominaisuus . Joskus se voi kuitenkin lakata toimimasta. Opitaan Download.vn:n avulla korjaamaan virhe, joka johtuu siitä, että PDF-tiedostoja ei voi lukea Chromessa yksinkertaisesti mutta tehokkaasti !

Ennen kuin aloitat, nollaa Google Chrome
Ennen kuin yrität kokeilla monimutkaisia ratkaisuja, yritä nollata Chrome. Tämä prosessi kestää vain muutaman minuutin, mutta voi korjata ongelman. Tässä ovat vaiheet:
- Avaa Google Chrome.
- Napsauta kolmen pisteen kuvaketta selaimen oikeassa yläkulmassa.
- Valitse Asetukset .
- Avaa Lisäasetukset- valikko .
- Valitse Nollaa ja puhdista vasemmasta valikkopalkista.
- Napsauta Palauta ja puhdista -kohdassa Palauta asetukset alkuperäisiin oletusarvoihinsa .
- Valitse Palauta asetukset -painike .
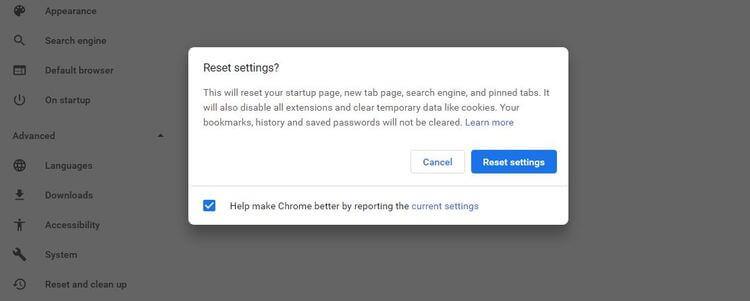
Vaikka Chromen nollaaminen ei vaikuta kirjanmerkkeihisi tai tallennettuihin salasanoihisi, se poistaa kaikki kiinnitetyt välilehdet, selaustiedot ja evästeet. Lisäksi tämä toiminto poistaa käytöstä kaikki selaimen lisäosat. Siksi sinun on otettava ne uudelleen käyttöön tarvittaessa.
Kuinka korjata Chrome ei lataa PDF-tiedostoa
PDF-tiedoston avaamisen sijaan Chrome PDF Viewer saattaa näyttää mustan näytön, kuten PDF-tiedostoa ladattaessa. Tässä tapauksessa Internet-yhteytesi nopeus saattaa olla hidas tai yhteensopimaton jonkin kolmannen osapuolen apuohjelman kanssa.
Ennen kuin muutat Chromen asetuksia, tarkista internetyhteytesi. Jos tämä ei ole syy, nyt on aika tarkistaa, mitkä laajennukset estävät PDF-lukijaa toimimasta Chromessa.
Voit tarkistaa viallisten laajennusten varalta siirtymällä incognito-tilaan. Avaa se napsauttamalla oikeassa yläkulmassa olevaa kolmen pisteen kuvaketta ja valitsemalla uuden incognito-ikkunan avaaminen tai painamalla Ctrl + Vaihto + N .
Jos PDF-tiedostoa voi tarkastella incognito-tilassa, ongelma johtuu varmasti selainlaajennuksesta. Löydät sen poistamalla kaikki laajennukset käytöstä ja ottamalla ne uudelleen käyttöön vuorotellen.
Löydät listan lisäosista täältä:
1. Valitse kolmen pisteen kuvake selaimen oikeasta yläkulmasta.
2. Napsauta Lisää työkaluja > Laajennukset .
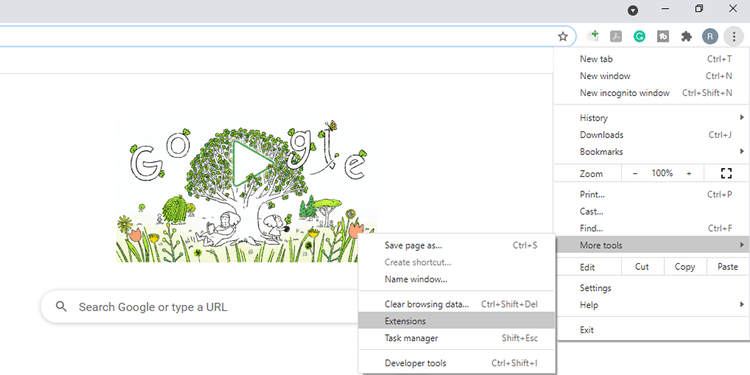
3. Tässä näet luettelon apuohjelmista. Ota käyttöön/poista käytöstä haluamasi widget. Poista se kokonaan valitsemalla Poista .
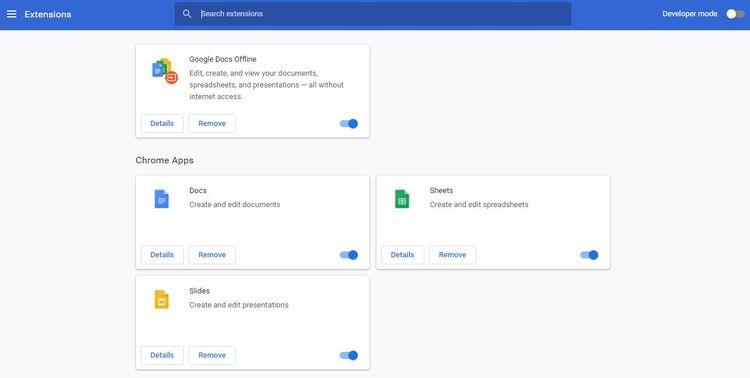
Käytä puhdistustyökalua
Jos PDF-tiedostoa ei voi avata edes incognito-tilassa, haittaohjelmat voivat olla ongelman syy. Onneksi Chromella on tässä tapauksessa käytössä haittaohjelmien tunnistus- ja poistotyökalut. Käyttö on seuraava:
- Avaa uusi välilehti.
- Kirjoita URL-palkkiin chrome://settings/cleanup ja paina Enter .
- Napsauta Etsi -painiketta aloittaaksesi skannausprosessin.
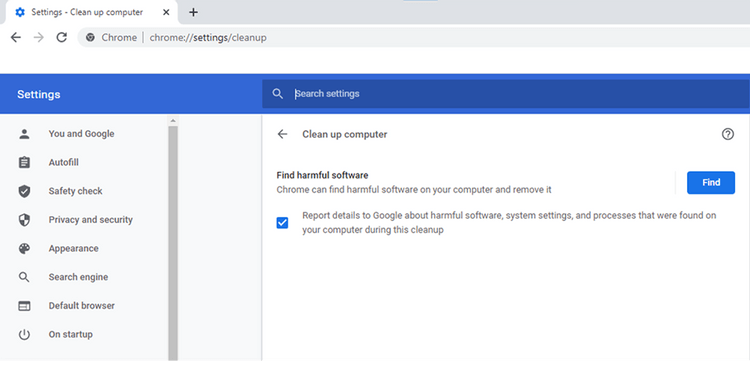
Kun tämä prosessi on valmis, yritä avata PDF-tiedosto Chromella normaalitilassa.
Kuinka korjata PDF-virhe, joka ei näy kokonaan Chromessa
Joskus Chromen PDF-lukijalla on vaikeuksia näyttää tiedostoja, kuten puuttuvia kuvia, sotkuista tekstiä tai jopa viivettä vierittäessä. Ongelma saattaa johtua siitä, että käytät vanhaa Chrome-versiota. Tämä selain päivittyy yleensä automaattisesti. Jos sinun on kuitenkin päivitettävä manuaalisesti, napsauta kolmen pystysuoran pisteen kuvaketta selaimen oikeassa yläkulmassa > napsauta Ohje > Valitse Tietoja Google Chromesta .
Jos päivitys on saatavilla, Chrome asentaa sen automaattisesti.
Tyhjennä välimuisti
- Avaa Tyhjennä selaustiedot -ikkuna painamalla Ctrl + Vaihto + Delete .
- Valitse Perus- välilehti .
- Valitse Aikaväli- osiosta Kaikki aika .
- Valitse Evästeet ja muut sivustotiedot sekä Välimuistissa olevat kuvat ja tiedostot -ruudut .
- Valitse Tyhjennä tiedot -painike .
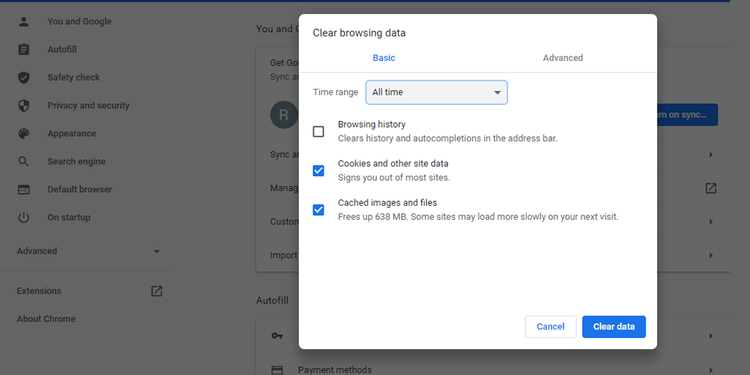
Huomaa, että tämä toiminto poistaa kaikki selaimen evästeet. Varmista, että muistat kaikkien käyttämiesi sivustojen kirjautumistietosi.
Laita laitteistokiihdytys pois päältä
Yhteensopivuusvirhe Chromen PDF-lukijan ja videoohjaimen välillä voi vaikuttaa PDF-näyttökykyyn. Vaikka laitteistokiihdytys on Chromen oletusominaisuus, sen poistaminen käytöstä voi korjata tämän ongelman.
- Avaa Chrome- valikko > klikkaa Asetukset .
- Vieritä sivun alaosaan ja napsauta Lisäasetukset .
- Poista käytöstä Järjestelmässä Käytä laitteistokiihdytystä, kun se on käytettävissä .
- Muista, että kun tämä ominaisuus on poistettu käytöstä, sisällön avaaminen Chromessa voi olla hidasta. Kytke se takaisin päälle PDF-tiedostoon liittyvien töiden suorittamisen jälkeen.
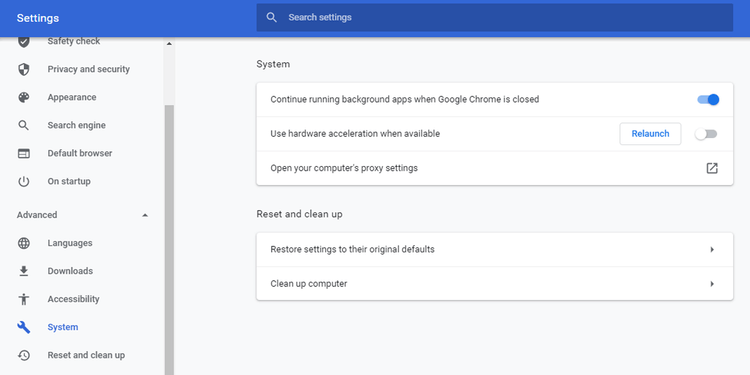
Estä Chromea lataamasta PDF-tiedostoja
Tämä on yleisin ja ärsyttävin virhe katseltaessa PDF-tiedostoja Chromessa. Chromessa on asetus PDF-tiedostojen lataamiseen esikatselun sijaan. Se on oletuksena pois käytöstä. On kuitenkin mahdollista, että jokin kolmannen osapuolen sovellus tai muutit vahingossa sen tilaa, mikä johtaa tähän ongelmaan. Voit korjata sen seuraavasti:
1. Avaa Chrome- valikko > napsauta Asetukset .
2. Avaa Tietosuoja ja suojaus -valikko > Valitse Sivuston asetukset .
3. Vieritä alas ja napsauta Lisäsisältöasetukset .
4. Napsauta PDF-dokumentit .
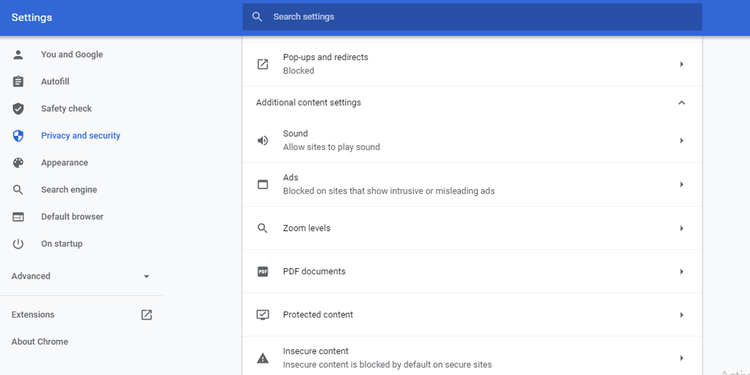
5. Poista käytöstä Lataa PDF-tiedostot -painike sen sijaan, että avaat ne automaattisesti Chromessa .
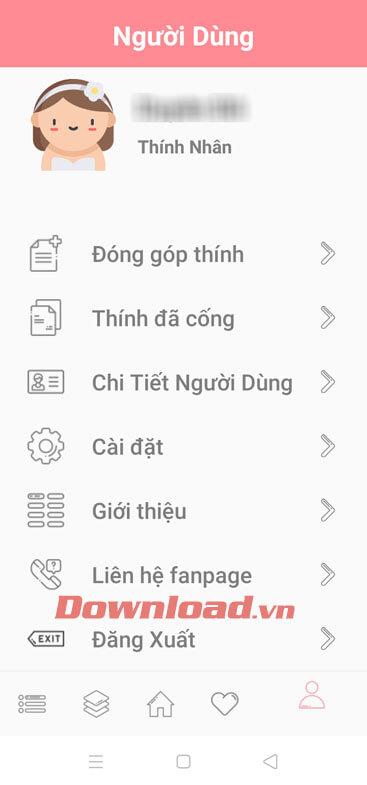
Yllä on joitain tapoja korjata virhe, kun PDF-tiedostoja ei näytetä suoraan Chromessa . Toivottavasti artikkeli on hyödyllinen sinulle.
![Xbox 360 -emulaattorit Windows PC:lle asennetaan vuonna 2022 – [10 PARHAAT POINTA] Xbox 360 -emulaattorit Windows PC:lle asennetaan vuonna 2022 – [10 PARHAAT POINTA]](https://img2.luckytemplates.com/resources1/images2/image-9170-0408151140240.png)

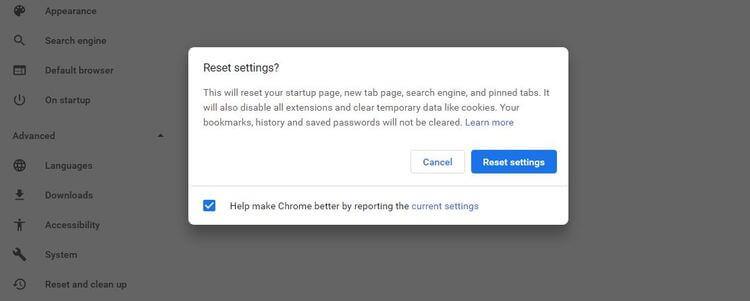
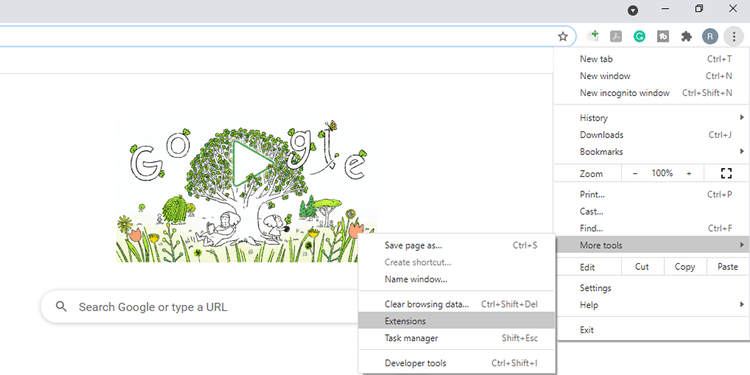
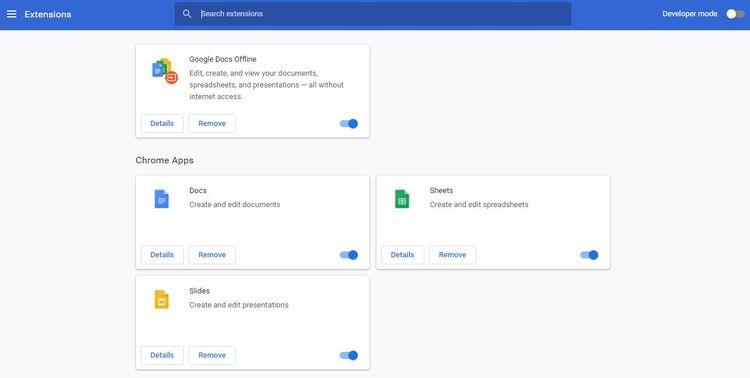
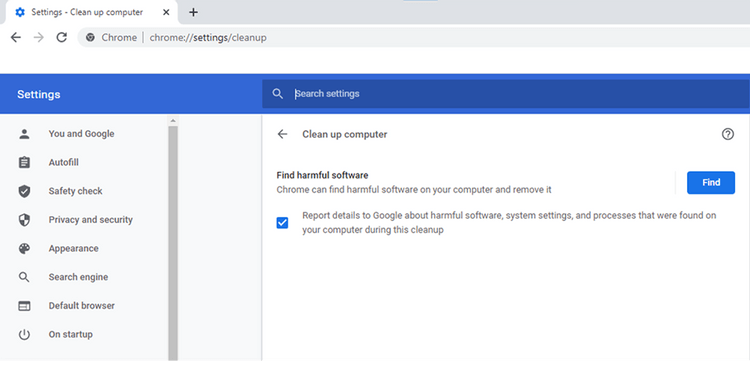
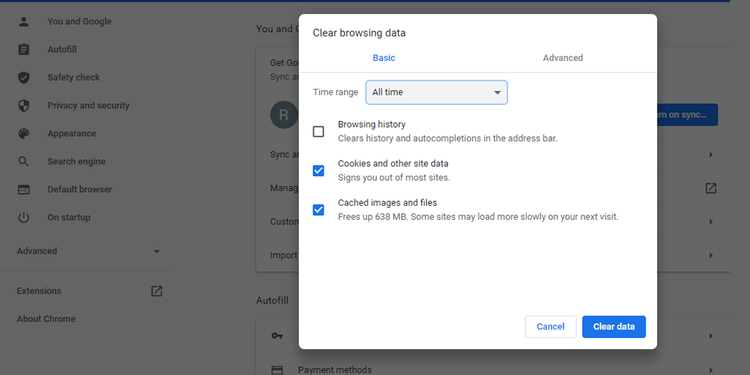
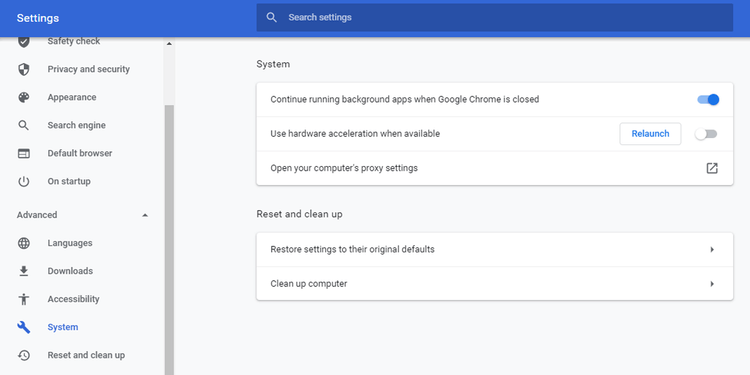
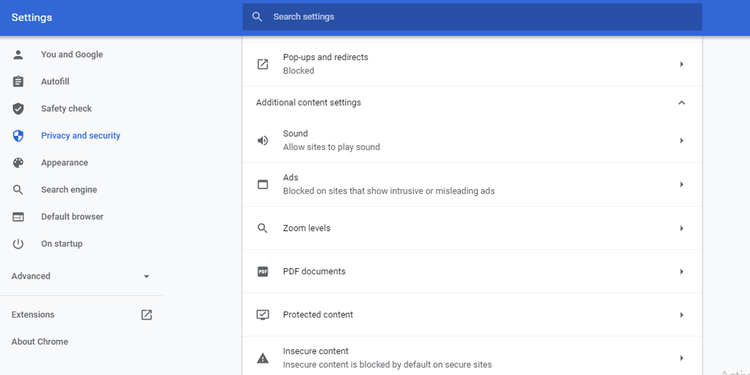
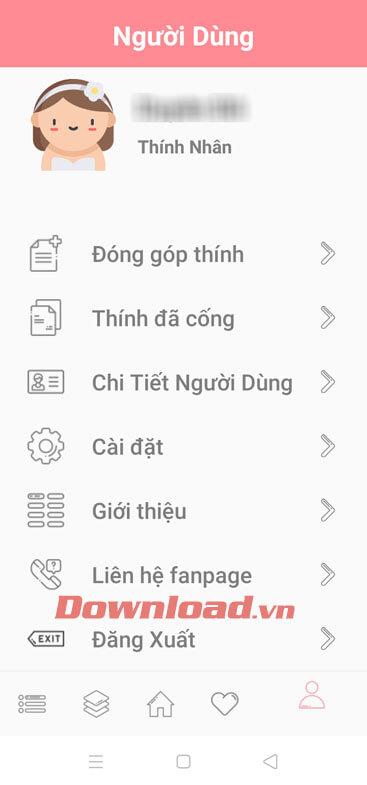
![[100 % ratkaistu] Kuinka korjata Error Printing -viesti Windows 10:ssä? [100 % ratkaistu] Kuinka korjata Error Printing -viesti Windows 10:ssä?](https://img2.luckytemplates.com/resources1/images2/image-9322-0408150406327.png)




![KORJAATTU: Tulostin on virhetilassa [HP, Canon, Epson, Zebra & Brother] KORJAATTU: Tulostin on virhetilassa [HP, Canon, Epson, Zebra & Brother]](https://img2.luckytemplates.com/resources1/images2/image-1874-0408150757336.png)

![Kuinka korjata Xbox-sovellus, joka ei avaudu Windows 10:ssä [PIKAOPAS] Kuinka korjata Xbox-sovellus, joka ei avaudu Windows 10:ssä [PIKAOPAS]](https://img2.luckytemplates.com/resources1/images2/image-7896-0408150400865.png)
