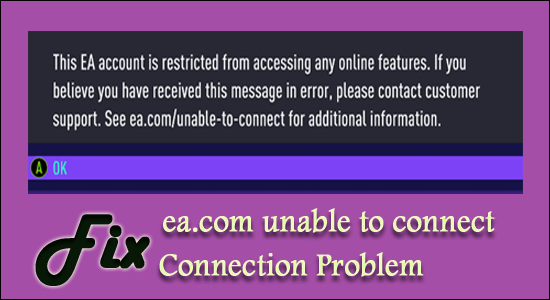
Monet käyttäjät ilmoittivat näkevänsä "ea.com ei voi muodostaa yhteyttä" -virheen yrittäessään käynnistää tai pelata tiettyjä EA-pelejä.
Tämä yhteyden aikakatkaisuvirhe näkyy yleensä aina, kun uusi peli käynnistetään (näkyy Apex-legendoissa ) tai johtuen jostain verkkoyhteysongelmista tai palvelimet ylikuormituvat ja lakkaavat vastaamasta.
EA ja Origin tunnetaan yleisesti palvelinongelmista tai joistakin yhteysongelmista, mutta onneksi monet pelaajat onnistuivat korjaamaan ongelman muodostaessaan yhteyden EA-palvelimiin yrittäessään ajaa tiettyjä pelejä.
Joten tässä artikkelissa käsittelen mahdollisia ratkaisuja, jotka toimivat useille käyttäjille ongelman ratkaisemiseksi.
Mutta ennen kuin siirrymme suoraan korjauksiin, katsotaanpa mahdollisia syitä EA-yhteysongelmaan.
Miksi saan virheilmoituksen "ea.com ei voi muodostaa yhteyttä"?
Tutkittuamme saamme selville, että ongelmaan on useita eri syitä, eikä tämä aina liity palvelinongelmaan, vaan ongelma voi olla peleissäsi tai paikallisessa verkkoyhteydessä.
- Ylikuormitetut palvelimet – Tämä on suurin syy siihen, ettei EA-palvelimiin voi muodostaa yhteyttä. Yleensä uuden pelin julkaisun jälkeen palvelimet saavat kapasiteettinsa täyteen ja lakkaavat vastaamasta. Joten tarkista ensin ongelman alla olevat palvelimet Respawnin viralliselta Twitter-tililtä tai käy DownDetector-verkkosivustolla.
- Huono internet – Jos Internet-yhteytesi ei toimi kunnolla tai epävakaa, tämä voi aiheuttaa ongelmia, etkä voi muodostaa yhteyttä pelipalvelimeen. Tarkista siis, oletko yhteydessä Wi-Fi-verkkoon, ja yhdistä sitten langallisen yhteyden kautta tai vaihda toiseen vakaaseen yhteyteen.
- Suojausohjelmaongelma – Toinen mahdollinen syyllinen on Windowsin palomuuri tai järjestelmääsi asennettu kolmannen osapuolen palomuuri, joka saattaa estää palvelimia muodostamasta yhteyttä peliohjelmaan tai olla ristiriidassa pelin kanssa. Suojausohjelman poistaminen käytöstä saattaa auttaa sinua.
- Väärät verkkoasetukset – Jos verkkokokoonpanosi on järjestetty väärin, peliohjelmasi ei pysty muodostamaan yhteyttä EA-palvelimiin ja alkaisi näyttää virheilmoitusta näytölläsi. Verkkoasetusten nollaaminen saattaa toimia sinulle.
Nyt kun tunnet yleiset syylliset, jotka aiheuttavat virheen, seuraa annettuja ratkaisuja virheen kiertämiseksi.
Kuinka korjaan virheen, jossa ea.com ei pysty muodostamaan yhteyttä?
Sisällysluettelo
Ratkaisu 1 – Alustavat korjaukset
Ennen kuin aloitat annetuilla korjauksilla, on suositeltavaa kokeilla nopeita säätöjä, koska useat virheet tai bugit ovat ristiriidassa peliohjelman kanssa ja et voi muodostaa yhteyttä EA-palvelimeen.
Käynnistä peli uudelleen – Käynnistä peli ensin uudelleen, koska jotkin virheet tai bugit saattavat estää pelisi muodostamasta yhteyttä palvelimeen.
Käynnistä tietokone/konsoli uudelleen – Jos pelin uudelleenkäynnistys ei ratkaise ea.com ei pysty muodostamaan yhteyttä -virhettä , sammuta tietokoneesi ja pelikonsoli . Tämä päivittää yhteyden ja ratkaisee sisäiset häiriöt, jotka aiheuttavat ristiriitoja.
Käynnistä reititin uudelleen – Jos yllä annetut parannukset eivät toimi sinulle, käynnistä reititin uudelleen, tämä luo uuden Internet-yhteyden ja estää häiriöt ja virheet, jotka katkaisevat yhteyden. Käynnistä reititin uudelleen > sammuta ja irrota reititin, odota 1-2 minuuttia ja kytke johdot takaisin, käynnistä reititin. Voit toistaa tämän myös modeemillesi.
Kokeile Pelin pyörittämistä järjestelmänvalvojan oikeuksilla – Jotkin pelit vaativat järjestelmänvalvojan oikeudet toimiakseen vapaasti. Joten jos käytät peliä paikallisella Windows-tilillä, napsauta hiiren kakkospainikkeella pelin pikakuvaketta ja valitse Suorita järjestelmänvalvojana . Toivottavasti peli toimii järjestelmänvalvojan oikeuksilla.
Lisäksi, jos tämä ei auta, jotta voit ratkaista yhteyden aikakatkaisuongelman, tarkista, että Internet-yhteytesi toimii hyvin, tai muodosta yhteys toiseen verkkoyhteyteen tai käyttämällä mobiilihotspotia.
Ratkaisu 2 - Tarkista pelipalvelimet
On hyvin todennäköistä, että saat virheilmoituksen EA-palvelimiin yhdistämisessä, kun palvelimet ovat ylikuormitettuja tai niitä huolletaan.
Voit tarkistaa palvelimen tilan viralliselta Twitter-tililtä tai kolmannen osapuolen lähteen DownDetector- verkkosivustolta.
Ratkaisu 3 – Korjaa verkkoyhteys
Jos verkkoyhteydessäsi on ongelmia, tämä aiheuttaa ongelman muodostaessasi yhteyttä EA-palvelimeen. Joten verkon korjaaminen voi auttaa sinua korjaamaan verkkoon liittyviä ongelmia
Tee se seuraavasti:
- Napsauta ensin Käynnistä - painiketta ja valitse Asetukset.
- Valitse vaihtoehto Verkko ja Internet .
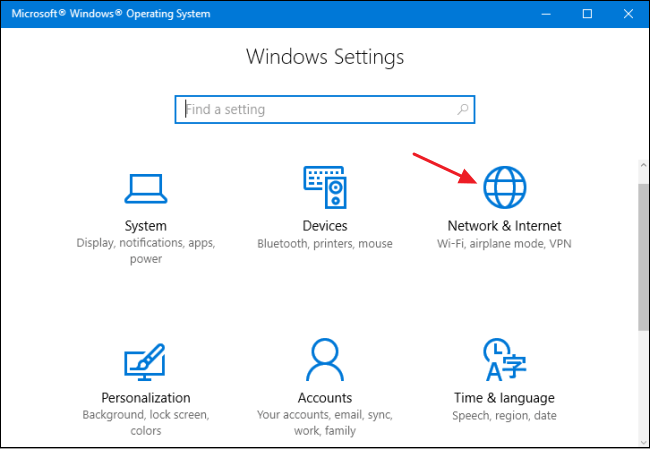
- Kirjoita hakukenttään Verkko ja valitse vaihtoehto Etsi ja korjaa verkko- ja yhteysongelmat .
- Napsauta sitten Seuraava ja suorita loppuun noudattamalla näytön ohjeita.
Nyt kun verkon korjaus on tehty, tarkista, onko ongelma ratkaistu, tai siirry seuraavaan mahdolliseen ratkaisuun.
Ratkaisu 4 – Palauta verkkoasetukset
Tässä ensimmäisessä ratkaisussa ehdotan, että nollaat verkkoasetukset, mikä auttaa sinua tietämään, ovatko ohjain- tai verkkoasetukset kunnossa. nollaa verkkoasetukset noudattamalla alla olevia ohjeita:
- Napsauta ensin Windows + X -näppäintä yhdessä.
- Valitse nyt Command Prompt Admin tai voit valita PowerShellin (järjestelmänvalvoja).
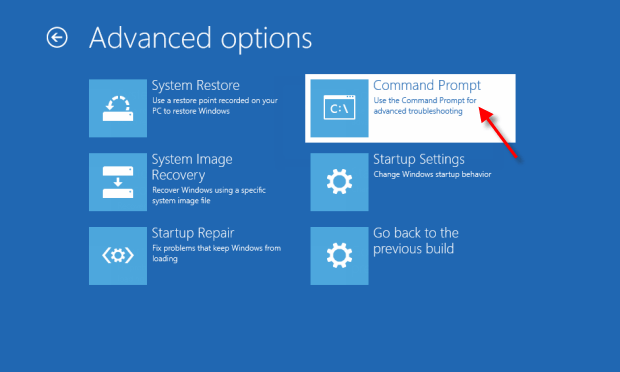
- Kun olet valinnut yhden niistä, kirjoita seuraava komento yksitellen ja paina enter jokaisen komennon jälkeen:
- netsh winsockin nollaus
- netsh int ip reset
- ipconfig /release
- ipconfig /renew
- ipconfig /flushdns
Tämän jälkeen käynnistä tietokoneesi uudelleen ja tarkista, onko sinulla edelleen ongelma vai ei.
Ratkaisu 5 – Muokkaa verkkoprofiilia
Monet käyttäjät vahvistivat, että tämä toimii heille, joten yritä muokata verkkoprofiilia. Verkkoprofiili järjestää Windowsin palomuurin , ja jos profiiliksi on asetettu Julkinen, tämä estää kaikki yhteydet ja myös pelin. Joten verkkoprofiilin asettaminen yksityiseksi profiiliksi saattaa toimia sinulle.
Tee se seuraavasti:
- Napsauta työpöydän oikeassa alakulmassa olevaa Verkko-kuvaketta
- Napsauta verkkoa, olet yhteydessä> napsauta Ominaisuudet
- Valitse sitten Verkkoprofiili- osiossa Yksityinen
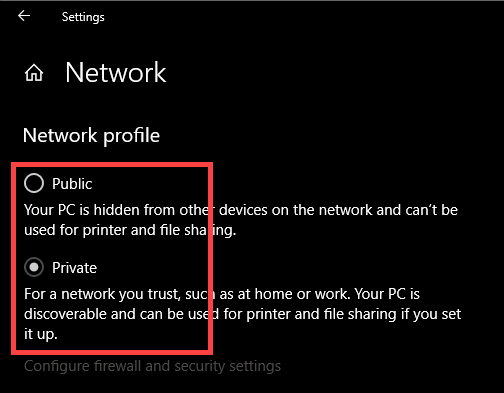
- Käynnistä tietokone uudelleen, jotta muutokset tulevat voimaan.
Ratkaisu 6 - Poista automaattiset välityspalvelimen asetukset
Internet-palveluntarjoajan käyttämien automaattisten välityspalvelinasetusten poistaminen verkossa voi auttaa sinua ratkaisemaan virheen. Joten kokeile annettuja vaiheita tehdäksesi niin:
- Avaa Suorita -ruutu painamalla Windows + R-näppäimiä ja kirjoita tähän inetcpl.cpl ja paina sitten Enter

- Siirry sitten Yhteydet-välilehteen ja napsauta sen jälkeen LAN-asetukset -vaihtoehtoa
- Ja poista valinta kohdasta Tunnista välityspalvelimen asetukset automaattisesti
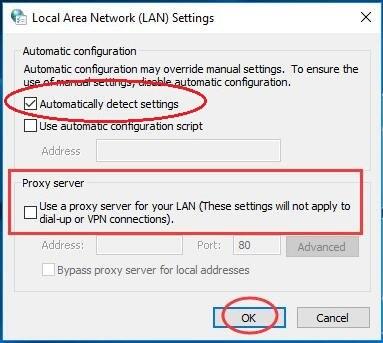
- Käynnistä nyt tietokoneesi uudelleen.
On arvioitu, että tämä auttaa sinua ratkaisemaan ongelman, ja voit nyt muodostaa yhteyden EA.com-sivustoon ajaessasi EA-pelejä.
Ratkaisu 7 - Vaihda paikallinen DNS Google DNS:llä
Tässä tilanteessa paikallisen DNS:n muuttaminen Google DNS:ksi on hyvä toimenpide. Paikallisen Internet-palveluntarjoajan DNS:n sijasta on parempi työskennellä Googlen DNS:n kanssa ja se on optimaalinen ja lähes 99,9% käytettävissä tietokoneellesi.
- Paina Windows + R- näppäinyhdistelmää kerrallaan.
- Kirjoita hakukenttään "ncpa.cpl" ja paina Enter -painiketta.

- Napsauta tässä hiiren kakkospainikkeella verkkosovitinta. Paina sitten Ominaisuudet .
- Kaksoisnapsauta Internet Protocol Version 4 (TCP/IPv4) -vaihtoehtoa.
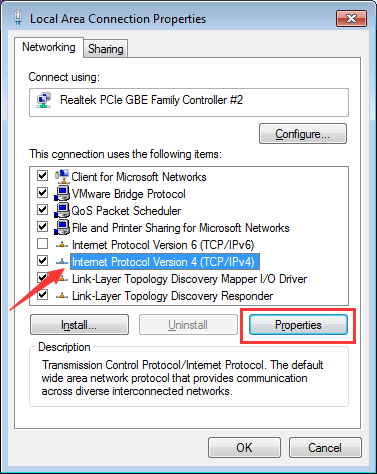
- Kirjoita DNS-palvelin-ruutuun 8.8.8.8 ja vaihtoehtoiseen DNS-palvelimeen 8.8.4.4.
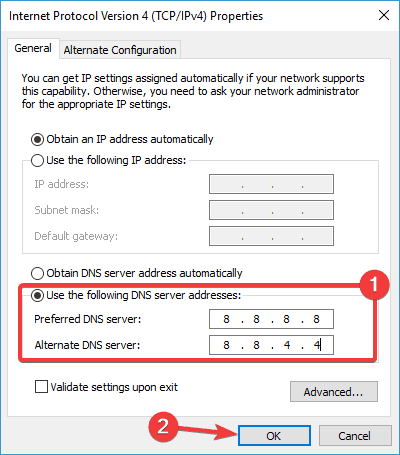
- Siirry nyt komentokehotteeseen ja suorita järjestelmänvalvojana.
- Kun olet tehnyt niin, kirjoita alla annettu komento tyhjentääksesi DNS-välimuistin sekä vioittuneet DNS-tiedot.
ipconfig/flushdns
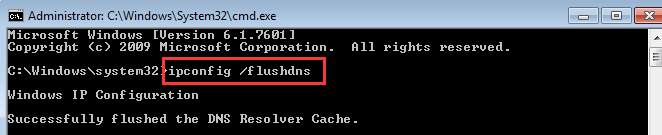
- Käynnistä nyt tietokoneesi uudelleen ja tarkista, jatkuuko ongelma.
- Kun olet suorittanut kaikki vaiheet, käynnistä tietokoneesi uudelleen ja tarkista, onko ongelma edelleen olemassa vai ei.
Ratkaisu 8 - Poista palomuuri/virustorjunta käytöstä
Jos käytät kolmannen osapuolen virustorjuntaa tai Windowsin palomuuria , tämä voi estää EA:lta tulevan tiedon, minkä seurauksena et voi muodostaa yhteyttä ea.com-sivustoon.
Joten palomuuri- ja virustorjuntaohjelman tilapäinen poistaminen käytöstä voi toimia sinulle. Poista ensin Windowsin palomuuri käytöstä ja tee se seuraavasti:
- Napsauta Käynnistä -painiketta ja kirjoita hakukenttään Windowsin palomuuri
- Ja napsauta vaihtoehtoa Ota Windowsin palomuuri käyttöön tai poista se käytöstä.

- Sammuta sitten Windowsin palomuuri
Tarkista nyt, onko ongelma korjattu, mutta jos et edelleenkään pysty muodostamaan yhteyttä EA-palvelimeen, ota Windowsin palomuuri käyttöön ja poista järjestelmääsi asennettu virustorjuntaohjelma käytöstä.
Tarkista virustorjunnan poistamisen jälkeen, onko virhe korjattu. Ja jos virustorjunta on syyllinen, päivitä virustorjuntaohjelmasi uusimpaan versioon tai ota yhteyttä virustentorjuntatukikeskukseen saadaksesi apua.
Lisäksi voit myös vaihtaa eri virustorjuntaohjelmiin. Saatavilla on monia virustentorjuntaohjelmia, jotka käyttävät vähemmän resursseja ja tarjoavat suojan häiritsemättä peliä.
Nämä ovat siis korjauksia, jotka auttavat sinua ratkaisemaan virheen.
Suositeltu ratkaisu – Windows PC:n suorituskyvyn optimointi
Jos huomaat, että Windows-tietokoneesi/kannettavasi toimii hitaasti tai kohtaat erilaisia itsepäisiä tietokonevirheitä ja ongelmia, on suositeltavaa tarkistaa järjestelmäsi yhdellä ja ainoalla PC Repair Tool -työkalulla.
Tämä on edistynyt korjaustyökalu, joka vain kerran skannaamalla havaitsee ja korjaa erilaisia Windows-ongelmia ja itsepäisiä tietokonevirheitä.
Tämän avulla voit korjata erilaisia päivitysvirheitä, korjata vioittuneet Windows-järjestelmätiedostot, DLL-virheet, rekisterivirheet, estää virus- tai haittaohjelmatartunnan ja paljon muuta.
Tämä ei ainoastaan korjaa virheitä, vaan myös optimoi Windows-tietokoneesi suorituskyvyn uudenlaisena pelien suorituskyvyn optimoimiseksi.
Hanki PC Repair Tool nopeuttaaksesi Windows-tietokonettasi
Johtopäätös
Yhteyden muodostamatta jättäminen ea.com-sivustolle on yksi yleinen mutta erittäin ärsyttävä virhe. On kuitenkin olemassa korjauksia, jotka auttavat sinua välttämään virheen ja aloittamaan EA-pelien pelaamisen.
Noudata yksitellen annettuja korjauksia virheen kiertämiseksi. Toivottavasti jokin ratkaisuistamme auttaa sinua ratkaisemaan ongelman tapauksessasi.
Tykkää ja jaa myös artikkeli.
Onnea..!
![Xbox 360 -emulaattorit Windows PC:lle asennetaan vuonna 2022 – [10 PARHAAT POINTA] Xbox 360 -emulaattorit Windows PC:lle asennetaan vuonna 2022 – [10 PARHAAT POINTA]](https://img2.luckytemplates.com/resources1/images2/image-9170-0408151140240.png)
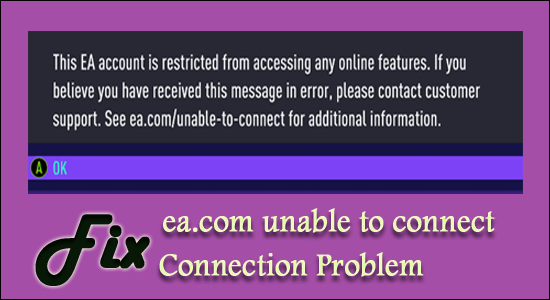
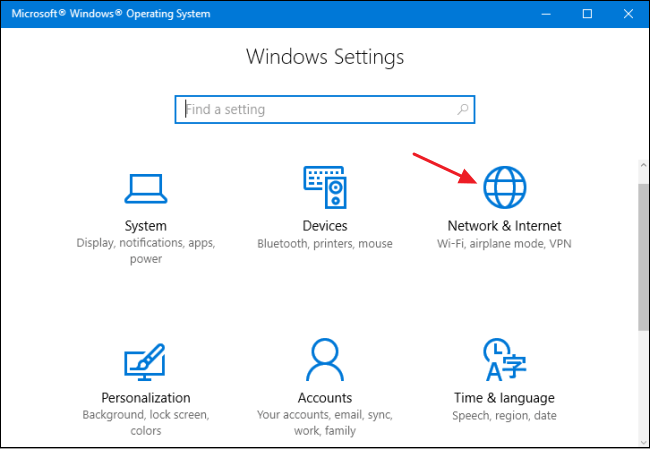
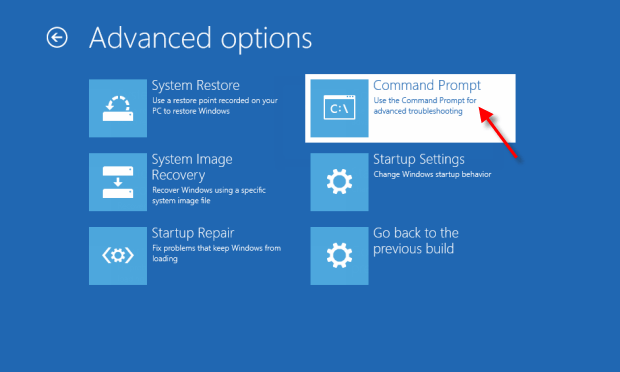
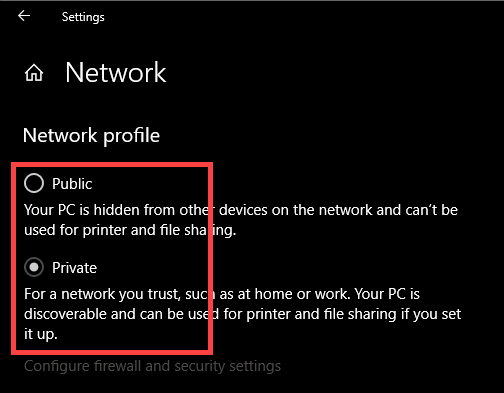

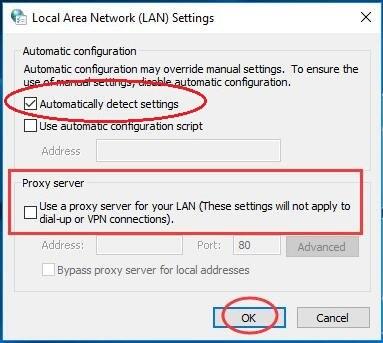

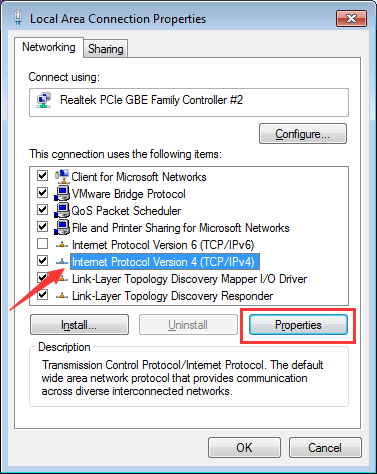
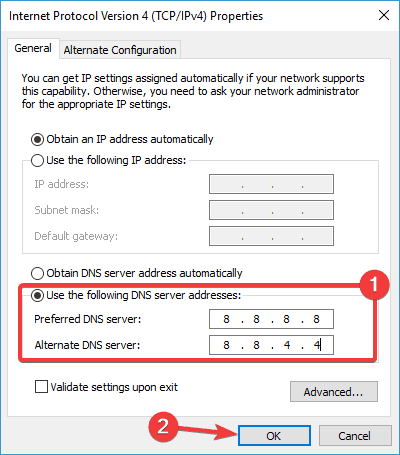
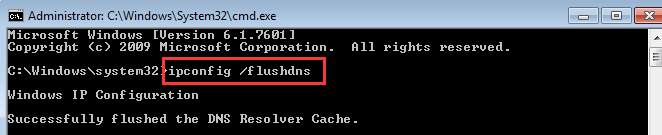

![[100 % ratkaistu] Kuinka korjata Error Printing -viesti Windows 10:ssä? [100 % ratkaistu] Kuinka korjata Error Printing -viesti Windows 10:ssä?](https://img2.luckytemplates.com/resources1/images2/image-9322-0408150406327.png)




![KORJAATTU: Tulostin on virhetilassa [HP, Canon, Epson, Zebra & Brother] KORJAATTU: Tulostin on virhetilassa [HP, Canon, Epson, Zebra & Brother]](https://img2.luckytemplates.com/resources1/images2/image-1874-0408150757336.png)

![Kuinka korjata Xbox-sovellus, joka ei avaudu Windows 10:ssä [PIKAOPAS] Kuinka korjata Xbox-sovellus, joka ei avaudu Windows 10:ssä [PIKAOPAS]](https://img2.luckytemplates.com/resources1/images2/image-7896-0408150400865.png)
