
The Ascent on tähän mennessä paras ja kaunein kyberpunk-aiheinen toimintaroolipeli. Sen on kehittänyt ruotsalainen indie-pelistudio Neon Giant ja Curve Digital julkaisisen 29. heinäkuuta 2021 .
Tätä peliä voi pelata Windowsilla , Xbox Series X/S:llä ja Xbox Onella . Huolimatta siitä, että se on uusin peli, se on saavuttanut valtavan menestyksen, ja pelaajat ovat rakastuneet tähän peliin. Mutta valitettavasti Windows-käyttäjät näyttävät nyt olevan järkyttynyt tämän pelin suorituskyvystä.
Foorumit ja keskustelusivustot ovat lopulta täynnä käyttäjiä, jotka valittavat The Ascentin kaatumisongelmasta Windows 10 -tietokoneessa . Jos olet pelien ystävä ja olet jo pelannut muita pelejä, sinun on tiedettävä, että se on melko yleinen ongelma, joka tapahtuu melkein kaikissa peleissä.
Ei ole väliä kuinka suosittu ja menestynyt peli on, saatat törmätä tällaiseen ongelmaan pelin kanssa. Siksi älä huoli, jos tilanne on sama pelisi kanssa.
Jos saat The Ascent -ongelmia jatkuvasti kaatumaan, pätkimään, mustaan näyttöön tai alhaiseen FPS-nopeusongelmiin , tämä opas auttaa sinua korjaamaan nämä suorituskykyongelmat. Yksinkertaisesti lue tämä artikkeli ja seuraa annettuja korjauksia.
The Ascent kaatuu jatkuvasti ja muita suorituskykyongelmia
Seuraavat ovat yleisimmät Ascent-suorituskykyongelmat, joita käyttäjät kohtaavat Windows 10 -tietokoneessa:
1: Ascent kaatuu / pätkii Windows 10 -tietokoneessa – Se on yleisin The Ascent -ongelma . Suurin osa Windows-käyttäjistä kohtaa tämän ongelman pelatessaan tai käynnistäessään peliä. Tässä numerossa peli alkaa kaatua PC:llä ja joskus änkyttää, mikä tekee koko pelikokemuksesta melko ärsyttävän.
2: Ascent jumiutuu/jumittuu PC:ssä – Kaatumisongelman lisäksi The Ascentin jäätyminen/riipuminen on tämän pelin yleisin ongelma. Kun tämä ongelma ilmenee, peli lakkaa yhtäkkiä toimimasta ja jäätyy.
3: The Ascent Low FPS – Low FPS -ongelmassa pelit pyörivät hitaasti ja joskus kaatuvat. Voit korjata ongelman rajoittamalla pelisi FPS-nopeutta järjestelmäsi ominaisuuksien mukaan.
4: Ascentin mustan näytön virhe – Tämä ei ole yleinen ongelma, koska vain harvat käyttäjät kohtasivat tämän ongelman. Se johtuu useimmiten vanhentuneesta grafiikkaohjaimesta tai vääristä grafiikka-asetuksista. No, se voidaan korjata käyttämällä tässä artikkelissa mainittuja vianetsintämenetelmiä.
5: Ascent ei asennu/asennus jumiutuu – Sinun ei tarvitse kohdata ongelmaa vasta pelin asentamisen tai suorittamisen jälkeen. Saattaa olla tapauksia, joissa voit kohdata hankaluuksia pelin asennuksen aikana. Jotkut käyttäjät ilmoittivat, että he eivät voi asentaa The Ascentia Windows-tietokoneeseen ollenkaan, koska asennusprosessi jumiutuu.
6: Ascent ei käynnisty – Ascent ei käynnistynyt Windows 10 -tietokoneellasi? Et ole ainoa, jolla on useita käyttäjiä, joilla on liian suuri ongelma tämän pelin kanssa. Näiden pelaajien mukaan he eivät pysty avaamaan peliä tietokoneillaan. Tässä tapauksessa sinun on varmistettava, että tietokoneesi täyttää vaaditut järjestelmävaatimukset ja että peli on asennettu oikein laitteeseen.
7: Säätimet eivät toimi The Ascentissa – Ohjain ei toimi, on myös yksi The Ascent -suorituskykyongelmista, jotka havaittiin pelatessasi peliä Windows-tietokoneella. Joskus pelin ohjaimet eivät toimi syöttölaitteiden useiden liitäntöjen vuoksi. Voit ratkaista tämän ongelman poistamalla ylimääräisen laiteparin.
8: Ei ääntä The Ascentissa – Joskus pelin ääni lakkaa toimimasta. Tässä tapauksessa sinun tulee tarkistaa, onko ääni päällä vai ei. Jos se on päällä, tarkista ääniohjain, kuulokkeet ja kaiutin.
Mikä aiheuttaa Ascent on törmäys-/änkytysongelmia?
The Ascentin kaatumiseen, pätkimiseen ja mustan näytön ongelmiin on monia syitä. Jotkut näkyvimmistä syistä ovat seuraavat:
- Yhteensopimaton järjestelmä
- Vanhentunut Windows-käyttöjärjestelmä
- Vaurioitunut/vanhentunut laiteohjain
- GPU:n ylikellotus
- Vioittuneet pelitiedostot
- Bugeja pelissä
- Peli käynnissä DirectX 12:lla
- Väärät pelin sisäiset grafiikkaasetukset
- Jos GeForce Experience tai Steam Overlay on käytössä
- Käytössä vanhentunut MS Visual C++ Redistributables
- Virustorjunta on ristiriidassa pelin kanssa
- Taustalla käynnissä olevat ohjelmat ovat ristiriidassa pelin kanssa
- Käytä korkeita GPU-asetuksia
- Hardware Acceleration on otettu käyttöön tietokoneessasi
- Jos Control Flow Guard on käytössä
Ascentin järjestelmävaatimukset:
Ennen kuin siirryt korjauksiin, sinun on varmistettava, että järjestelmäsi on täysin yhteensopiva pelisi kanssa ja täyttää kaikki vaatimukset. Joten tarkista ensin alla oleva
MINIMI
- Vaatii 64-bittisen prosessorin ja käyttöjärjestelmän
- Käyttöjärjestelmä: Windows 10 x64
- Prosessori: Intel Core Intel Core i5-3470 (4 * 3200) tai vastaava / AMD FX-8350 (4 * 4000) tai vastaava
- RAM: 8 GB
- Grafiikka: GeForce GTX 660 (2048 MB) / Radeon R9 390X (8192 MB)
- Tallennustila: 35 Gt vapaata tilaa
- PIKSELIVARJOS : 5.1
- VERTEX SHADER : 5.1
- OMISTETTU VIDEORAM-muisti : 2 Gt (AMD 8 Gt)
- Lisähuomautuksia: Yllä luetellut vähimmäisjärjestelmän vaatimukset mahdollistavat pelikokemuksen keskimäärin lähes 30 FPS:n nopeudella käytettäessä 1080p-resoluutiota ja alhaisimpia asetuksia
SUOSITELTU
- Vaatii 64-bittisen prosessorin ja käyttöjärjestelmän
- Käyttöjärjestelmä: Windows 10 x64
- Prosessori: Intel Core i7-6700K (4 * 4000) tai vastaava / AMD Ryzen 5 2600 (6 * 3400) tai vastaava
- RAM: 16 GB
- Grafiikka: Geforce GTX 1070 (8192 MB) / Radeon RX 5700 (8192 MB)
- Tallennustila: 35 Gt vapaata tilaa
- NÄYTTÖKORTTI : Geforce RTX 2070 / Radeon RX 5700 XT
- PIKSELIVARJOS : 5.1
- VERTEX SHADER : 5.1
- OMISTETTU VIDEORAM-muisti : 8 Gt
- Lisähuomautuksia: Yllä lueteltu suositeltu määritys mahdollistaa pelikokemuksen keskimäärin lähes 60 FPS:n nopeudella käytettäessä 1080p-resoluutiota ja yleisiä "korkea"-asetuksia
Kuinka korjata Ascent Crashing -ongelma Windows 10 -tietokoneessa?
Sisällysluettelo
#Ratkaisu 1: Tarkista pelitiedostojen eheys
Suurin syy The Ascentin kaatumisongelmaan on puuttuvat tai vioittuneet pelitiedostot. Joten jos pelitiedostosi ovat vioittuneet tai vaurioituneet, kohtaat pelin pätkimisongelman Windows PC:ssä.
Tässä tilanteessa voit ratkaista ongelman korjaamalla pelitiedostot. Tätä varten sinun on noudatettava näitä vaiheita:
- Käynnistä ensin Steam Client Windows 10 -tietokoneellasi.
- Siirry seuraavaksi Kirjasto- välilehteen.
- Siirry osioon, jossa on lueteltu kaikki ladatut/ostetut pelit. Valitse sitten The Ascent ja napsauta Ominaisuudet .
- Napsauta Paikalliset tiedostot -välilehteä > napsauta VAHVISTA PELITIEDOSTOJEN INTEGRITY .
- Odota nyt, kunnes prosessi on valmis.
- Napsauta OK- painiketta.
#Ratkaisu 2: Päivitä näytönohjaimen ohjain
Toinen yleisin syy The Ascentin pätkimiseen PC:llä on vanhentunut näytönohjain. Tarkista, onko laiteohjain myös vanhentunut. Jos on, päivitä se heti. Voit päivittää GPU-ohjaimen Windows 10 -tietokoneessa noudattamalla näitä ohjeita:
- Paina Windows + X - näppäimiä > valitse Laitehallinta .
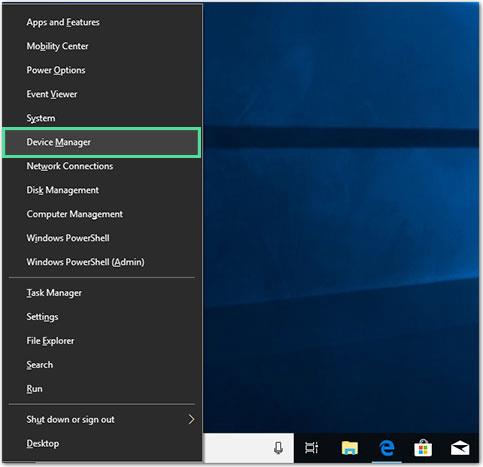
- Siirry Näyttösovittimiin ja napsauta sitä laajentaaksesi osion ja nähdäksesi laiteohjaimet.
- Napsauta hiiren kakkospainikkeella GPU-ohjainta ja valitse luettelosta Päivitä ohjain .
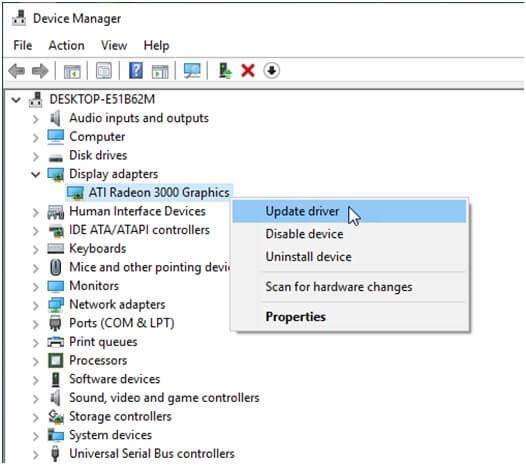
- Napsauta Etsi päivitetyt laiteohjelmistot automaattisesti .
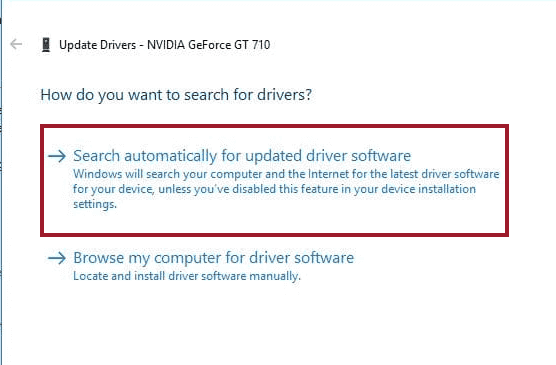
- Odota nyt, että Windows etsii ja asentaa päivitetyn laiteohjaimen tietokoneellesi.
- Kun prosessi on valmis, käynnistä järjestelmä uudelleen.
Yllä selitetty menetelmä on manuaalinen tapa päivittää laiteohjain. Kuten näette, manuaalinen menetelmä on melko aikaa vievä, eikä myöskään ole mahdollista aina pitää silmällä vanhentuneita ohjaimia. Siksi suosittelen vaihtamaan automaattiseen menetelmään.
Kokeile Driver Easya , automaattista laiteohjainten päivitystyökalua. Tämän työkalun avulla voit päivittää kaikki tietokoneesi vanhentuneet laiteohjaimet muutamalla napsautuksella. Ei vain tämä, vaan se auttaa myös korjaamaan ohjainvirheet ja -ongelmat.
Hanki ohjain helposti päivittääksesi laiteohjaimet Windows-tietokoneeseen
#Ratkaisu 3: Päivitä Windows-käyttöjärjestelmä
Onko Windows-käyttöjärjestelmäsi vanhentunut? Etkö ole päivittänyt sitä pitkään aikaan? Jos kyllä, tämä voi myös olla syy pelin kaatumiseen/jäätymiseen järjestelmässä. Vanhentunut käyttöjärjestelmä ei vain vaikuta pelin suorituskykyyn, vaan johtaa myös moniin muihin PC-virheisiin ja -ongelmiin.
Siksi on aina suositeltavaa pitää käyttöjärjestelmäsi ajan tasalla, jotta vältytään tietokoneeltasi ärsyttäviltä ongelmilta. Voit päivittää Windows 10 -käyttöjärjestelmän noudattamalla alla olevia ohjeita:
- Napsauta Käynnistä -painiketta > Asetukset- kuvake.
- Valitse Päivitys ja suojaus .
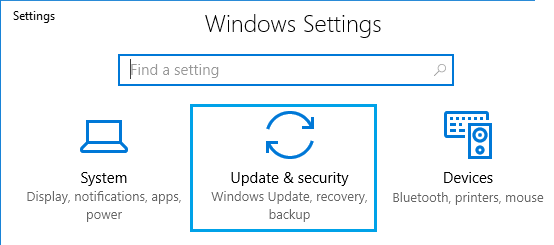
- Siirry Windows Update -välilehteen.
- Napsauta Tarkista päivitys -painiketta.
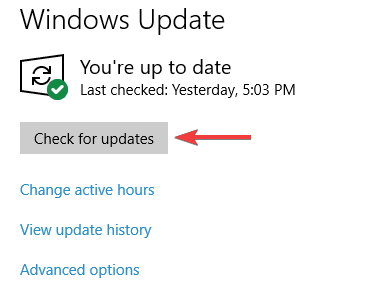
- Tarkista, onko Windows-käyttöjärjestelmällesi saatavilla uusia päivityksiä. Jos kyllä, asenna se heti.
- Kun olet asentanut uuden päivityksen, käynnistä tietokone uudelleen.
#Ratkaisu 4: Asenna uusin pelikorjaus
Joskus ongelmat eivät kuulu käyttäjälle vaan pelin palvelimelle tai kehittäjälle. Jos The Ascent kaatuu PC:llä pelin bugien takia, et voi tehdä asialle mitään.
Jos olet äskettäin asentanut uuden korjaustiedoston ja peli alkoi kaatua tai jäätyä, tämä uusi pelikorjaus on syy siihen, miksi pelisi suorituskyky vaikuttaa.
Nyt, jotta voit korjata äskettäin asennetun pelikorjauksen, sinun on odotettava uutta korjaustiedostoa. Jos pelillesi on saatavilla uusi korjaustiedosto, Steam havaitsee sen ja lataa sen automaattisesti peliin.
Kun olet asentanut uusimman korjaustiedoston, peliongelman pitäisi olla ratkaistu. Mutta jos saat edelleen ongelman, seuraa seuraavia ratkaisuja.
#Ratkaisu 5: Vaihda DirectX 11:een
Monet pelaajat ovat ilmoittaneet onnistuneensa korjaamaan Ascent-kaatumisongelman Windows PC:ssä vaihtamalla DirectX 11:een. Se johtuu siitä, että pelejä ei ehkä ole optimoitu DirectX 12:lle tai millekään muulle versiolle.
Tästä syystä tässä voit yrittää ajaa peliä DirectX 11:llä. Tätä varten sinun on tehtävä seuraava:
- Avaa Steam tietokoneellasi.
- Mene kirjastoon .
- Napsauta hiiren kakkospainikkeella The Ascent -kohtaa ja valitse luettelosta Ominaisuudet .
- Siirry Yleiset- välilehteen ikkunan vasemmassa ruudussa.
- Kirjoita LAUNCH OPTIONS -osioon -dx11 .
- Nyt pelisi toimii DirectX 11:n kanssa.
- Käynnistä peli uudelleen ja tarkista, korjasiko se "The Ascent kaatuu" -ongelman .
#Ratkaisu 6: Poista käytöstä syväterävyys, elokuvan/elokuvan rakeisuus ja prosessin jälkeiset tehosteet
Jotkut pelin sisäiset asetukset ovat yleisiä kaikissa videopeleissä, kuten Post-Process Effects, Depth Of Field ja Movie/Film Grain. Vaikka nämä asetukset auttavat parantamaan pelin grafiikkaa, mutta voivat myös aiheuttaa kaatumis-, jäätymis- ja FPS-pudotusongelmia.
Jos pelissäsi ei ole vaihtoehtoja näiden grafiikka-asetusten poistamiseksi käytöstä ja haluat poistaa ne käytöstä, seuraa alla olevia ohjeita:
- Paina Windows + R -näppäimiä samanaikaisesti käynnistääksesi Suorita- valintaikkunan.
- Kopioi ja liitä tämä komento Suorita- ikkunassa ja napsauta OK- painiketta:
%LOCALAPPDATA%\TheAscent\Saved\Config\WindowsNoEditor
- Avaa nyt Engine.ini- tiedosto Muistiossa.
- Seuraavaksi voit poistaa elokuvan/elokuvan rakeisuuden asetukset käytöstä lisäämällä nämä arvot tiedostoihin ja tallentamalla ne:
[Järjestelmäasetukset]
r.Tonemapper.Quality=3
r.Tonemapper.GrainQuantization=0
- Lisää nyt seuraavat arvot Engine.ini-tiedostoon ja tallenna se poistaaksesi syväterävyysasetukset :
[Järjestelmäasetukset]
r.DepthOfFieldQuality=0
- Jos haluat poistaa kaikki asetukset käytöstä, lisää komentojen erikseen lisäämisen sijaan ne seuraavasti:
[Järjestelmäasetukset]
r.SceneColorFringeQuality=0
r.Tonemapper.Quality=3
r.Tonemapper.GrainQuantization=0
r.DepthOfFieldQuality=0
- Yritä nyt käynnistää peli uudelleen, kun olet tallentanut Engine.ini-tiedoston.
Jos peli kaatuu edelleen näiden pelin sisäisten grafiikka-asetusten poistamisen jälkeen, kokeile muita korjauksia.
#Ratkaisu 7: Poista Steam ja Geforce Experience Overlay käytöstä
GeForce Experience & Steam Overlayn käyttöönotto tuo peliin paljon uusia ja jännittäviä ominaisuuksia. Mutta joskus tämän ominaisuuden ottaminen käyttöön pelissäsi voi vaikuttaa sen suorituskykyyn, koska se kuluttaa paljon resursseja, varsinkin jos sinulla on tietokone, jonka tekniset tiedot ovat alhaiset.
Joten suosittelen, että poistat Overlay-ominaisuuden käytöstä ratkaistaksesi The Ascent -kaatumis- ja jäätymisongelmat Windows 10 -tietokoneessa .
Noudata näitä ohjeita GeForce Experience -peittokuvaan:
- Käynnistä GeForce Experience .
- Napsauta sitten oikeassa yläkulmassa olevaa Gear-kuvaketta .
- Siirry Yleiset -osioon ja poista ominaisuus käytöstä napsauttamalla In-Game Overlay -vaihtopainiketta.
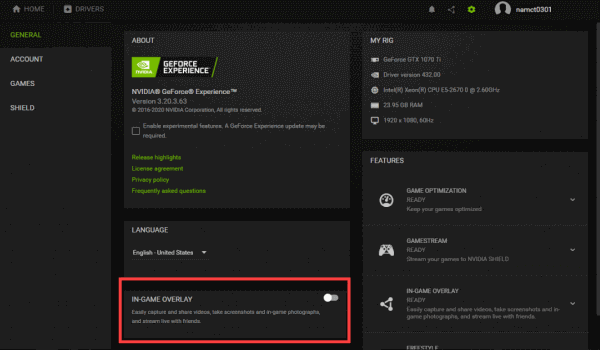
- Käynnistä peli uudelleen.
Poista Steam-peittokuva käytöstä:
- Käynnistä Steam PC:llä.
- Napsauta Kirjasto- välilehteä.
- Napsauta hiiren kakkospainikkeella kohtaa The Ascent kaatuu .
- Valitse luettelosta Ominaisuudet .
- Siirry Yleiset-osioon ja poista valinta Ota Steam Overlay käyttöön pelin aikana -valintaruudusta.
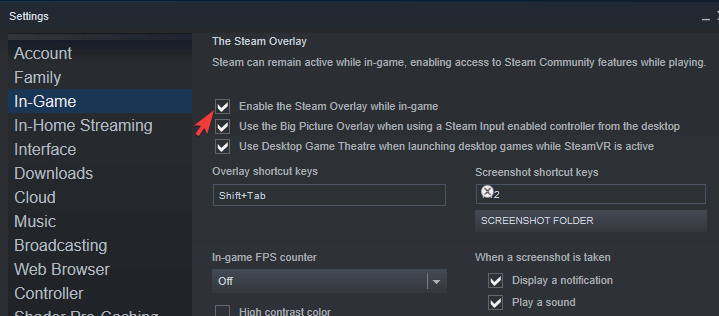
- Avaa nyt peli uudelleen ja tarkista, kaatuuko se edelleen vai ei.
#Ratkaisu 8: Päivitä MS Visual C++ Redistributables
Jotta peli toimii sujuvasti tietokoneellasi, sinun on varmistettava, että peli on täysin yhteensopiva järjestelmän kanssa. Useimmiten käyttäjät kiinnittävät huomiota vain laitteiston ja tärkeiden ohjelmistojen yhteensopivuuteen ja jättävät huomiotta joitain pieniä asioita, jotka voivat myös vaikuttaa pelin suorituskykyyn.
Kuten MS Visual C++ Redistributables, et koskaan löydä sitä etsiessäsi pelin yhteensopivuustietoja. Mutta sen on myös oltava yhteensopiva pelin kanssa.
Joten jos käytät vanhentunutta MS Visual C++ Redistributablesia, saatat kohdata The Ascent -ongelman, joka kaatuu/pätkii .
Voit ladata uusimman MS Visual C++ Redistributables -ohjelman käymällä Microsoftin virallisella sivustolla . Kun asennus on valmis, käynnistä tietokone uudelleen.
#Ratkaisu 9: Poista Windows Defender/Antivirus käytöstä
Kolmannen osapuolen virustentorjunnan poistaminen käytöstä auttaa monet käyttäjät ratkaisemaan The Ascentin kaatumis-/jäätymis-/pätkimisongelmat PC:llä. Joten yritä poistaa käytöstä Windows Defender sekä tietokoneellesi tai kannettavaan tietokoneellesi asennettu virustorjuntaohjelma ja katso tulokset.
Virustorjuntaohjelmat voivat joskus estää päivitysprosessin. Joten noudata ohjeita poistaaksesi virustorjunnan käytöstä tietokoneellasi:
- Napsauta hiiren kakkospainikkeella tehtäväpalkin virustorjuntaa ja valitse poistovaihtoehto .
- Aseta käytöstäpoistoaika seuraavaan uudelleenkäynnistykseen asti . Avaa nyt Discord ja tarkista päivitykset, yritä asentaa.
Jos edelleen, Discord-päivitys epäonnistui, poista Windows Defender käytöstä
Voit poistaa Windows Defenderin käytöstä seuraavasti:
- Napsauta Windowsin hakukenttää ja kirjoita sitten Windows Defender.
- Napsauta seuraavaksi Windows Defenderin palomuuria .
- Siirry sitten kohtaan Ota Windows Defenderin palomuuri käyttöön tai poista se käytöstä -linkistä .
- Valitse Sammuta Windows Defenderin palomuuri -valintanappi sekä Yksityisen että Julkinen verkkoasetusten osiosta > napsauta OK -painiketta.
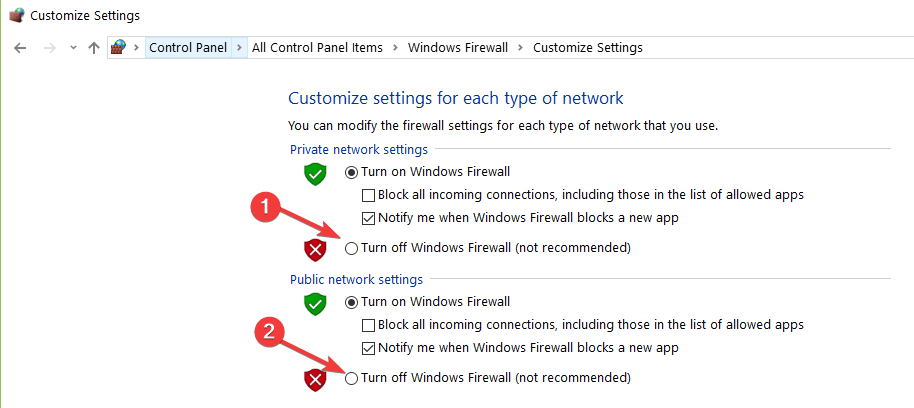
- Yritä nyt avata peli uudelleen ja katso, onko Modern Warfaren kaatumisongelma ratkaistu vai ei.
#Ratkaisu 10: Suorita puhdas käynnistys
Korjaa Ascent-änkytysongelma suorittamalla puhdas käynnistys. Koska joskus kolmannen osapuolen sovellukset aiheuttavat näitä virheitä/ongelmia tietokoneessa.
Siksi Clean Boot on paras tapa selvittää sovellukset, jotka aiheuttavat tämän ongelman. Voit tehdä sen noudattamalla alla olevia ohjeita:
- Paina Windows + R-näppäintä avataksesi Suorita- valintaikkunan.
- Kirjoita msconfig ja napsauta OK- painiketta.
- Näyttöön tulee System Configuration -ikkuna .
- Napsauta Palvelut -välilehteä ja valitse Piilota kaikki Microsoft-palvelut -ruutu.
- Napsauta Poista kaikki käytöstä -painiketta poistaaksesi nämä palvelut käytöstä.
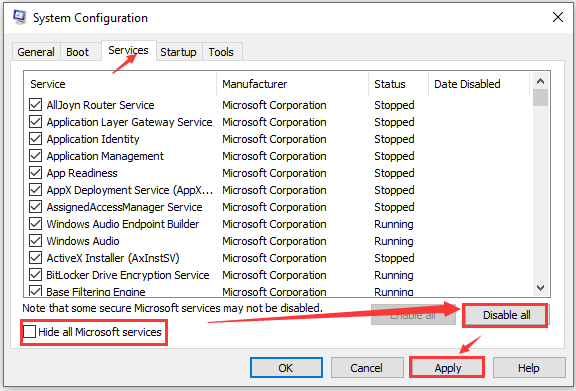
- Siirry Käynnistys- välilehteen ja avaa Tehtävienhallinta .
- Edessäsi tulee luettelo käynnistyssovelluksista.
- Napsauta ensimmäistä merkintää hiiren kakkospainikkeella ja valitse Poista käytöstä.
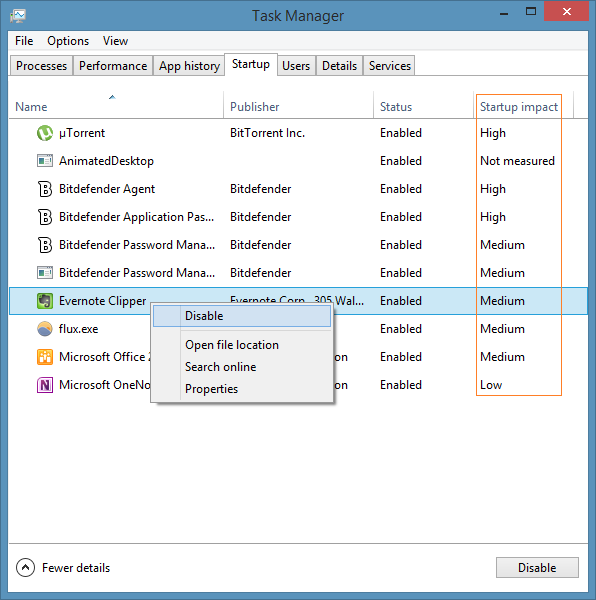
- Toista vaihe poistaaksesi kaikki luettelossa näkyvät käynnistyssovellukset.
- Kun olet poistanut kaikki sovellukset käytöstä, palaa järjestelmän kokoonpanoon.
- Napsauta Käytä ja OK tallentaaksesi muutokset.
- Käynnistä järjestelmä uudelleen.
#Ratkaisu 11: Pienemmät GPU-asetukset
Jos käytät korkeita GPU-asetuksia ja tietokoneesi kokoonpano on alhainen, kohtaat pelisi suorituskykyongelmia. Siksi Ascent-kaatumis-/mustan näytön ongelman korjaamiseksi sinun tulee laskea GPU-asetuksia.
#Ratkaisu 12: Lopeta GPU:n ylikellotus
Kukaan ei voi kiistää sitä, että CPU/GPU- ylikellotus parantaa pelikokemusta, mutta se on myös tosiasia, että se voi aiheuttaa ongelmia ja voi johtaa moniin ongelmiin pelin aikana.
Jos olet ylikellottanut GPU:n ja pelisi The Ascent kaatuu, sinun on lopetettava se. GPU:n ylikellotuksen lopettaminen korjaa The Ascentin jäätymis- tai kaatumisongelmat PC:ssä. Voit tehdä sen helposti palauttamalla oletusasetukset.
#Ratkaisu 13: Rajoita FPS-nopeutta
Jos et ole ylikellottanut GPU:ta ja saat edelleen The Ascent -suorituskykyongelmia , voit rajoittaa pelin FPS-nopeutta vähentääksesi GPU- ja CPU-kuormitusta. Jos et tiedä miten tämä tehdään, noudata tätä pikaopasta:
- Käynnistä Nvidia Control Panel tietokoneessa.
- Siirry kohtaan Hallitse 3D-asetuksia .
- Napsauta Ohjelma-asetukset .
- Valitse nyt luettelosta The Ascent .
- Ota seuraavaksi käyttöön Max FPS Limit > aseta maksimi FPS:n arvo sinun ja pelin mukaan.
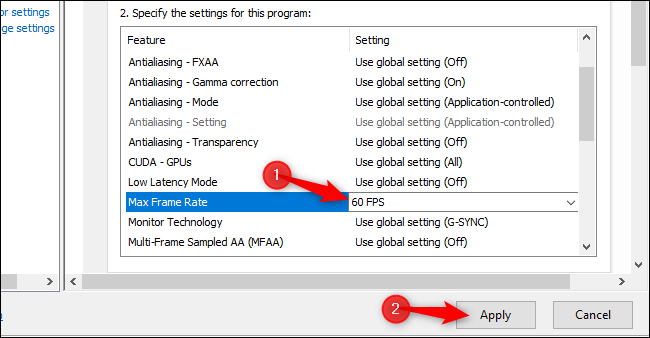
- Aseta FPS:n maksimiarvoksi 60 FPS , jos pelaat FPS-lukituksen avauksella. Mutta jos FPS-arvo on 60 ja saat edelleen pelin kaatumisongelman, aseta The Ascent FPS -arvoksi 30 .
#Ratkaisu 14: Poista laitteistokiihdytys käytöstä Discordissa
Hardware Acceleration on yksi Discordin ominaisuuksista, joka saa tämän sovelluksen toimimaan entistä sujuvammin GPU:ta käyttämällä. Joskus tämän ominaisuuden käyttö aiheuttaa kuitenkin pelien kaatumisen PC:llä.
Jotkut käyttäjät väittivät myös, että tämän ominaisuuden poistaminen käytöstä Discordissa auttoi heitä korjaamaan The Ascent kaatuu -ongelman Windows 10 -tietokoneessa .
Joten jos yllä annetut korjaukset eivät korjanneet The Ascent -ongelmia, sinun tulee myös yrittää poistaa Hardware Acceleration käytöstä Discordissa. Voit tehdä tämän seuraavasti:
- Avaa Discord- sovellus tietokoneellasi.
- Siirry asetuksiin ( käyttäjänimen vieressä oleva rataskuvake).
- Napsauta Lisäasetukset- välilehteä.
- Siirry Hardware Acceleration -vaihtoehtoon ja poista se käytöstä painamalla vaihtopainiketta.
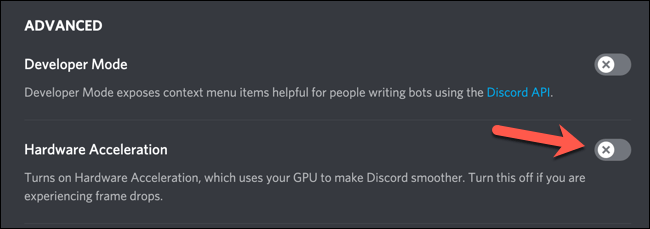
- Lopuksi käynnistä Discord uudelleen tietokoneellasi ja tarkista, onko ongelmat ratkaistu vai eivät.
#Ratkaisu 15: Poista Control Flow Guard käytöstä
Control Flow Guard (CFG) on Windows 10:n suojausominaisuus, joka on suunniteltu korjaamaan muistin vioittumishaavoittuvuuksia. Se on yksi hyödyllisistä Windows 10 -ominaisuuksista, mutta valitettavasti se vaikuttaa joidenkin Windows-tietokoneiden sovellusten suorituskykyyn.
Ja saattaa olla mahdollista, että tämä on syy siihen, miksi The Ascent pätkii tietokoneellasi . Jos näin on, tämän ominaisuuden poistaminen käytöstä voi auttaa sinua korjaamaan tämän ongelman. Voit poistaa CFG:n käytöstä Windows 10:ssä seuraavien ohjeiden avulla:
- Avaa Windows-asetukset- sovellus painamalla Windows + I -näppäimiä .
- Napsauta täällä Päivitä ja suojaus > Windowsin suojaus .
- Valitse Sovellusten ja selaimen ohjaus .
- Vieritä nyt alas ja valitse Exploit Protection -asetukset, jotka on annettu Exploit Protection -osiossa.
- Valitse Control Flow Guard -vaihtoehto ja napsauta avattavaa luetteloa.
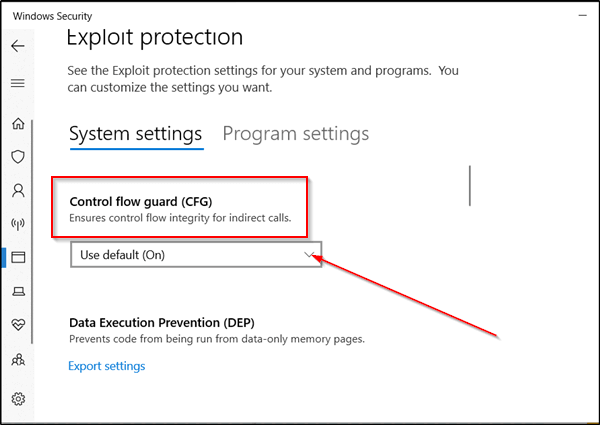
- Valitse Pois oletusarvoisesti -vaihtoehto.
- Siirry seuraavaksi Ohjelma-asetuksiin .
- Napsauta Lisää mukautettava ohjelma > valitse Valitse tarkka tiedostopolku .
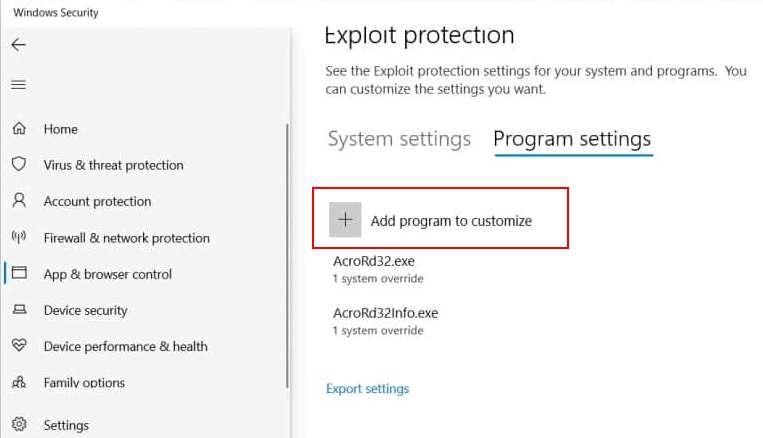
- Nyt avautuu uusi ikkuna. Siirry täällä Ascentin asennuskansioon > lisää se valitsemalla TheAscent-Win64-Shipping.exe- tiedosto.
- Vieritä alas > poista Ohita järjestelmäasetus käytöstä Control Flow Guard (CFG) -osiossa .
- Tallenna asetukset.
Kun olet tehnyt tämän, yritä avata peli ja katso, korjautuivatko The Ascentin kaatumis-/änkytys-/mustan näytön ongelmat vai eivät.
#Ratkaisu 16: Tee muutokset NVIDIA-ohjauspaneeliin
Käyttäjät ovat tehneet joitain parannuksia, jotka korjasivat Ascent-pänkistymisongelman Windows PC:ssä . Tässä menetelmässä sinun on tehtävä joitain muutoksia NVIDIA-ohjauspaneelin asetuksiin.
- Napsauta työpöytää hiiren kakkospainikkeella ja valitse Nvidia Control Panel .
- Napsauta Hallitse 3D-asetuksia .
- Siirry Ohjelma-asetuksiin .
- Valitse luettelosta The Ascent .
- Tee nyt seuraavat muutokset:
Anti-aliasing-FXAA: Pois
Anti-aliasing-Gamma-korjaus: Pois
CUDA GPU:t: Kaikki
Pienen latenssin tila: Ultra.
Virranhallinta: Suosi maksimaalista suorituskykyä
Shader Cache: On (Ota se käyttöön, jos käytät kiintolevyä. Ota se pois käytöstä, jos käytät SSD:tä)
Tekstuurisuodatus – Laatu: Korkea suorituskyky
Kolminkertainen puskurointi: Pois
Pystysynkronointi: Käytä 3D-sovellusasetusta
Jos olet noudattanut yllä olevia korjauksia, mutta saat edelleen pelin änkytysongelman peliä pelatessasi, suosittelen Game Boosterin käyttöä . Tämä työkalu parantaa tietokoneen suorituskykyä ja auttaa myös pelaamaan peliä sujuvasti.
- Se optimoi pelin asetukset pelattavuuden parantamiseksi
- Tarjoaa paremman ja sujuvan pelin
- Parantaa pelin FPS-nopeutta
- Tekee pelistä sujuvaa reagoivaa peliä varten
- Ratkaisee alhaisen FPS:n ja viiveongelmat.
Helpoin tapa parantaa Windows PC:n suorituskykyä
Kaatuvatko sovellukset? tietokone toimii hitaasti? Jos sinulla on tällaisia suorituskykyongelmia tietokoneellasi etkä tiedä kuinka korjata se, suosittelen sinua kokeilemaan PC Repair Tool -työkalua .
Tämä työkalu korjaa tietokoneen suorituskykyongelmat ilman pitkiä manuaalisia menetelmiä. Voit ratkaista ongelmat skannaamalla tietokoneesi tällä työkalulla. Se skannaa tietokoneen, havaitsee ongelmat ja korjaa ne muutamassa minuutissa.
Tämä työkalu pystyy myös korjaamaan muita Windows-virheitä ja -ongelmia. Se korjaa useita virheitä, kuten DLL-virheitä, BSOD-virheitä, rekisterivirheitä, pelivirheitä ja suojaa myös tietokonetta viruksilta/haittaohjelmilta .
Hanki PC Repair Tool parantaaksesi Windows-tietokoneen suorituskykyä
Johtopäätös
Nyt tiedät, mitä sinun tulee tehdä, jos The Ascent kaatuu Windows-tietokoneessasi . Joten aina, kun joudut pelin kaatumiseen tai pätkimiseen tietokoneellasi, seuraa yllä olevia ratkaisuja.
![Xbox 360 -emulaattorit Windows PC:lle asennetaan vuonna 2022 – [10 PARHAAT POINTA] Xbox 360 -emulaattorit Windows PC:lle asennetaan vuonna 2022 – [10 PARHAAT POINTA]](https://img2.luckytemplates.com/resources1/images2/image-9170-0408151140240.png)

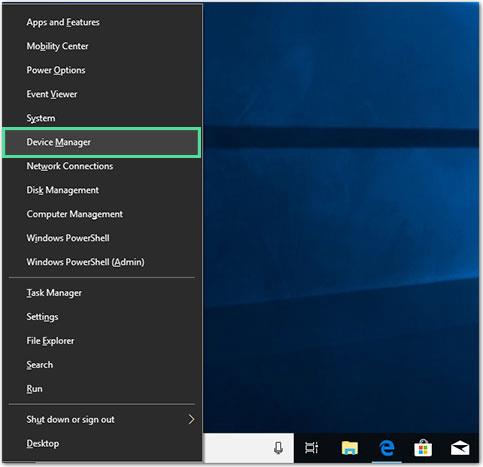
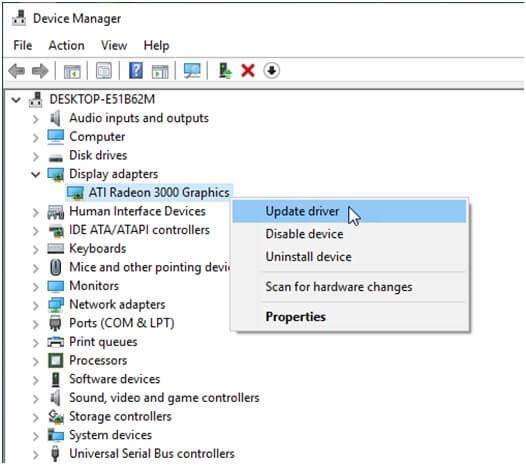
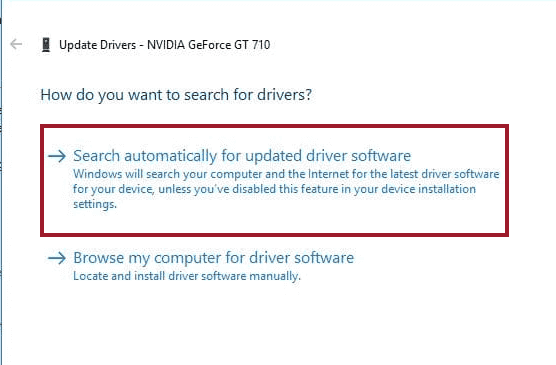
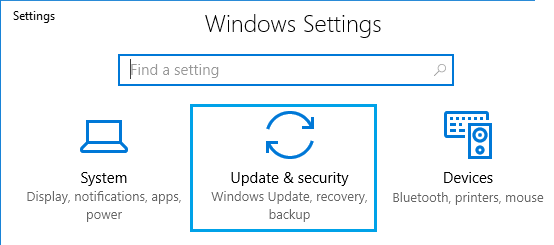
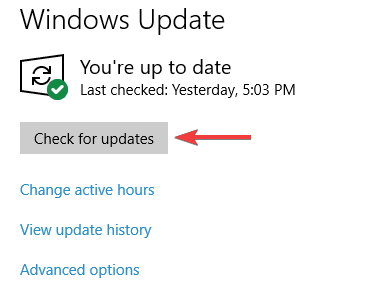
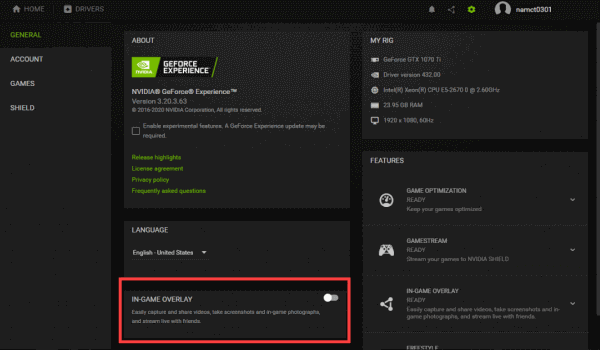
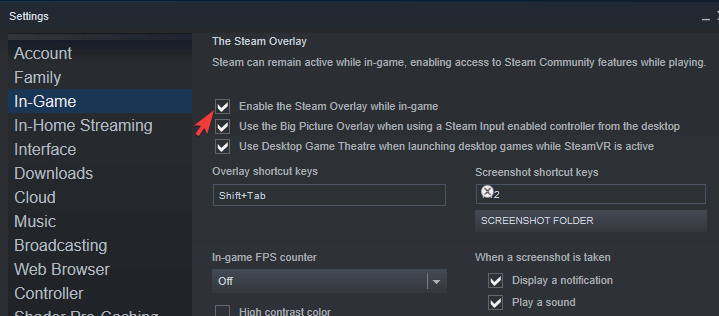
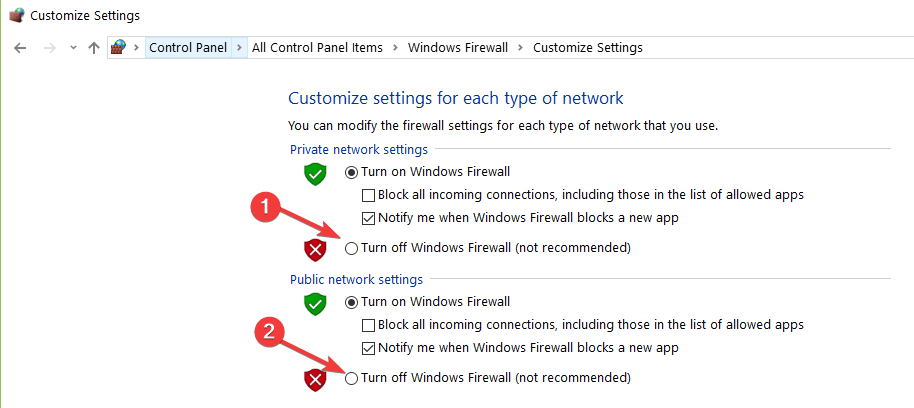
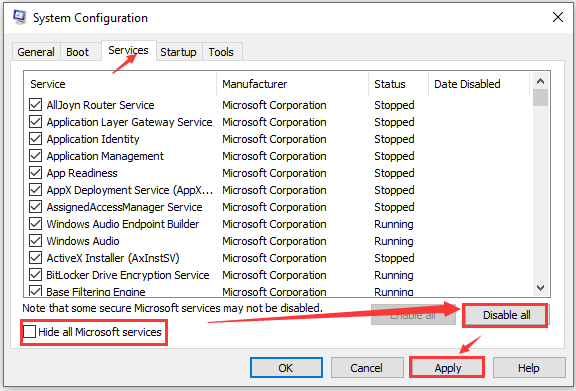
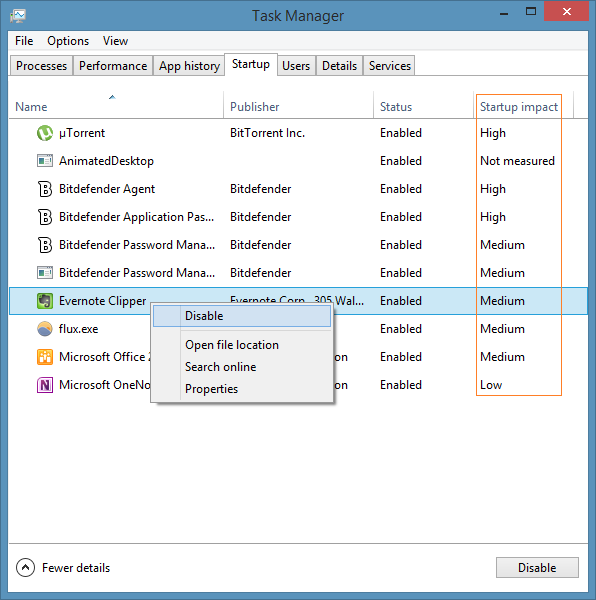
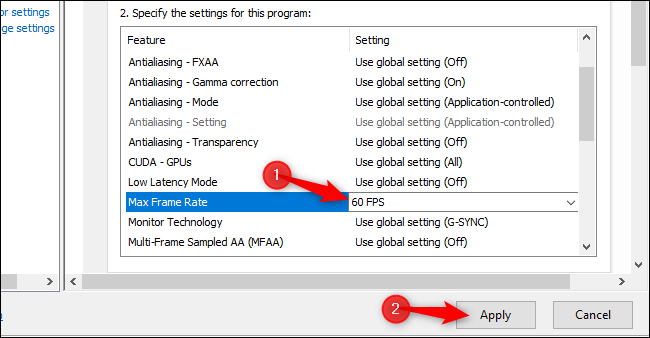
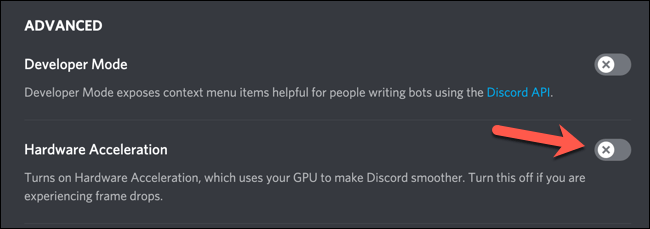
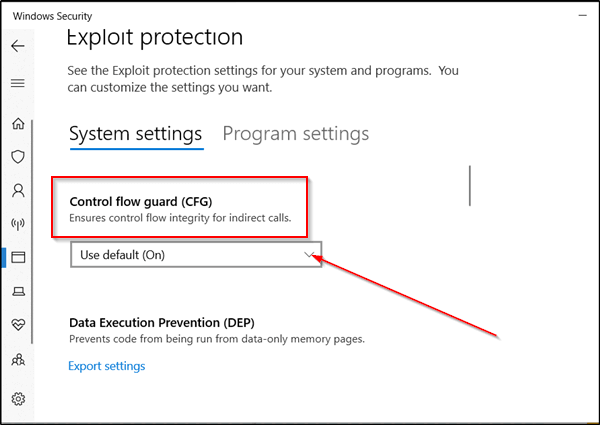
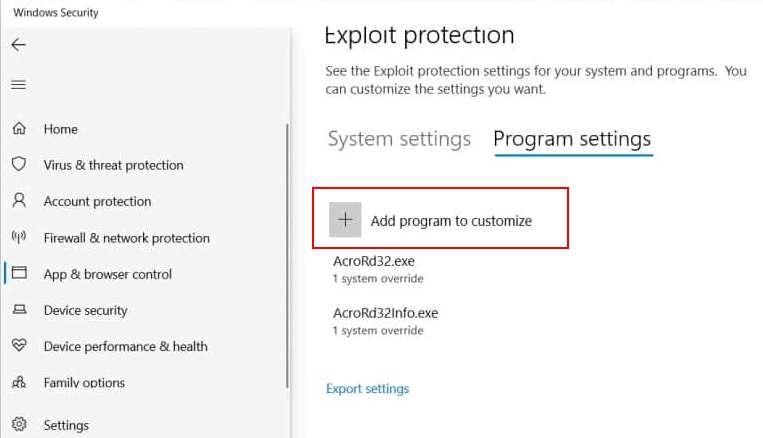
![[100 % ratkaistu] Kuinka korjata Error Printing -viesti Windows 10:ssä? [100 % ratkaistu] Kuinka korjata Error Printing -viesti Windows 10:ssä?](https://img2.luckytemplates.com/resources1/images2/image-9322-0408150406327.png)




![KORJAATTU: Tulostin on virhetilassa [HP, Canon, Epson, Zebra & Brother] KORJAATTU: Tulostin on virhetilassa [HP, Canon, Epson, Zebra & Brother]](https://img2.luckytemplates.com/resources1/images2/image-1874-0408150757336.png)

![Kuinka korjata Xbox-sovellus, joka ei avaudu Windows 10:ssä [PIKAOPAS] Kuinka korjata Xbox-sovellus, joka ei avaudu Windows 10:ssä [PIKAOPAS]](https://img2.luckytemplates.com/resources1/images2/image-7896-0408150400865.png)
