Osallistuminen Zoomiin ei ole vaikeaa, ohjelmiston avulla voit jopa viedä luokkaan osallistuvien opiskelijoiden luettelon. Alla oleva artikkeli opastaa sinua viemään luettelo Zoom-kokouksen osallistujista yksinkertaisesti ja helposti.

- Lataa Zoom
- Zoom Androidille
- Zoom iOS:lle
- Zoomaus Macille
Verkko-oppimis- ja kokousohjelmistojen myötä monien ihmisten elämä ja työ voivat jatkua pandemian aikana. Zoom on yksi merkittävimmistä ohjelmistoista tässä vaiheessa. Se on tällä hetkellä tärkein verkko-oppimisvaihtoehto useimmissa Vietnamin kouluissa.
Zoomissa on monia hyödyllisiä kokous- ja verkko-oppimisen tukiominaisuuksia näytön jakamisesta, kokousvideon tallentamisesta, taustan vaihtamisesta läsnäoloon. Jos et tiedä, katso alta ohjeet Zoomin osallistumiseen .
Ominaisuus viedä osallistujaluettelo kokouksiin ja verkko-oppimiseen Zoomissa on erittäin hyödyllinen, kun haluat pitää tilastoja osallistuneista ja poissa olevista. Sen ansiosta sinun ei tarvitse tuhlata aikaa jokaisen jäsenen laskemiseen, kun verkkotunti tai usean henkilön verkkokokous tapahtuu.
Zoom-kokouksen osallistujaluettelo sisältää seuraavat tiedot:
- Etu-ja sukunimi.
- Sähköpostiosoite.
- Kokoukseen osallistumisen päivämäärä ja kellonaika.
- Päätila.
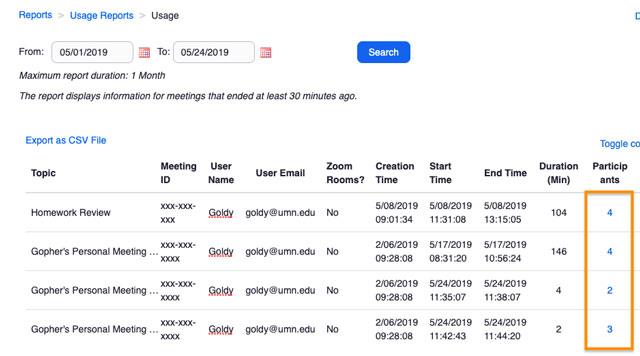
Vie luettelo Zoom-kokouksen osallistujista
Huomautus:
- Jos et pura osallistujaluetteloa ja tallenna sitä tietokoneellesi, nämä tiedot poistetaan automaattisesti 30 päivää kokouksen jälkeen tai kun poistat kokouksen Internetin Edelliset kokoukset -luettelosta.
- Käyttäjien tulee luoda osallistujaluettelo kokouksen päätyttyä
Kokouksen osallistujaluettelon viemisen lisäksi tämän ominaisuuden avulla voit myös viedä luettelon ihmisistä, jotka osallistuivat kysymyksiin vastaamiseen Zoomissa luomassasi kyselyssä.
Tuolloin luettelossa on tietoja, kuten:
- Käyttäjätunnus ja sähköpostiosoite.
- Päivämäärä ja kellonaika, jolloin he lähettivät vastauksensa.
- Kyselyn kysymykset ja osallistujien vastaukset.
Vaaditaan kokouksen osallistujaluettelon viemiseen
- Sinun täytyy olla isäntä.
- Käyttöraportit-ominaisuus käytössä.
- Zoom Pro, API Partner, Business tai Education tili.
Kuinka viedä luettelo Zoomin verkkotunteille osallistuvista opiskelijoista
Vaihe 1 : Kirjaudu sisään Zoom-tilillesi verkossa.
Vaihe 2 : Siirry kohtaan Tilinhallinta > Raportit .
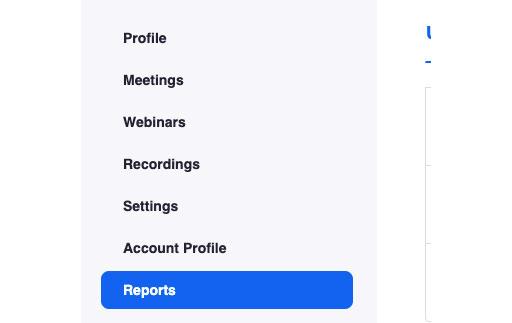
Vaihe 3 : Valitse Käyttöraportit- välilehdeltä Kokous .

Täällä näet luettelon aiemmista ja tulevista kokouksista, jotka olet ajoittanut. Voit etsiä haluamaasi kokousta ajan tai kokoustunnuksen perusteella.
Vaihe 4 : Siirry Raportin tyyppi -osioon ja valitse Rekisteröintiraportti (vie luettelo kokouksen osallistujista) tai Poll Report (vie luettelo kyselyn osallistujista).
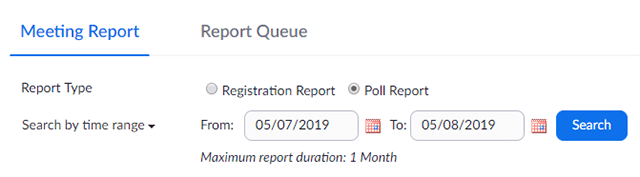
Vaihe 5 : Valitse Raportin tyyppi -kohdan avattavasta valikosta jokin seuraavista vaihtoehdoista:
- Hae aikavälillä : Hae ajan mukaan. Napsauta sitten Hae .
- Haku kokoustunnuksella : Hae kokoustunnuksella. Napsauta sitten Hae .
Vaihe 6 : Napsauta viimeisessä sarakkeessa Luo . Voit valita useita kokouksia valitsemalla valintaruudun ja valita sitten Luo yllä.

Zoom ohjaa sinut Raporttijonot- välilehteen . Täältä voit ladata osallistujaluettelon CSV-tiedostona.
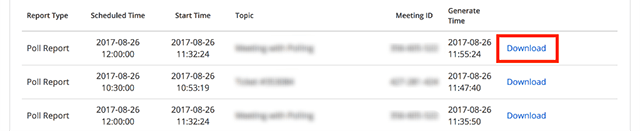
Lista kyselyyn osallistuneista
tai:
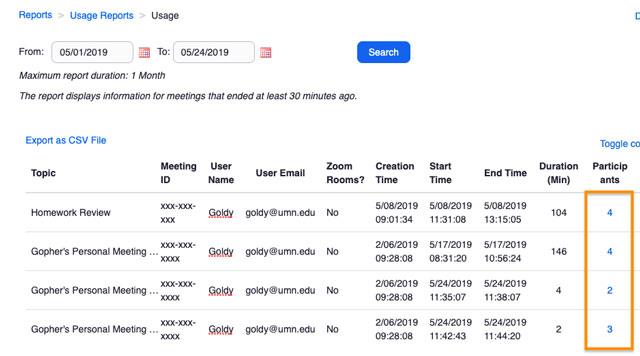
Luettelo kokouksen osallistujista Zoomissa
Salli vain käyttäjien, joilla on selkeä identiteetti, osallistua kurssille
Koska jäsenet voivat kirjoittaa nimen, jota he haluavat käyttää Zoomissa, opettajien on vaikea tunnistaa oppilaita. Opettajat voivat kuitenkin ajoittaa kokouksia vaihtoehdolla "Vain todennettuja käyttäjiä voivat liittyä" - Vain käyttäjät, joiden henkilöllisyydet on todennettu, voivat osallistua. Tuolloin jokaisen jäsenen on kirjauduttava sisään Zoomiin antamalla tilillä. Heidän koko nimensä ja sähköpostiosoitteensa näkyvät sitten osallistuvien jäsenten luettelossa.
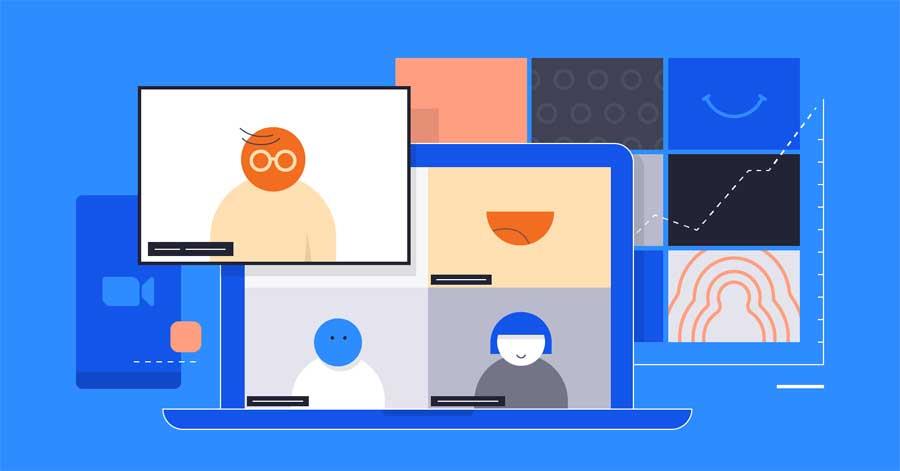
Toivottavasti artikkeli on hyödyllinen sinulle!
Saatat olla kiinnostunut:
![Xbox 360 -emulaattorit Windows PC:lle asennetaan vuonna 2022 – [10 PARHAAT POINTA] Xbox 360 -emulaattorit Windows PC:lle asennetaan vuonna 2022 – [10 PARHAAT POINTA]](https://img2.luckytemplates.com/resources1/images2/image-9170-0408151140240.png)

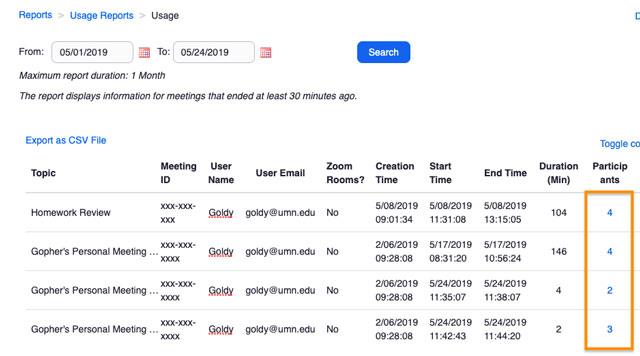
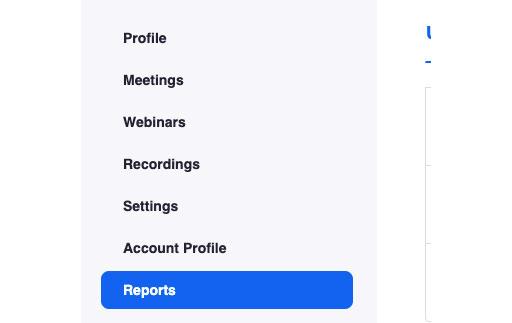

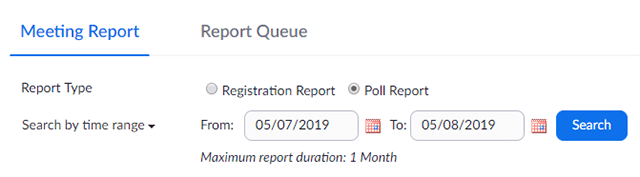

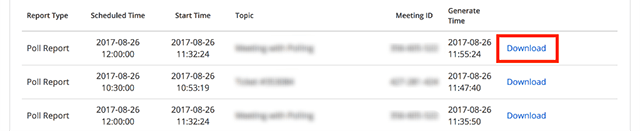
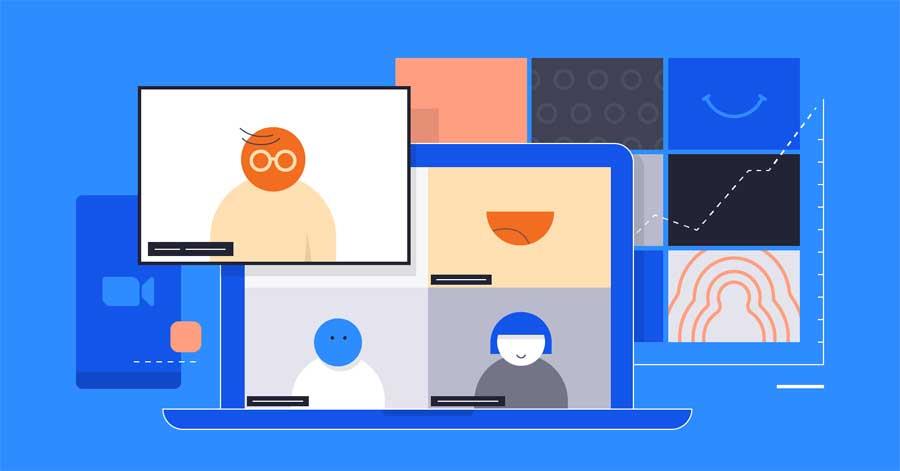
![[100 % ratkaistu] Kuinka korjata Error Printing -viesti Windows 10:ssä? [100 % ratkaistu] Kuinka korjata Error Printing -viesti Windows 10:ssä?](https://img2.luckytemplates.com/resources1/images2/image-9322-0408150406327.png)




![KORJAATTU: Tulostin on virhetilassa [HP, Canon, Epson, Zebra & Brother] KORJAATTU: Tulostin on virhetilassa [HP, Canon, Epson, Zebra & Brother]](https://img2.luckytemplates.com/resources1/images2/image-1874-0408150757336.png)

![Kuinka korjata Xbox-sovellus, joka ei avaudu Windows 10:ssä [PIKAOPAS] Kuinka korjata Xbox-sovellus, joka ei avaudu Windows 10:ssä [PIKAOPAS]](https://img2.luckytemplates.com/resources1/images2/image-7896-0408150400865.png)
