Uuden Chromiumiin perustuvan Microsoft Edgen avulla voit asentaa verkkosivustoja sovelluksina tietokoneesi työpöydälle. Lisäksi sen avulla voit kiinnittää verkkosivustoja tehtäväpalkkiin. Näin pääset helpommin tärkeimpiin ja suosikkisivustoihisi ja voit käynnistää ne yhdellä napsautuksella.
Voit tehdä sen parilla eri tavalla, mukaan lukien ohjatun kiinnitystoiminnon käyttäminen. Sen avulla voit kiinnittää useita ehdotettuja verkkosivustoja tehtäväpalkkiin. Tässä on katsaus sen käyttöön tai yksittäisten sivustojen kiinnittämiseen.
Käytä Edgen tehtäväpalkin kiinnitystoimintoa
Aloita käynnistämällä Microsoft Edge. Napsauta sitten Asetukset- painiketta (kolme pistettä) työkalupalkin oikeassa yläkulmassa.
Valitse valikosta Lisää työkaluja > Käynnistä ohjattu tehtäväpalkin kiinnitystoiminto .
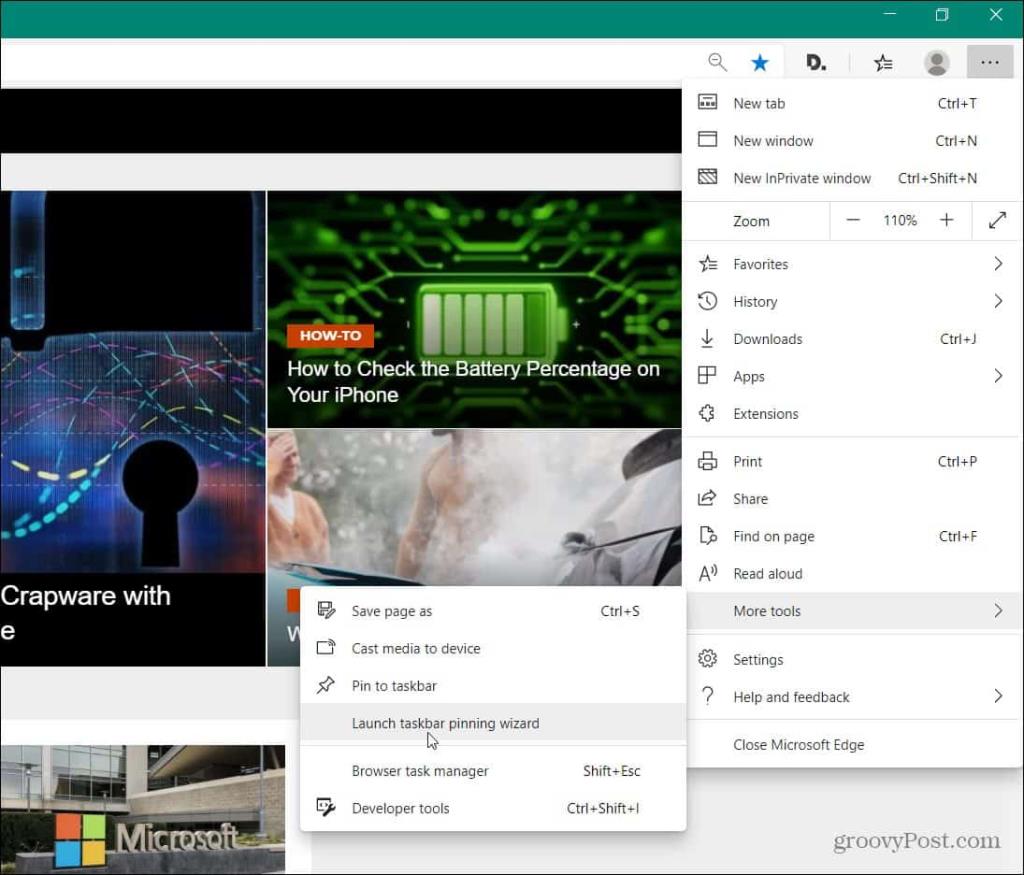
Valitse seuraavaksi verkkosivustot, jotka haluat kiinnittää tehtäväpalkkiin, ja napsauta Jatka . Tämä tuo esiin ehdotetut sivustot, jotka haluat kiinnittää. Sivustot kiinnitetään PWA:na.
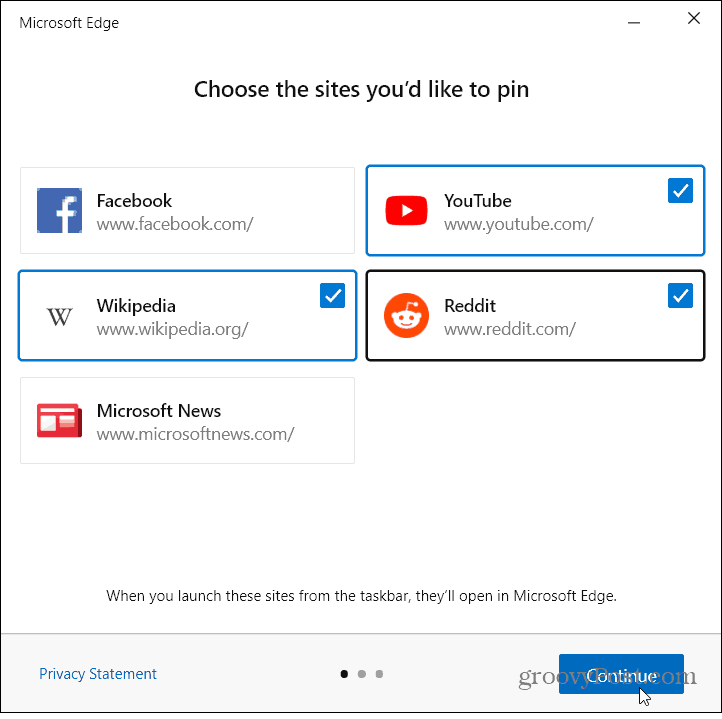
Seuraavassa näytössä se kehottaa kiinnittämään suositut Microsoft-verkkosovellukset. Mutta tämä osa on valinnainen, ja voit sulkea ohjatun toiminnon, jos et halua niitä.
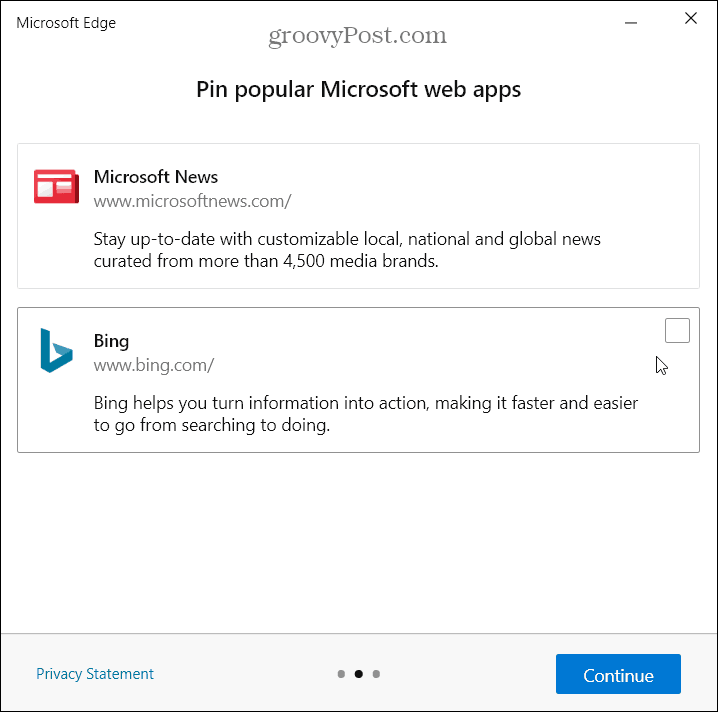
Kiinnitä yksittäiset sivustot tehtäväpalkkiin
Voit myös kiinnittää yksittäisiä sivustoja tehtäväpalkkiin. Voit tehdä tämän vetämällä kiinnitettävän sivuston ylös. Napsauta sitten Asetukset -painiketta (kolme pistettä) ja siirry kohtaan Lisää työkaluja > Kiinnitä tehtäväpalkkiin .
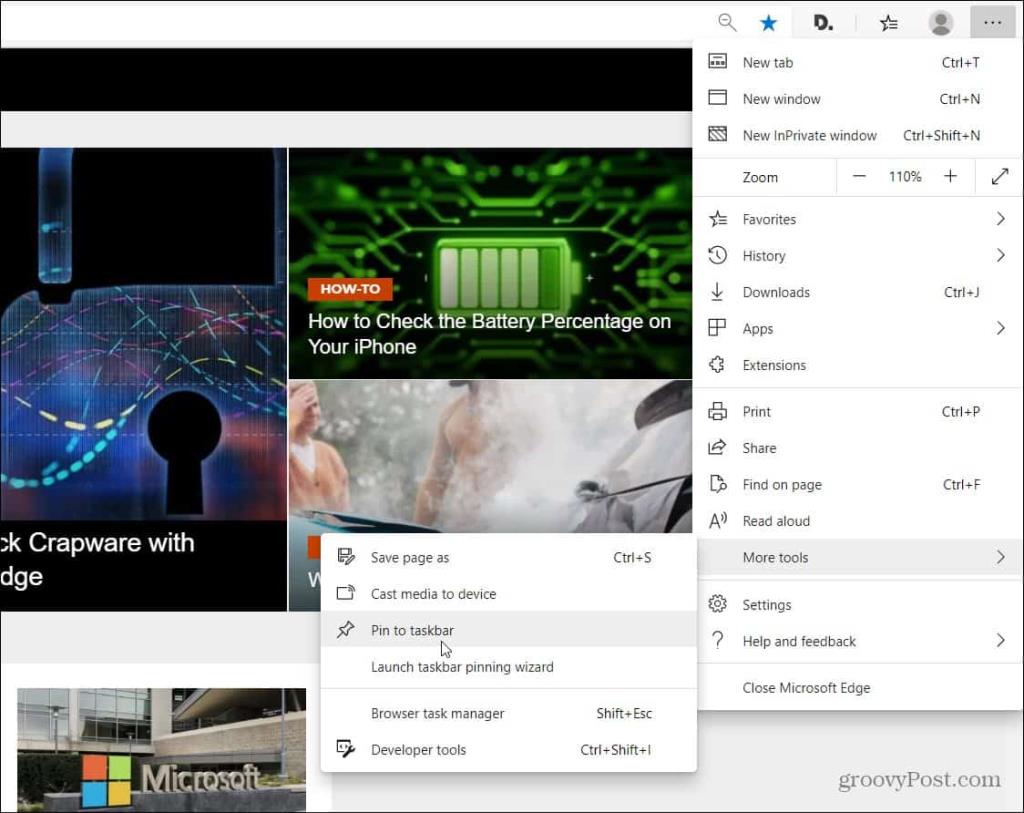
Näyttöön tulee kehote, jossa voit muokata sivuston nimeä, ja kun olet valmis, napsauta Kiinnitä- painiketta .
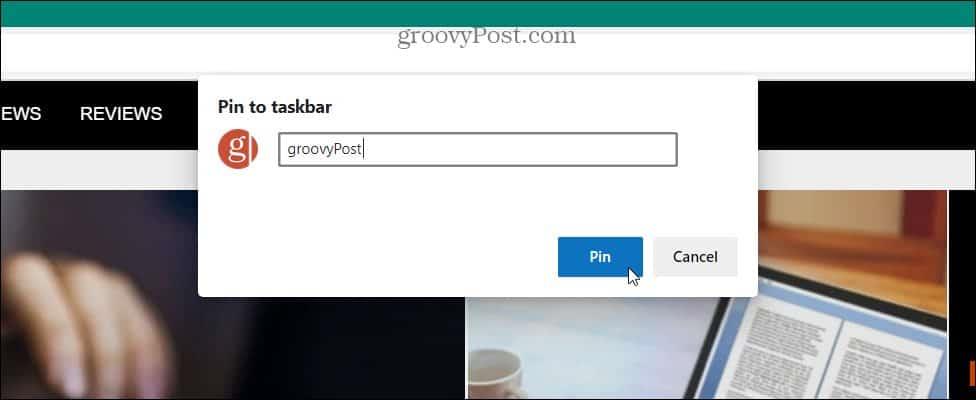
Siinä kaikki. Sivuston kuvake tulee näkyviin tehtäväpalkkiin helpottamaan pääsyä. Jos haluat päästä eroon kiinnitetystä sivustosta, napsauta sitä hiiren kakkospainikkeella ja valitse valikosta Irrota tehtäväpalkista .
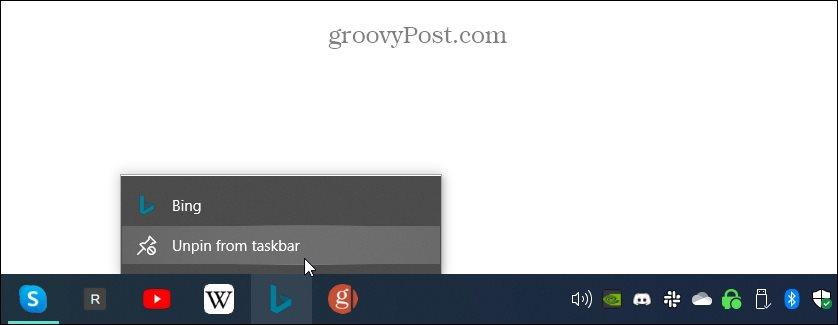
Muista, että uusi Microsoft Edge on saatavilla Windows 7:lle, 8:lle, 10:lle, macOS:lle, Androidille ja iOS:lle. Jos et ole vielä asentanut sitä, tutustu artikkeliimme Microsoft Edgen asentamisesta .
![Xbox 360 -emulaattorit Windows PC:lle asennetaan vuonna 2022 – [10 PARHAAT POINTA] Xbox 360 -emulaattorit Windows PC:lle asennetaan vuonna 2022 – [10 PARHAAT POINTA]](https://img2.luckytemplates.com/resources1/images2/image-9170-0408151140240.png)
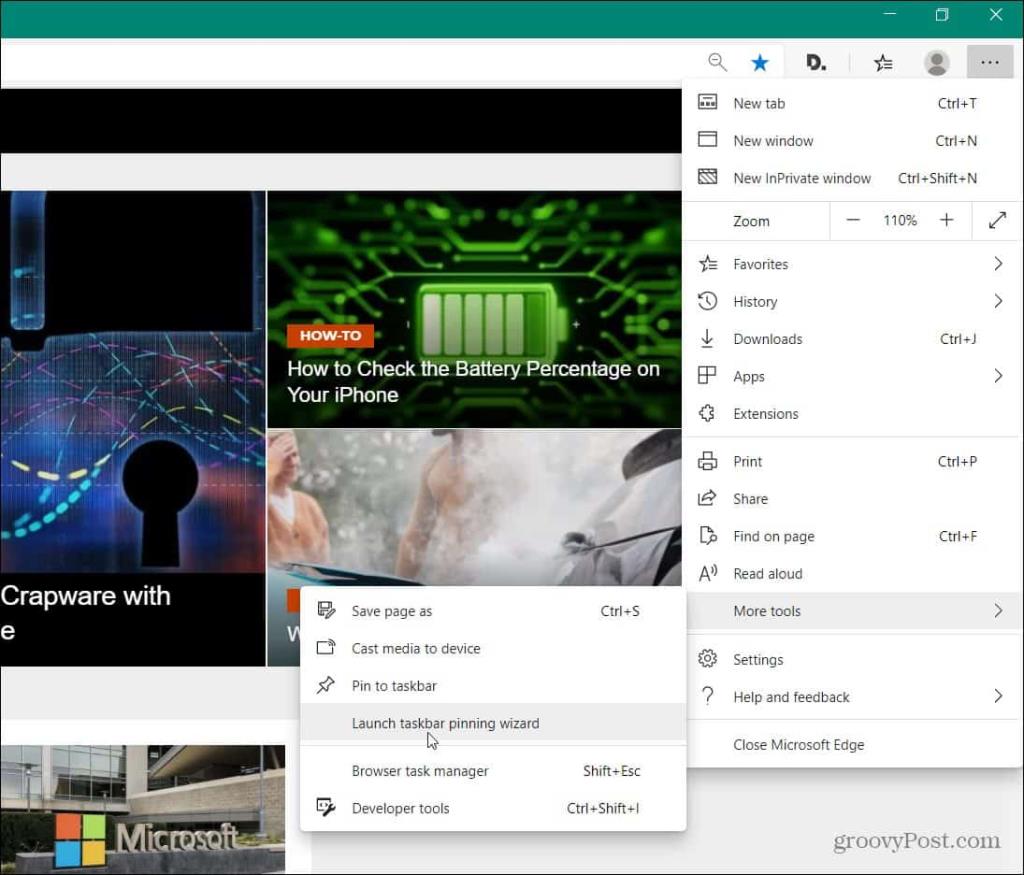
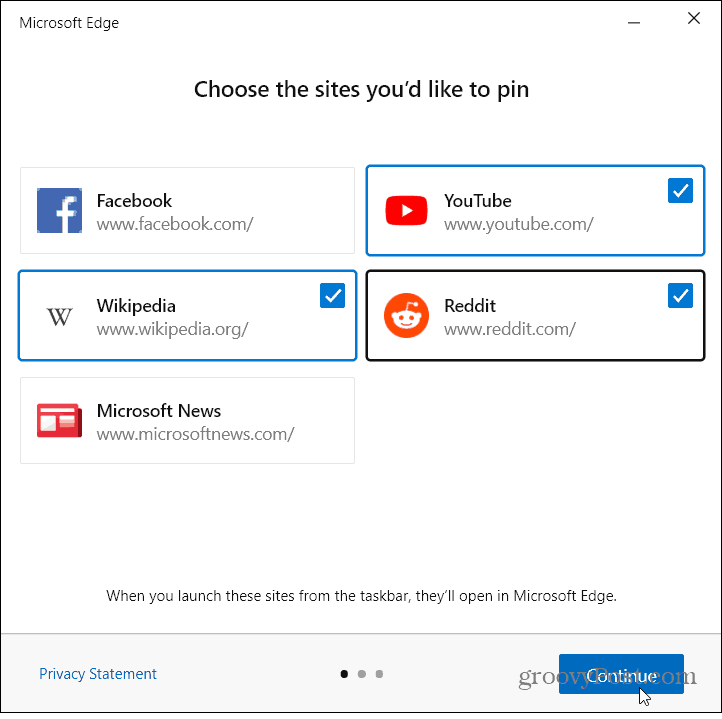
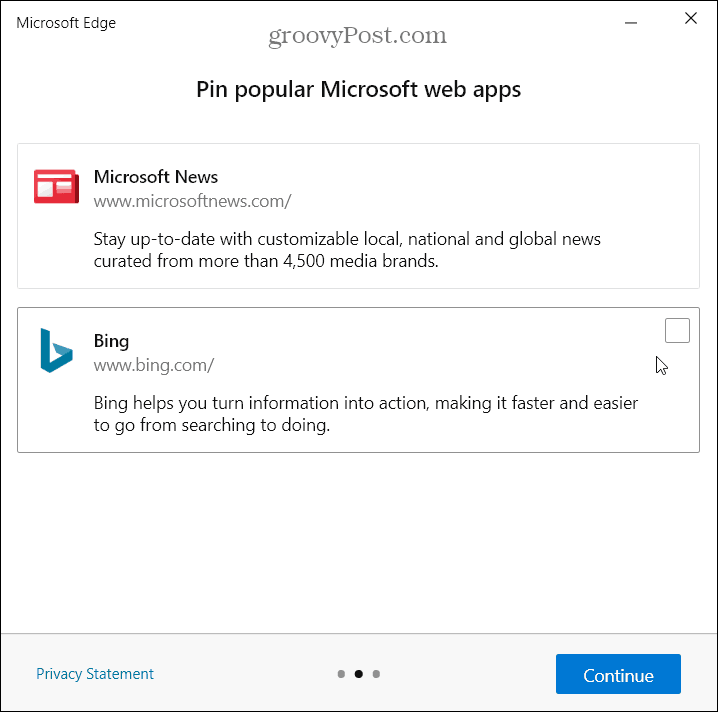
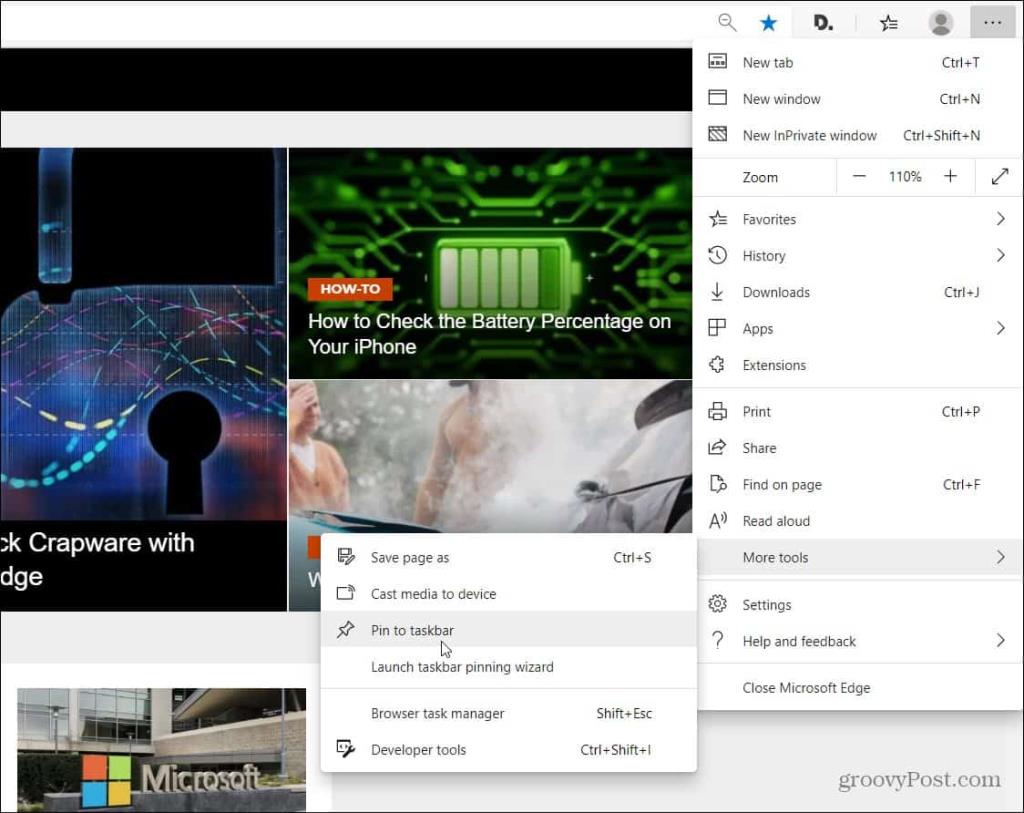
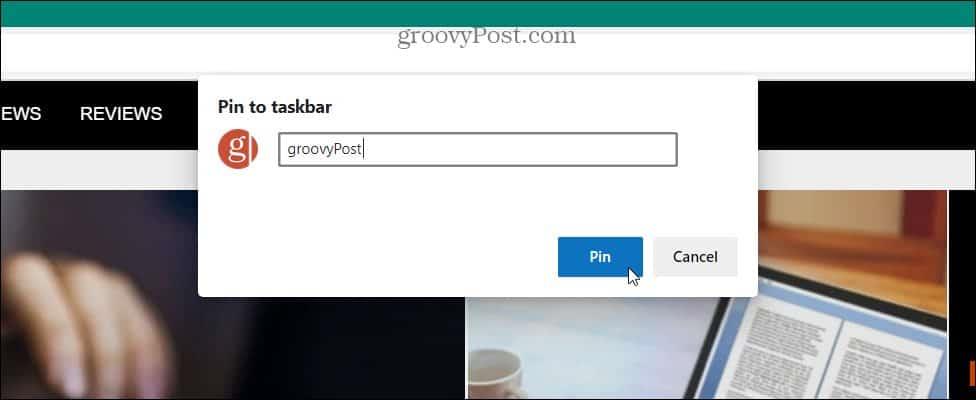
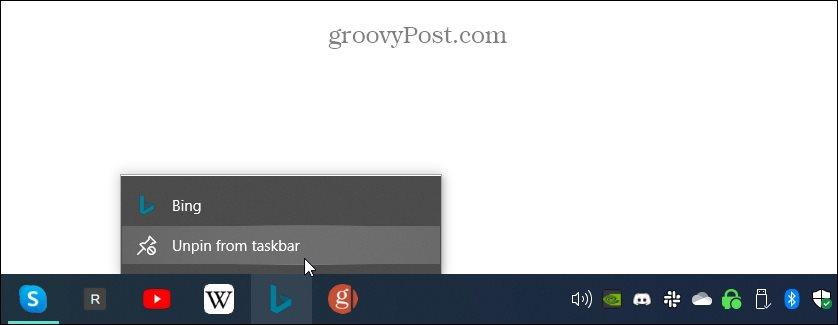
![[100 % ratkaistu] Kuinka korjata Error Printing -viesti Windows 10:ssä? [100 % ratkaistu] Kuinka korjata Error Printing -viesti Windows 10:ssä?](https://img2.luckytemplates.com/resources1/images2/image-9322-0408150406327.png)




![KORJAATTU: Tulostin on virhetilassa [HP, Canon, Epson, Zebra & Brother] KORJAATTU: Tulostin on virhetilassa [HP, Canon, Epson, Zebra & Brother]](https://img2.luckytemplates.com/resources1/images2/image-1874-0408150757336.png)

![Kuinka korjata Xbox-sovellus, joka ei avaudu Windows 10:ssä [PIKAOPAS] Kuinka korjata Xbox-sovellus, joka ei avaudu Windows 10:ssä [PIKAOPAS]](https://img2.luckytemplates.com/resources1/images2/image-7896-0408150400865.png)
