After Effectsin Keylight-laajennus voi selventää kuvamateriaalisi taustaa. Näin voit käyttää Keylight-laajennusta After Effectsissä .

Vihreän tai sinisen näytön taustan luominen After Effectsissä on yksinkertaisempaa, kun tiedät sisäänrakennetun Keylight-laajennuksen avainasetukset .
Tämän laajennuksen tarjoamien asetusten määrä voi olla aluksi ylivoimainen. Mutta kun tiedät niiden tarkan toiminnan, prosessi on paljon yksinkertaisempi.
Keylight-laajennuksen käyttäminen After Effectsissä
Aloita Kamerasta
Ennen kuin aloitamme, on tärkeää huomata, että vaikka kaikki Keylight-asetusten pienet säädöt olisivatkin tehty, tulokset vaihtelevat, jos kohtausta ei kuvata kunnolla.
Varmista yleensä, että kohde on mahdollisimman erillään taustasta. Lisäksi kohtaus on tasaisesti valaistu ja kohteen vaatteiden väri ei vastaa taustaväriä.
Vältä varjoja kohteen takana kirkkausasetuksella. Jos näet ryppyjä tai vääristymiä kohteen takana olevassa vihreässä näytössä näppäilyn jälkeen, tasoita ne, jos käytät kehyksen taustaa.
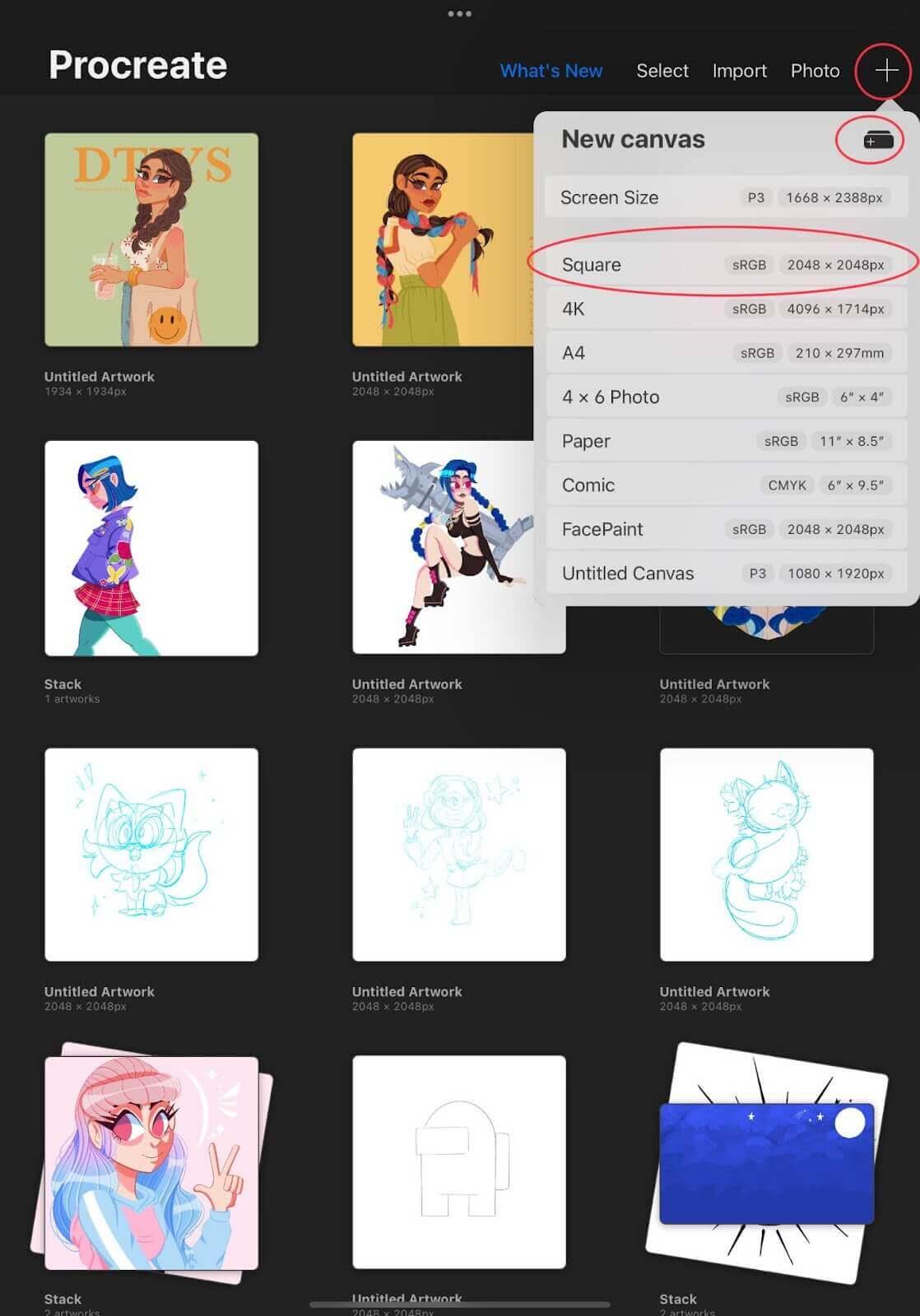
Jos tunnet kameran lisäasetukset, muista käyttää nopeaa suljinaikaa liikkeen epäterävyyden poistamiseksi. Käytä lisäksi korkeampaa f-pysäytystä sumentaaksesi paremmin kohteen takana olevaa sinistä taustaa ja tarkennaksesi niitä.
Kun olet tyytyväinen laukaukseen, on aika aloittaa näppäily.
Käytä Keylight-laajennusta
Jos sinulla ei ole harjoitusmateriaalia, voit käyttää rojaltivapaata kuvamateriaalia verkossa. Tässä artikkelissa on esimerkki aiheesta vihreän taustan takana.
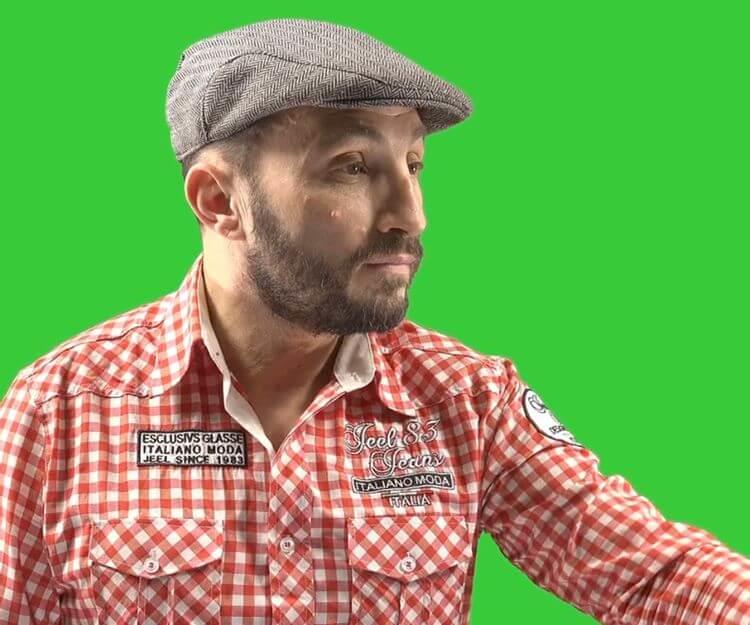
Tämä kohtaus on kuvattu hyvin ja täyttää yllä mainitut vaatimukset, mukaan lukien tasainen kirkkaus, ei varjoja ja selkeä ero kohteen ja taustan välillä. Tämä tekee näppäinprosessista sujuvamman.
Kun olet tuonut valintaleikkeen After Effectsiin ja luonut uuden elementin, on aika lisätä Keylight-laajennus. Löydät kaikki tehosteet Tehosteet ja esiasetukset -paneelista Keying -alikansiosta .
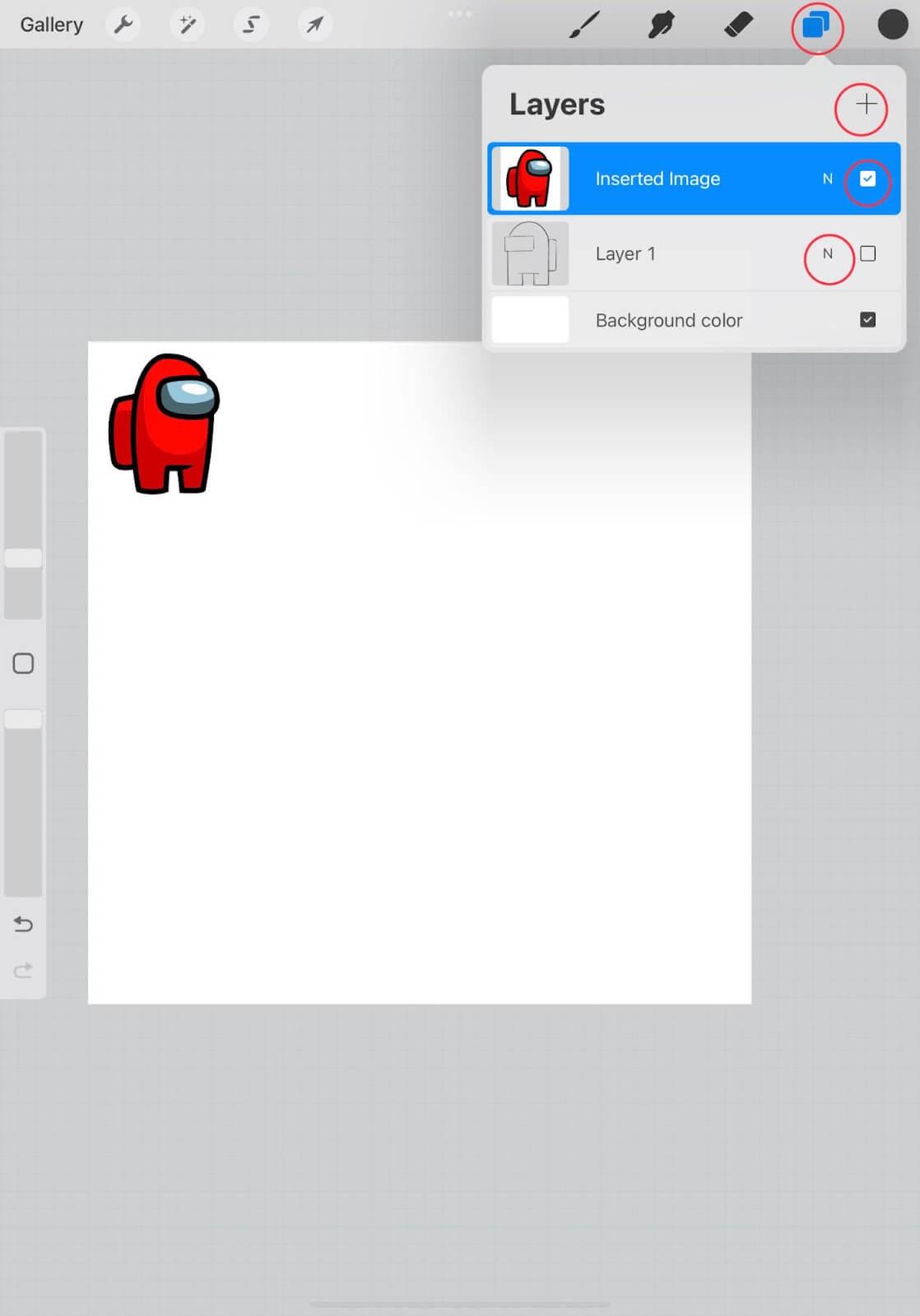
Napsauta ja vedä tehoste kohtaukseen ottaaksesi sen käyttöön. Tehosteohjaimet- paneelissa voit säätää monia asetuksia eri parametreilla.
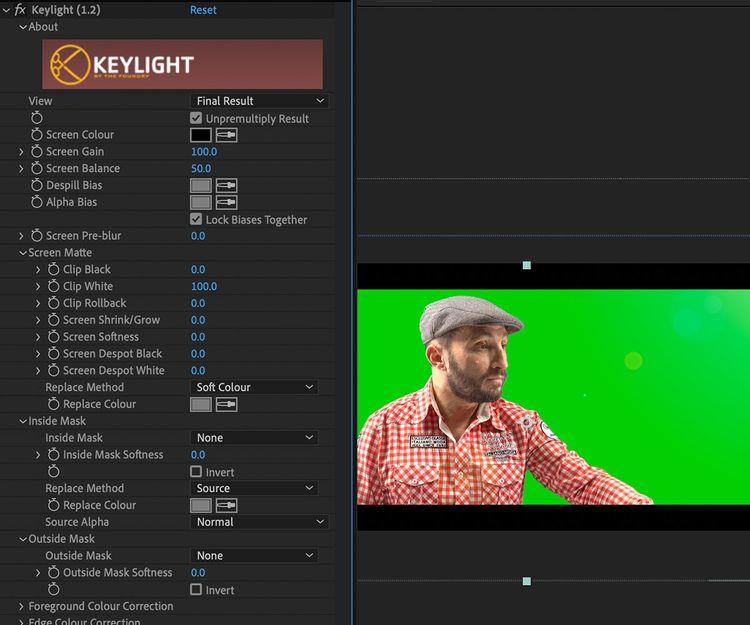
Kohtauksen avaus
Kun tätä vaikutusta käytetään ensimmäistä kertaa, mitään ei tapahdu. Tämä johtuu siitä, että avaimen väriä ei ole valittu. Voit valita värin Pipetti -työkalulla Näytön väri -asetuksissa .
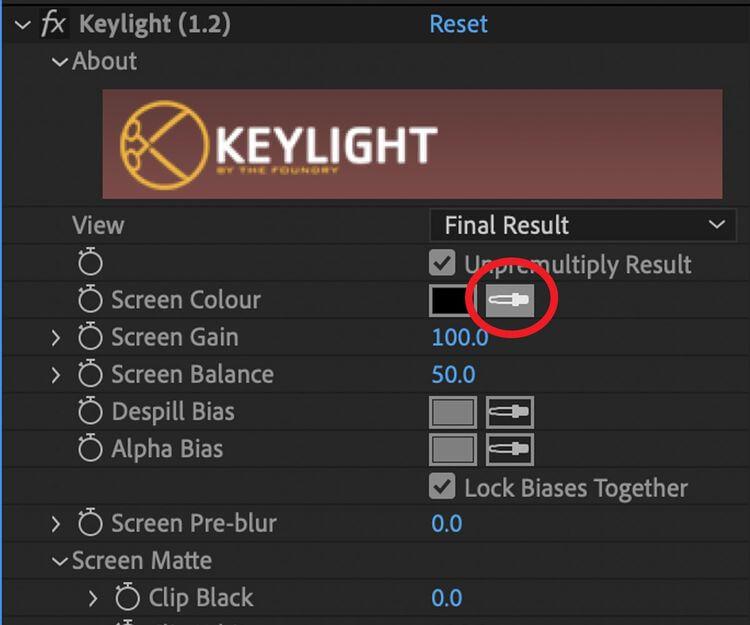
Valitse taustaväri, jota haluat siirtää. Tässä on vihreä tausta kohteen takana. Napsauta sitä Eyedropper -työkalulla ja se katoaa.
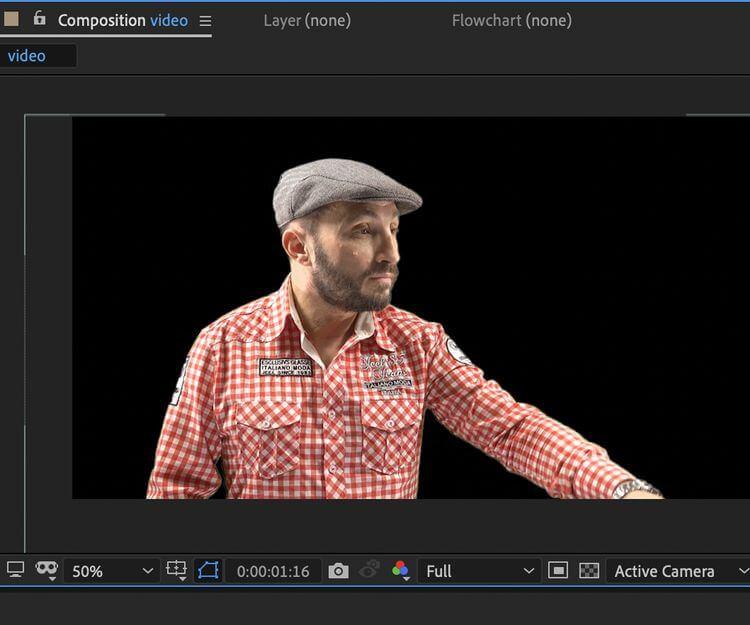
Alkutulokset olivat lupauksen mukaiset - reunat näyttivät melko kirkkailta ja sininen väri oli poissa. Mustan taustan alla voit kuitenkin helposti unohtaa vihreän näytön jäljellä olevat yksityiskohdat ja varjot.
Jos haluat paremman näppäilykuvan laadun ennen taustakuvan lisäämistä, yritä katsoa näppäiltyä kohtausta valkoisella muotokerroksella. Korosta kaikki tärkeät yksityiskohdat, jotka on poistettava.

Valkoisella taustalla tulokset ovat edelleen hienoja, vaikka jotkut reunat ovat hieman epäselviä ja värjäytyneet sinisestä taustasta. Tässä voit yrittää luoda selkeämmän tuloksen Keylightin liukusäätimellä.
Säädä asetuksia Keylightissa
Keylightin parametreihin ja asetuksiin tutustuminen auttaa sinua säätämään valokuvien näppäilytapaa ja ratkaisemaan ongelmia.
- Näytön väri: Luo mattakerroksen käyttämällä taustakuvan pääväriä.
- Despill Bias : Voit yrittää kompensoida "verenvuotoa" – jossa tausta heijastuu kohteesta, erityisesti ihon sävyissä ja hiusten reunojen ympärillä.
- Alpha Bias : Testaa ja kompensoi väriepätasapainosta johtuvat virheet, kun linkitys poistetaan Despill Biasissa.
- Näytön vahvistus : Säätää kuinka paljon sinistä poistetaan. Mitä suurempi avaimen arvo, sitä enemmän väriä poistuu.
- Näytön tasapaino : Korjaa näytön epätasaisesta kirkkaudesta johtuvat virheet.
- Screen Pre-Blur : Tasoittaa virheitä tai ongelmia näppäilykohtauksen reunoilla. Se myös säätää käytetyn sumennuksen määrää.
- Clip White & Clip Black : Clip Whiten säätäminen voi auttaa vähentämään läpinäkyviä ja läpinäkyviä aihevirheitä. Clip Black on melkein täysin päinvastainen. Se vähentää aihevirheitä ja taustalla näkyviä etualan elementtejä.
- Leikkeen palautus : Jos näytön reunat pyyhitään tai ylinäppäillään, tämä asetus voi palauttaa ne.
- Screen Shrink/Grow : Säätää peittokuvan ja reunojen kokoa.
- Screen Despot Black/White : Voit poistaa täpliä, jotka joskus ilmestyvät kohtauksen näppäilyn aikana.
- Etualan/reunan värin korjaus : Tämän avulla voit säätää näppäilykohteen kirkkautta, kylläisyyttä ja sävyä.
Harjoittele Keylightilla
Esimerkissä näemme, että sinisellä taustalla on vielä joitain epäselviä reunoja kohteen lukitsemisen jälkeen, ja ne ilmestyvät paidan ympärille. Voit korjata tämän virheen käyttämällä Screen Shrink -asetusta. Sinun ei kuitenkaan tarvitse tehdä liian suurta säätöä, koska voit leikata pääaiheesta yksityiskohtia. Tämän välttämiseksi aseta Screen Shrink arvoon -2 .
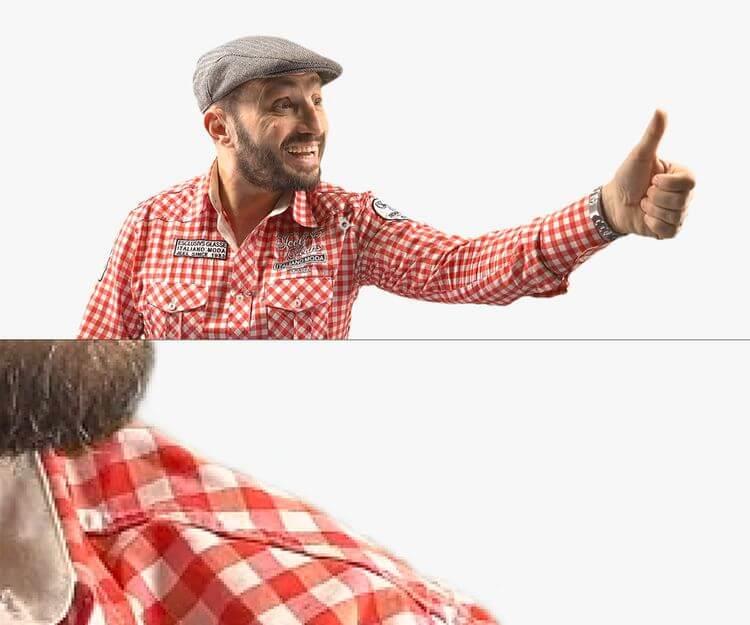
Nyt kaikki näyttää paljon siistimmältä. Kun näppäilty kohtaus on toistettu, epäselviä reunoja ei enää näy.
Yritä nyt sijoittaa kohde uuteen paikkaan, kuten supermarketin hyllylle.
Kuten näet, jokainen reuna on terävä, mutta se silti osoittaa, että tämä on avainkuva. Nyt on aika säätää väriä ja kirkkautta niin, että kohde näyttää luonnollisemmalta ja harmonisemmalta taustan kanssa.
Voit myös säätää avainasetuksia hieman, jos reunat ovat liian teräviä käyttämällä Screen Pre-Blur -asetusta .
Tämä on valmis tulos. Teos on lisännyt heijastus- ja perspektiivi-sumennustehosteita, jotka antavat sille luonnollisen ilmeen.
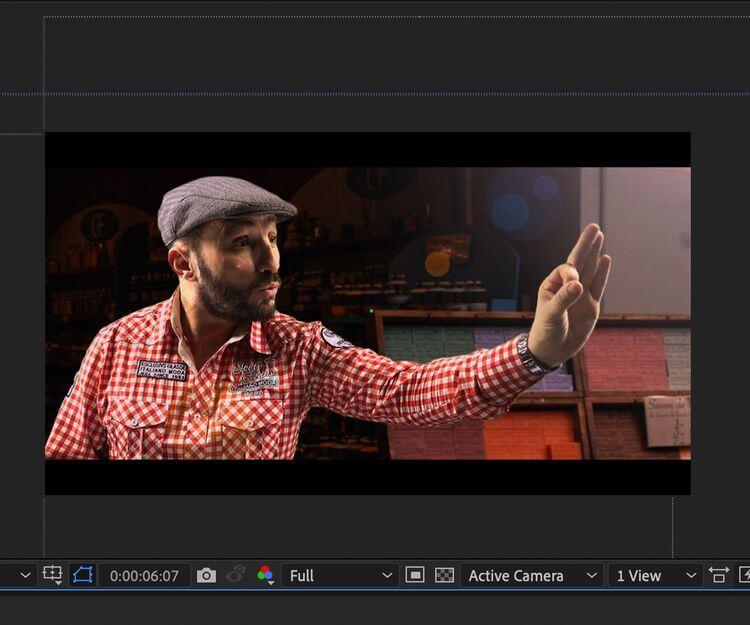
Yllä kerrotaan, kuinka voit käyttää Adobe Keylight -laajennusta materiaalin esikäsittelyyn. Toivottavasti artikkeli on hyödyllinen sinulle.
![Xbox 360 -emulaattorit Windows PC:lle asennetaan vuonna 2022 – [10 PARHAAT POINTA] Xbox 360 -emulaattorit Windows PC:lle asennetaan vuonna 2022 – [10 PARHAAT POINTA]](https://img2.luckytemplates.com/resources1/images2/image-9170-0408151140240.png)

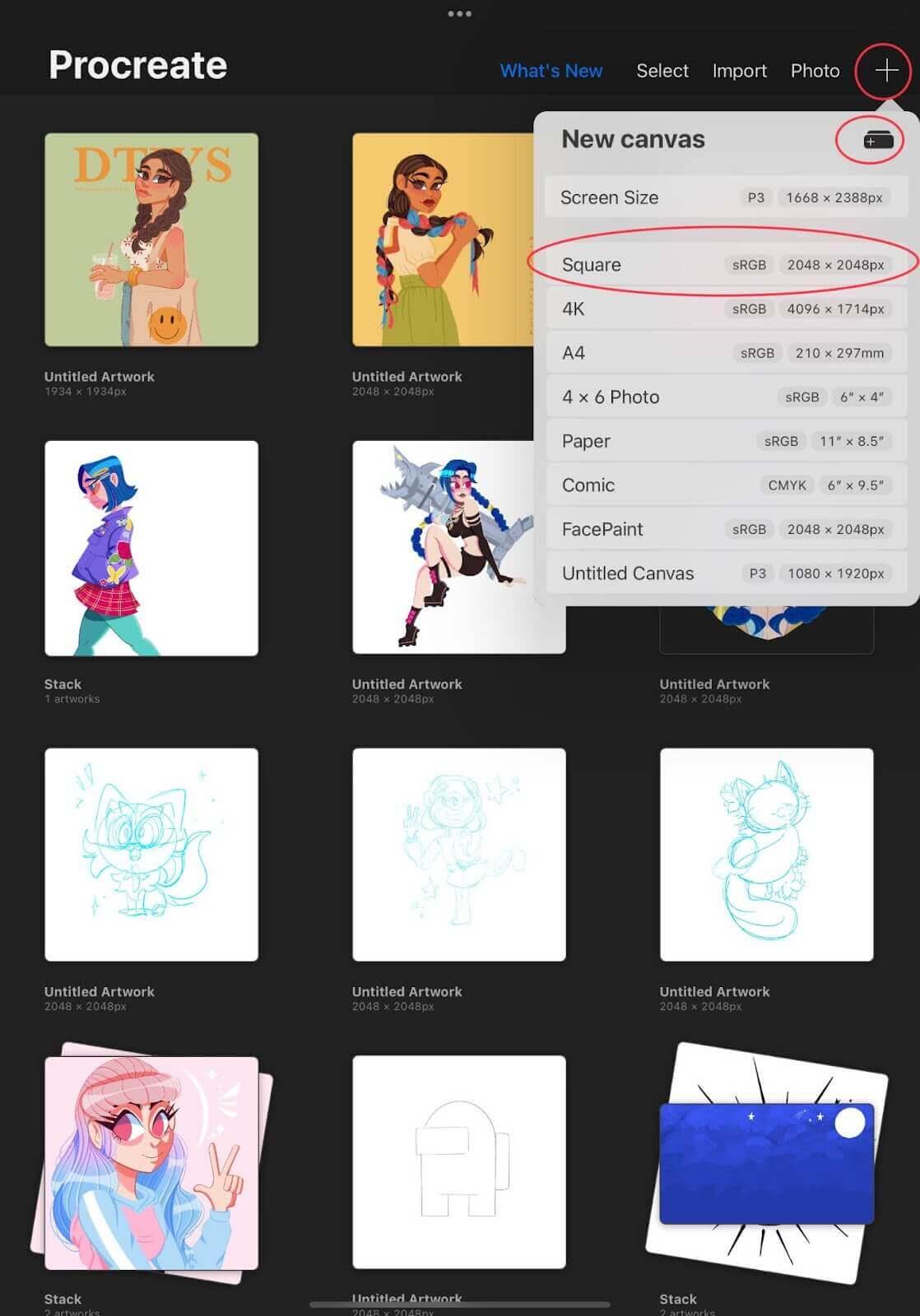
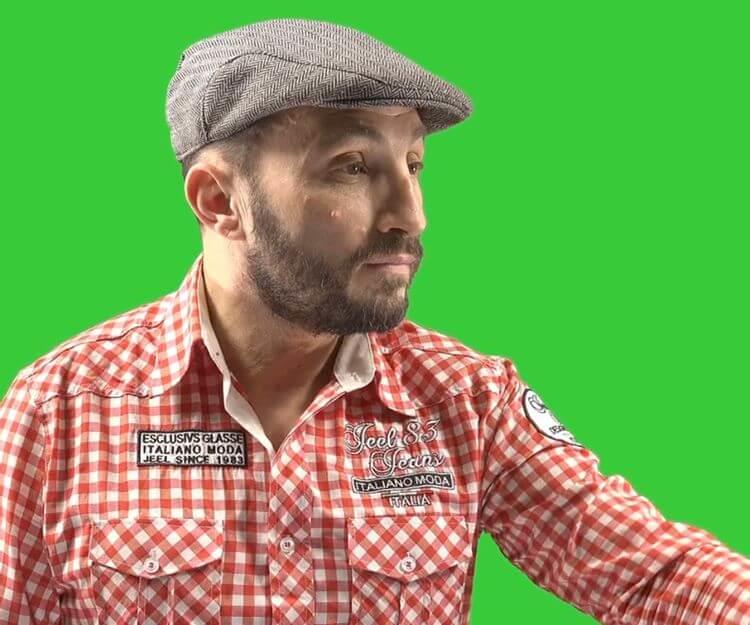
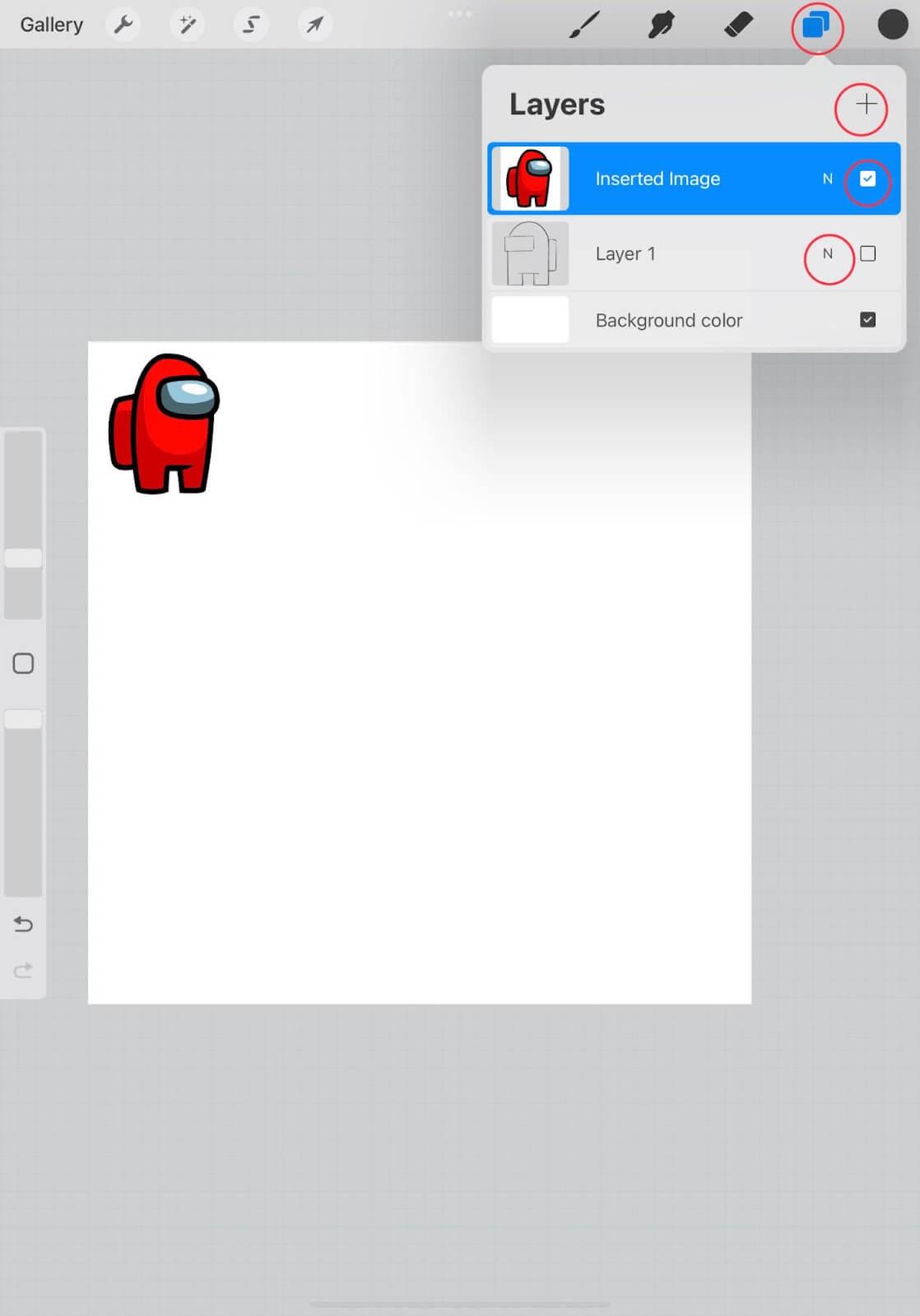
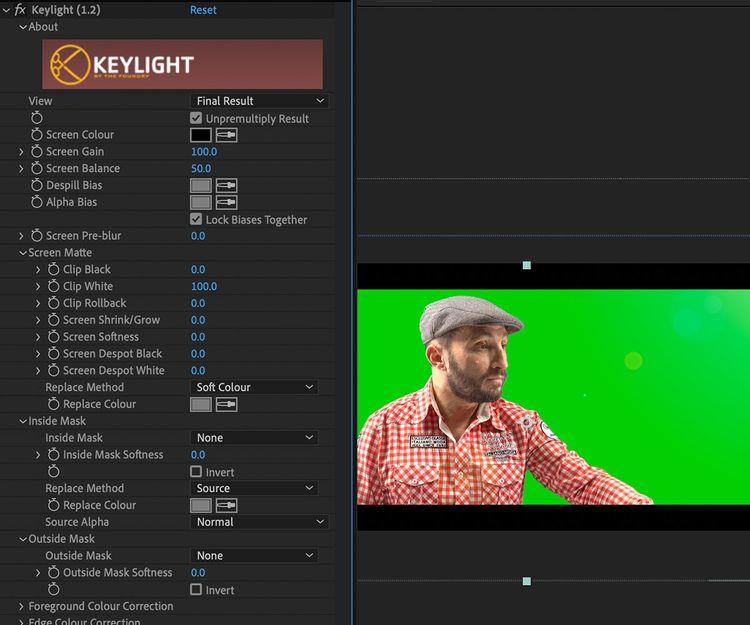
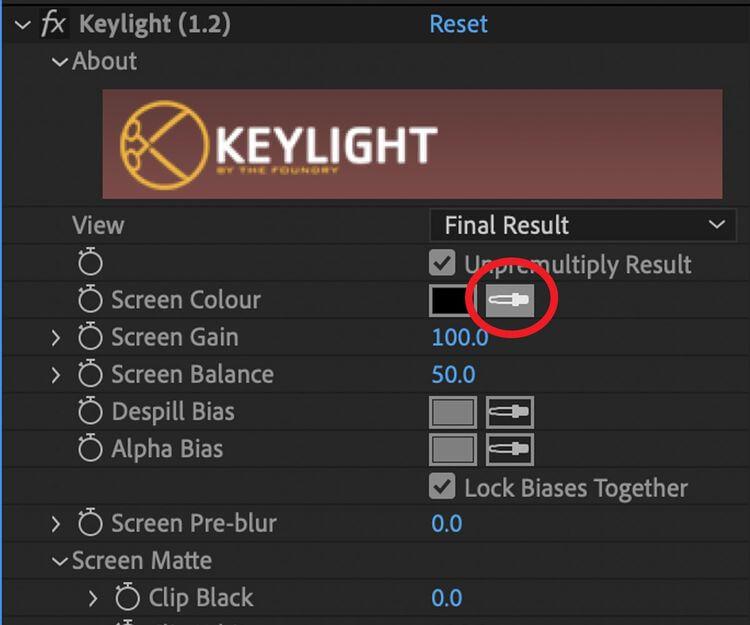
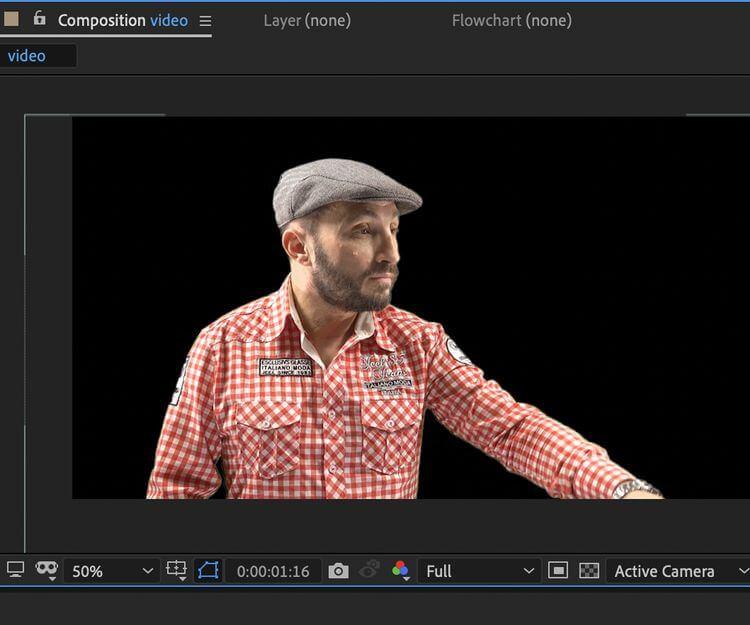

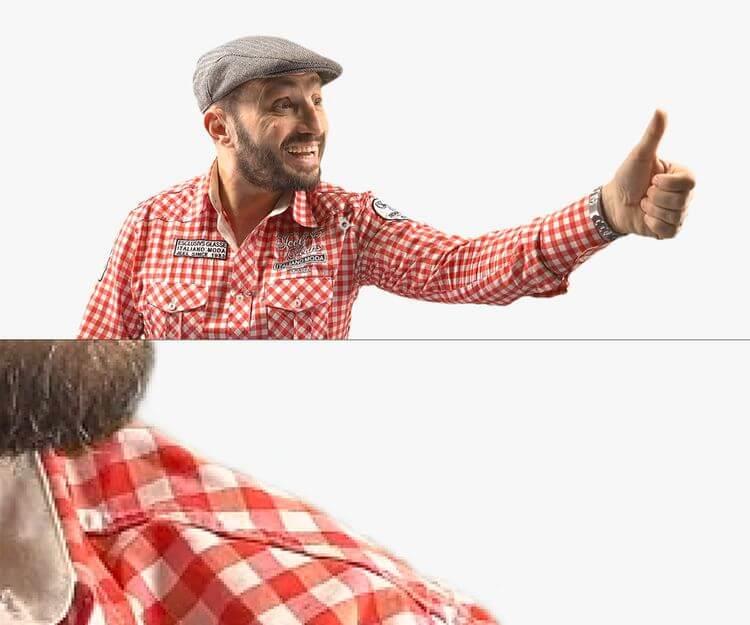
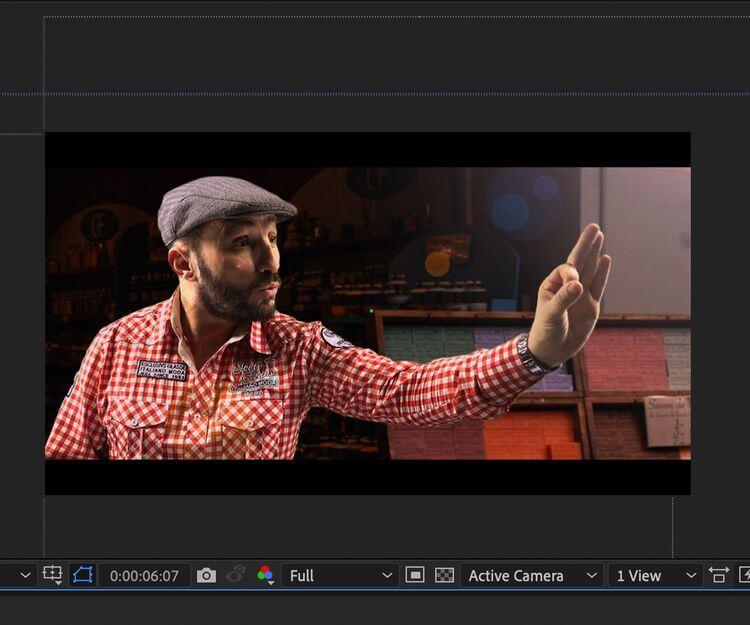
![[100 % ratkaistu] Kuinka korjata Error Printing -viesti Windows 10:ssä? [100 % ratkaistu] Kuinka korjata Error Printing -viesti Windows 10:ssä?](https://img2.luckytemplates.com/resources1/images2/image-9322-0408150406327.png)




![KORJAATTU: Tulostin on virhetilassa [HP, Canon, Epson, Zebra & Brother] KORJAATTU: Tulostin on virhetilassa [HP, Canon, Epson, Zebra & Brother]](https://img2.luckytemplates.com/resources1/images2/image-1874-0408150757336.png)

![Kuinka korjata Xbox-sovellus, joka ei avaudu Windows 10:ssä [PIKAOPAS] Kuinka korjata Xbox-sovellus, joka ei avaudu Windows 10:ssä [PIKAOPAS]](https://img2.luckytemplates.com/resources1/images2/image-7896-0408150400865.png)
