Jotkut käyttäjät (etenkin Samsungin ja ZTE:n käyttäjät) ilmoittavat, että "Kamera on poistettu käytöstä suojauskäytäntöjen vuoksi" -kehote tulee näkyviin aina, kun he tulevat Kamera-sovellukseen. Jos sinulla on sama tai samanlainen ongelma , tarkista alla olevat vaiheet korjataksesi se mahdollisimman pian.
Sisällysluettelo:
- Käynnistä puhelin uudelleen
- Tarkista Anturit-kytkin
- Tarkista suojauskäytännöt
- Nollaa Kamera-sovellus
- Palauta laitteesi tehdasasetukset
Kamera ei toimi Androidin suojauskäytäntöjen vuoksi
Ensisijaisesti haluat käynnistää Androidin uudelleen. Jos tämä ei auta, tarkista Anturit-ruutu pikavalikosta ja Suojauskäytännöt.
Jos tämä ei onnistu eikä kamera vieläkään toimi, nollaa sovellus tai yritä palauttaa tehdasasetukset.
1. Käynnistä puhelin uudelleen
Ensimmäinen asia, joka sinun tulee tehdä, on käynnistää laite uudelleen. Jos ongelma jatkuu, yritä käynnistää laite vikasietotilaan. Voit oppia tekemään sen täältä . Jos kamera toimii ongelmitta, poista kaikki äskettäin asentamasi kolmannen osapuolen sovellukset.
Toisaalta, jos näet edelleen "Kamera on poistettu käytöstä suojauskäytäntöjen vuoksi" -kehotteen, muista jatkaa seuraavaan vaiheeseen.
2. Tarkista Anturit-kytkin
Jotkut piilotetut painikkeet eivät yleensä näy pikavalikossa ennen kuin otat ne käyttöön kehittäjäasetuksissa. Yksi niistä on Sensors-kytkin, jonka avulla käyttäjät voivat poistaa kaikki anturit käytöstä yhdellä napautuksella. Jotkut käyttäjät ilmoittivat, että ongelma poistui, kun he vaihtoivat tämän ruudun pois päältä.
Löydät sen Quick Access -valikosta ja se näyttää pulssilukemalta. Jos et näe sitä kaikissa ruuduissa (mukaan lukien ne, joita ei ole lisätty), voit siirtyä välittömästi seuraavaan vaiheeseen.
3. Tarkista suojauskäytännöt
Jotkut käyttäjät suosittelevat suojauskäytäntöjen tarkistamista. Sinun tulee poistaa suojauskäytännöt käytöstä kaikesta järjestelmäasetuksista. Voit ottaa Find My Device uudelleen käyttöön myöhemmin. Jos et ole varma, miten se tehdään, toimi seuraavasti:
- Avaa Asetukset .
- Napauta Suojaus tai Biometriset tiedot ja suojaus.
- Avaa Laitteen järjestelmänvalvojasovellukset (Muut suojausasetukset > Laitteen järjestelmänvalvojasovellukset).
- Poista käytöstä kaikki sovellukset , joilla on laitteen järjestelmänvalvojan käyttöoikeudet, ja tarkista parannukset.
Lisäksi suosittelemme poistamaan kaikki sormenjälkesi ja kasvosi kasvojentunnistuksesta ja lisäämään ne uudelleen. Joillekin ongelmat alkoivat heti, kun he lisäsivät uuden sormenjäljen. Siirry kohtaan Asetukset > Suojaus > Sormenjäljet ja poista kaikki sormenjäljet. Lisää ne uudelleen, avaa Kamera-sovellus ja tarkista parannukset.
4. Nollaa Kamera-sovellus
Jos edellinen vaihe epäonnistui, yritä nollata kamera poistamalla sen päivitykset. Ehkä sovelluksen nykyinen versio ei toimi tarkoitetulla tavalla tai välimuistissa olevat paikalliset tiedot ovat vioittuneet. Päivitysten poistaminen palauttaa kaikki sovelluksen sisäiset asetukset, joten sinun on määritettävä Kamera-sovellus, kun päivität sen uudelleen.
Näin voit poistaa kameran päivitykset Androidista:
- Avaa Asetukset .
- Napauta Sovellukset .
- Valitse Kamera .
- Napauta kolmen pisteen valikkoa ja valitse Poista päivitykset .
- Samsung-laitteissa avaa Kameran asetukset , pyyhkäise alas ja napauta Palauta asetukset .
5. Palauta laitteen tehdasasetukset
Lopuksi, jos saat edelleen "Kamera on poistettu käytöstä suojauskäytäntöjen vuoksi" -kehotteen aina, kun avaat kameran, voimme vain suositella tehdasasetusten palauttamista. Tiedämme hyvin, että tämä on epämiellyttävä skenaario monille käyttäjille, mutta Samsungin virallisen tukifoorumin raporttien perusteella tämä on lopullinen ratkaisu Samsung-laitteille.
Tämä saa meidät uskomaan, että näin on muissa Android-puhelimissa, ei vain Samsungeissa. Jos mietit, kuinka laitteesi tehdasasetukset palautetaan, noudata alla olevia ohjeita:
- Varmuuskopioi tiedot sisäisestä tallennustilasta (valokuvat voidaan tallentaa Google Kuviin, muu media voidaan tallentaa ulkoiseen tallennustilaan tai tietokoneeseen).
- Siirry kohtaan Asetukset > Yleinen hallinta > Nollaa .
- Valitse Tehdasasetusten palautus .
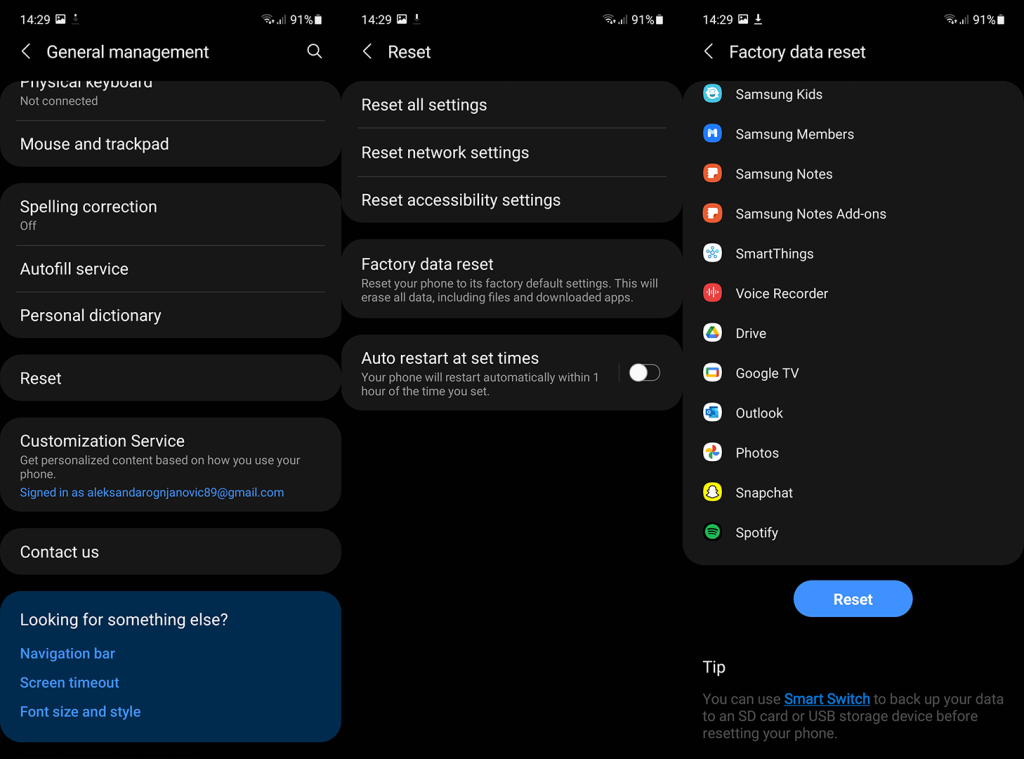
- Noudata ohjeita palauttaaksesi laitteen tehdasasetukset.
- Kun Android käynnistyy uudelleen, noudata ohjeita sen palauttamiseksi.
Ja tällä huomiolla voimme päättää tämän artikkelin. Kiitos, että luit, ja muista jakaa ajatuksesi tai vaihtoehtoiset ratkaisut alla olevassa kommenttiosassa. Meidät tavoittaa myös numerolla tai .
6. Tyhjennä välimuisti ja tiedot
"Suojauskäytäntö estää kameran Samsungin käytön" -ongelma voi johtua kamerasovelluksen, puhelinsovelluksen tai suojalaitteen viallisesta välimuistista ja tiedoista. Voit siis yrittää tyhjentää välimuistin ja tiedot.
Tyhjennä välimuisti ja kameran tiedot:
Avaa Asetukset > Sovellukset . Etsi Kamera- sovellus.
Napauta sitten Pakota pysäytys -painiketta.
Avaa nyt tallennustila ja napauta kameran Tyhjennä välimuisti -painiketta.
Napauta sitten Tyhjennä tiedot -painiketta. Käynnistä sitten Kamera-sovellus uudelleen.
Jos tämä ei auttanut, tyhjennä kameran välimuisti / tiedot ja avaa Asetukset > Sovellukset > Kamera .
Poista nyt kamera käytöstä ja käynnistä puhelin uudelleen.
Kun käynnistät uudelleen, ota kamera käyttöön ja tarkista, onko suojauskäytäntöongelma ratkaistu.
Tyhjennä laitteen suojauksen välimuisti ja tiedot:
Avaa Asetukset ja napauta kolmea pystysuoraa ellipsiä.
Valitse nyt Näytä järjestelmä ja etsi Laitteen suojaus .
Avaa Device Security ja avaa sen tallennustila.
Napauta nyt Laitteen suojauksen Tyhjennä välimuisti -painiketta ja napauta sitten Tyhjennä tiedot .
7. Käytä puhelintasi vikasietotilassa
Sinun on parasta käynnistää puhelimesi uudelleen vikasietotilaan. Katkaise Android-laitteesi virta painamalla virtapainiketta jonkin aikaa. Paina ja pidä virtapainiketta painettuna käynnistääksesi laitteen uudelleen. Kun näet aloitusnäytön, sinun on painettava äänenvoimakkuuden vähennyspainiketta mahdollisimman pian. Voit vapauttaa painikkeen, kun näet Android-laitteesi käynnistyvän vikasietotilassa.
8. Poista kamerasovellus käytöstä suojatussa Wi-Fi-ominaisuudesta
Avaa Asetukset ja avaa Yhteydet .
Valitse nyt Wi-Fi- yhteys ja napauta Lisäasetukset
Avaa nyt Secure Wi-Fi ja valitse Sovellukset .
Poista sitten valinta kamerasta tai kameraan liittyvistä sovelluksista ja käynnistä puhelin uudelleen.
![Xbox 360 -emulaattorit Windows PC:lle asennetaan vuonna 2022 – [10 PARHAAT POINTA] Xbox 360 -emulaattorit Windows PC:lle asennetaan vuonna 2022 – [10 PARHAAT POINTA]](https://img2.luckytemplates.com/resources1/images2/image-9170-0408151140240.png)
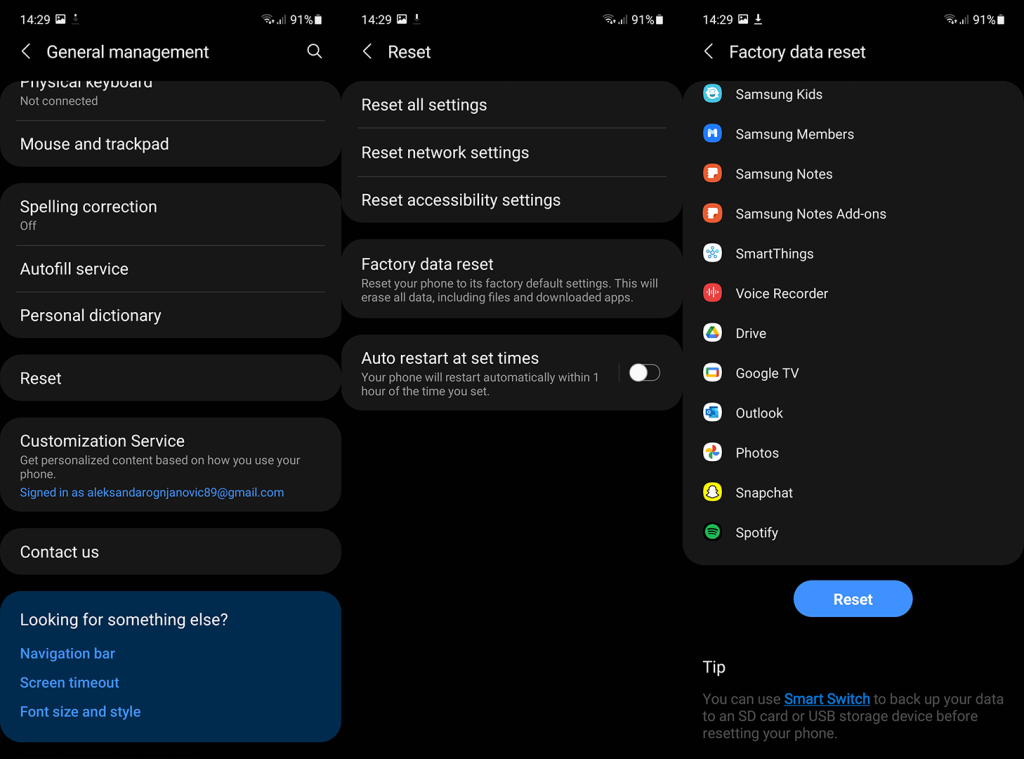
![[100 % ratkaistu] Kuinka korjata Error Printing -viesti Windows 10:ssä? [100 % ratkaistu] Kuinka korjata Error Printing -viesti Windows 10:ssä?](https://img2.luckytemplates.com/resources1/images2/image-9322-0408150406327.png)




![KORJAATTU: Tulostin on virhetilassa [HP, Canon, Epson, Zebra & Brother] KORJAATTU: Tulostin on virhetilassa [HP, Canon, Epson, Zebra & Brother]](https://img2.luckytemplates.com/resources1/images2/image-1874-0408150757336.png)

![Kuinka korjata Xbox-sovellus, joka ei avaudu Windows 10:ssä [PIKAOPAS] Kuinka korjata Xbox-sovellus, joka ei avaudu Windows 10:ssä [PIKAOPAS]](https://img2.luckytemplates.com/resources1/images2/image-7896-0408150400865.png)
