Kalenterin jakamisessa ystävien, perheen tai työtovereiden kanssa on etuja. Kuka tahansa, jonka kanssa jaat, näkee aikataulusi ja milloin olet käytettävissä muihin asioihin.
Voit jakaa Google-kalenterisi , mutta jos käytät Microsoft Outlookia Google-kalenterin sijaan (tai sen lisäksi), voit jakaa myös Outlook-kalenterisi.
Tässä selitämme, kuinka kalenteri jaetaan Outlookissa työpöydällä ja verkossa, jotta nämä tärkeät ihmiset pysyvät ajan tasalla.
Kalenterin jakaminen työpöydän Outlookissa
Jos käytät Outlookia työpöydälläsi, kalenterin jakaminen on helppoa. Seuraa vain näitä ohjeita.
- Avaa Outlook ja napsauta Kalenteri- kuvaketta nähdäksesi kalenterisi.
- Siirry Koti- välilehdelle .
- Napsauta nauhassa Jaa kalenteri .
- Valitse kalenteritili, jonka haluat jakaa, jos sinulla on useampi kuin yksi.
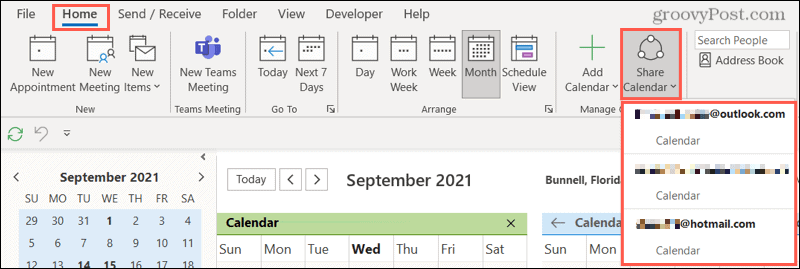
- Napsauta Kalenterin ominaisuudet -ikkunassa Lisää ja valitse henkilö, jonka kanssa haluat jakaa.
- Napsauta Lisää kyseisessä ikkunassa.
- Kun henkilö näkyy kalenterin ominaisuuksissa, valitse jakamisoikeudet.
- Voit valita Voi tarkastella tai Voi muokata haluamallasi tavalla.
- Jaa kalenteri napsauttamalla Käytä ja sitten OK .

Muokkaa kalenterin jakamista työpöydälläsi
Jos haluat muokata jakamisoikeuksia tai poistaa jonkun kalenteristasi, palaa Etusivu- välilehdelle. Napsauta Jaa kalenteri ja avaa kalenterin ominaisuudet valitsemalla kalenteri.
Tee muutokset ja tallenna ne napsauttamalla OK .
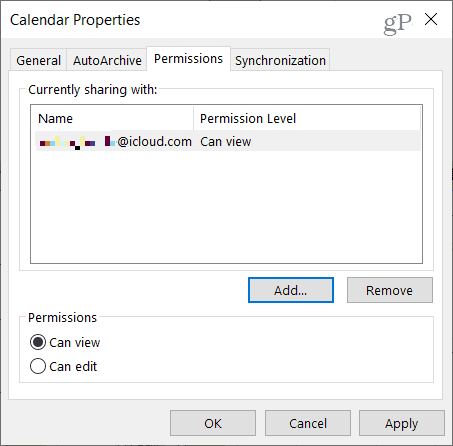
Kalenterin jakaminen Outlook for Webissä
Ehkä käytät Outlookia selaimessasi työpöydän sijaan. Onneksi kalenterisi jakaminen verkosta on yhtä helppoa.
- Kirjaudu sisään Outlookiin online-tilassa ja napsauta kalenterikuvaketta nähdäksesi kalenterisi.
- Napsauta vasemmalla olevassa kalenteriluettelossasi kolmea pistettä sen kalenterin vieressä, jonka haluat jakaa.
- Valitse valikosta Jakaminen ja käyttöoikeudet .
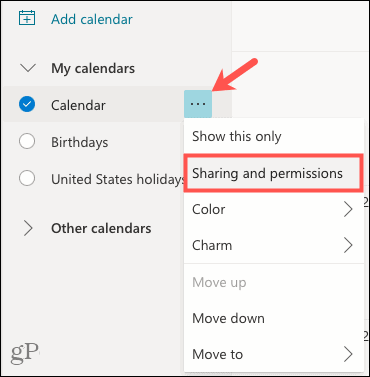
- Anna sen yhteystiedon sähköpostiosoite tai nimi, jonka kanssa haluat jakaa.
- Valitse jakamisoikeudet heidän nimensä vieressä olevasta avattavasta valikosta.
- Voit valita Voi tarkastella kaikkia tietoja tai Voi muokata haluamallasi tavalla.
- Napsauta Jaa .
- Voit lisätä toisen henkilön, muuttaa jakamisoikeuksia tai napsauttaa X sulkeaksesi ikkunan.
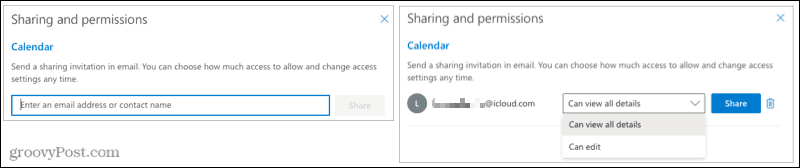
Muokkaa kalenterin jakamista verkossa
Jos haluat muokata jakamisoikeuksia tai poistaa jonkun Outlook-kalenteristasi online-tilassa, napsauta kolmea pistettä kalenterin vieressä avataksesi Jakaminen ja käyttöoikeudet .
Muuta käyttöoikeuksiasi tai poista käyttöoikeus napsauttamalla roskakoria. Muutokset tallennetaan automaattisesti.
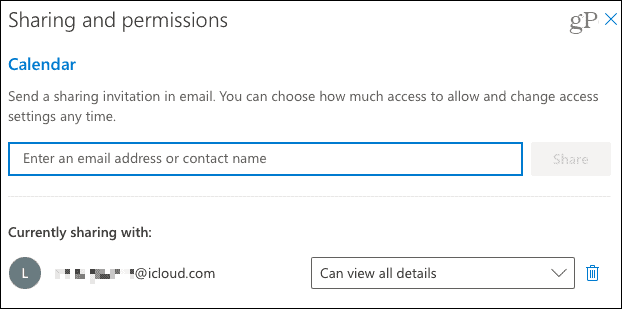
Muutosten tekeminen Outlook-kalenterin asetuksiin
Outlook-kalenterisi jakaminen on loistava tapa kertoa muille aikataulustasi – ja se on lisäksi erittäin helppo tehdä. Sinun ei tarvitse jatkaa vastaamista "Oletko käytettävissä?" kysymys! Jos haluat jakaa perheenjäsenten kanssa, voit määrittää myös jaetun Outlook-perhekalenterin .
Saat lisää vinkkejä Outlookin kalenterin käyttöön tutustumalla tapaamisten määrittämiseen alkamaan myöhään tai päättymään aikaisin tai kuinka luoda poissaolo-kalenterimerkintä .
![Xbox 360 -emulaattorit Windows PC:lle asennetaan vuonna 2022 – [10 PARHAAT POINTA] Xbox 360 -emulaattorit Windows PC:lle asennetaan vuonna 2022 – [10 PARHAAT POINTA]](https://img2.luckytemplates.com/resources1/images2/image-9170-0408151140240.png)
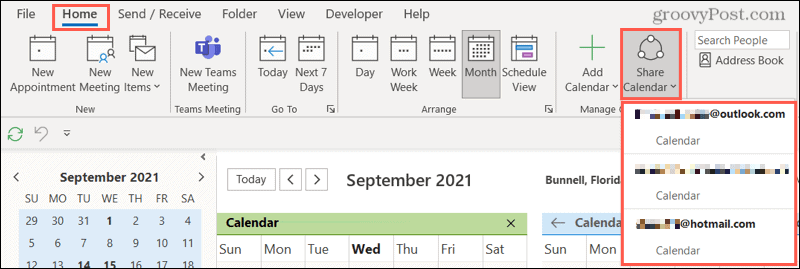

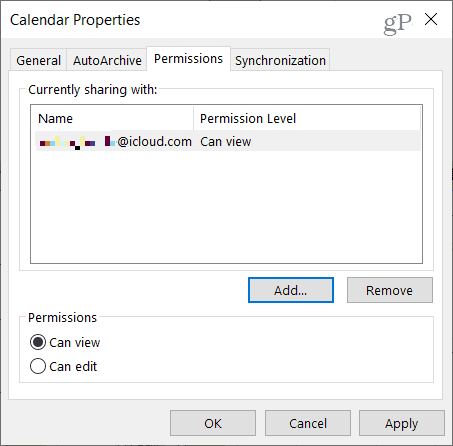
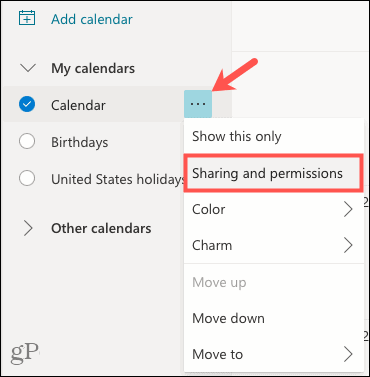
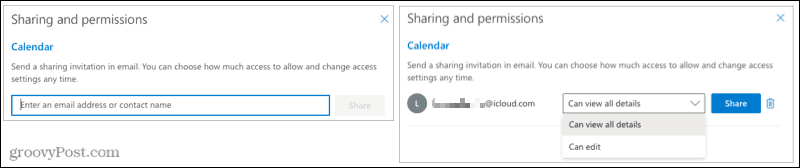
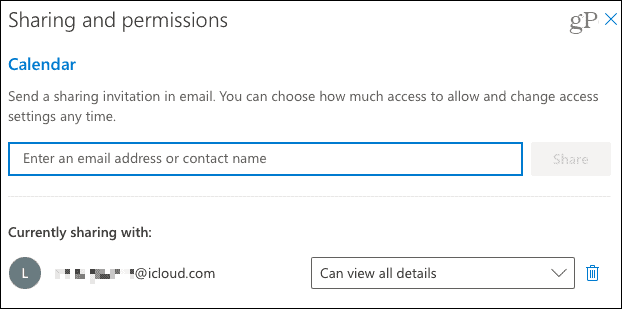
![[100 % ratkaistu] Kuinka korjata Error Printing -viesti Windows 10:ssä? [100 % ratkaistu] Kuinka korjata Error Printing -viesti Windows 10:ssä?](https://img2.luckytemplates.com/resources1/images2/image-9322-0408150406327.png)




![KORJAATTU: Tulostin on virhetilassa [HP, Canon, Epson, Zebra & Brother] KORJAATTU: Tulostin on virhetilassa [HP, Canon, Epson, Zebra & Brother]](https://img2.luckytemplates.com/resources1/images2/image-1874-0408150757336.png)

![Kuinka korjata Xbox-sovellus, joka ei avaudu Windows 10:ssä [PIKAOPAS] Kuinka korjata Xbox-sovellus, joka ei avaudu Windows 10:ssä [PIKAOPAS]](https://img2.luckytemplates.com/resources1/images2/image-7896-0408150400865.png)
