Google Sheets on loistava vaihtoehto Microsoft Excelille. Se tarjoaa monia vertailukelpoisia ominaisuuksia pilvipohjaisessa paketissa. Erityisesti voit piirtää kaavioita suoraan Google Sheetsissä .
- Google Sheets
- Google Sheets Androidille
- Google Sheets iOS:lle
Kaavioiden piirtäminen Google Sheetsissä on samanlainen kuin Excelissä. Sinun on kuitenkin totuttava erilaisiin painikkeisiin. Artikkelissa on yksityiskohtaiset ohjeet kaavioiden luomisen jokaisesta vaiheesta Google Sheetsissa .
Kaavioiden ja kaavioiden luominen Google Sheetsissa
Vaihe 1 : Valitse tiedot, jotka haluat piirtää.
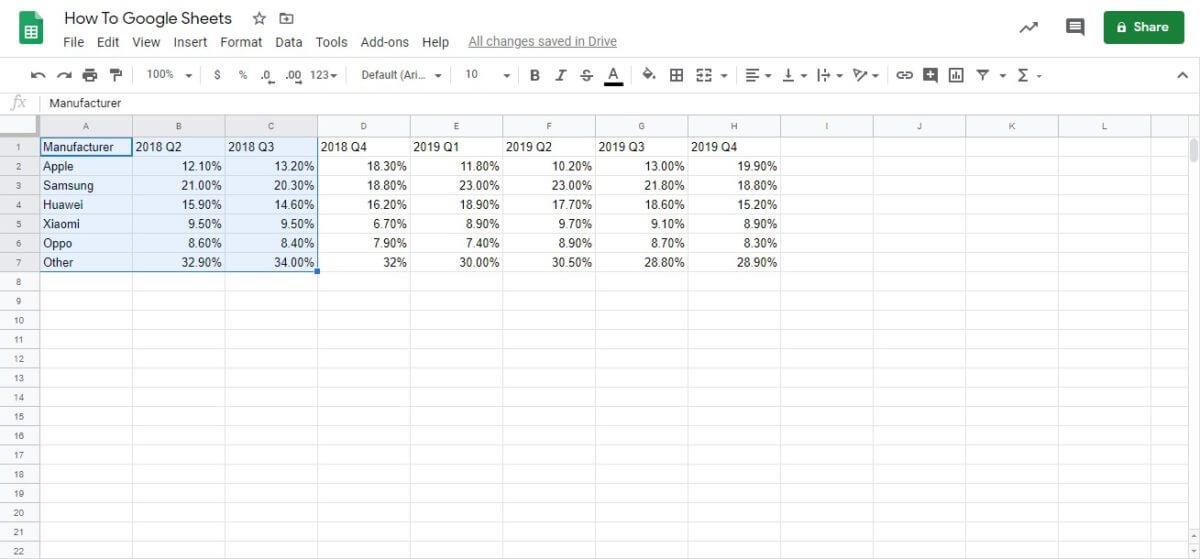
Vaihe 2 : Siirry Lisää- välilehteen (sijaitsee Näytä- ja Muoto- välillä) ja vieritä alas Kaavio- vaihtoehtoon . Täältä löydät sekä kaaviot että kaaviotyylit Google Sheetsissa . Huomaa, että tässä ei ole Graph- solmua .
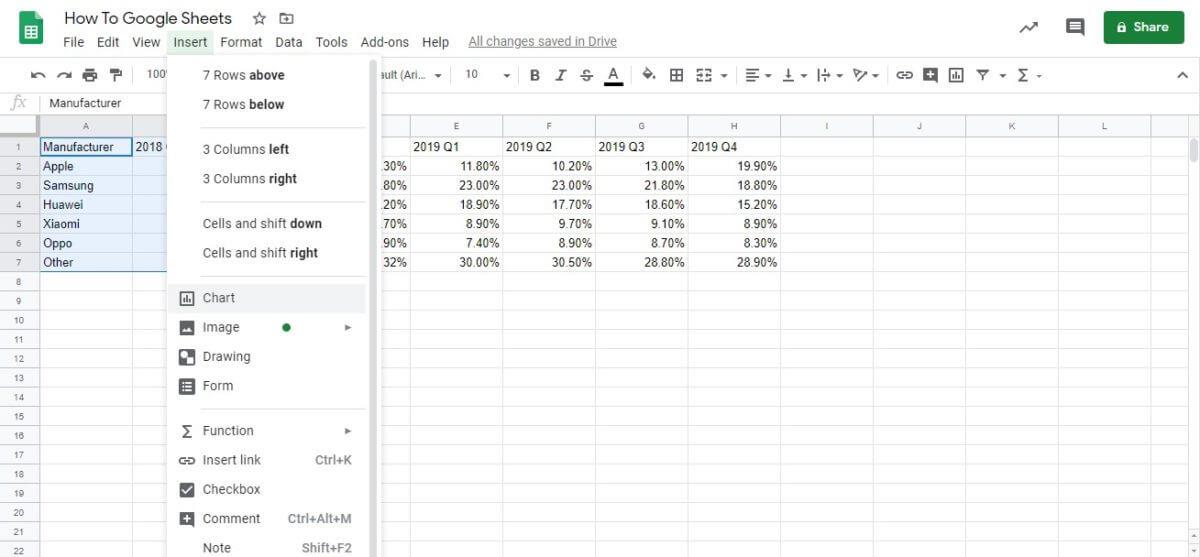
Vaihe 3 : Voit nähdä, että Google Sheets on oletuksena pinottu sarakekaavio. Se ei ole täydellinen valinta kaikille. Tässä artikkelissa sukeltaamme kaavioeditoriin tehdäksemme asioista yksinkertaisia mutta tarkkoja.
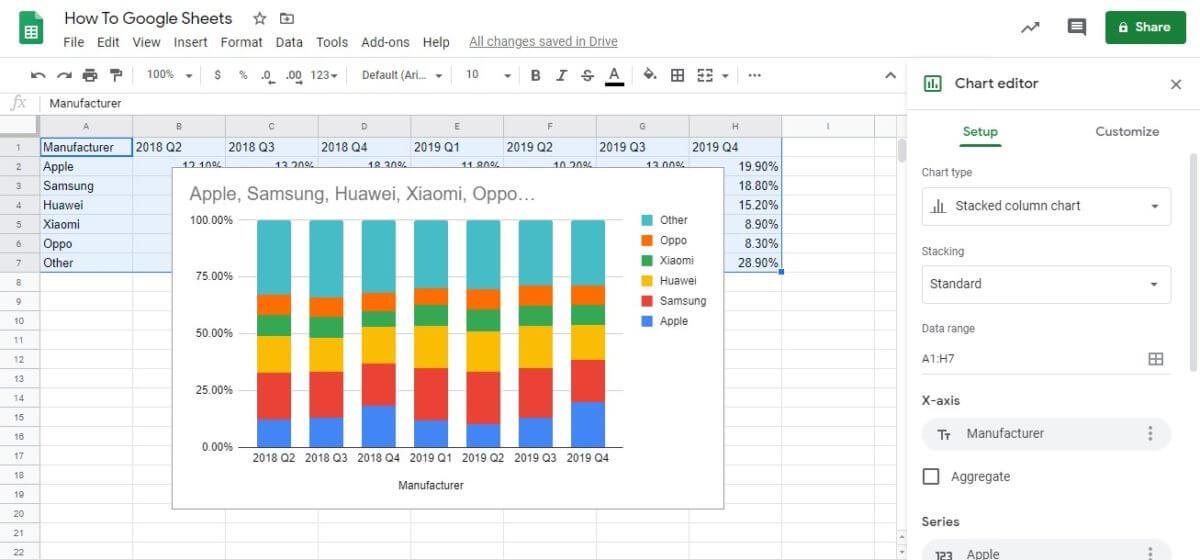
- Ympyräkaavion luominen Google Sheetsissä on paras vaihtoehto prosenttitietojen havainnollistamiseen. Se ei kuitenkaan näytä selkeitä muutoksia useiden ajanjaksojen aikana.
- Pylväskaavion luominen Google Sheetsissa on paras tapa havainnollistaa tietojen muuttumista ajan myötä. Asia on kuitenkin hieman monimutkaisempi.
Vaihe 4 : Ensimmäinen asetus, joka sinun on muutettava, on valita Viivakaavio . Tämä auttaa havainnollistamaan kunkin valmistajan markkinaosuusvoittoja ja -tappioita vuosineljänneksittäin. Google tekee kaaviotyylejä koskevia ehdotuksia antamiesi tietojen perusteella.
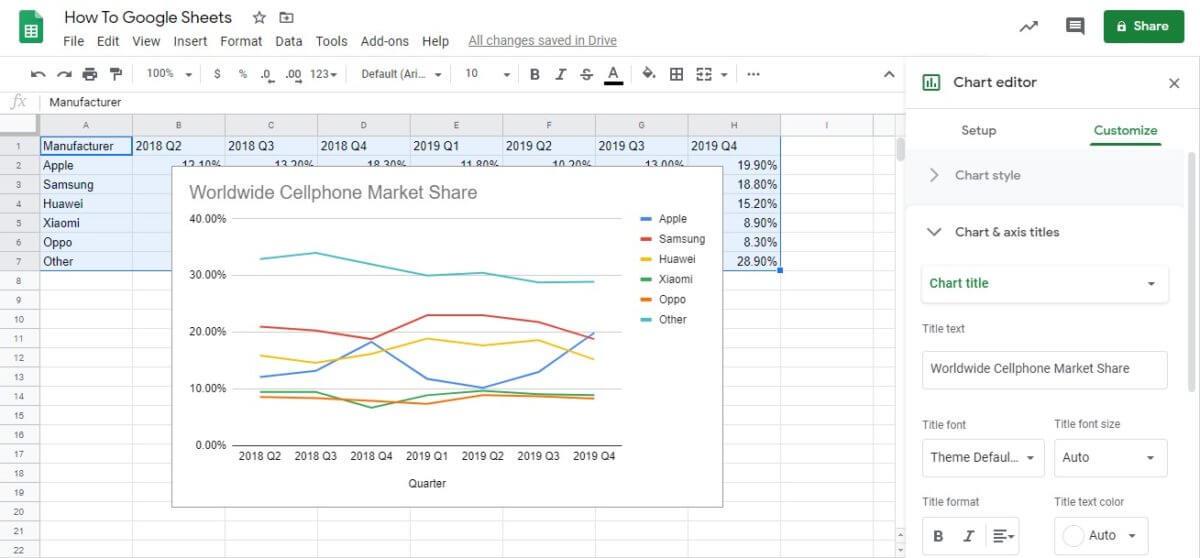
Vaihe 5 : Kun valitset kaaviotyyppiä, vieritä alas tarkistaaksesi, että X- akseli ja numerot vastaavat valitsemiasi tietoja.
Vaihe 6 : Viimeinen vaihe on siirtyä Mukauta- välilehteen . Täällä voit muokata otsikkoa ja selitystä ja muuttaa kaavion väriä. Voit myös napsauttaa kaavion otsikkoa tai selitystä siirtyäksesi tiettyyn valikkoon.
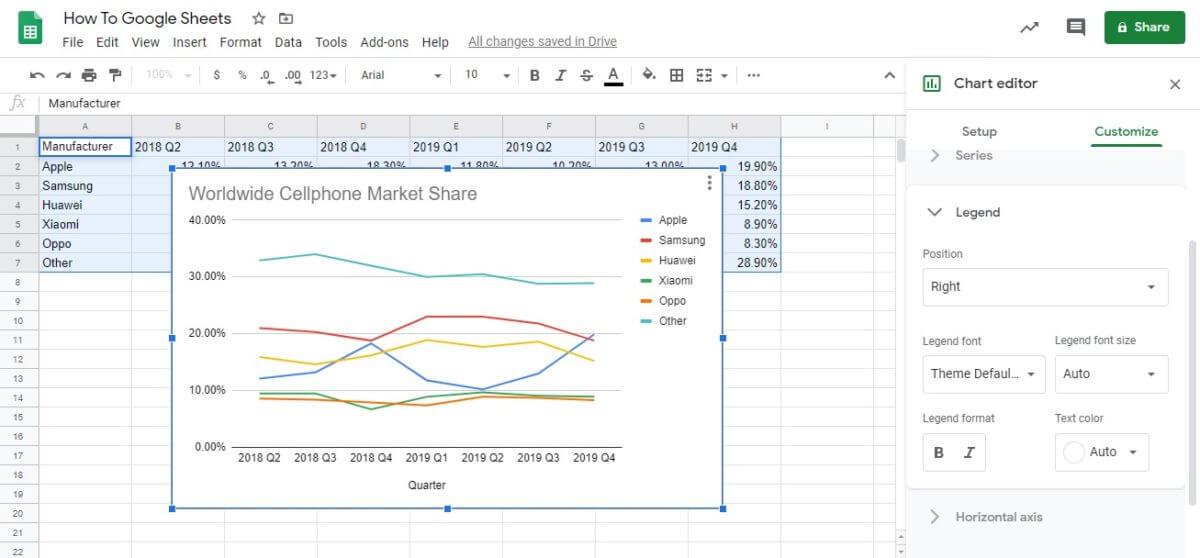
Yllä on kaavioiden luominen Google Sheetsissä . Toivottavasti tämä artikkeli on hyödyllinen sinulle!
![Xbox 360 -emulaattorit Windows PC:lle asennetaan vuonna 2022 – [10 PARHAAT POINTA] Xbox 360 -emulaattorit Windows PC:lle asennetaan vuonna 2022 – [10 PARHAAT POINTA]](https://img2.luckytemplates.com/resources1/images2/image-9170-0408151140240.png)
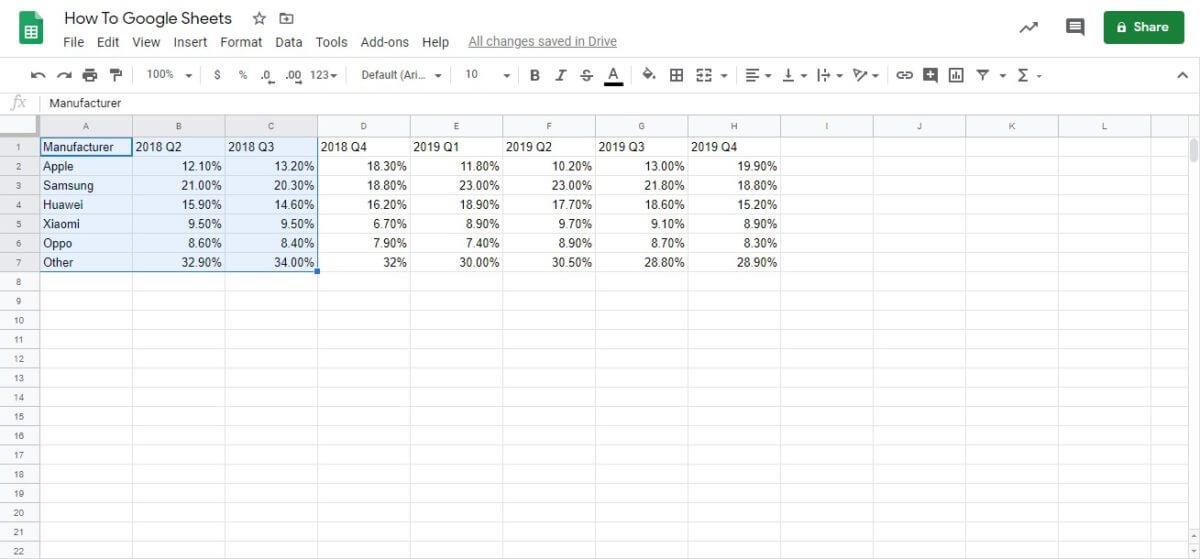
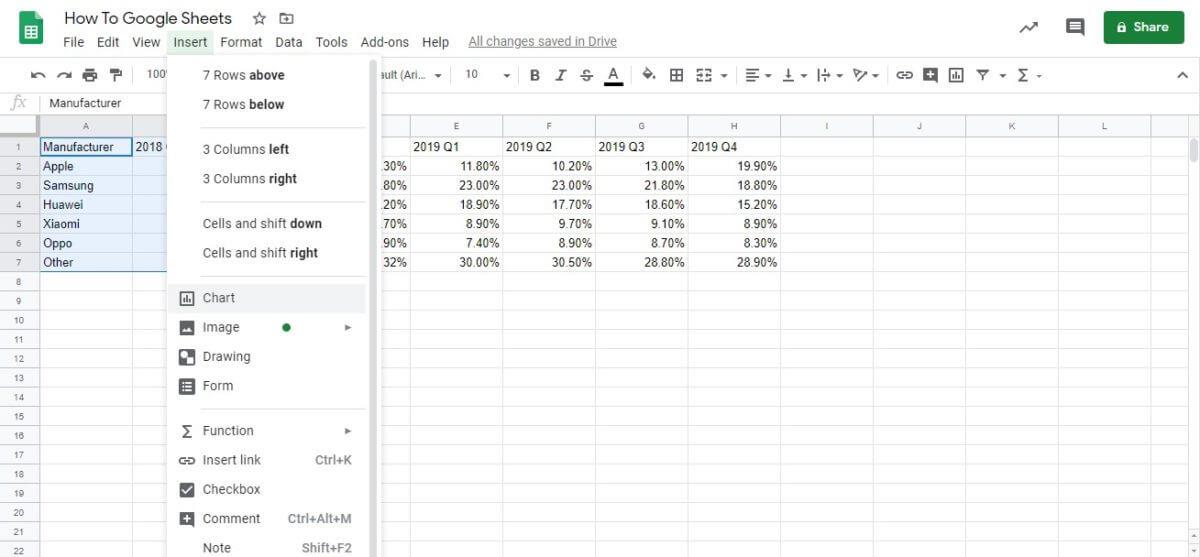
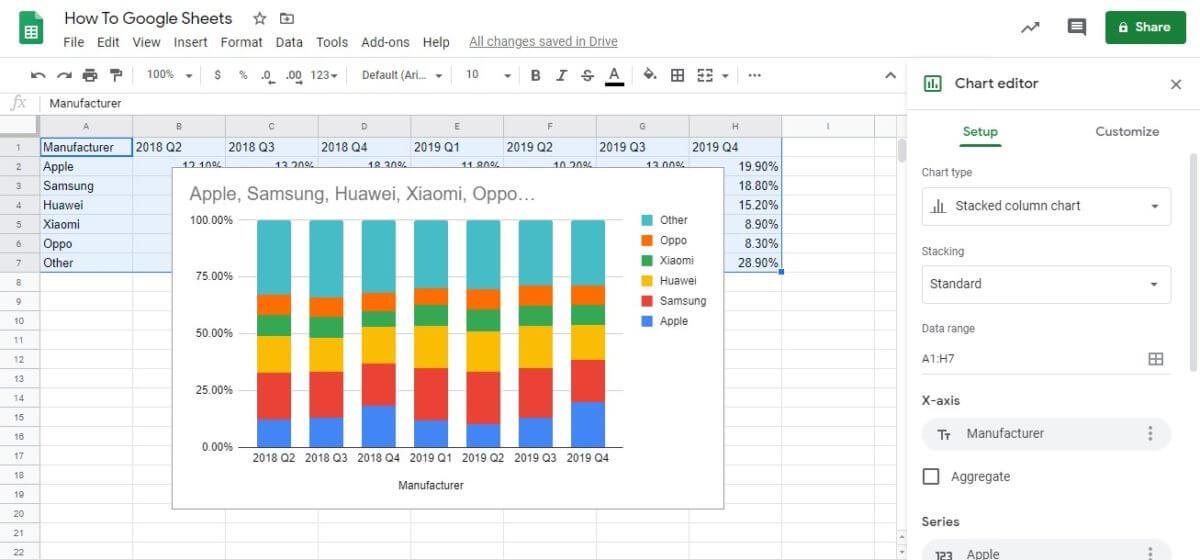
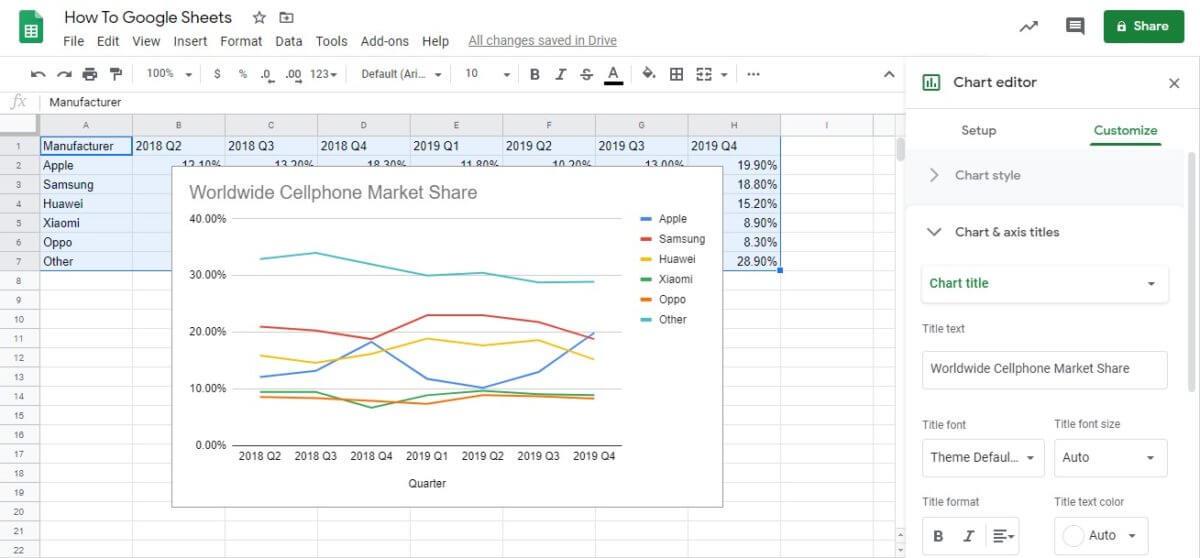
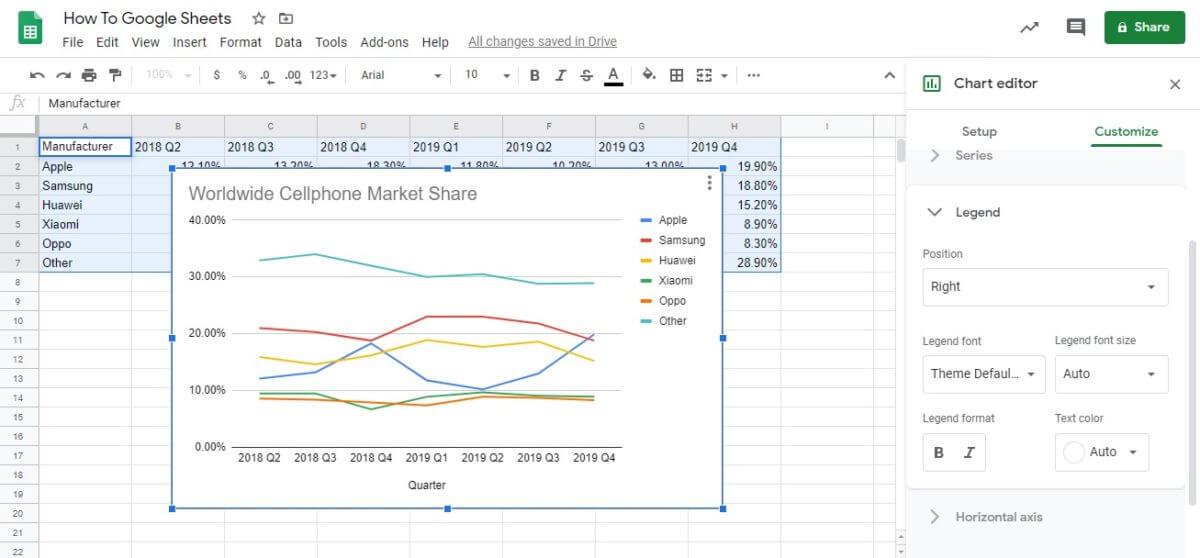
![[100 % ratkaistu] Kuinka korjata Error Printing -viesti Windows 10:ssä? [100 % ratkaistu] Kuinka korjata Error Printing -viesti Windows 10:ssä?](https://img2.luckytemplates.com/resources1/images2/image-9322-0408150406327.png)




![KORJAATTU: Tulostin on virhetilassa [HP, Canon, Epson, Zebra & Brother] KORJAATTU: Tulostin on virhetilassa [HP, Canon, Epson, Zebra & Brother]](https://img2.luckytemplates.com/resources1/images2/image-1874-0408150757336.png)

![Kuinka korjata Xbox-sovellus, joka ei avaudu Windows 10:ssä [PIKAOPAS] Kuinka korjata Xbox-sovellus, joka ei avaudu Windows 10:ssä [PIKAOPAS]](https://img2.luckytemplates.com/resources1/images2/image-7896-0408150400865.png)
