Yleinen ongelma, jonka saatat kohdata Google Home -laitteen kanssa, on "jotain meni pieleen" -virhe. Se ei ole kovin kuvaava eikä osoita sinua ratkaisuun.
Jos saat virheilmoituksen, saatat ajatella, että Wi-Fi-yhteytesi ei ole toiminnassa, Google itse ei toimi tai itse laitteessa on ongelma. Onneksi meillä on joitain ratkaisuja, joiden avulla voit korjata ongelman yksinkertaisesta nollauksesta yksityiskohtaisempiin vianetsintävaiheisiin.
Tässä on joitain ohjeita, joiden avulla voit yrittää korjata Google Homen virheen.
Käynnistä Google Home uudelleen
Yksi yksinkertaisimmista tavoista saada Google Home jälleen toimimaan on käynnistää se uudelleen.
Voit käynnistää Google Home -laitteen uudelleen seuraavasti:
- Käynnistä Google Home -sovellus iPhonessa tai Android -puhelimessa .
- Valitse Google Home -laite, jonka haluat käynnistää uudelleen.
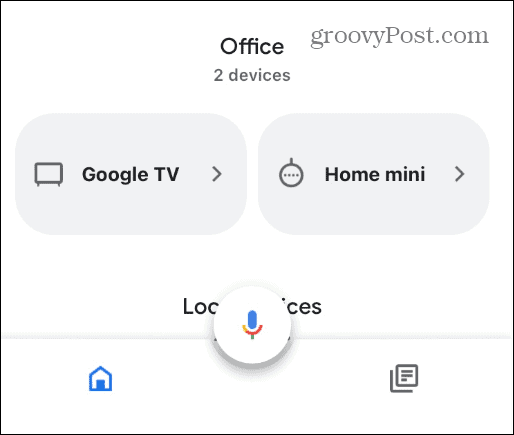
- Napauta rataskuvaketta näytön oikeassa yläkulmassa.
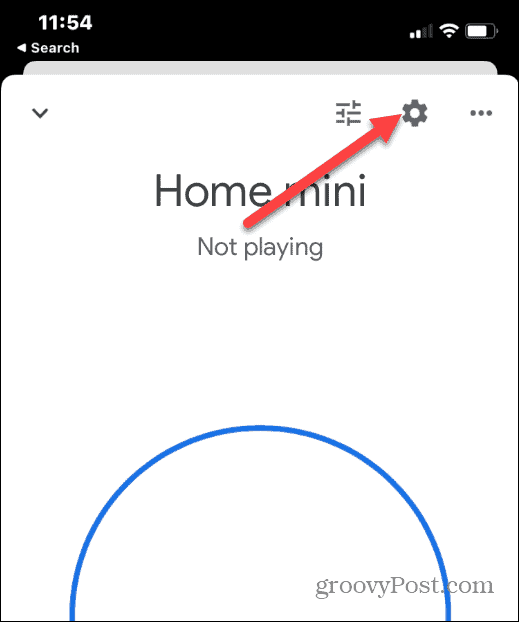
- Napauta kolmen pisteen painiketta seuraavan näytön oikeassa yläkulmassa.
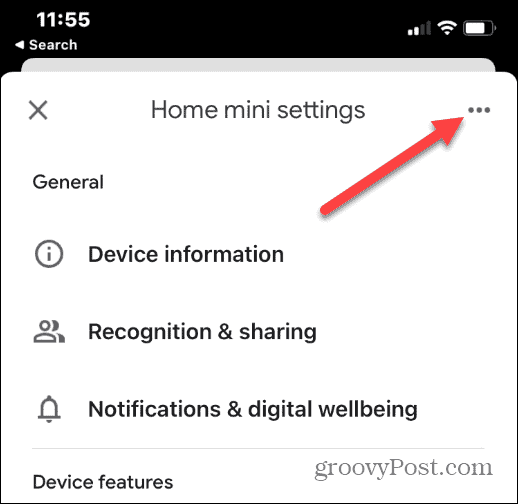
- Valitse näkyviin tulevasta valikosta Käynnistä uudelleen .
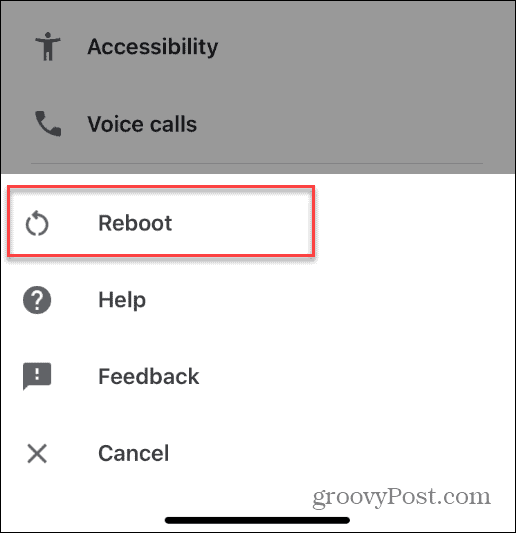
- Napauta uudelleenkäynnistystä näyttöön tulevassa vahvistusviestissä.
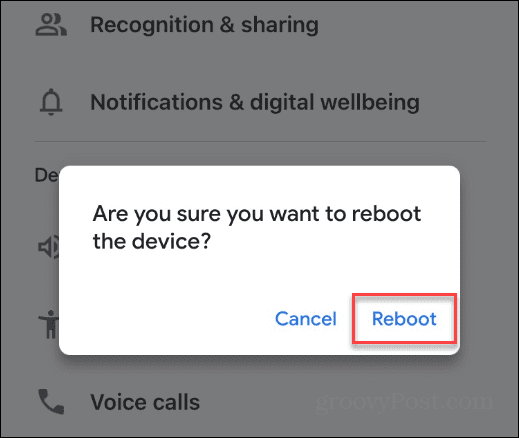
Odota, kunnes Google Home -laitteesi käynnistyy uudelleen ja muodostaa yhteyden Wi-Fi-verkkoosi. Käytä laitetta tavalliseen tapaan ja katso, onko virhe poistunut.
Käynnistä Google Home -laitteesi uudelleen
Jos sovellus ei toimi tai Google Home -laite ei toimi pehmeän uudelleenkäynnistyksen jälkeen, voit irrottaa sen virtalähteestä ja kytkeä sen takaisin. Tätä kutsutaan kovaksi uudelleenkäynnistykseksi .
Käynnistä Google Home uudelleen irrottamalla virtajohto laitteen takaosasta. Anna sen olla vähintään 60 sekuntia ennen kuin kytket sen takaisin.

Odota, kunnes Google Home -laite käynnistyy uudelleen ja muodostaa yhteyden Wi-Fi-verkkoosi. Tiedät, että se käynnistyy uudelleen, kun näet sen valot näkyvän yläosassa. Kun uudelleenkäynnistys on valmis, kuulet äänimerkin.
Tarkista Internet-yhteytesi
Digitaaliset apulaitteet, kuten Google Home, tarvitsevat Internet-yhteyden toimiakseen. Jos sinulla on ongelmia laitteen kanssa, tarkista, että Wi-Fi toimii. Helppo tapa tarkistaa, toimiiko Wi-Fi, on sammuttaa matkapuhelinyhteys, varmistaa, että Wi-Fi on käytössä, ja tarkistaa, pääsetkö verkkosivustoille.
Jos Wi-Fi-signaalisi on hyvä, tarkista, onko Google Home -laite yhdistetty.
Google Home Wi-Fi -verkon tarkistaminen:
- Käynnistä Google Home -sovellus iPhonellasi tai Android-laitteellasi.
- Napauta Google Home -laitetta, jonka haluat tarkistaa.
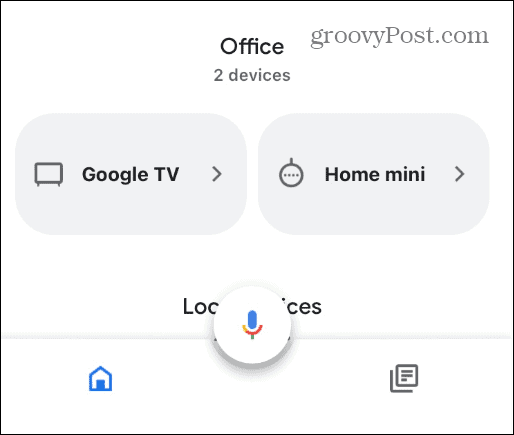
- Valitse rataskuvake näytön oikeasta yläkulmasta.
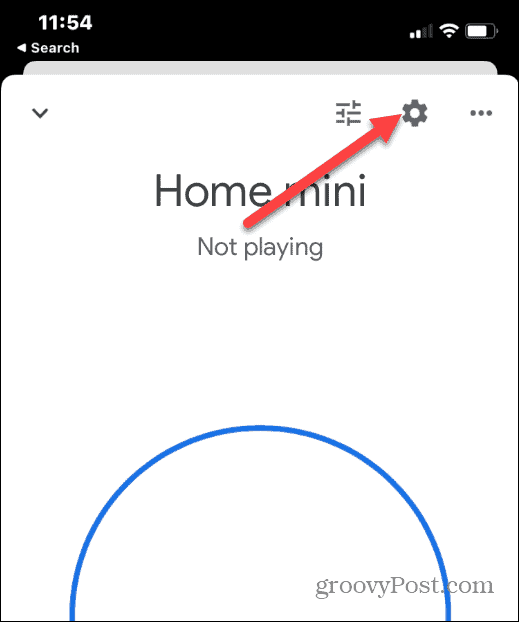
- Napauta Kotiasetukset- näytössä Laitteen tiedot -vaihtoehtoa.
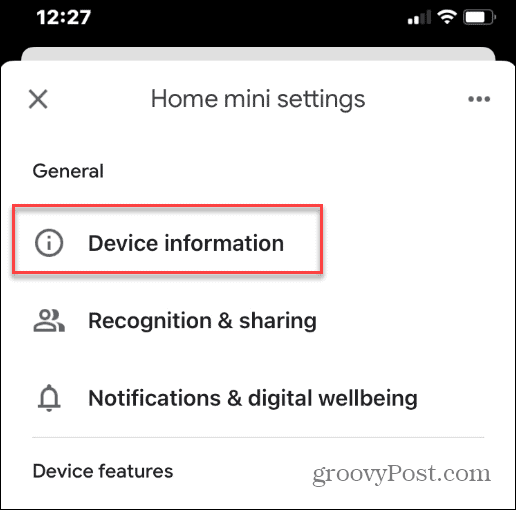
- Katso Laitteen tiedot -näytön Wi-Fi -osion alta , onko se yhdistetty reitittimeesi.
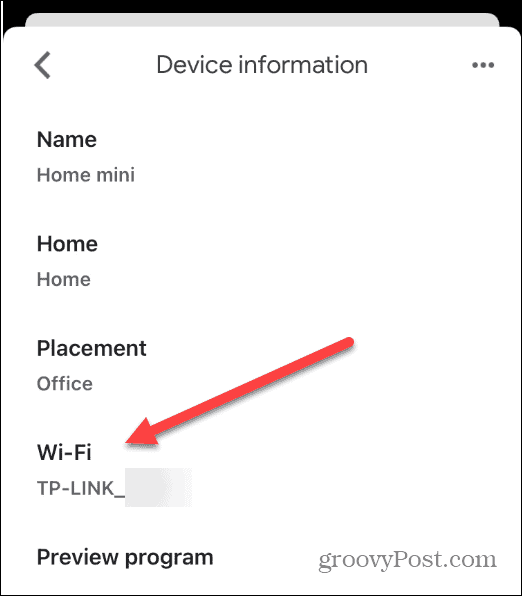
Palauta Google Home -laitteesi tehdasasetukset
Voit aina palauttaa Google Homen tehdasasetukset, jos mikään muu epäonnistuu. Tehdasasetusten palauttamisen tulisi olla viimeinen keino, koska tehdasasetusten palautus poistaa kaikki asetukset ja tiedot. Tehdasasetusten palauttamisen jälkeen sinun on määritettävä laite uudelleen Google Home -sovelluksella.
Huomautus: Voit käyttää painiketta kynällä tai paperiliittimellä.
Google Homen tehdasasetusten palauttaminen:
- Käännä kaiutin ympäri ja etsi Reset-painike pohjasta. Sen tulee olla lähellä virtajohtoa.
- Paina painiketta ja pidä sitä painettuna 10-15 sekuntia , kunnes se ilmoittaa, että se nollautuu.
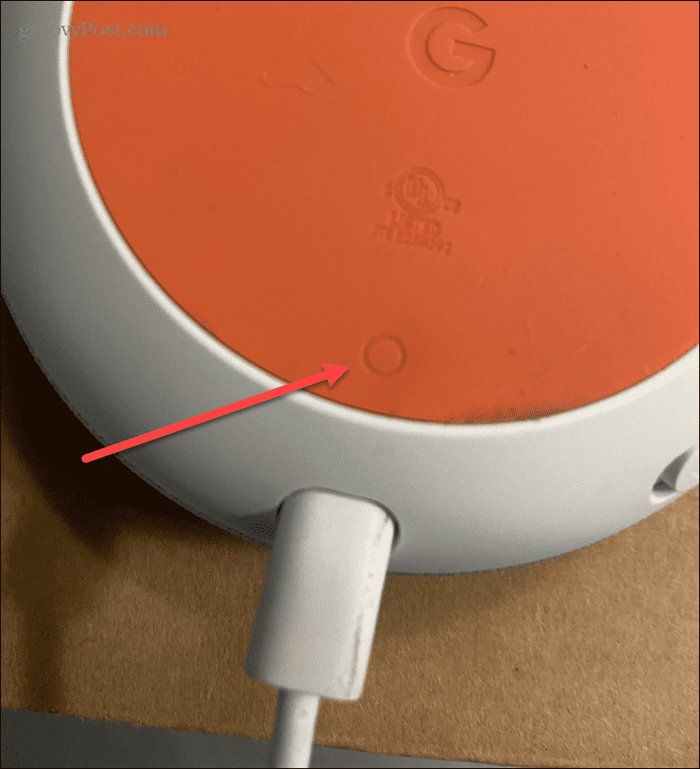
- Odota muutama minuutti, kun nollaus tapahtuu.
- Kun tehdasasetusten palautus on valmis, sinun on tartuttava puhelimeen ja määritettävä se noudattamalla näytön ohjeita.
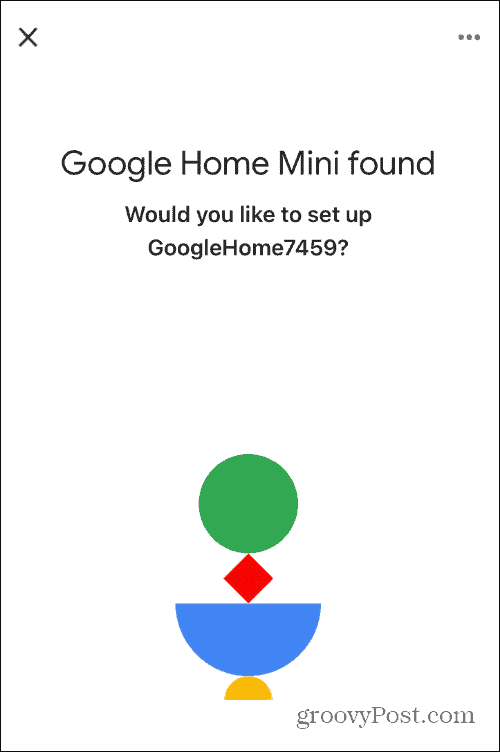
Korjaa Google Home Jotain meni pieleen -virhe
Jos Google Assistant kertoo sinulle, että jokin meni pieleen, laitteen pehmeä nollaus yleensä korjaa ongelman. Jos virhe kuitenkin jatkuu, sinun kannattaa kokeilla jotakin muista yllä olevista ratkaisuista. Muista, että tehdasasetusten palauttamisen tulisi olla viimeinen keino vianmäärityksen aikana.
Kun saat laitteesi toimimaan, kokeile näitä viittä hauskaa asiaa, joita lapset voivat kysyä Google Homelta . Jos olet uusi laitteen käyttäjä, katso vinkit Google Assistantin käytön aloittamiseen .
Jos olet musiikin ystävä, tutustu koko talon äänen käyttöön Google Homen kanssa .
![Xbox 360 -emulaattorit Windows PC:lle asennetaan vuonna 2022 – [10 PARHAAT POINTA] Xbox 360 -emulaattorit Windows PC:lle asennetaan vuonna 2022 – [10 PARHAAT POINTA]](https://img2.luckytemplates.com/resources1/images2/image-9170-0408151140240.png)
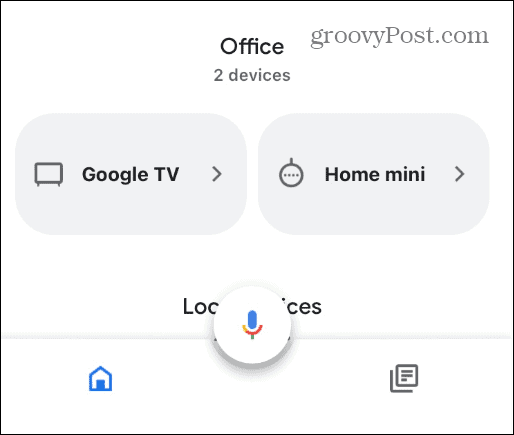
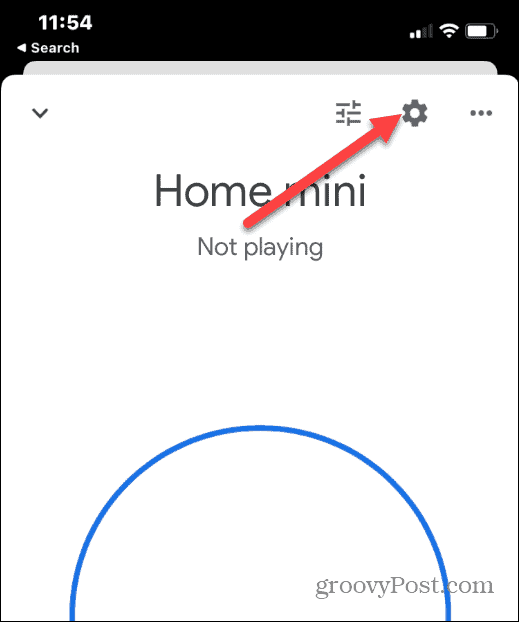
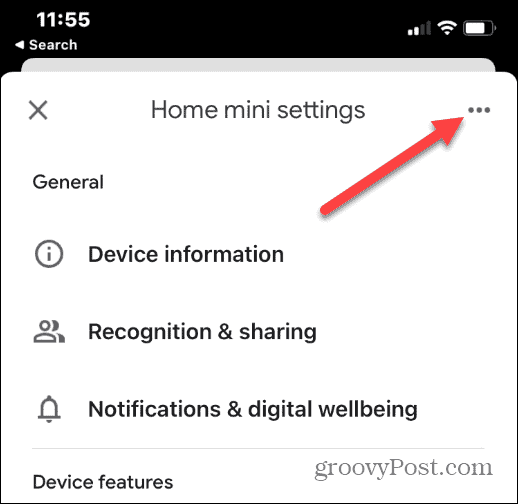
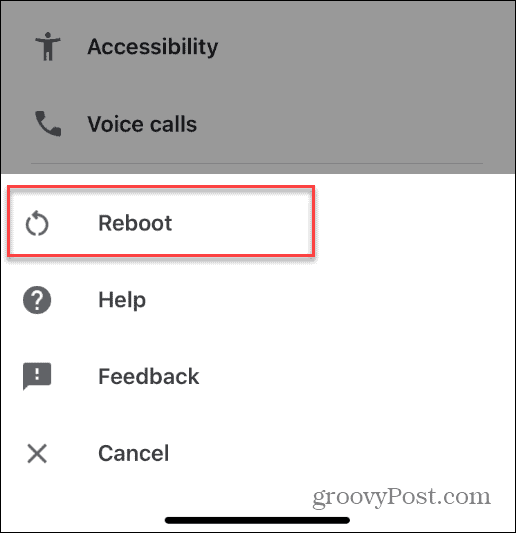
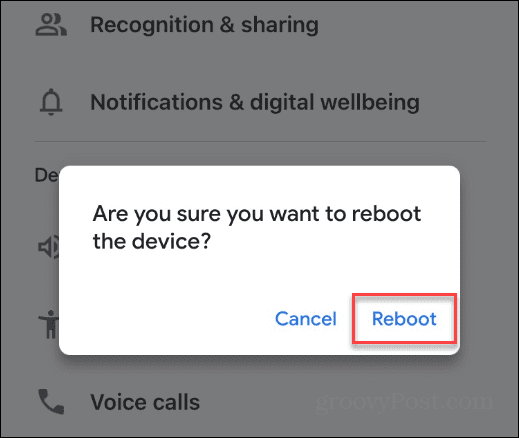

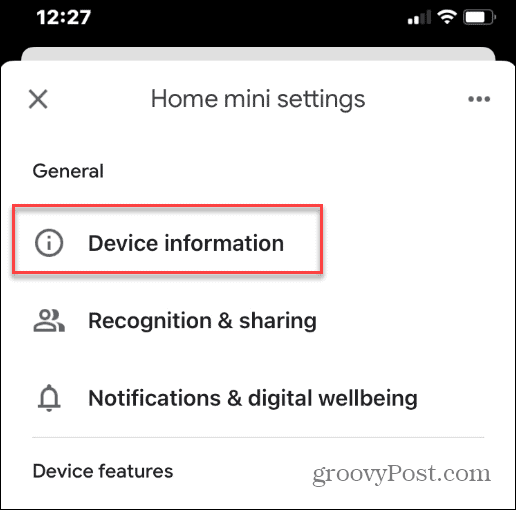
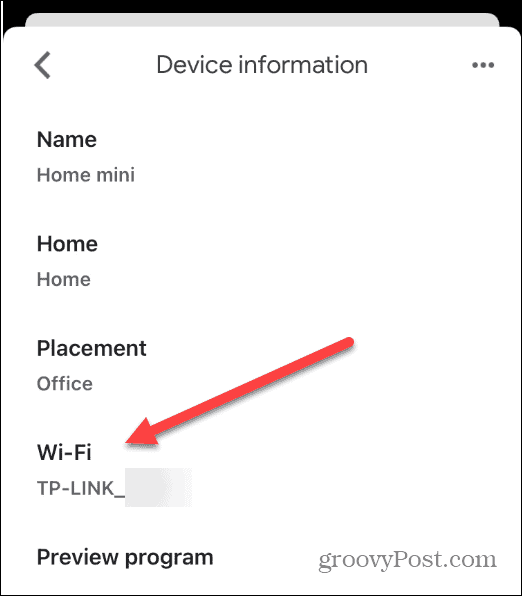
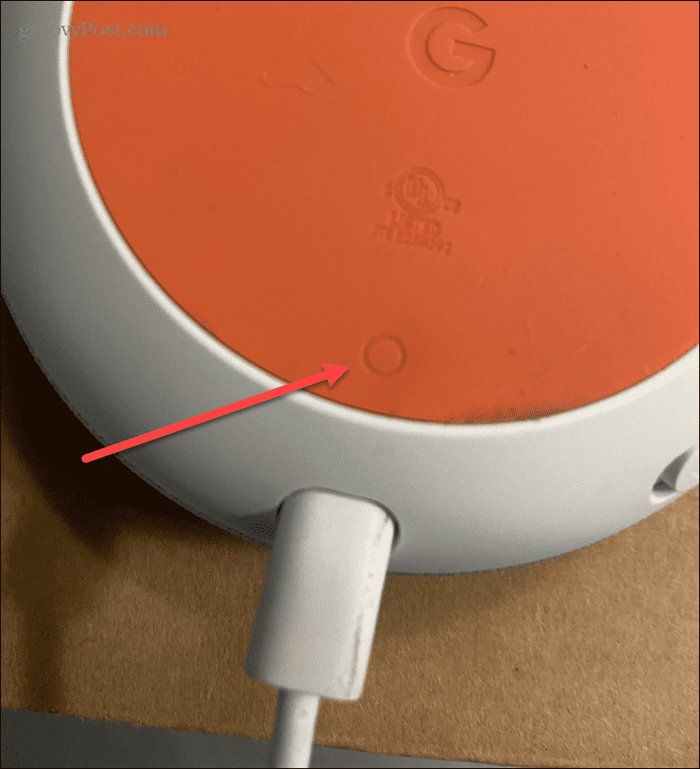
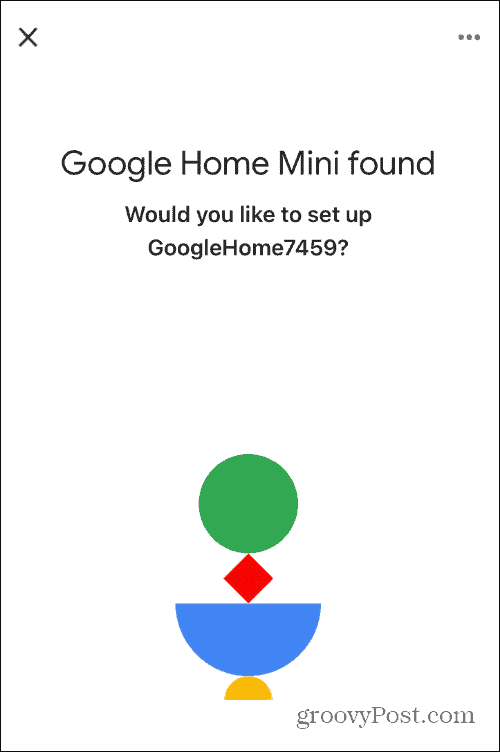
![[100 % ratkaistu] Kuinka korjata Error Printing -viesti Windows 10:ssä? [100 % ratkaistu] Kuinka korjata Error Printing -viesti Windows 10:ssä?](https://img2.luckytemplates.com/resources1/images2/image-9322-0408150406327.png)




![KORJAATTU: Tulostin on virhetilassa [HP, Canon, Epson, Zebra & Brother] KORJAATTU: Tulostin on virhetilassa [HP, Canon, Epson, Zebra & Brother]](https://img2.luckytemplates.com/resources1/images2/image-1874-0408150757336.png)

![Kuinka korjata Xbox-sovellus, joka ei avaudu Windows 10:ssä [PIKAOPAS] Kuinka korjata Xbox-sovellus, joka ei avaudu Windows 10:ssä [PIKAOPAS]](https://img2.luckytemplates.com/resources1/images2/image-7896-0408150400865.png)
