Google Assistant on luultavasti paras tekoälyllä toimiva digitaalinen ääniavustaja. Ja suurimmalla markkinaosuudella, koska se on läsnä kaikkialla Android-alustalla ja sen monet palvelut, kuten Android Auto. Jotkut käyttäjät ilmoittivat kuitenkin tietystä virheestä, joka ilmoitti heille, että Google Assistant ei ole käytettävissä tällä laitteella. Jos kuulut niihin, löydät nopean ratkaisun alta.
Sisällysluettelo:
- Varmista, että Google Assistant on käytössä
- Poista Bixby tai vaihtoehtoiset avustajat käytöstä
- Tarkista Sovelluksen oletusasetukset
- Tyhjennä välimuisti ja tiedot Google-sovelluksesta
- Poista päivitykset Google-sovelluksesta
- Poistu beta-ohjelmasta
Miksi Google Assistant ei ole käytettävissä laitteellani?
On useita syitä, miksi käyttäjät saavat tämän virheen yrittäessään käyttää Google Assistantia Android-laitteissaan. Tietysti on joitain rajoituksia, jotka koskevat laitteen teknisiä tietoja ja yleistä Google-palvelujen tukea.
Tässä ovat Google Assistantin järjestelmävaatimukset:
- Android 5.0+, jossa on vähintään 1,0 Gt vapaata muistia tai
- Android 6.0+ ja vähintään 1,5 Gt vapaata muistia
- Google-sovellus 6.13 tai uudempi
- Google Play -palvelut
- 720p tai korkeampi näytön tarkkuus
- Laitteen kieleksi on asetettu jokin tuetuista kielistä . Ihannetapauksessa sinun pitäisi asettaa Google Assistantin kieleksi englanti (Yhdysvallat), koska se on turvallisin vaihtoehto.
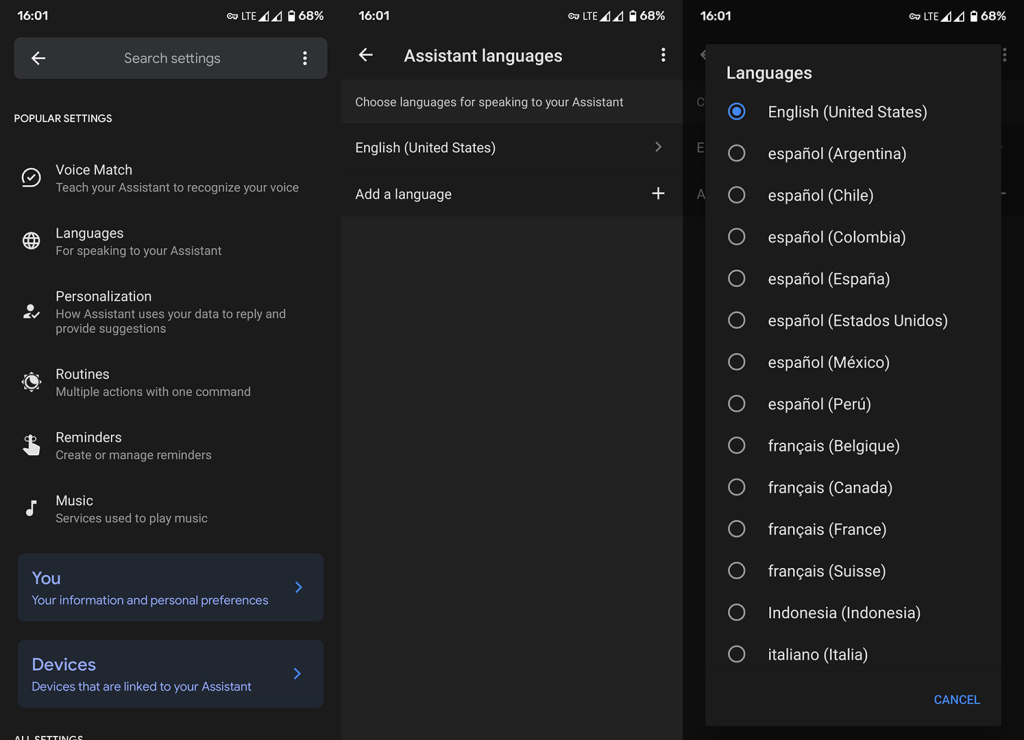
Lisäksi jos käytät mukautettua ROM-muistia sivuladattujen Google Play -palveluiden kanssa, Assistant ei joskus toimi. Tämä koskee erityisesti Huawei-laitteita ja Xiaomi-laitteita, joissa on kiinalaiset ROM-levyt. Joten, alla olevat vaiheet koskevat vain varastossa olevia virallisia ROM-levyjä.
Ratkaisu 1 - Varmista, että Google Assistant on käytössä
Ensinnäkin, mene ja käynnistä laite uudelleen kerran. Käsillä saattaa olla väliaikainen pysähdys, ja se korjaantuu laitteen uudelleenkäynnistyksen jälkeen. Jos tämä ei auta, varmista, että Google Assistant on otettu käyttöön.
Suurimman osan ajasta Google Assistant alustaa ja määrittää asetukset ensimmäisen käynnistyksen yhteydessä. Jos kuitenkin hylkäsit osan käyttöoikeusehdoista vahingossa, Google Assistant ei toimi.
Joten voit ottaa Google Assistantin käyttöön laitteellasi seuraavasti:
- Käynnistä Google Assistant aloitusnäytöstä. Yleensä aloituspainikkeen painaminen tai pyyhkäisy alakulmista käynnistää Google Assistantin. Tai voit käyttää äänikomentoja.
- Napauta Snapshot -kuvaketta oikeassa alakulmassa.
- Avaa tili (Profiili) oikeasta yläkulmasta.
- Valitse Yleiset - välilehti.
- Varmista, että Google Assistant on käytössä.
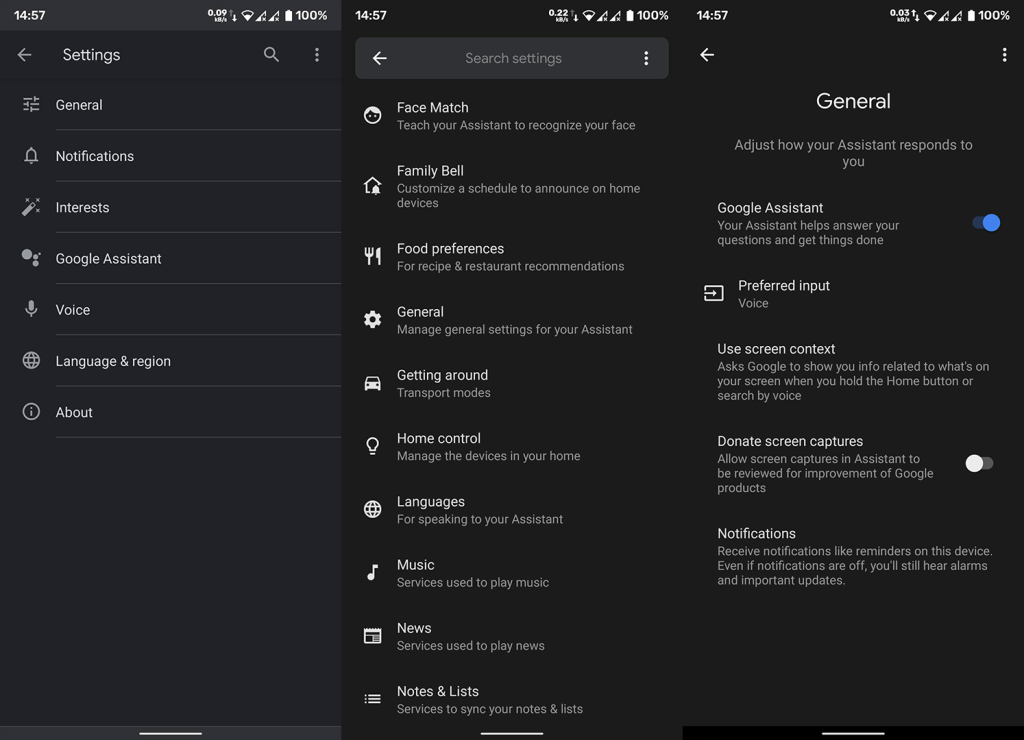
- Käynnistä laite uudelleen ja anna äänikomentoja uudelleen.
Jos saat edelleen, että Google Assistant ei ole käytettävissä tässä laitevirheessä ja sinulla on Samsung-älypuhelin, poista Bixby käytöstä.
Ratkaisu 2 - Poista Bixby tai vaihtoehtoiset avustajat käytöstä
Jos käytät Samsung-luuria, suosittelemme poistamaan Bixbyn käytöstä ja valitsemaan Google Assistantin oletusasetukseksi. Tällä tavalla et vain ratkaise mahdollisia ongelmia, vaan saat myös ylimääräisen fyysisen laukaisupainikkeen käytettäväksi Google Assistantin kanssa Bixbyn sijaan.
Noudata näitä ohjeita poistaaksesi Bixby käytöstä laitteessasi:
- Napauta ja pidä alhaalla aloitusnäyttöä, kunnes käynnistysvalikko tulee näkyviin.
- Pyyhkäise oikealle alareunassa päästäksesi -1 Bixby -näyttöön .
- Kytke Bixby-näyttö pois päältä .
- Napauta nyt Pikatoiminnot-alueella virtakuvaketta .
- Avaa Sivunäppäinasetukset .
- Varmista, että Bixby ei ole asetettu sekä Kaksoispaina- että Paina ja pidä -osioissa.
Ratkaisu 3 - Tarkista sovelluksen oletusasetukset
Toinen asia, joka sinun tulee tarkistaa paikallisista asetuksista, ovat oletusääniavustajan ja Assist & äänisyötteen asetukset. Molemmat vaihtoehdot on asetettava Googlelle, jotta Google Assistant toimii tarkoitetulla tavalla.
Tässä mielessä voit etsiä ja muuttaa edellä mainittuja Android-laitteen asetuksia:
- Avaa Asetukset .
- Valitse Sovellukset .
- Avaa Kaikki sovellukset (Hallinnoi sovelluksia tai Apps Manager).
- Napauta kolmen pisteen valikkoa ja avaa Oletussovellukset .
- Aseta Google ensisijaiseksi palveluksi Ääniavustaja- ja Apu ja äänisyöttö -osioissa .
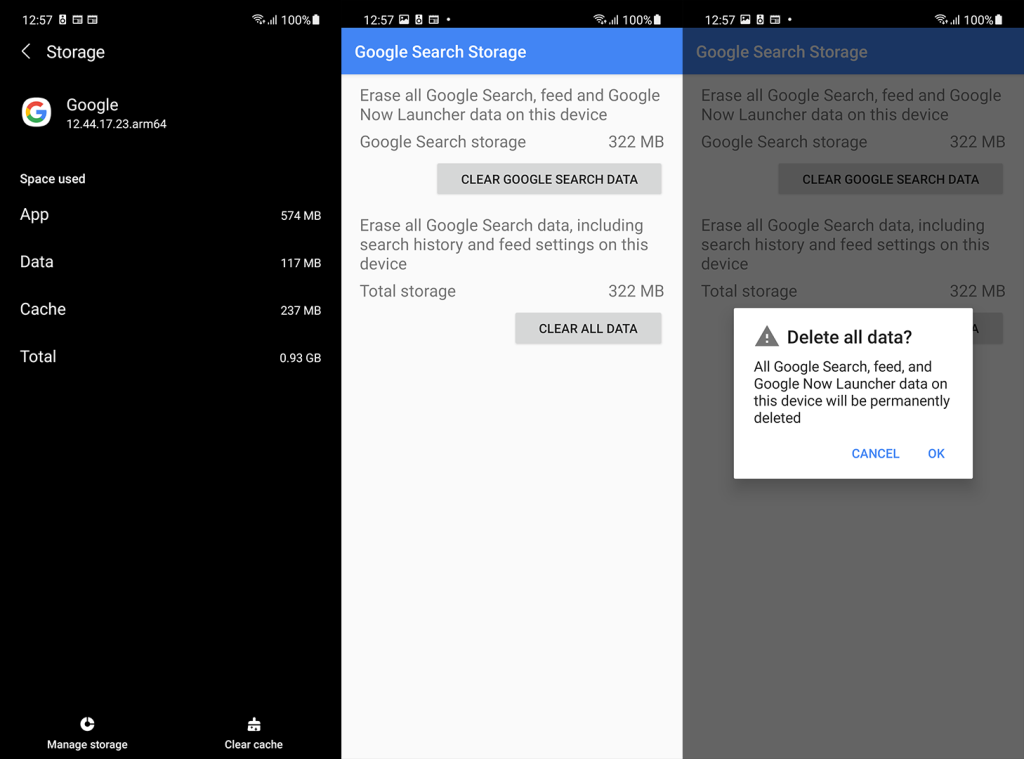
Ratkaisu 4 – Tyhjennä välimuisti ja tiedot Google-sovelluksesta
Jos olet edelleen jumissa samassa virheessä ja kehote ilmoittaa, että Google Assistant ei ole käytettävissä laitteessasi, suosittelemme tyhjentämään välimuistin ja tiedot Google-sovelluksesta ja määrittämään kaiken alusta alkaen.
Tyhjennä välimuisti ja tiedot Google-sovelluksesta noudattamalla näitä ohjeita:
- Avaa Asetukset .
- Valitse Sovellukset .
- Valitse Kaikki sovellukset (Sovellustenhallinta tai Hallinnoi sovelluksia).
- Avaa Google .
- Napauta Tallennustila .
- Valitse Hallinnoi tallennustilaa .
- Tyhjennä kaikki tiedot.
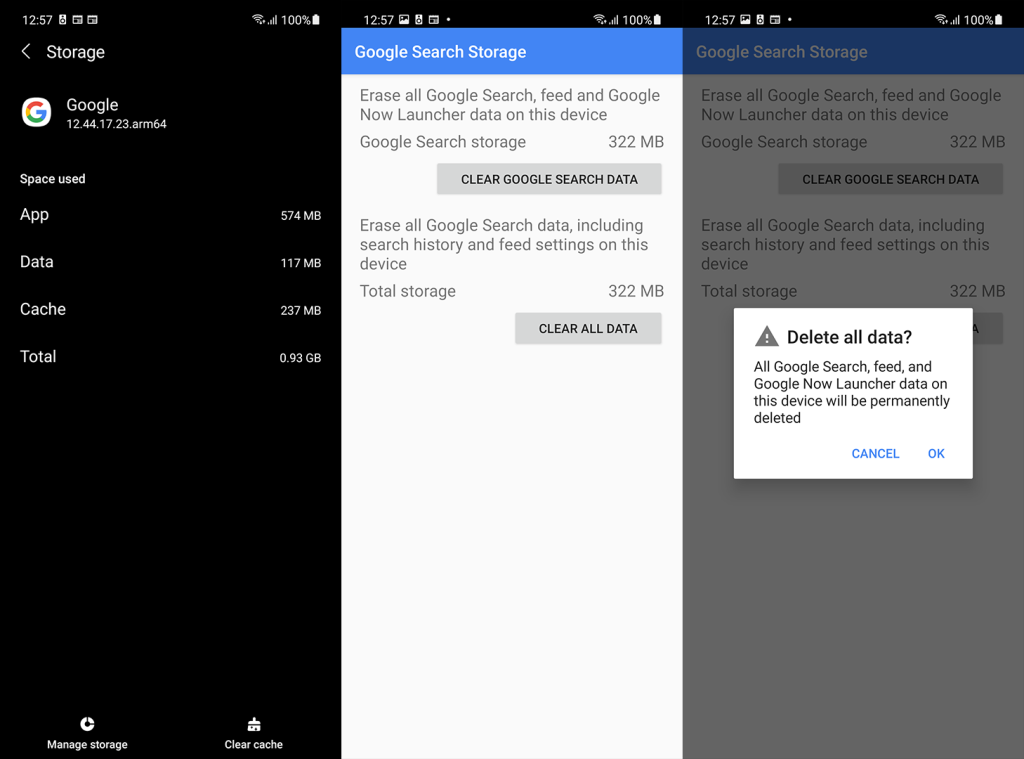
- Käynnistä laitteesi uudelleen , alusta Google Assistant uudelleen ja hyväksy ehdot .
Ratkaisu 5 - Poista päivitykset Google-sovelluksesta
Vaihtoehtoisesti voit poistaa päivitykset Google-sovelluksesta ja nollata sovelluksen kokonaan. Koska Google-sovellus on esiasennettu järjestelmäsovellus useimmille Android-laitteille, et voi poistaa sitä kokonaan. Voit poistaa päivitykset (palauta se varastoversioon) ja päivittää sen uudelleen. Toivottavasti tämä korjaa vian.
Seuraa näitä ohjeita poistaaksesi päivitykset Google-sovelluksesta Androidissa:
- Siirry uudelleen Google-sovellukseen valitsemalla Asetukset > Sovellukset .
- Napauta 3 pisteen valikkoa .
- Napauta Poista päivitykset .
- Käynnistä laitteesi uudelleen ja päivitä Google-sovellus Play Kaupasta.
Ratkaisu 6 – Poistu beta-ohjelmasta
Lopuksi, jos olet osa Google-sovelluksen betaohjelmaa, suosittelemme poistumaan siitä. Vaikka betajulkaisut ovat melko vakaita, ne eivät ole yhtä vakaita kuin julkiset. Käsillä voi olla virhe, joka aiheuttaa "Google Assistant ei ole saatavilla tällä laitteella" -virheen.
Voit poistua Google-sovelluksen beta-ohjelmasta Google Play Kaupassa. Etsi vain Google-sovellus, vieritä alas ja napauta "Olet betatestaaja" -osiossa Poistu.
Voit myös palauttaa laitteen tehdasasetuksiin, vaikka emme voi varmuudella sanoa, että tämä auttaa. Jos saat edelleen, että Google Assistant ei ole käytettävissä tällä laitevirheellä, ilmoita ongelmasta Google-ohjeeseen täällä .
Ja tässä huomiossa voimme päättää tämän artikkelin. Kiitos, että luit, ja jos sinulla on kysyttävää tai ehdotuksia, muista kertoa meille alla olevassa kommenttiosassa. Odotamme kuulevamme sinusta täällä tai Facebookissa tai .
Toimittajan huomautus: Tämä artikkeli julkaistiin alun perin toukokuussa 2020. Muokkasimme sen tuoreuden ja tarkkuuden vuoksi.
![Xbox 360 -emulaattorit Windows PC:lle asennetaan vuonna 2022 – [10 PARHAAT POINTA] Xbox 360 -emulaattorit Windows PC:lle asennetaan vuonna 2022 – [10 PARHAAT POINTA]](https://img2.luckytemplates.com/resources1/images2/image-9170-0408151140240.png)
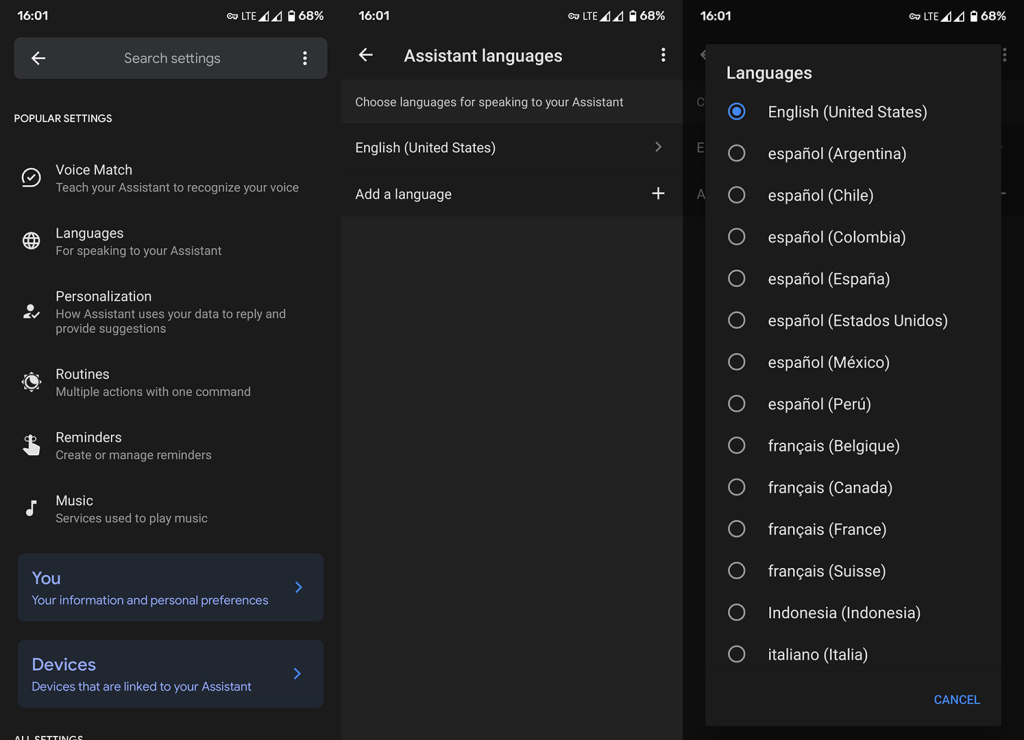
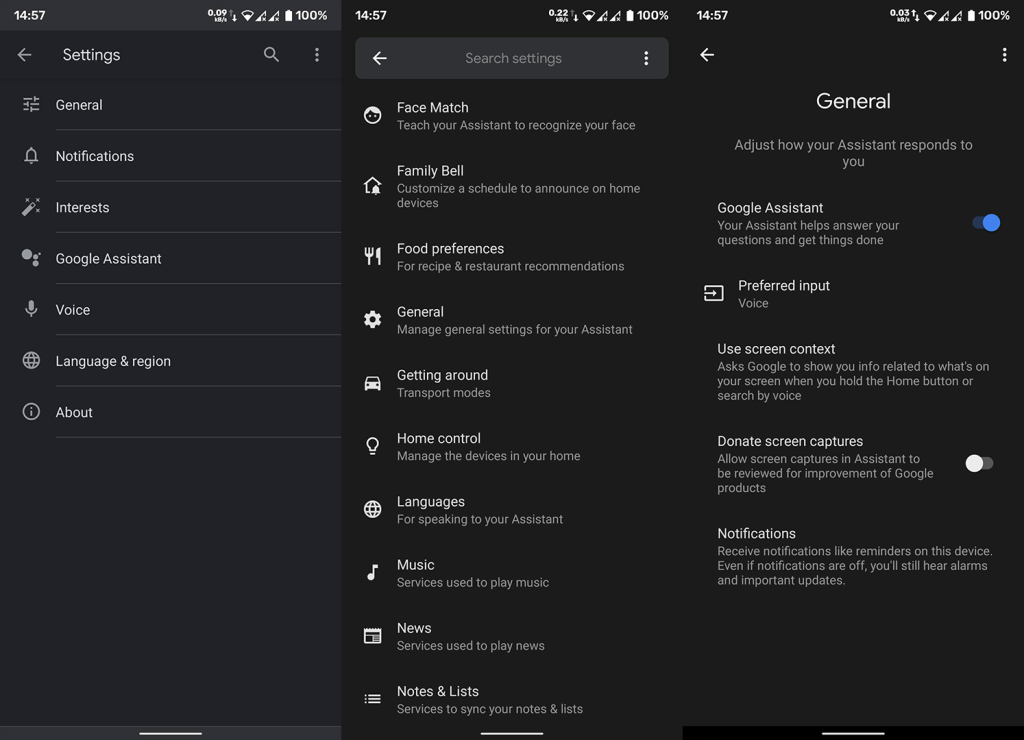
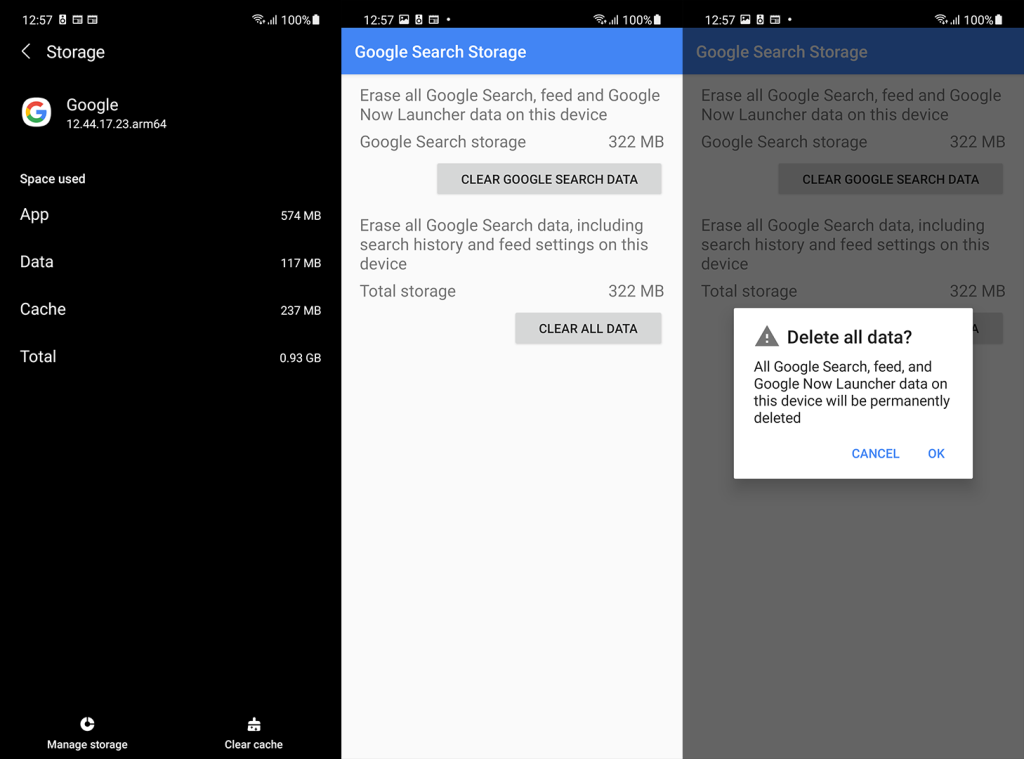
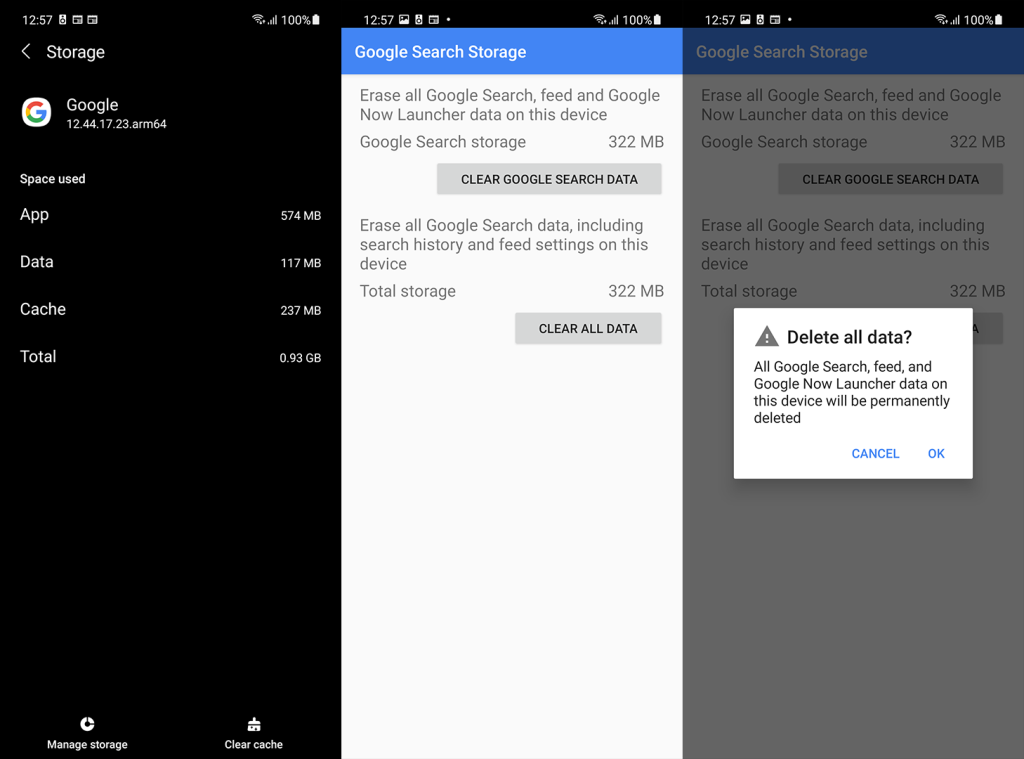
![[100 % ratkaistu] Kuinka korjata Error Printing -viesti Windows 10:ssä? [100 % ratkaistu] Kuinka korjata Error Printing -viesti Windows 10:ssä?](https://img2.luckytemplates.com/resources1/images2/image-9322-0408150406327.png)




![KORJAATTU: Tulostin on virhetilassa [HP, Canon, Epson, Zebra & Brother] KORJAATTU: Tulostin on virhetilassa [HP, Canon, Epson, Zebra & Brother]](https://img2.luckytemplates.com/resources1/images2/image-1874-0408150757336.png)

![Kuinka korjata Xbox-sovellus, joka ei avaudu Windows 10:ssä [PIKAOPAS] Kuinka korjata Xbox-sovellus, joka ei avaudu Windows 10:ssä [PIKAOPAS]](https://img2.luckytemplates.com/resources1/images2/image-7896-0408150400865.png)
