Kaikista menetelmistä, joita voit käyttää projektin seuraamiseen Excelissä, Gantt-kaavion määrittäminen on yksi tehokkaimmista. Tämä johtuu siitä, että se on yksi parhaista visuaalisista esityksistä projektin tilasta ja yleisestä aikajanasta.
Gantt-kaavion avulla näet yhdellä silmäyksellä, mitkä tehtävät ovat tällä hetkellä tärkeimmät, ja näet helposti projektin arvioidun valmistumispäivän.
Ellet käytä Gantt-kaaviomallia, ei ole natiivityökalua, jonka avulla voit luoda sellaisen. Muutaman yksinkertaisen tempun avulla voit kuitenkin luoda manuaalisesti dynaamisen Gantt-kaavion Excelissä. Toimi näin.
Luo ensin projektisi aikajanataulukko
Ennen kuin luot Gantt-projektisi kaavion, sinun on luotava sitä tukeva laskentataulukko . Tämän laskentataulukon tulee sisältää jokaisen tehtävän aloituspäivämäärä, lopetuspäivämäärä, kuvaus ja kesto.
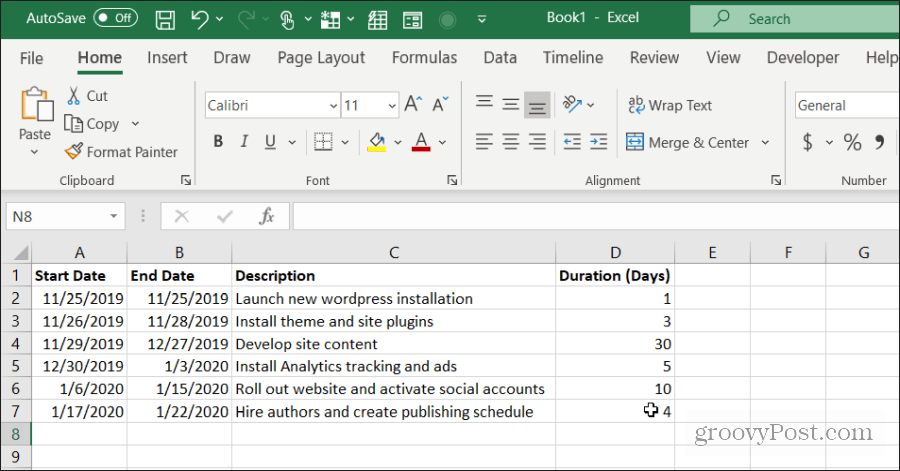
Kun olet laatinut projektisi, on aika luoda Gantt-kaavio.
Luo Gantt-kaavio Excelissä
Voit näyttää Gantt-kaavion uudessa taulukossa, mutta piirrä tiedot alkuperäisestä taulukosta, johon projektisi aikajana on tallennettu. Avaa uusi laskentataulukko ja valitse valikosta Lisää .
Lisää aloituspäivät Gantt-kaavioon
Valitse Kaaviot - osiosta Pylväskaavio . Valitse avattavasta valikosta Pinottu pylväskaavio .
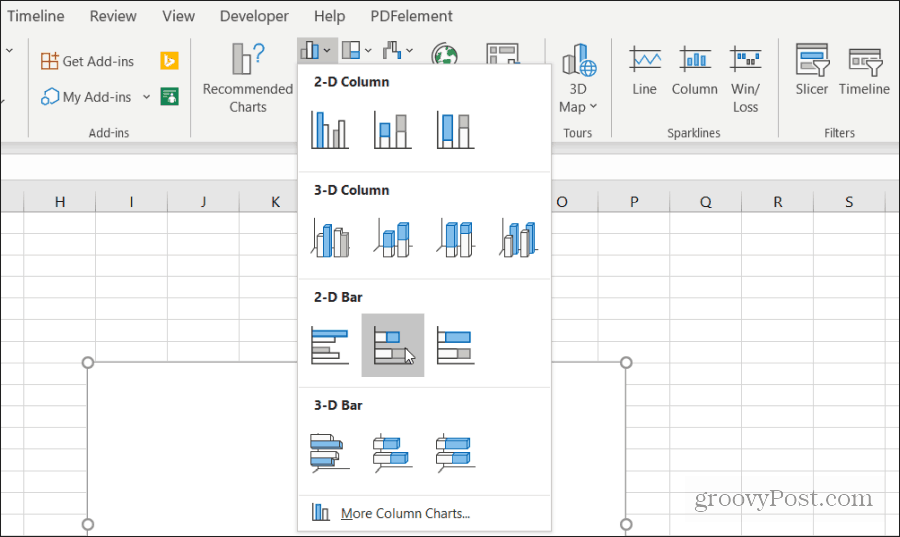
Tämä pylväskaavio toimii visuaalisena indikaattorina kunkin tehtävän kestosta.
Seuraavaksi sinun on asetettava kaavion alaosa kunkin tehtävän aloituspäivämääräksi. Napsauta tyhjää kaaviota hiiren kakkospainikkeella ja valitse Valitse tiedot . Valitse Selitemerkinnät-kentän alta Lisää- painike.
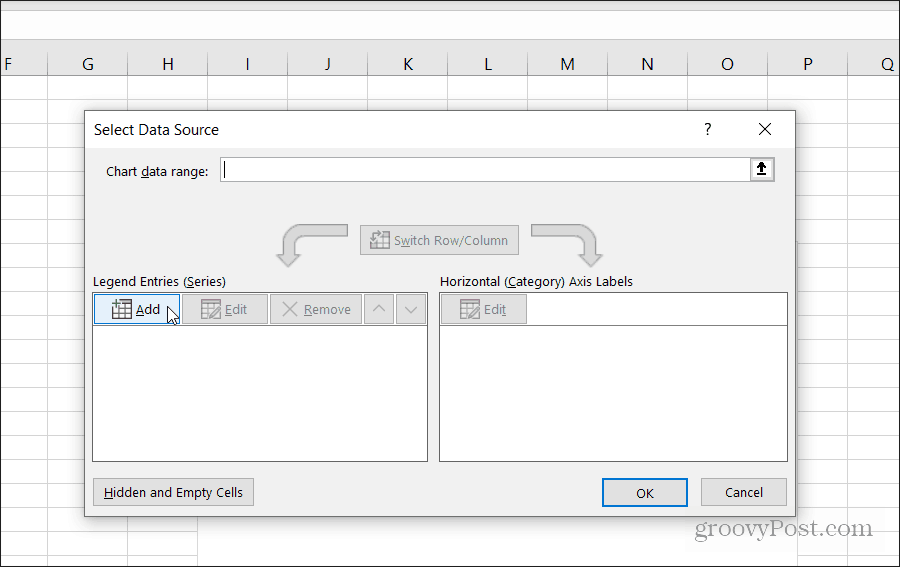
Valitse Sarjan nimi -kenttä ja avaa sitten taulukko, johon projektiaikataulusi on tallennettu. Valitse Aloituspäivä -otsikko. Valitse sitten Sarjan arvot -kenttä ja valitse projektitehtävien koko aloituspäivämäärä.
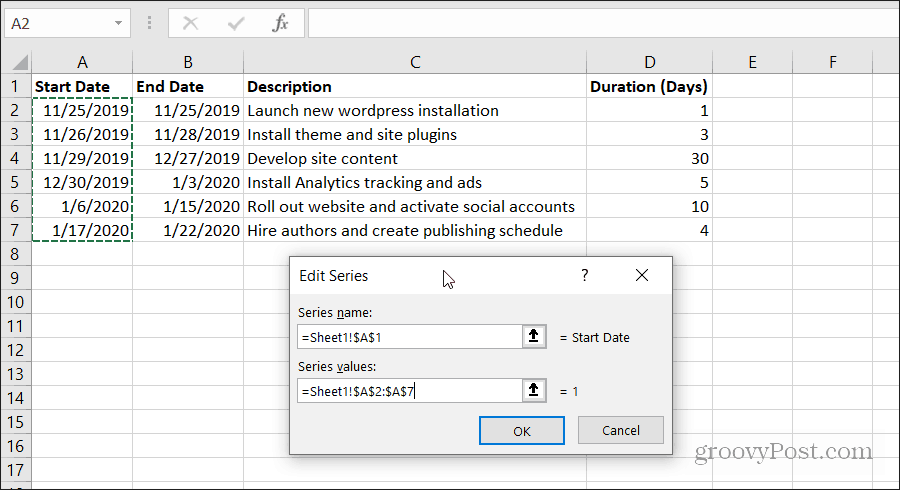
Valitse OK, kun olet valmis. Kaaviosi näyttää suunnilleen alla olevan kuvan kaltaiselta.
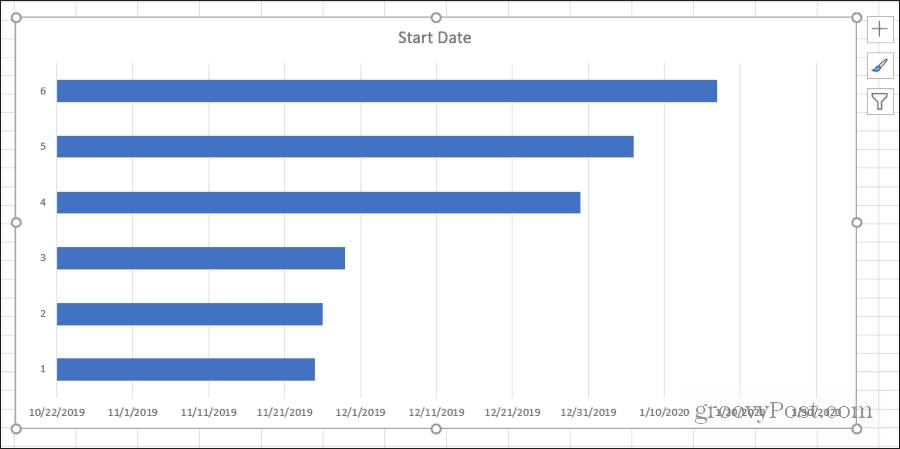
Tämä on hyvä alku, mutta se ei ole vielä Gantt-kaavio.
Lisää kestoja Gantt-kaavioosi
Nyt on aika lisätä visualisointi, joka edustaa kunkin tehtävän kestoa. Napsauta kaaviota hiiren kakkospainikkeella ja valitse Valitse tiedot .
Valitse Selitemerkinnät-kohdassa Lisää uudelleen.
Toista sama prosessi kuin yllä, mutta valitse tällä kertaa otsikko ja tiedot Kesto-kentästä.
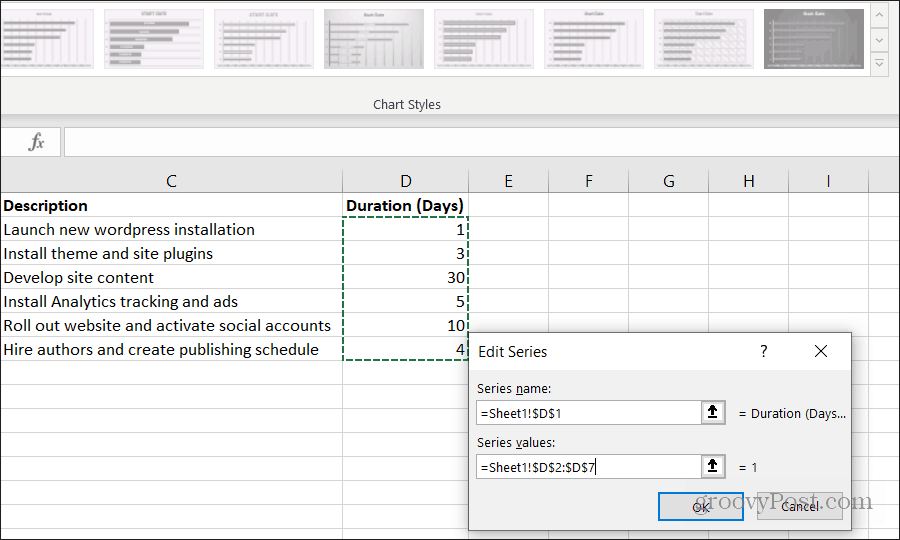
Valitse OK, kun olet valmis.
Nyt huomaat, että Gantt-kaaviossasi on kunkin tehtävän pylväskaavion osa, joka edustaa tehtävän kestoa.
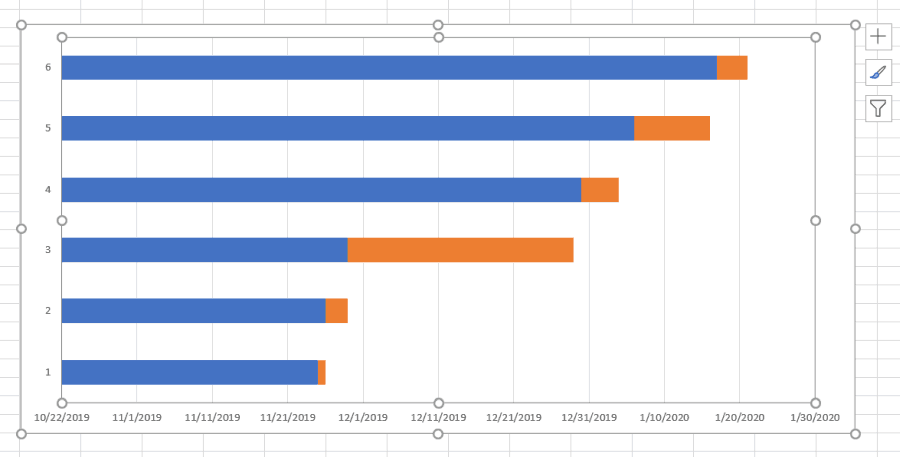
Se alkaa siitä, missä viimeinen tehtävä päättyy ja päättyy siihen, missä seuraava tehtävä alkaa.
Lisää tehtäväkuvaukset Gantt-kaavioon
Huomaat, että Gantt-kaaviosta puuttuu vain tehtäväkuvaukset. Näiden lisääminen on yhtä helppoa kuin päivämäärät ja kesto. Mutta tällä kertaa sinun on päivitettävä Axis-tunnisteet.
Napsauta kaaviota hiiren kakkospainikkeella ja valitse Valitse tiedot . Valitse Vaaka-akselin etiketit -kohdassa Muokkaa-painike .

Tällä kertaa akselin tunnistealueelle valitse solualue, joka sisältää tehtäväkuvaukset.
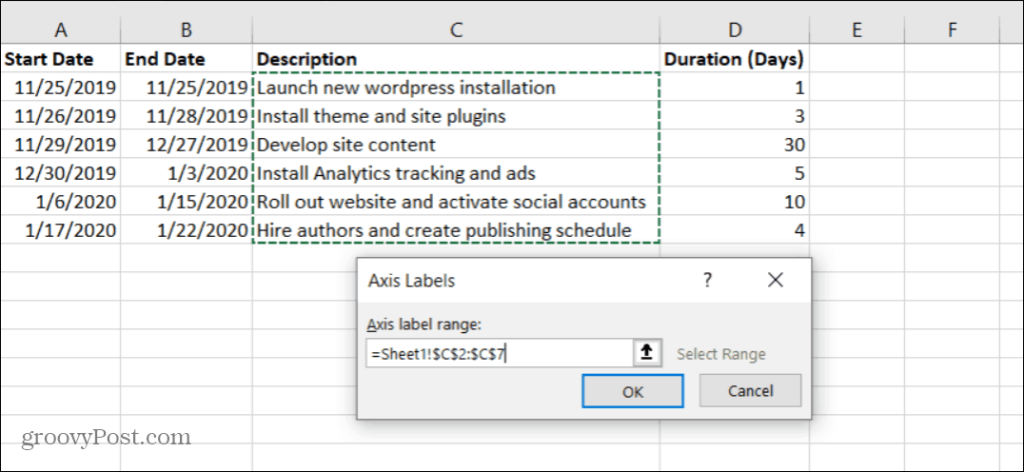
Lopeta valitsemalla OK ja Valitse tietolähde -ikkunassa OK . Nyt huomaat, että kaaviosi näyttää paljon enemmän Gantt-kaaviolta. Kaavion palkkien sinisen osan ei kuitenkaan pitäisi olla siellä.
Älä huoli, niiden poistaminen on helppoa.
Viimeistelty Gantt-kaaviossasi
Napsauta hiiren kakkospainikkeella yhtä sinisistä palkeista ja valitse Format Data Series.
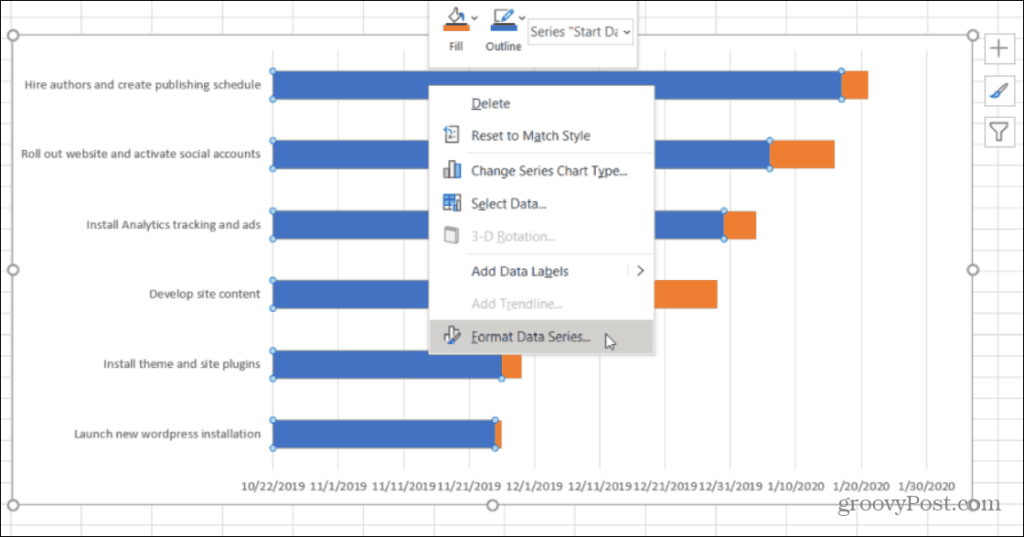
Valitse oikeanpuoleisesta valikosta Paint-kuvake. Valitse sitten Täyttö- kohdasta Ei täyttöä ja Reuna- kohdasta Ei riviä .
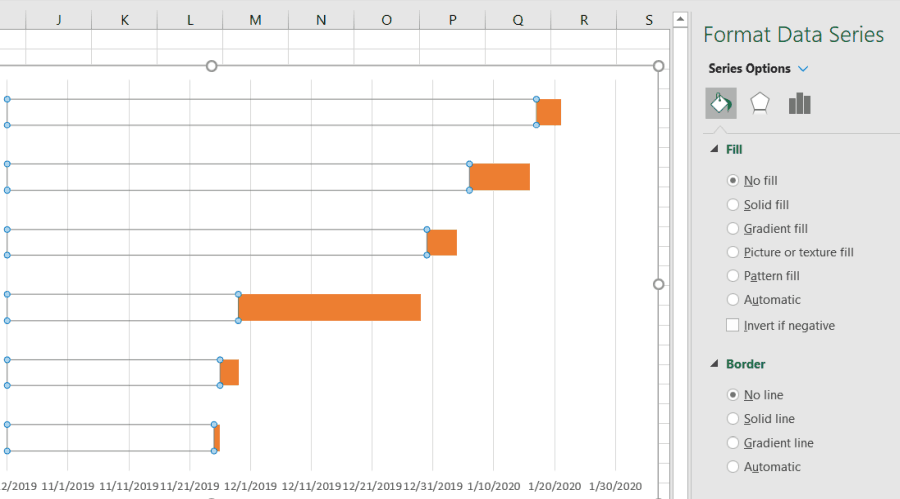
Nyt Gantt-kaaviosi näyttää vihdoin Gantt-kaaviolta. Ainoa ongelma on, että projektitehtäväsi on lueteltu päinvastaisessa järjestyksessä kuin niiden pitäisi olla. Haluat tehtävän, jonka yläreunassa on aikaisempi aloituspäivämäärä, sen alla oleva teksti ja niin edelleen.
Voit korjata tämän napsauttamalla vasenta akselia ja valitsemalla Muotoile akselia.
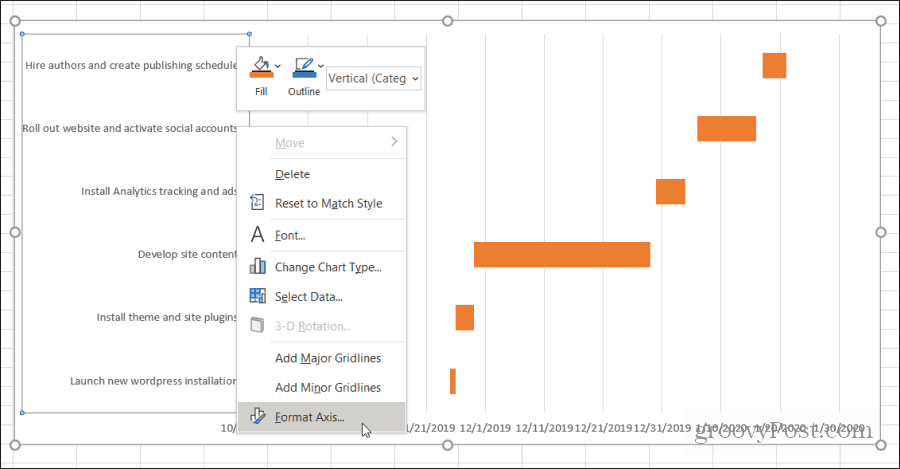
Valitse Akselin asetukset -osiosta Luokat käänteisessä järjestyksessä .
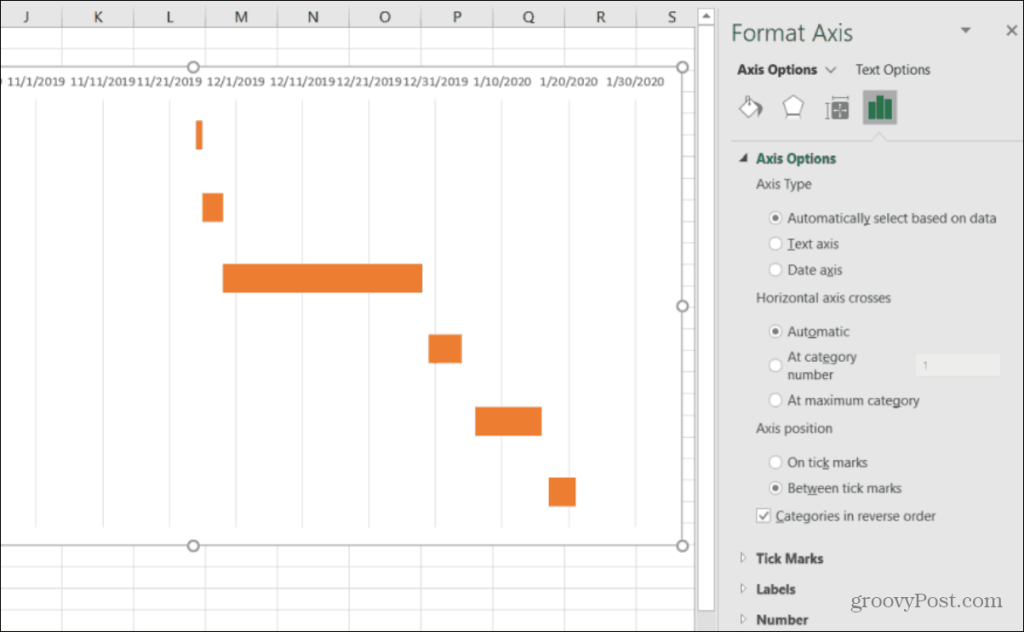
Nyt voit nähdä, että Gantt-kaaviossa on kaikki projektitehtävät oikeassa järjestyksessä. Vain kyseisen tehtävän kesto näkyy Gantt-kaaviossa. Kaikki kohdistetaan oikeaan ajanjaksoon, kun tehtävä on ajoitettu aktiiviseksi.
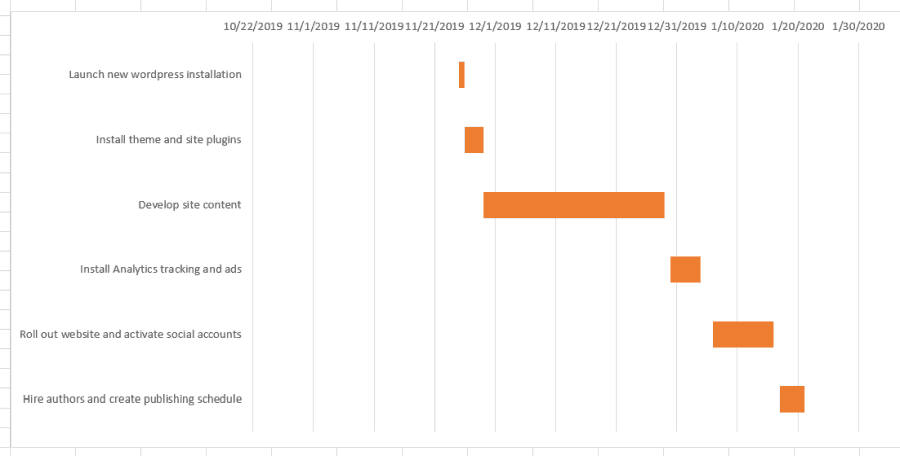
Gantt-kaaviosi on valmis. Mutta on muutamia asioita, joita voit tehdä kaavion muotoilemiseksi ja hiomiseksi.
Kiillota Gantt-kaaviosi
Olet ehkä huomannut, että Gantt-kaaviossasi on paljon tyhjää tilaa. Voit korjata tämän muutaman asian avulla.
Valitse päivämäärät tehtäväpalkkien yläpuolelta. Napsauta sitten hiiren kakkospainikkeella ja valitse Muotoile akseli . Axis Options -kohdassa Rajat-kohdassa voit pelata Minimirajoja suurentamalla, kunnes tehtävät ovat tarpeeksi lähellä Gantt-kaavion pystyakselia.
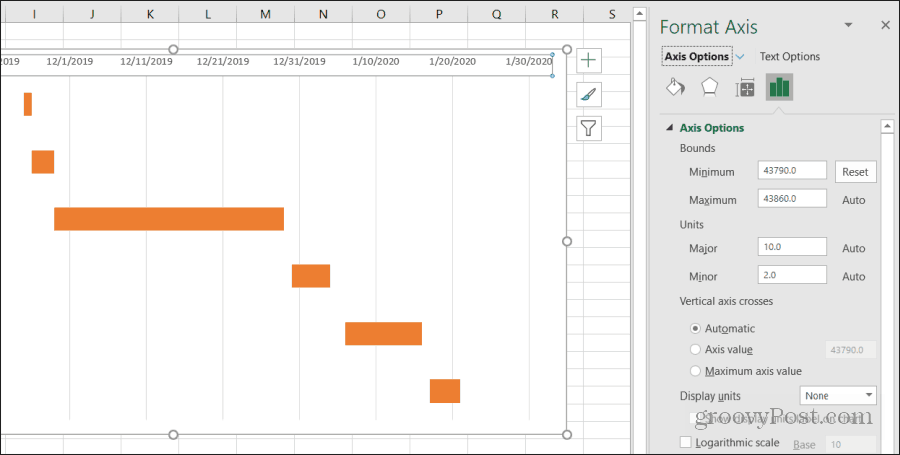
Jos lisäät sitä liikaa ja palkit siirtyvät pois näyttöalueelta, aloita alusta painamalla Reset- painiketta.
Olet ehkä myös huomannut, että päivämäärät ovat melko paljon työnnetty yhteen kaavion yläosassa, ja niiden välissä on hyvin vähän tilaa. Voit korjata tämän muutaman asian avulla.
- Samassa yllä olevassa Muotoakseli-valikossa voit säätää Yksiköt-kohdassa olevaa Päänumeroa pienentääksesi päivämäärän tarrojen välistä tilaa pienentämällä numeroa. Majorin lisääminen lisää tilaa.
- Jos projektisi toteutuu yhden vuoden sisällä, voit poistaa vuoden aloituspäivämäärästä käyttääksesi vain kuukautta ja päivää. Tämä luo paljon enemmän etikettitilaa Gantt-kaaviollesi.
Kun olet valmis, sinulla on lopullinen Gantt-kaavio, joka tarjoaa ihmisille nopean ja helposti luettavan yleiskatsauksen koko projektistasi.
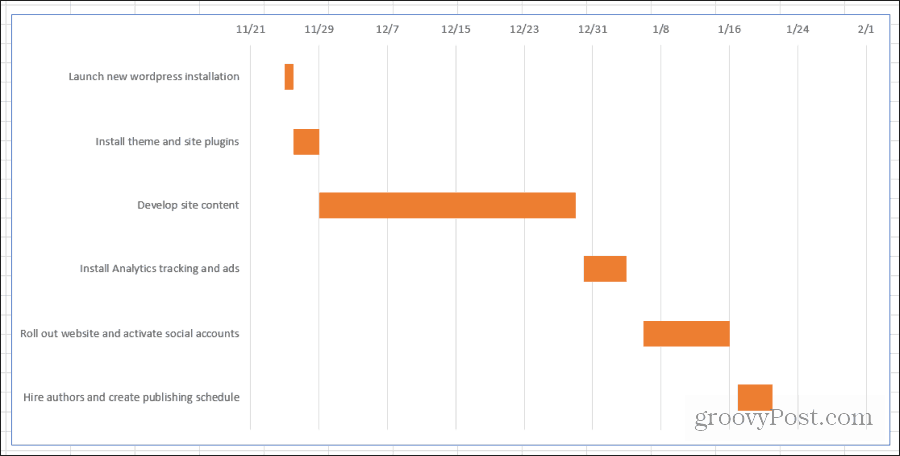
Kun olet työstänyt tätä prosessia muutaman projektin kanssa, Gantt-kaavion luomisesta tulee toinen luonto. Gantt-kaavion rakentaminen projektin laskentataulukosta on nopeaa ja helppoa alle 10–15 minuutissa.
![Xbox 360 -emulaattorit Windows PC:lle asennetaan vuonna 2022 – [10 PARHAAT POINTA] Xbox 360 -emulaattorit Windows PC:lle asennetaan vuonna 2022 – [10 PARHAAT POINTA]](https://img2.luckytemplates.com/resources1/images2/image-9170-0408151140240.png)
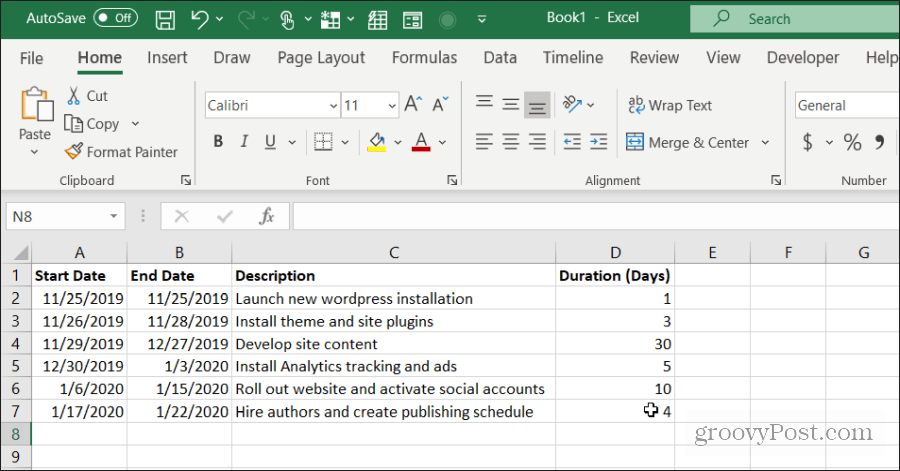
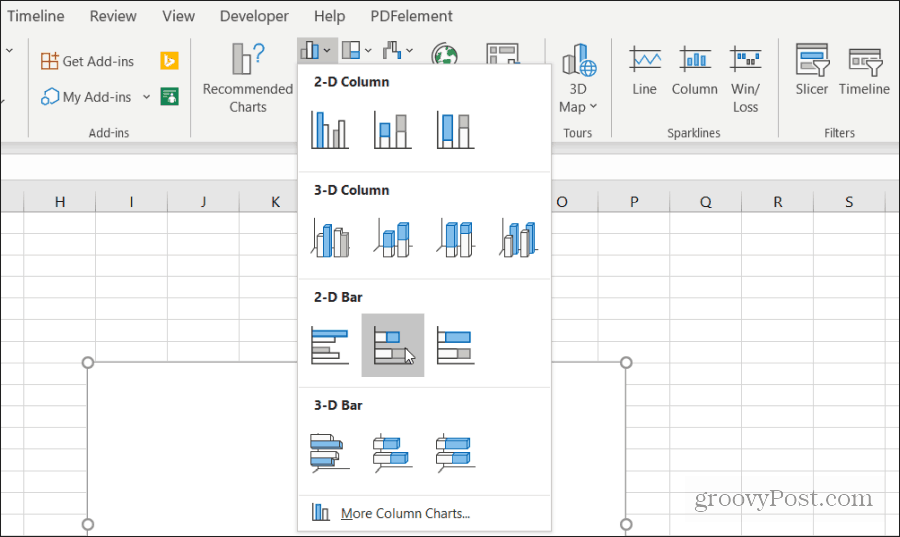
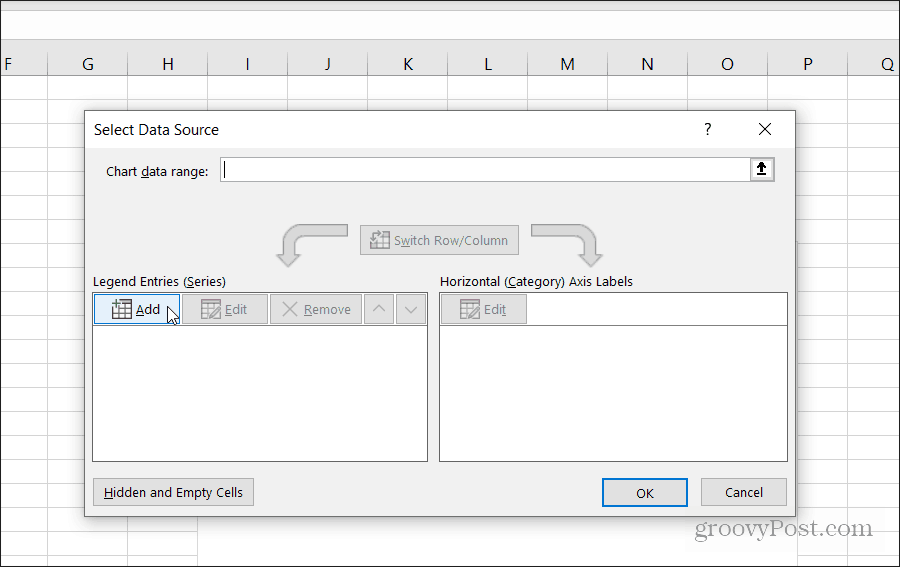
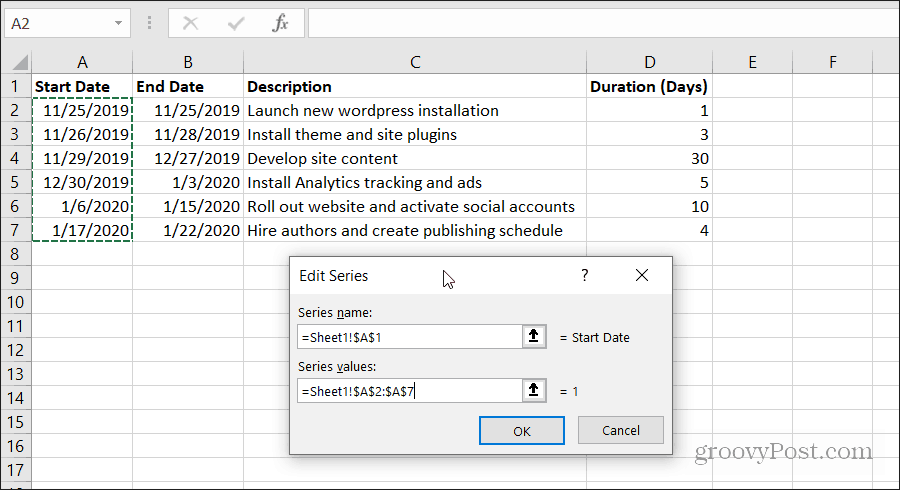
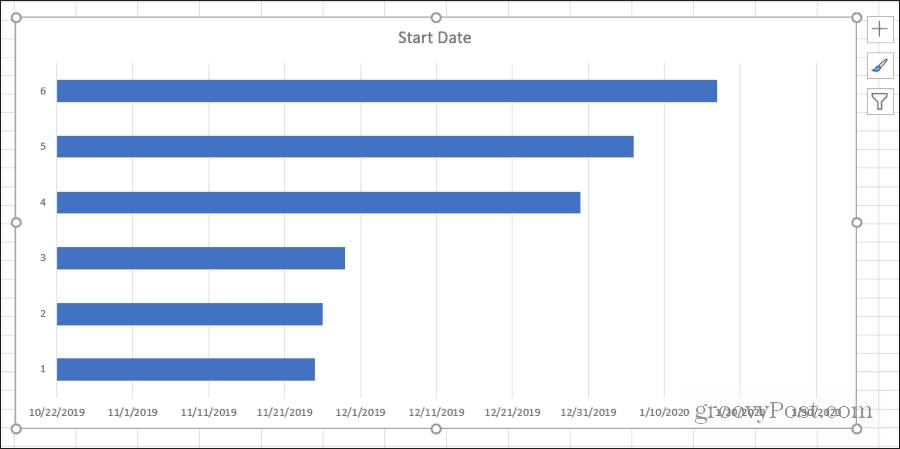
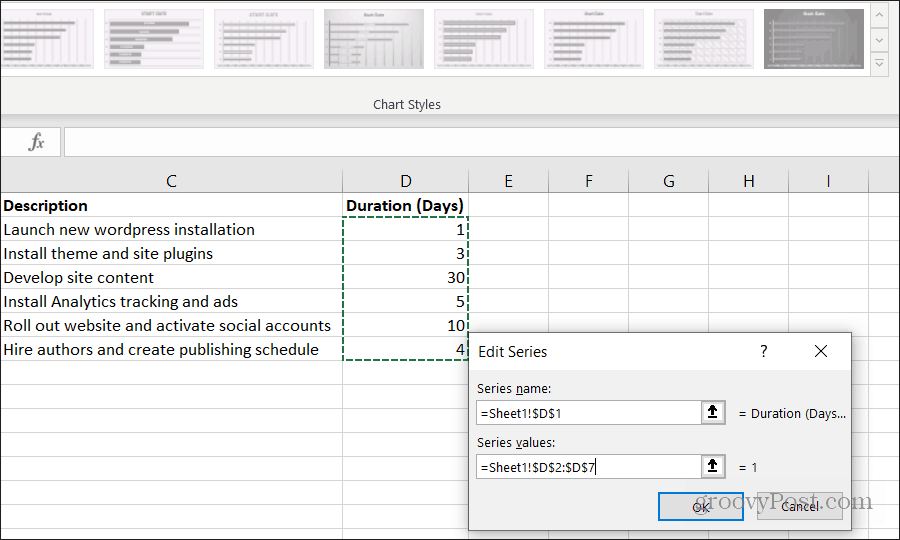
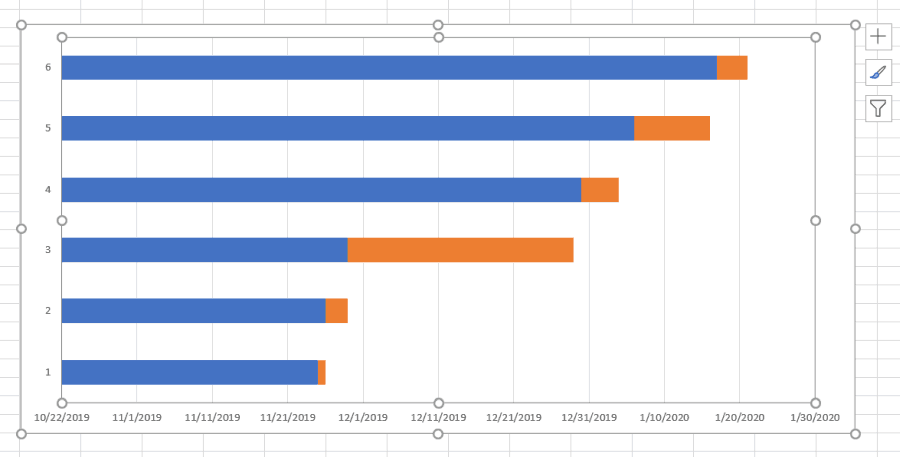

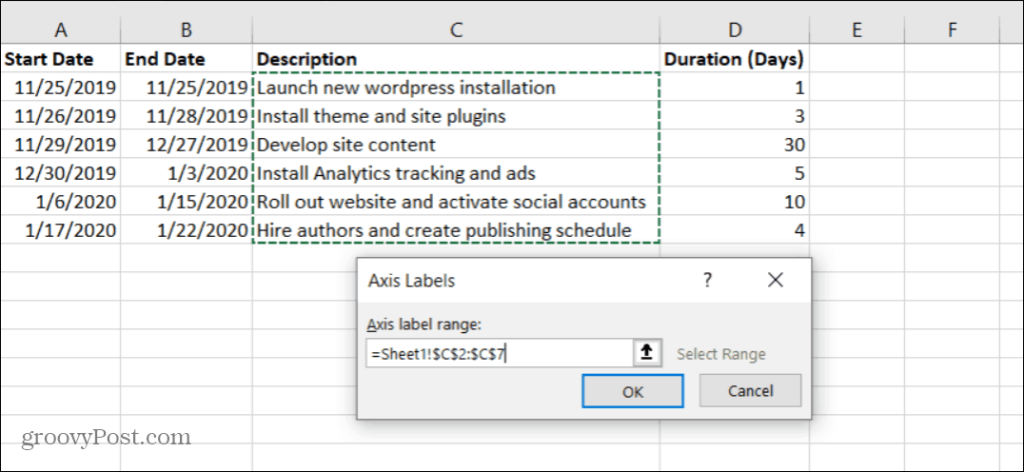
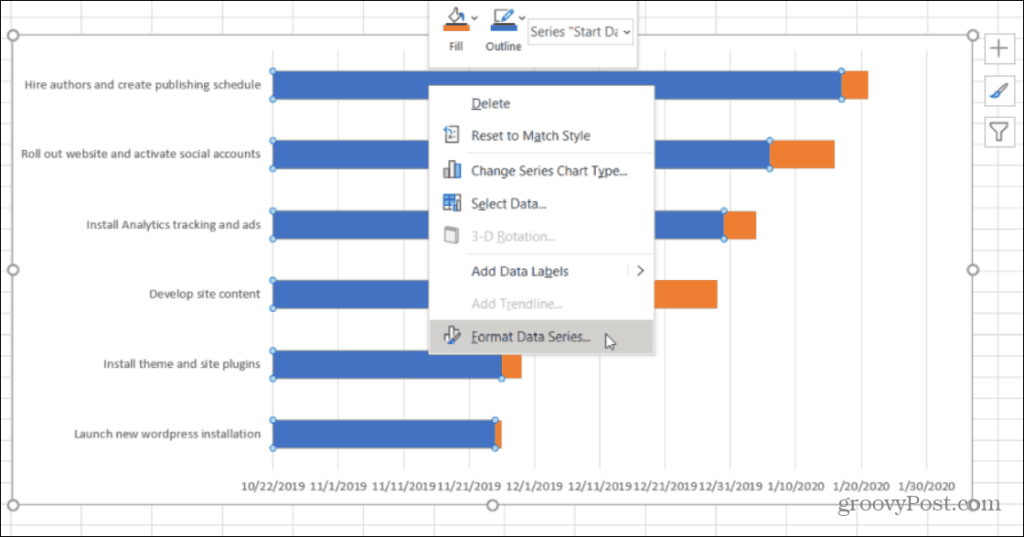
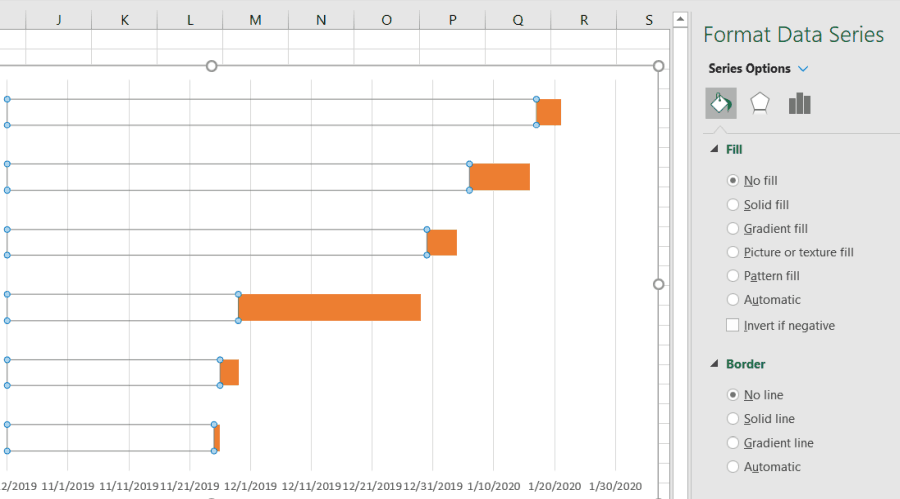
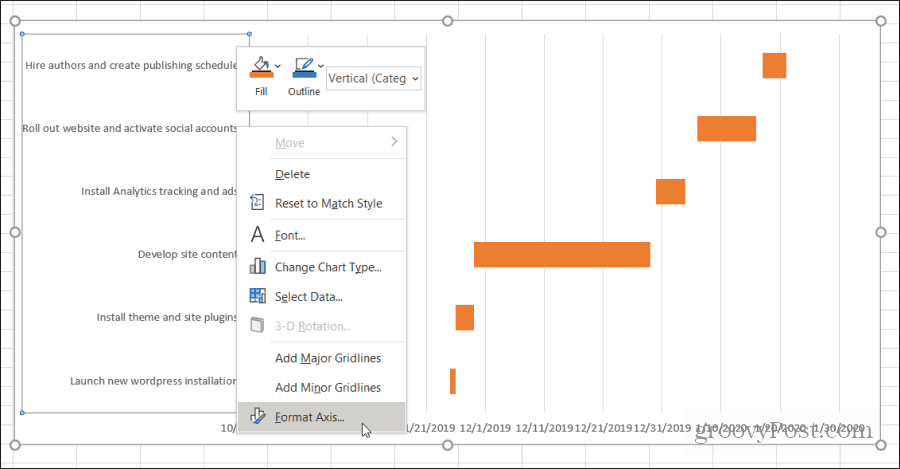
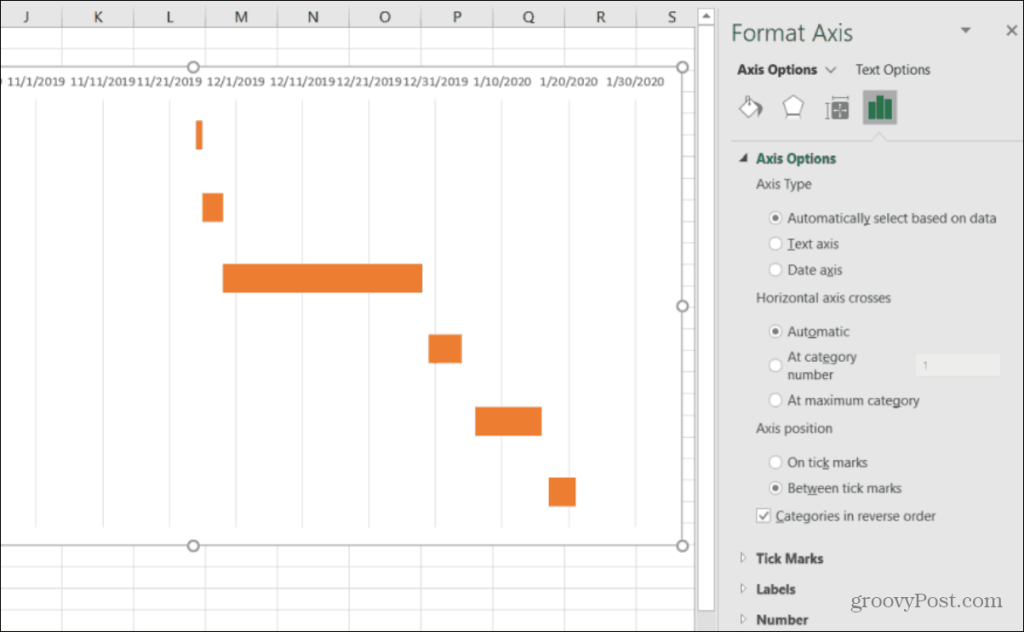
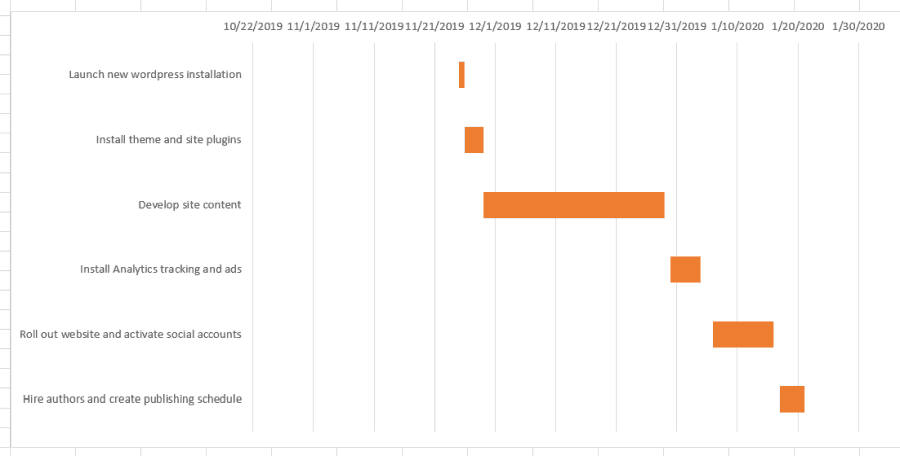
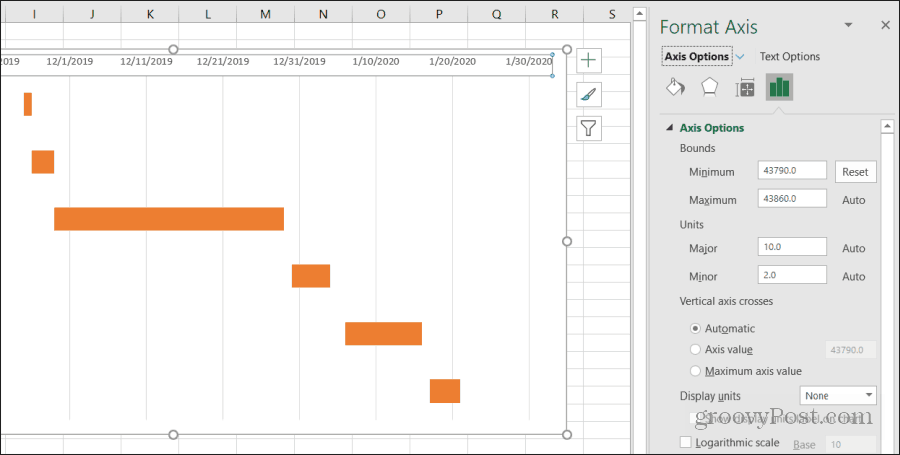
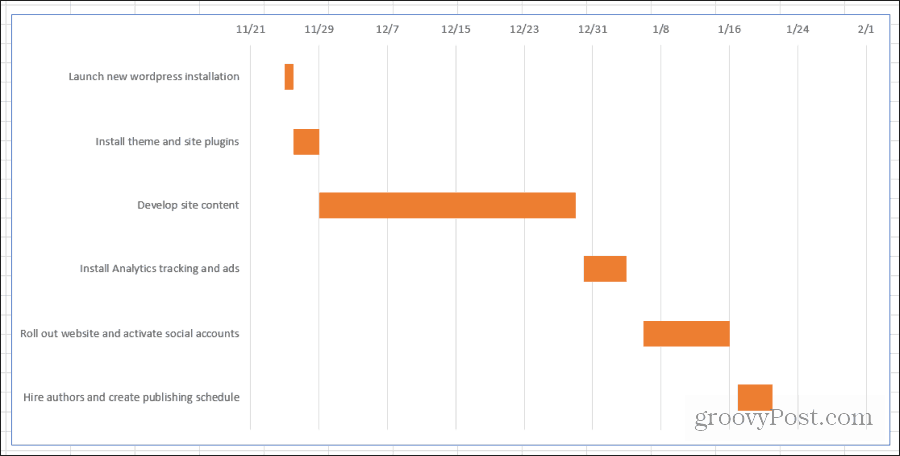
![[100 % ratkaistu] Kuinka korjata Error Printing -viesti Windows 10:ssä? [100 % ratkaistu] Kuinka korjata Error Printing -viesti Windows 10:ssä?](https://img2.luckytemplates.com/resources1/images2/image-9322-0408150406327.png)




![KORJAATTU: Tulostin on virhetilassa [HP, Canon, Epson, Zebra & Brother] KORJAATTU: Tulostin on virhetilassa [HP, Canon, Epson, Zebra & Brother]](https://img2.luckytemplates.com/resources1/images2/image-1874-0408150757336.png)

![Kuinka korjata Xbox-sovellus, joka ei avaudu Windows 10:ssä [PIKAOPAS] Kuinka korjata Xbox-sovellus, joka ei avaudu Windows 10:ssä [PIKAOPAS]](https://img2.luckytemplates.com/resources1/images2/image-7896-0408150400865.png)
