Google Chat korvaa Google Hangoutsin sekä Androidissa että verkossa, ja odotetusti uusi palvelu muistuttaa paljon edeltäjäänsä. Valitettavasti se ei vaikuta yhtä luotettavalta kuin Hangouts, koska joillakin käyttäjillä on ollut ongelmia Google Chatin kanssa alusta alkaen. Google Chatin "Ei voi muodostaa yhteyttä" -virhe näyttää varsin näkyvältä verkossa, jossa käyttäjät eivät näytä pystyvän lähettämään viestejä. Meillä on sinulle ehdotuksia tämän ongelman korjaamiseksi, ja löydät ne alta.
Sisällysluettelo:
- Tarkista verkko
- Poista paikalliset tiedot sovelluksesta tai selaimesta ja tarkista käyttöoikeudet
- Poista ja lisää Google-tilisi uudelleen
Miksi Google Chat sanoo Ei voi muodostaa yhteyttä Chatiin?
1. Tarkista verkko
Itse kehote viittaa yhteysongelmiin, joten ennen kuin teet mitään muuta, sinun on tarkistettava muutamia yhteyksiin liittyviä asioita. Varmista ensin, että olet yhteydessä vakaaseen Wi-Fi-verkkoon. Tämä ei koske vain sinua, vaan myös toista puolta.
Pakota sovellus tai sulje sivu selaimessa, avaa se uudelleen ja yritä lähettää viestejä. Jos tämä ei auta, käynnistä älypuhelin tai tietokone uudelleen ja yritä uudelleen.
2. Poista paikalliset tiedot sovelluksesta tai selaimesta ja tarkista käyttöoikeudet
Toinen asia, jota voit kokeilla, on sovelluksen tai verkkoasiakkaan nollaus tyhjentämällä välimuistissa olevat tiedot. Selitimme jo, kuinka tietyn verkkosivuston välimuisti tyhjennetään täällä . Haluat vain napsauttaa riippulukkoa osoitepalkissa (omnipalkissa) ja avata Sivuston asetukset. Tyhjennä kaikki tiedot, sulje selain ja tarkista, toimiiko Google Chats tai näkyykö keskusteluun ei saada yhteyttä -virhe. Varmista lisäksi, että Google Chatilla on kaikki selaimen käyttöoikeudet ja poista laajennukset käytöstä.
Toisaalta Android-laitteellasi voit poistaa paikalliset tiedot Google Chatista tai Gmail-sovelluksesta (jos aloitat keskustelut). Näin voit tyhjentää tiedot Androidin Google Chat -sovelluksesta:
- Avaa Asetukset .
- Valitse Sovellukset .
- Valitse Google Chat .
- Avaa tallennustila .
- Tyhjennä tiedot ja käynnistä laite uudelleen.
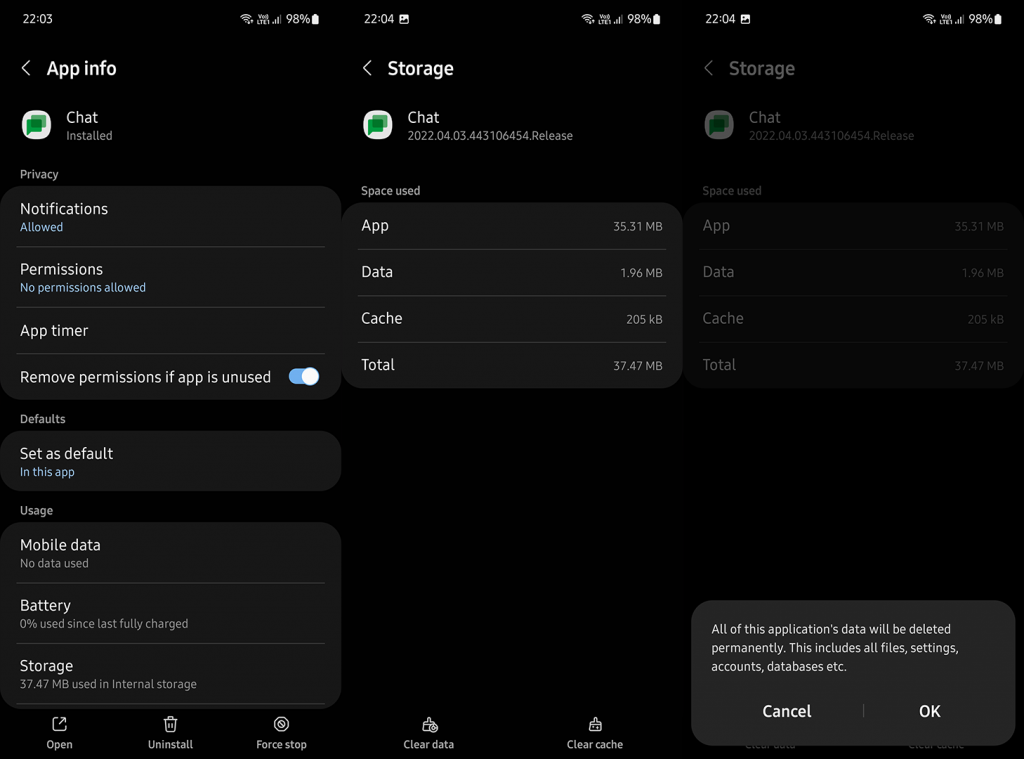
- Varmista, että sovelluksella on kaikki tarvittavat käyttöoikeudet.
3. Poista ja lisää Google-tilisi uudelleen
Lopuksi, ainoa asia, joka tulee mieleen, on Google-tilisi poistaminen ja lisääminen. Kun lisäät tilisi uudelleen, chatin pitäisi alkaa muodostaa yhteyttä ja sinun pitäisi pystyä vaihtamaan viestejä. Vielä parempi, voit käyttää incognito-tilaa kirjautuaksesi sisään poistamatta tiliäsi ja tarkistaaksesi parannuksia. Voit avata uuden incognito-ikkunan kolmen pisteen valikosta.
Avaa Android-laitteellasi Asetukset > Tilit > Hallinnoi tilejä ja poista/poista tilisi. Käynnistä laite uudelleen ja lisää tili uudelleen. Jos sinulla on edelleen ongelmia Google Chatin kanssa Androidilla, muista ilmoittaa ongelmasta Google Chatille hampurilaisvalikon kohdasta Ohje ja palaute.
Kiitos, että luit, ja älä unohda jakaa vaihtoehtoisia ratkaisuja, jotka toimivat sinulle, mutta jotka eivät olleet luettelossa. Voit tehdä sen alla olevassa kommenttiosassa.
![Xbox 360 -emulaattorit Windows PC:lle asennetaan vuonna 2022 – [10 PARHAAT POINTA] Xbox 360 -emulaattorit Windows PC:lle asennetaan vuonna 2022 – [10 PARHAAT POINTA]](https://img2.luckytemplates.com/resources1/images2/image-9170-0408151140240.png)
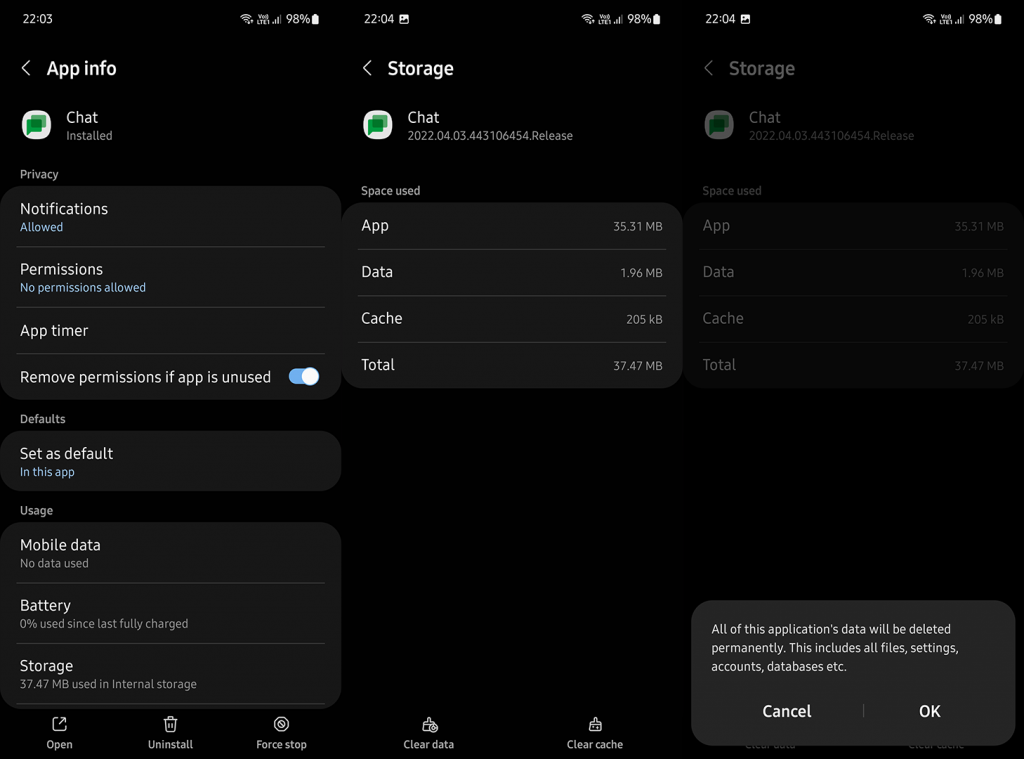
![[100 % ratkaistu] Kuinka korjata Error Printing -viesti Windows 10:ssä? [100 % ratkaistu] Kuinka korjata Error Printing -viesti Windows 10:ssä?](https://img2.luckytemplates.com/resources1/images2/image-9322-0408150406327.png)




![KORJAATTU: Tulostin on virhetilassa [HP, Canon, Epson, Zebra & Brother] KORJAATTU: Tulostin on virhetilassa [HP, Canon, Epson, Zebra & Brother]](https://img2.luckytemplates.com/resources1/images2/image-1874-0408150757336.png)

![Kuinka korjata Xbox-sovellus, joka ei avaudu Windows 10:ssä [PIKAOPAS] Kuinka korjata Xbox-sovellus, joka ei avaudu Windows 10:ssä [PIKAOPAS]](https://img2.luckytemplates.com/resources1/images2/image-7896-0408150400865.png)
