Viime vuosina Instagram valloitti maailman. Tästä valokuvien jakamisesta sosiaalisesta sovelluksesta on tullut suosittu sosiaalinen verkosto, jossa on integroitu Snapchatin kaltaiset tarinat, TikTok-kaltaiset kelat ja IGTV-palvelu. Käyttäjiä vaivaa kuitenkin edelleen vuosia vanhoja ongelmia, kuten yleisiä raportteja siitä, että Instagram ei toimi Wi-Fi-verkossa.
Jos Instagram-syötteesi ei lataudu tai Direct Messages ei lähetä viestejä Wi-Fi-verkossa, jatka lukemista alla.
Sisällysluettelo:
- Tarkista Instagram-palvelukatkos DownDetectorista
- Tarkista langaton verkkosi huolellisesti
- Tyhjennä Instagram-välimuisti ja tiedot
- Asenna sovellus uudelleen
- Poistu beta-ohjelmasta tai kokeile vanhempaa APK:ta
- Käytä Instagramia selaimen kautta
Miksi Instagramini ei toimi Wi-Fi-yhteydessä?
Jos Instagramisi ei toimi Wi-Fi-verkossa, varmista, ettei siellä ole yleisiä katkoksia, tarkista verkkoasetukset, nollaa Instagram ja yritä käyttää palvelua selaimen kautta.
Tällaista ongelmaa käsiteltäessä tärkeintä on selvittää, onko ongelma eristetty vai vaikuttaako se moniin käyttäjiin.
Instagram on valtava palvelu, jolla on yli 500 miljoonaa päivittäistä käyttäjää. Palvelimet kaatuvat, palvelinpuolen päivitykset rikkovat asioita – ei ole epätavallista, että Instagram on poissa käytöstä jonkin aikaa.
Kun olet varma, että ongelma on sinun puolellasi, kokeile alla olevia ohjeita saadaksesi Instagramin jälleen toimimaan Wi-Fi-yhteydellä.
Ratkaisu 1 - Tarkista Instagram-palvelukatkos DownDetectorissa
Valitettavasti Facebook ja sen tytäryhtiö Instagram eivät ilmoita käyttäjille katkoksista, huolloista tai vastaavista tärkeistä toiminnoista. Toiminnot, jotka tekevät palvelun käyttökelvottomaksi monille käyttäjille.
Onneksi on olemassa kolmannen osapuolen palveluita, jotka toimivat vertaisraporteissa useista palveluista, mukaan lukien Instagram. Sivusto tälle on DownDetector. Joten siirry DownDetectoriin täällä ja selvitä, ovatko muut ihmiset ilmoittaneet, ettei Instagram toimi Wi-Fi- tai vastaavissa ongelmissa.
Jos ongelma on laajalle levinnyt, voit toistaiseksi käyttää mobiilidataa, istua tiukasti ja odottaa. Toisaalta, jos ongelmaa ei tunneta laajalti, jatka alla olevilla vaiheilla.
Ratkaisu 2 – Tarkista langaton verkkosi perusteellisesti
Tämä on itsestään selvää. Minulla oli vaikeuksia jutella ja lähettää multimediaa suorien viestien kautta pari kuukautta sitten käyttäessäni vanhentunutta langatonta reititintäni. Kun siirryn mobiilidataan, kaikki toimii saumattomasti. Kun vaihdoin reitittimen, langattomat ongelmat hävisivät.
Tässä on nyt kaikki muut asiat, jotka on otettava huomioon. Reitittimesi saattaa olla kunnossa, mutta harkitse kaikkien muiden verkon laitteiden poistamista väliaikaisesti käytöstä. Jos ongelma jatkuu, nollaa modeemi ja reititin.
Kokeile käyttää laitteellasi erilaisia langattomasta yhteydestä riippuvia sovelluksia, yritä ladata jotain tai testaa verkkoa asentamalla Speedtest.net-sovellus Play Kaupasta .
Jos kaikki muut kodin laitteet toimivat ilman ongelmia ja voit erottaa Android-laitteesi yhteysongelmista, muista käynnistää se uudelleen. Voit myös ottaa lentokonetilan käyttöön noin minuutiksi ja poistaa sen sitten käytöstä.
Voit myös lukea lisää ratkaisuja artikkeleistamme Androidin Wi-Fi -ongelmista.
Lopuksi voit nollata verkkoasetukset . Näin voit tehdä sen periaatteessa millä tahansa Android-laitteella:
- Avaa Asetukset .
- Valitse Yhteys ja jakaminen .
- Vieritä alas ja avaa " Palauta WLAN, mobiiliverkot ja Bluetooth ".
- Napauta Palauta asetukset .
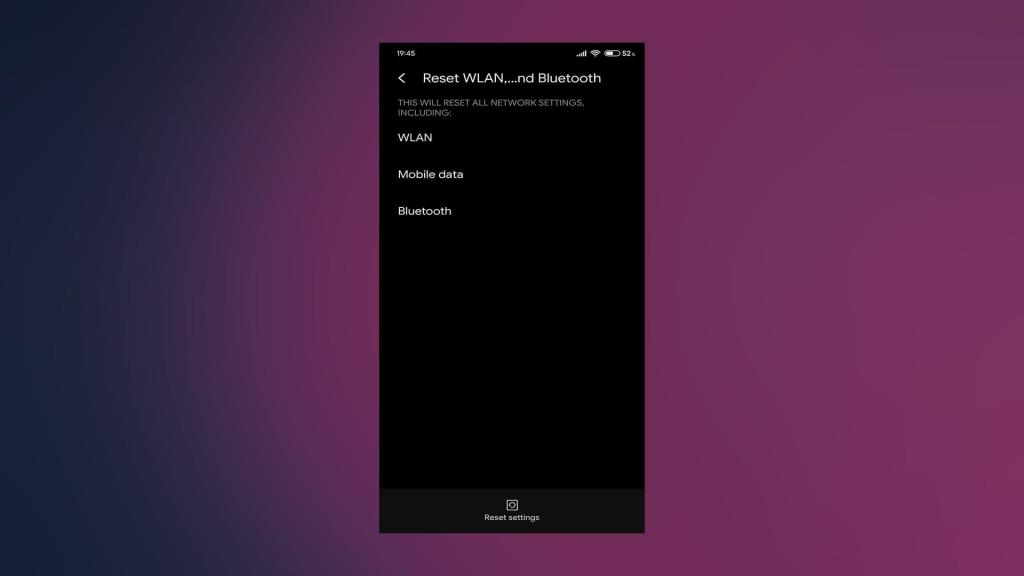
Ratkaisu 3 - Tyhjennä Instagram-välimuisti ja tiedot
Kolmas vaihe edellyttää välimuistin ja tietojen tyhjentämistä Instagram-sovelluksesta. Tiedämme kaikki, kuinka Facebook ja Instagram keräävät tietoja helposti. Ne tallentavat sivut välimuistiin, jotta ne latautuvat nopeammin seuraavan kerran kun aloitat vierityksen.
Paikallisesti tallennetun välimuistin runsaus saattaa ja johtaa lopulta sovellusongelmiin. Tästä syystä suosittelemme sen tyhjentämistä ennen uudelleenasennusta.
Noudata näitä ohjeita tyhjentääksesi välimuisti ja tiedot Instagramista:
- Avaa Asetukset .
- Valitse Sovellukset .
- Avaa Instagram sovellusluettelosta.
- Valitse Tallennus .
- Tyhjennä välimuisti .
- Tyhjennä nyt tiedot ja käynnistä laite uudelleen.
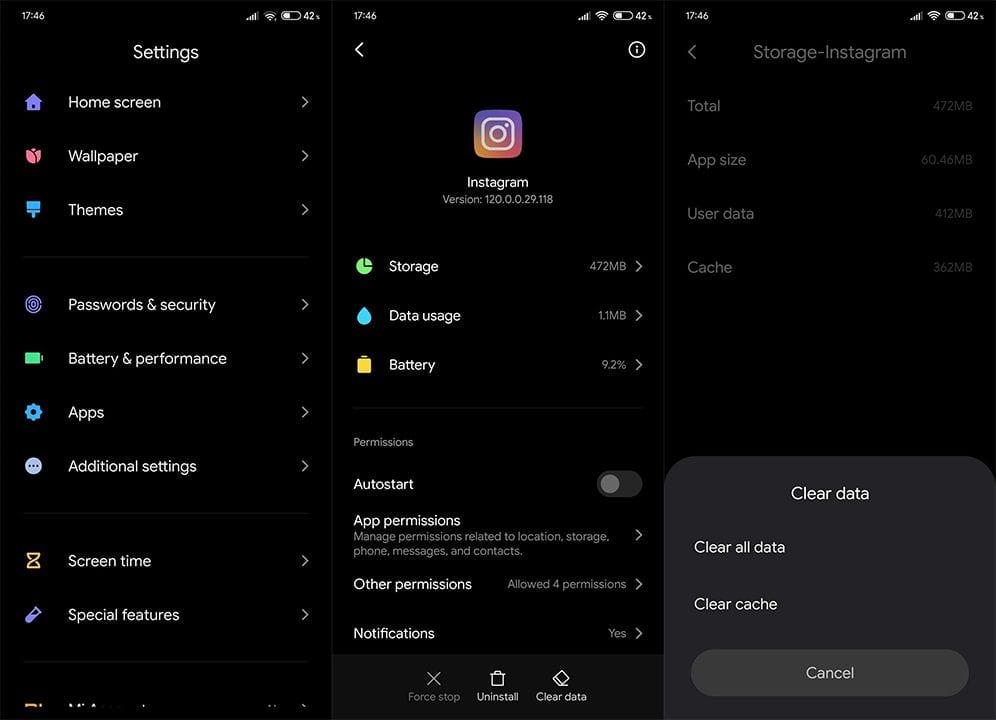
Ratkaisu 4 - Asenna sovellus uudelleen
Jos ongelma on jatkuva, seuraava asia, jonka voit tehdä, on asentaa Instagram uudelleen. Tiedämme hyvin, että tämä ei eroa paljon edellisestä vaiheesta, mutta vianetsintävaihtoehtosi ovat melko rajalliset. Asentamalla sovelluksen uudelleen saat uusimman version ja puhtaan alun.
Asenna Instagram Androidille uudelleen seuraavasti:
- Avaa Play Kauppa ja etsi Instagram .
- Napauta Poista asennus .
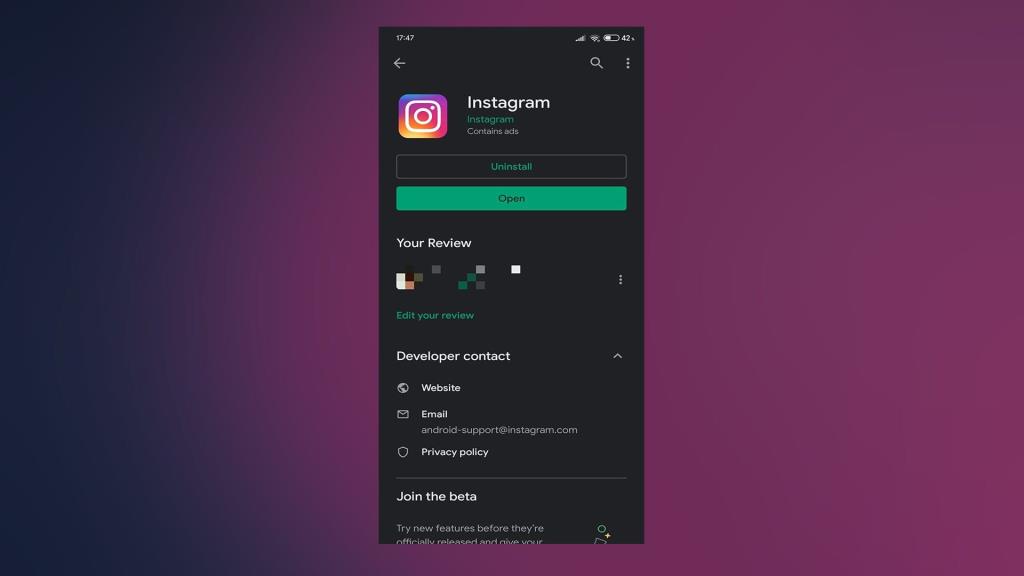
- Käynnistä laite uudelleen ja palaa Play Kauppaan .
- Asenna Instagram uudelleen.
Ratkaisu 5 – Poistu Beta-ohjelmasta tai kokeile vanhempaa APK:ta
Vaihtoehtoisesti, jos olet ilmoittautunut Instagram Beta -ohjelmaan, muista jättää se. Uusien ominaisuuksien varhaisessa käytössä on todellakin etuja, mutta nuo versiot eivät yleensä ole yhtä vakaita kuin julkiset versiot.
Poistu Beta-ohjelmasta seuraavasti:
- Avaa Play Kauppa .
- Etsi Instagram .
- Vieritä alas ja napauta Olet betatestaaja -osiossa Poistu.
- Odota, kunnes sinut suljetaan pois Beta-ohjelmasta ja päivitä sovellus.
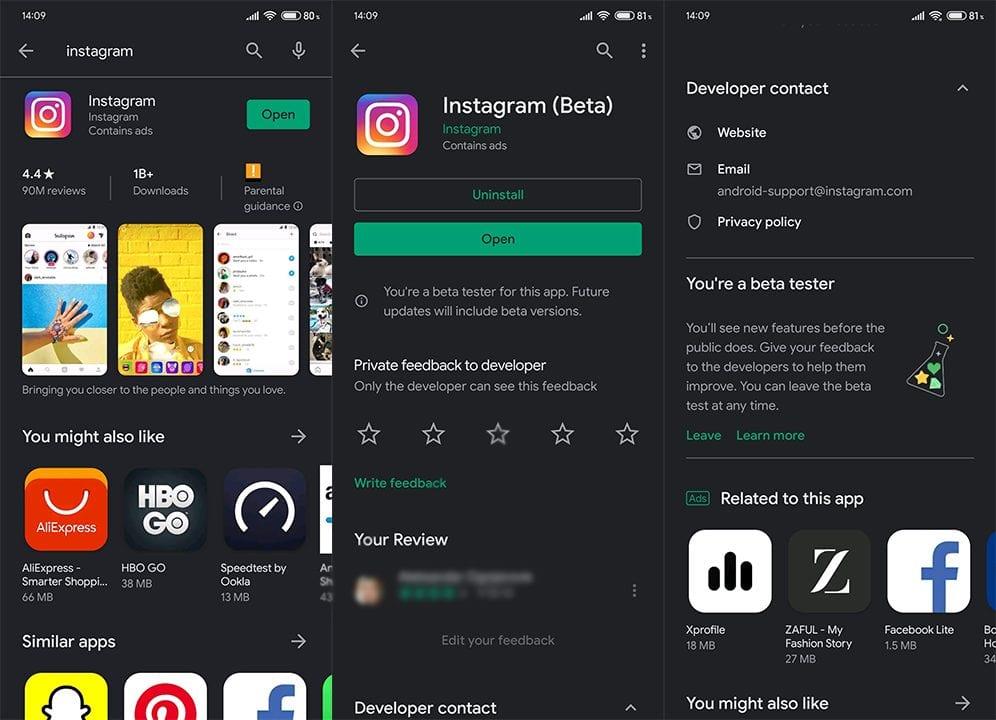
Toisaalta voit valita vanhemman version alentamalla Instagramin APK:n kautta. Nämä APK:t tulevat kolmansien osapuolien lähteistä, joten monet käyttäjät suhtautuvat niihin skeptisesti. Jos ongelma kuitenkin alkoi äskettäisestä päivityksestä, vanhemman version asentaminen korjaa sen puolestasi.
Näin asennat vanhemman Instagram APK:n:
- Poista Instagram .
- Siirry APK Mirroriin täältä ja lataa Instagramin vanhempi versio .
- Salli selaimesi asentaa kolmannen osapuolen sovelluksia tuntemattomista lähteistä. Lue lisää APK:ista ja tuntemattomista lähteistä täältä .
- Asenna APK ja etsi parannuksia.
Ratkaisu 6 - Käytä Instagramia selaimen kautta
Lopuksi, vaikka siitä puuttuu joitain toimintoja, voit tilapäisesti käyttää Instagramia verkkoon vaihtoehtona. Muista, että sinun on otettava työpöytätila käyttöön Chromessa tai muussa selaimessa, jotta sinua ei ohjata automaattisesti Play Kauppaan.
Seuraa näitä ohjeita päästäksesi Instagram for the Webiin Android-laitteellasi:
- Avaa Chrome Android-laitteellasi.
- Napauta kolmen pisteen valikkoa ja valitse Työpöytäsivusto- ruutu.
- Siirry Instagram for the Webiin tästä ja kirjaudu sisään tunnuksillasi.
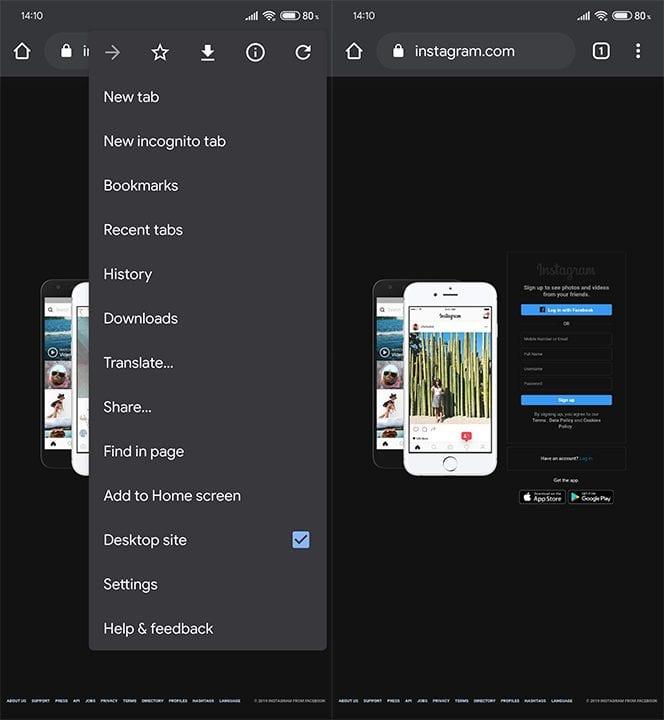
Se on kääre. Kiitos, että luit, ja älä unohda kertoa meille, auttoivatko nämä ohjeet sinua ratkaisemaan ongelman Instagramin kanssa Wi-Fi-verkossa. Voit tehdä sen alla olevassa kommenttiosiossa tai osoitteessa tai .
Toimittajan huomautus: Tämä artikkeli julkaistiin alun perin marraskuussa 2019. Varmistimme, että uudistamme sen tuoreuden ja tarkkuuden vuoksi.
![Xbox 360 -emulaattorit Windows PC:lle asennetaan vuonna 2022 – [10 PARHAAT POINTA] Xbox 360 -emulaattorit Windows PC:lle asennetaan vuonna 2022 – [10 PARHAAT POINTA]](https://img2.luckytemplates.com/resources1/images2/image-9170-0408151140240.png)
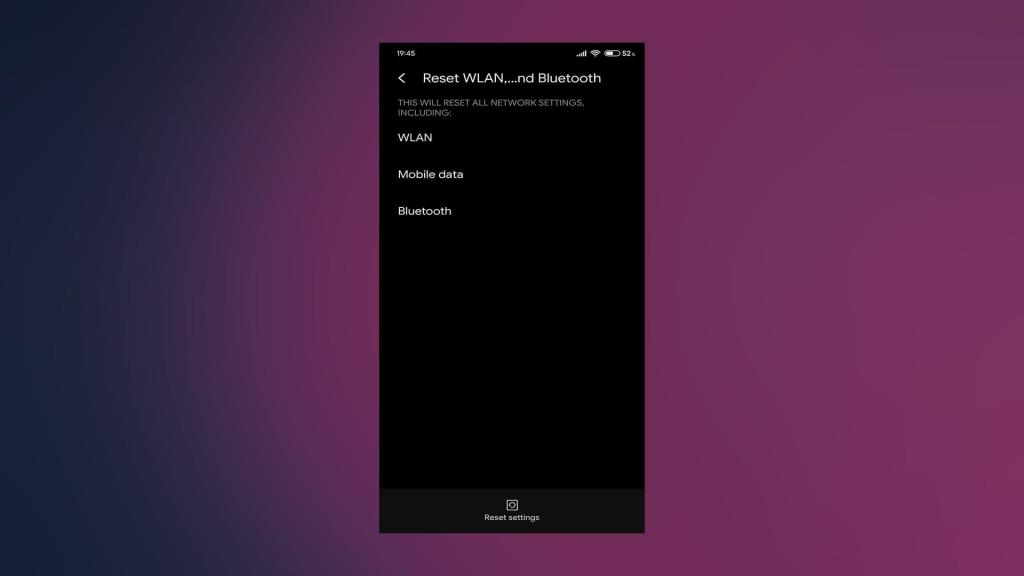
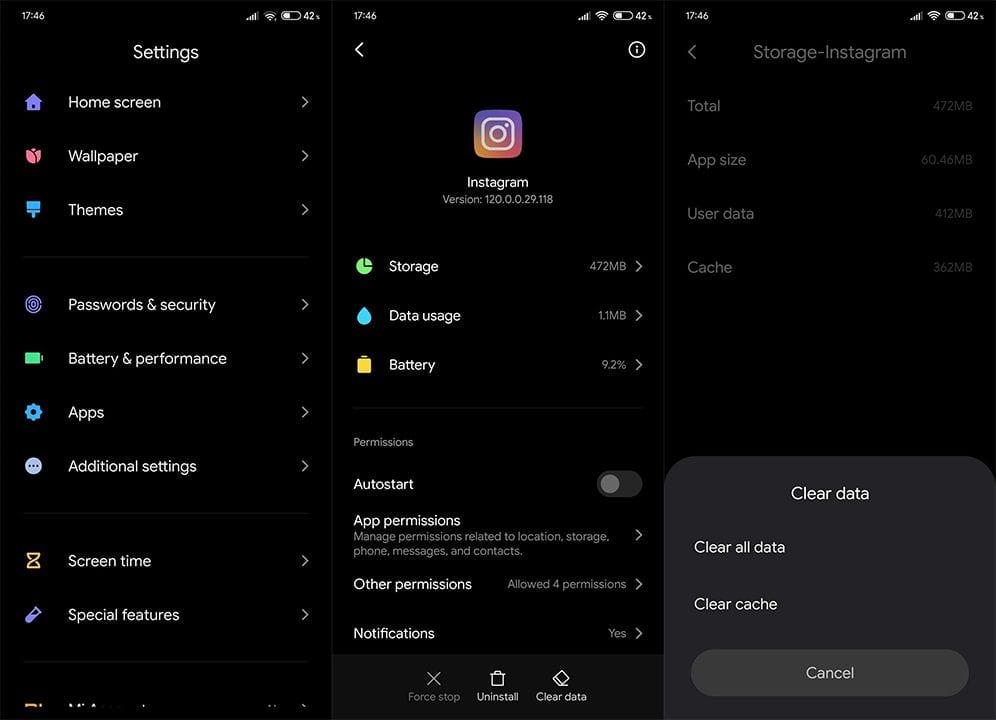
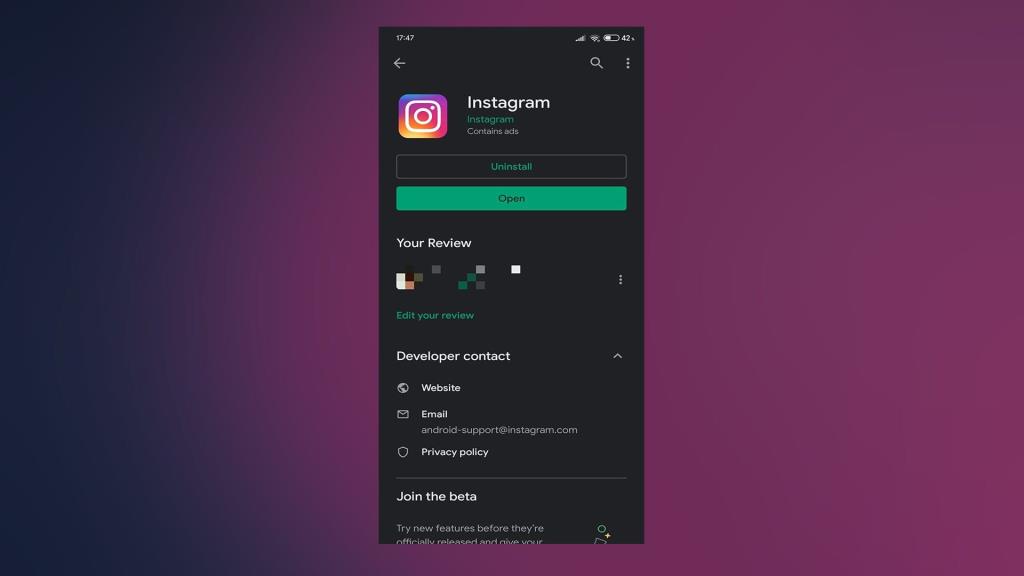
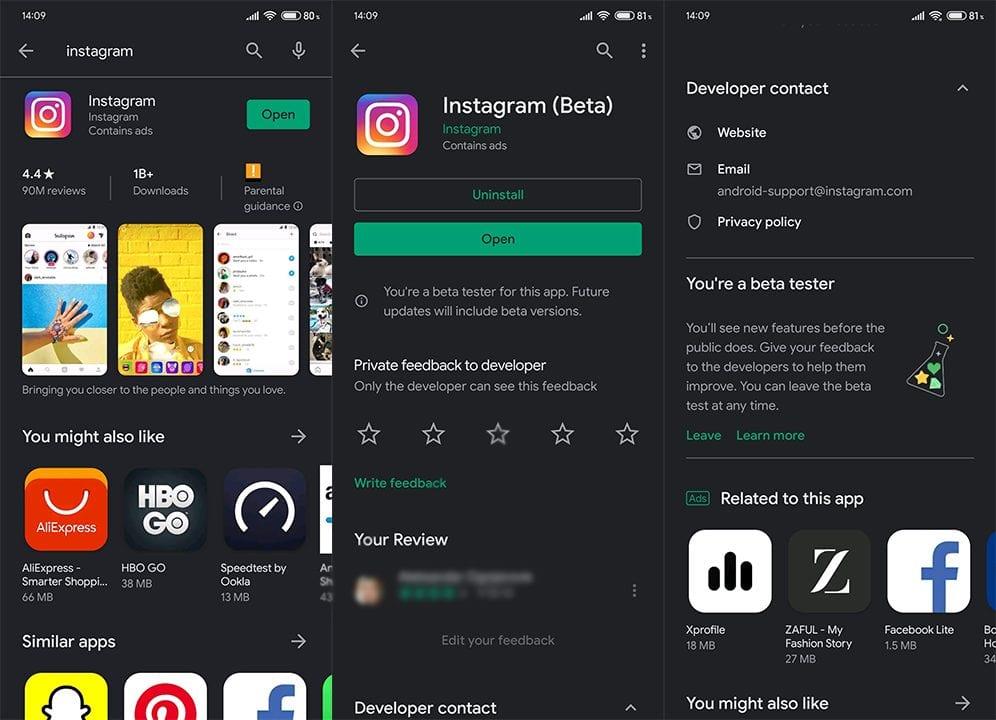
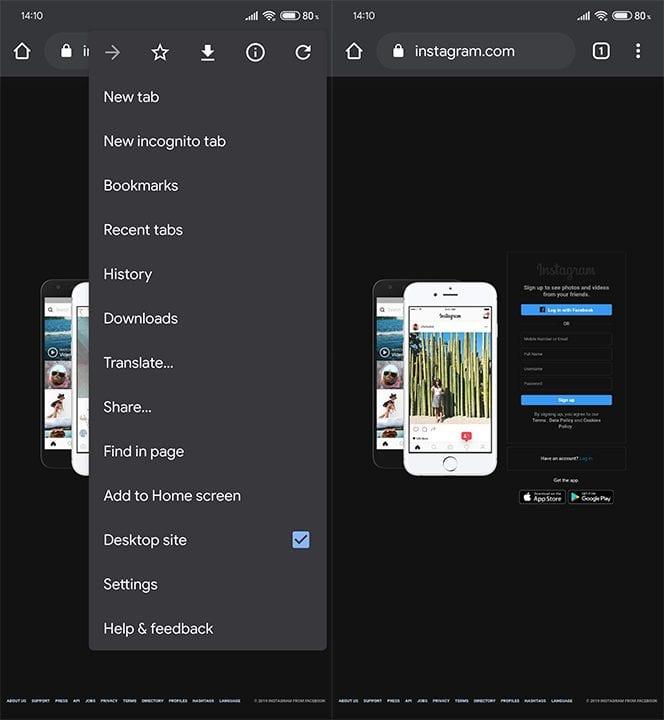
![[100 % ratkaistu] Kuinka korjata Error Printing -viesti Windows 10:ssä? [100 % ratkaistu] Kuinka korjata Error Printing -viesti Windows 10:ssä?](https://img2.luckytemplates.com/resources1/images2/image-9322-0408150406327.png)




![KORJAATTU: Tulostin on virhetilassa [HP, Canon, Epson, Zebra & Brother] KORJAATTU: Tulostin on virhetilassa [HP, Canon, Epson, Zebra & Brother]](https://img2.luckytemplates.com/resources1/images2/image-1874-0408150757336.png)

![Kuinka korjata Xbox-sovellus, joka ei avaudu Windows 10:ssä [PIKAOPAS] Kuinka korjata Xbox-sovellus, joka ei avaudu Windows 10:ssä [PIKAOPAS]](https://img2.luckytemplates.com/resources1/images2/image-7896-0408150400865.png)
