Wordin Draw Table -ominaisuuden avulla voit luoda täydellisesti muotoiltuja taulukoita asiakirjaan. Alla kerrotaan, kuinka Wordin piirtotaulukkoa käytetään .

Ohjeet taulukoiden piirtämiseen Microsoft Wordissa
Ohjeet taulukoiden luomiseen Wordissa Draw Table -sovelluksella
Piirrä taulukko Microsoft Wordissa
Kuten nimestä voi päätellä, Draw Table -sovelluksella voit piirtää ja suunnitella omia kuviasi hiiren ja kynätyökalun avulla.
Draw Table on yksi Wordin viidestä taulukon luontimenetelmästä. Se auttaa sinua mukauttamaan taulua monilla eri tavoilla. Voit esimerkiksi sijoittaa taulukon tarkasti haluamaasi paikkaan ja skaalata sen nopeasti piirtäessäsi.
Jos käytät Lisää taulukko -toimintoa , taulukko laajenee sivulle sopivaksi. Sitten sinun on skaalattava se vastaavalla muotoilutyökalulla.
Lisäksi Draw Table -toiminnolla voit piirtää lävistäjäviivoja ja soluja solujen sisään. Alla on esimerkki siitä, mitä voit tehdä Microsoft Wordin taulukkopiirtotoiminnolla.
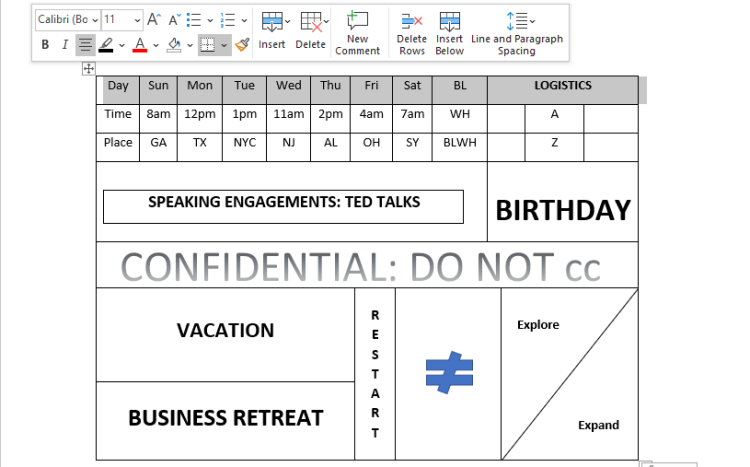
Käsin piirretty taulukko Wordiin
Draw Table ei ole tällä hetkellä saatavilla Microsoft Word -mobiilisovelluksessa, mutta voit käyttää sitä Microsoft Office 365:ssä.
Draw Table -sovelluksen käyttäminen Microsoft Wordissa
Näin piirrät yksinkertaisen 10x5-taulukon Microsoft Wordissa Draw Table -sovelluksella:
1. Avaa Microsoft Word for PC -ohjelmassa asiakirja, johon haluat lisätä taulukon.
2. Napsauta nauha-alueen Lisää- välilehteä ja valitse valikosta Taulukko .
3. Vieritä alas ja napsauta Piirrä taulukko . Tämä toiminto aktivoi kynätyökalun , joka auttaa sinua piirtämään taulun.
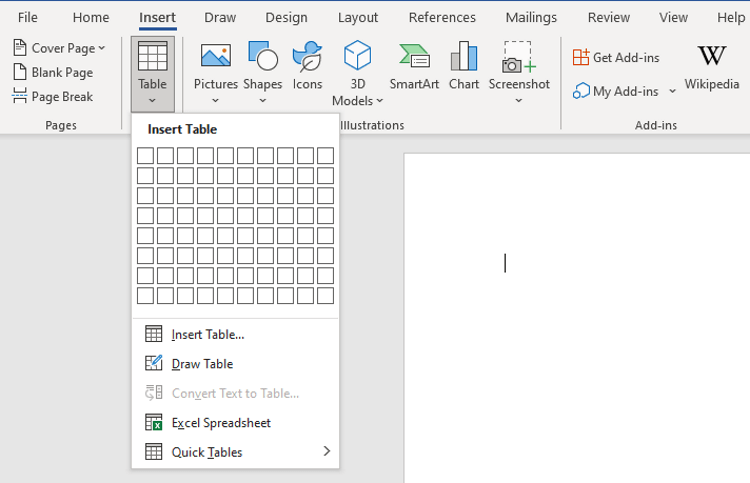
Valitse Taulukko-valikosta Piirrä taulukko
4. Luo taulukolle yksi reunus napsauttamalla ja vetämällä kohdistinta vaakasuunnassa ja yhden tuuman alaspäin.
5. Piirrä kynällä pystysuora viiva, joka jakaa tämän solun kahteen yhtä suureen osaan 2x1-taulukon luomiseksi.
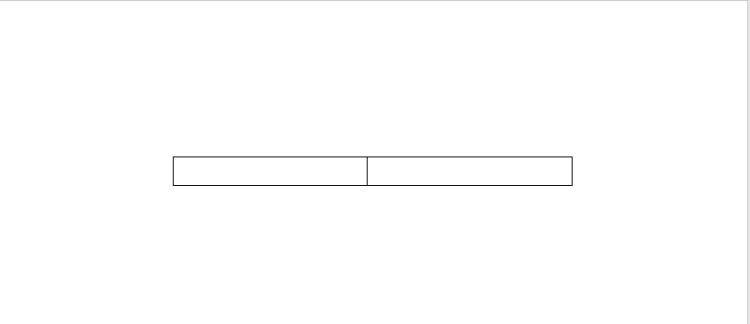
Piirrä taulukon kaksi ensimmäistä saraketta
6. Poista kynätyökalu käytöstä napsauttamalla taulukon ulkopuolella. Aseta nyt hiiren osoitin keskipisteeseen ja napsauta + - painiketta . Tämä toiminto lisää sarakkeita oikealle. Jatka tätä, kunnes sinulla on 10x1 taulu.
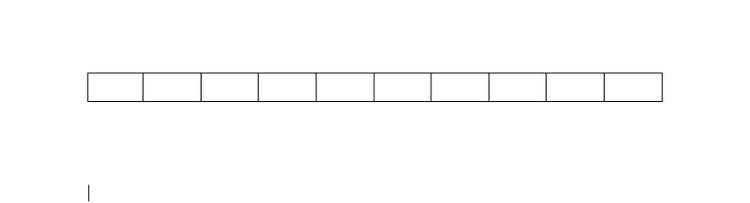
Laajenna taulukon sarakkeiden määrää
7. Avaa + -painike viemällä kohdistin paneelin vasempaan yläreunaan . Napsauta sitä, kunnes sinulla on vielä 4 riviä.
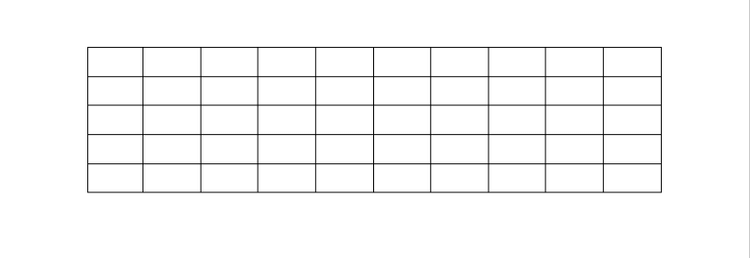
Mukauta rivejä ja sarakkeita vapaasti, kun käytät Draw Table -ohjelmaa Wordissa
8. Olet nyt luonut 10x5 taulukon käyttämällä Draw Table -ohjelmaa. Huomaa, että näiden kaavioiden on oltava samassa mittakaavassa.
Kuten muillakin tavoilla luoda taulukoita Wordissa, voit muotoilla ja mukauttaa tämän taulukon haluamallasi tavalla.
Wordissa piirrettyjen taulukoiden perusmuotoilu ja mukauttaminen
Lisää rivejä, sarakkeita ja soluja
Napsauta pluspainiketta taulukon reunassa tai käytä Lisää- toimintoa lisätäksesi sarakkeita oikealle ja vasemmalle, ylä- tai alariville. Solujen lisääminen on samanlaista.
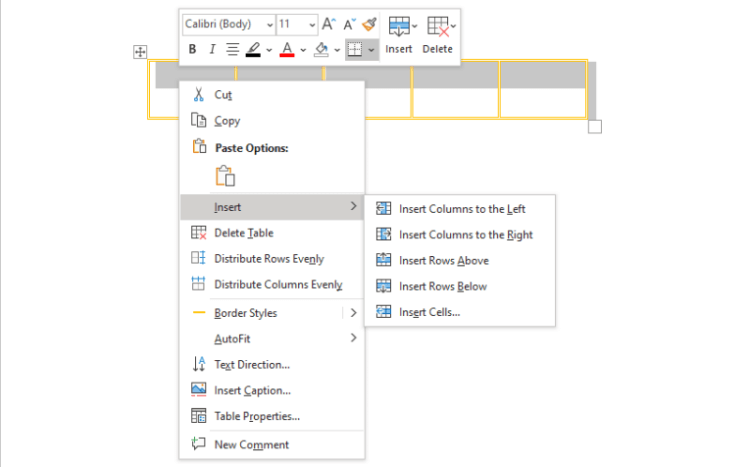
Mahdollisuus lisätä sarakkeita tai rivejä taulukkoon Wordissa
Jaa rivit ja sarakkeet tasaisesti
Voit korjata epätasaiset rivi- ja sarakevirheet taulukkoa piirtäessäsi valitsemalla sen ja napsauttamalla sen sisällä hiiren kakkospainikkeella. Valitse Jaa rivit tasaisesti tai Jaa sarakkeet tasaisesti .
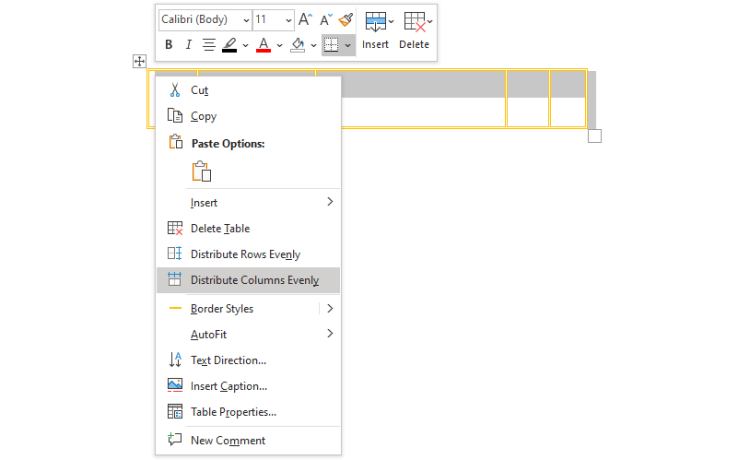
Mahdollisuus jakaa sarakkeet tasaisesti Wordissa
Rajoita muokkausta
Jos et halua muiden muokkaavan luomaasi taulukkoa, napsauta oikealla puolella Tarkista > Rajoita muokkaamista .
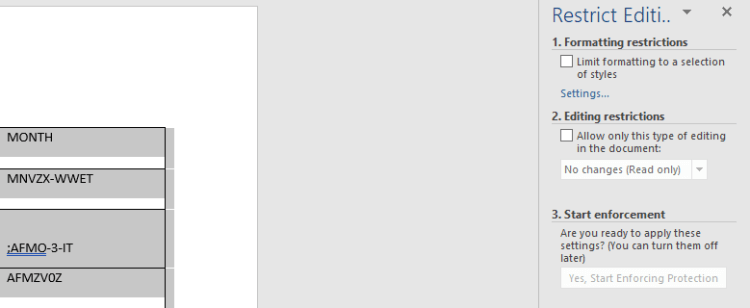
Aseta muokkausrajoitukset Wordissa
Sulje taulun logo
Aseta kohdistin kohtaan, johon haluat sijoittaa logon, napsauta Lisää > WordArt . Valitse haluamasi tyyli ja kirjoita vesileima Tekstisi tähän -ruutuun . Vedä ja pudota laatikko haluamaasi kohtaan taulukossa.
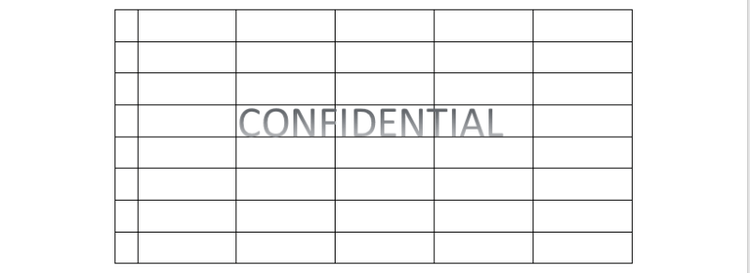
Sulje taulukon vesileima Wordissa
Väritä pöytä
Aseta hiiren osoitin soluun, jonka haluat värittää, napsauta, kun musta kohdistin tulee näkyviin. Napsauta Varjostus -työkalua ja valitse väri, jolla haluat täyttää solun.
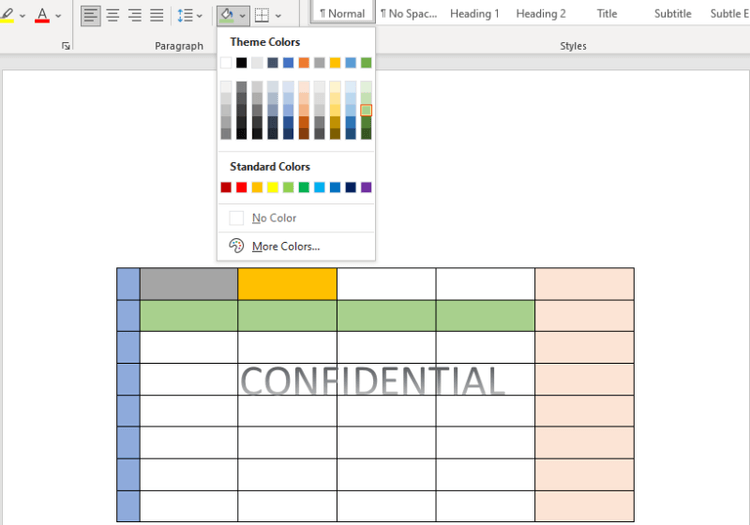
Väritä taulukon rivit ja sarakkeet
Yllä on kuinka käyttää Draw Table -ohjelmaa Microsoft Wordissa . Toivottavasti artikkeli on hyödyllinen sinulle.
![Xbox 360 -emulaattorit Windows PC:lle asennetaan vuonna 2022 – [10 PARHAAT POINTA] Xbox 360 -emulaattorit Windows PC:lle asennetaan vuonna 2022 – [10 PARHAAT POINTA]](https://img2.luckytemplates.com/resources1/images2/image-9170-0408151140240.png)

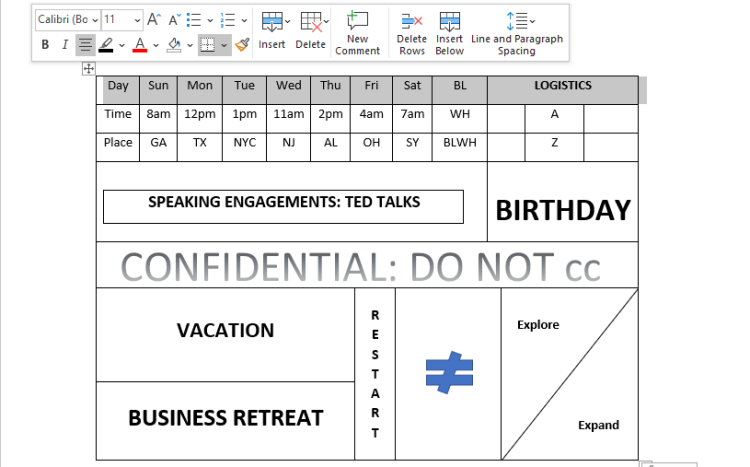
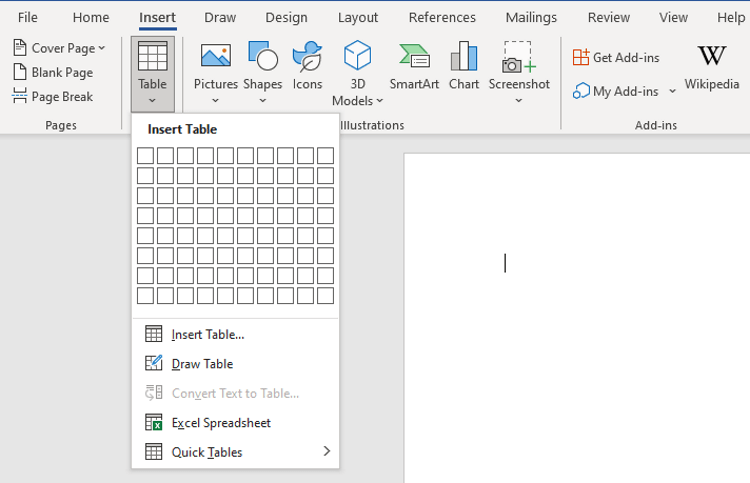
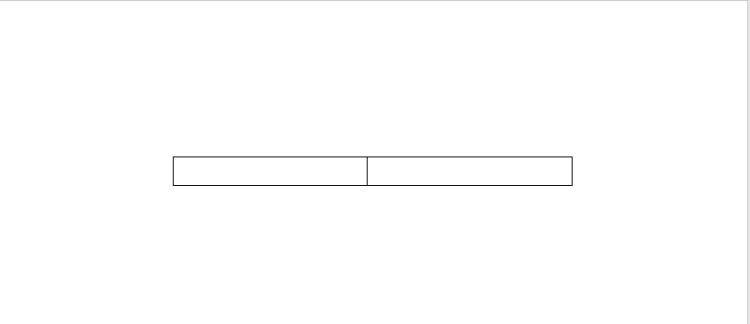
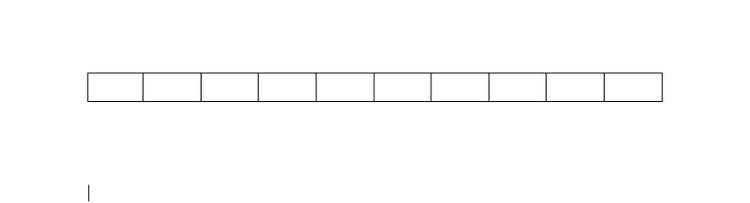
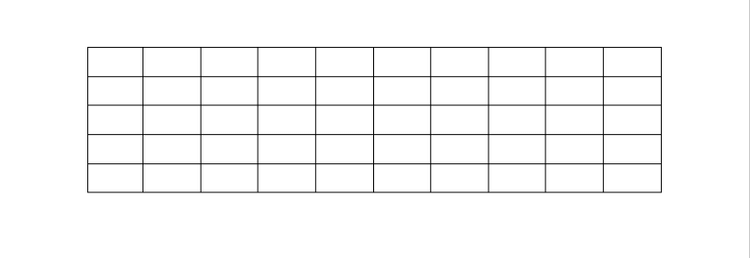
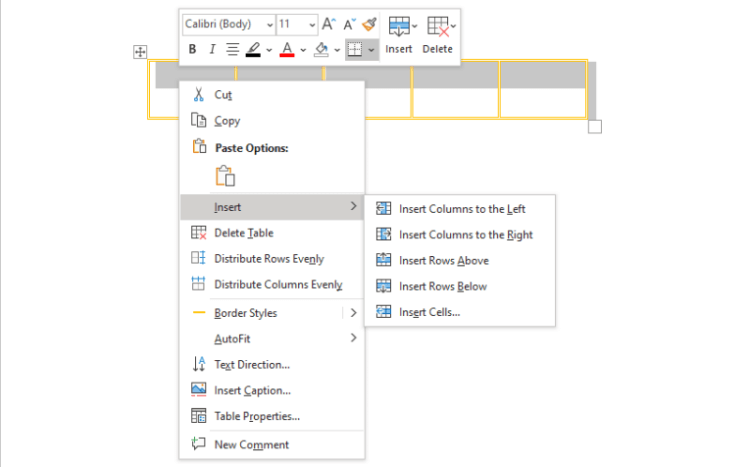
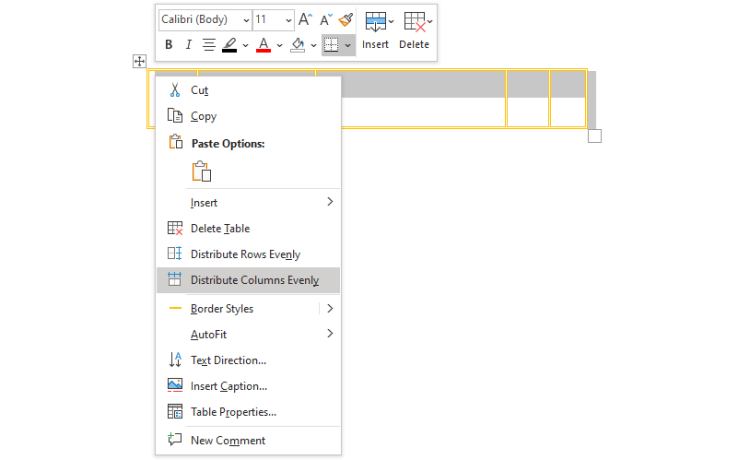
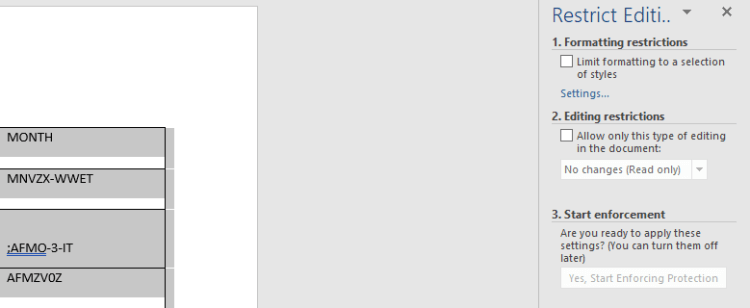
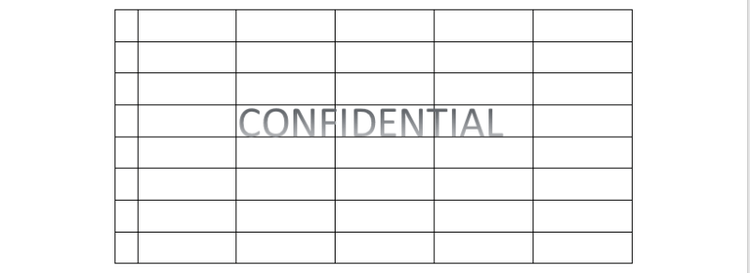
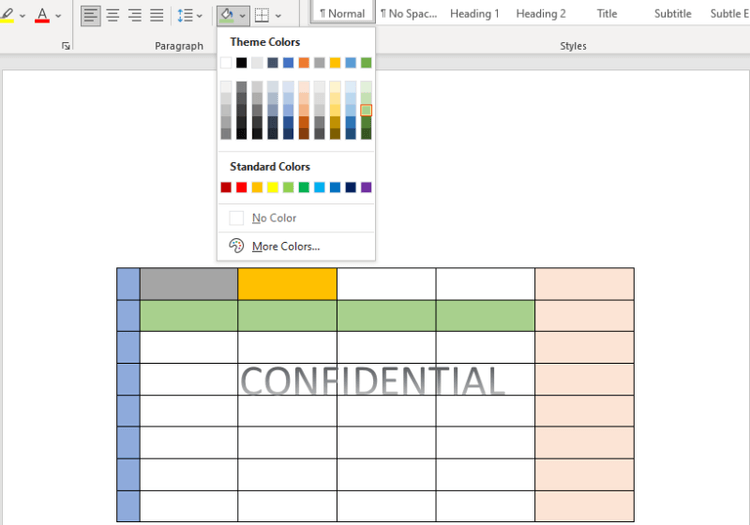
![[100 % ratkaistu] Kuinka korjata Error Printing -viesti Windows 10:ssä? [100 % ratkaistu] Kuinka korjata Error Printing -viesti Windows 10:ssä?](https://img2.luckytemplates.com/resources1/images2/image-9322-0408150406327.png)




![KORJAATTU: Tulostin on virhetilassa [HP, Canon, Epson, Zebra & Brother] KORJAATTU: Tulostin on virhetilassa [HP, Canon, Epson, Zebra & Brother]](https://img2.luckytemplates.com/resources1/images2/image-1874-0408150757336.png)

![Kuinka korjata Xbox-sovellus, joka ei avaudu Windows 10:ssä [PIKAOPAS] Kuinka korjata Xbox-sovellus, joka ei avaudu Windows 10:ssä [PIKAOPAS]](https://img2.luckytemplates.com/resources1/images2/image-7896-0408150400865.png)
