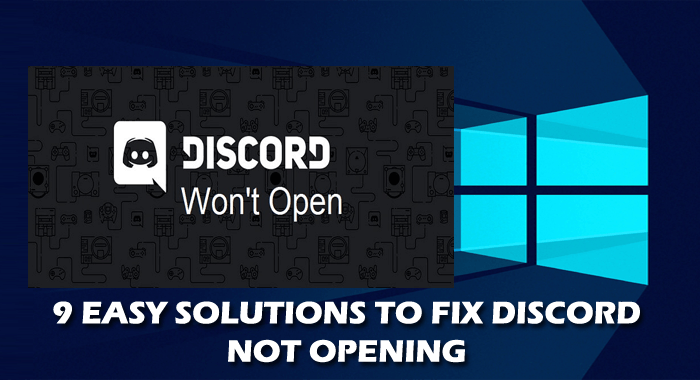
Huomasitko Discord ei avaudu Windows 10 -virheen yrittäessäsi avata sovellusta Windows-käyttöjärjestelmässä ja yrittää sitten tappaa Discord-tehtävän tehtävähallinnasta tai tyhjentää AppData ja LocalAppData?
Lisäksi Discord ei avaudu Windows 10:ssä on yleinen ongelma, josta monet käyttäjät ilmoittivat ja etsivät ratkaisuja.
No, jokaiseen ongelmaan on ratkaisu ja Discord ei avaudu -virhe voidaan myös korjata seuraamalla mahdollisia ratkaisuja.
Ja tänään tässä artikkelissa luettelen täydelliset ongelmaan liittyvät tiedot ja sen mahdolliset korjaukset.
Joten jatka artikkelin lukemista…!
Mikä on Discord?
Discord on ilmainen teksti- ja äänichat-sovellus pelaajille, ja se on saatavilla useille alustoille, mukaan lukien Windows, Android, iOS, Mac, Linus ja verkkoselaimet.
Tämä VOIP-pelialusta tarjoaa teksti-, ääni- ja videoviestinnän pelaajien välillä. Sovellus on melko samanlainen kuin Slackin tai Microsoftin tiimit ja mahdollistaa palvelimien luomisen useilla verkkoilla keskustelemaan eri aiheista.
Ja pelaamisesta huolimatta sen avulla voit myös pitää yhteyttä perheeseen ja ystäviin, verkkotanssikursseihin, opintoryhmiin, kirjakerhoon ja paljon muuta.
Discordia hallitsee erittäin edistynyt tiimi, sillä käyttäjät kohtaavat ja raportoivat yhä ajoittain erilaisia ongelmia.
Ja viime aikoina yksi sellainen ongelma, joka kummittelee sen kehittäjää, on se, että Discord ei avaudu käynnistyksen aikana. Tämä on erittäin ärsyttävä ongelma, ja käyttäjät saavat sen eri syistä.
Joten tarkista syyt siihen, miksi Discord ei avaudu , ja erilaiset mahdolliset ratkaisut, jotka toimivat monille käyttäjille.
Miksi saan Discord ei avaudu -ongelman?
No, ei ole tarkkaa syytä siihen, että Discord ei käynnisty , koska se ei välttämättä liity itse sovellukseen.
- Jos edellistä istuntoa ei ole suljettu kunnolla
- AppData- ja LocalAppData-sisällön takia
- Tarkista, käytätkö välityspalvelinta, tämä saattaa aiheuttaa ongelman
- Vanhentuneen discord-sovelluksen vuoksi
- Jos päivämäärää ja kellonaikaa ei ole asetettu oikein järjestelmässäsi
- Vioittuneet Windows-järjestelmätiedostot voivat myös tunkeutua käyttäjän järjestelmään.
Joten nämä ovat joitain mahdollisia syitä siihen, että Discord käynnistää sovelluksen, joka ei avaudu Windowsissa.
Opi nyt korjaamaan Discord ei avaudu Windows-virheessä , seuraa annettuja ratkaisuja.
Mitä tehdä, kun Discord ei avaudu Windows 10:ssä?
Sisällysluettelo
Ratkaisu 1 - Tapa Discord-tehtävä
Tämä on yksinkertainen ratkaisu, mutta toimi monille käyttäjille ja he käynnistävät Discordin helposti. Tee se seuraavasti:
- Paina Windows-näppäintä + R.
- Kirjoita sitten cmd > napsauta OK
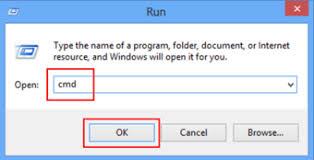
- Kirjoita sitten komentokehote-ikkunaan taskkill /F /IM discord.exe .
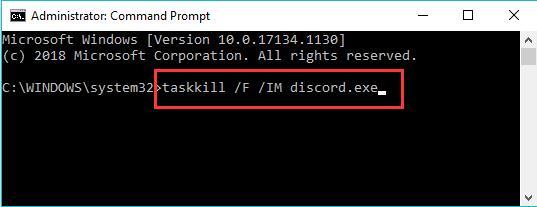
- Ja kun prosessi on valmis, käynnistä uudelleen
Nyt on arvioitu, että kaikki alkaa toimia. Tai muuten voit tehdä tämän myös Task Managerin avulla ja tätä varten:
- Paina Ctrl + Alt + Del -näppäintä > valitse Tehtävienhallinta > etsi Discord ja napsauta sitä > napsauta Lopeta tehtävä ja käynnistä Discord uudelleen.
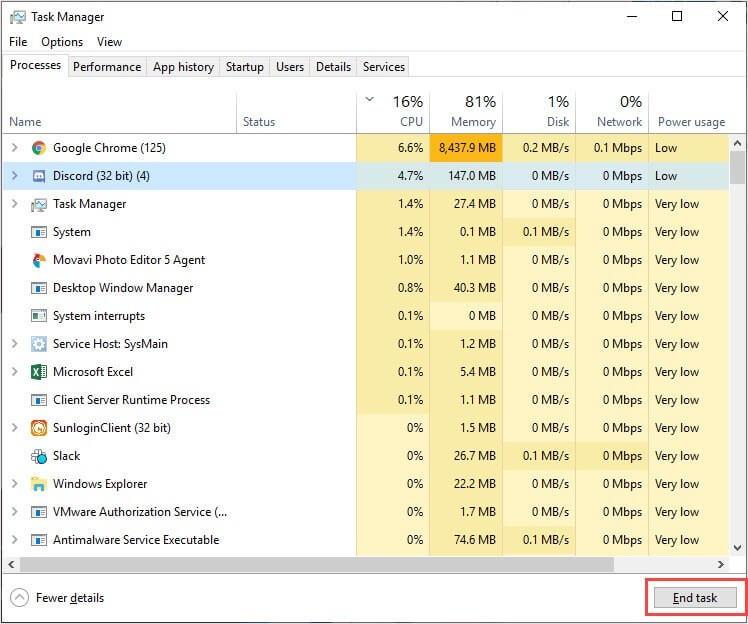
Ratkaisu 2 – Tyhjennä AppData & LocalAppData
Jos yllä oleva ratkaisu ei toimi sinulle, AppDatan ja LocalAppDatan sisältö saattaa tunkeutua ja aiheuttaa Discord-sovelluksen avaamisongelman .
Noudata siis ohjeita:
- Sulje ensin Discord, voit tehdä sen noudattamalla yllä olevia ohjeita
- Paina sitten Windows-näppäintä + R > kirjoita %appdata% > Enter
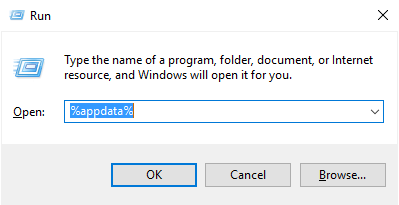
- Ja näkyviin tulevassa ikkunassa> etsi Discord-kansio > poista se.
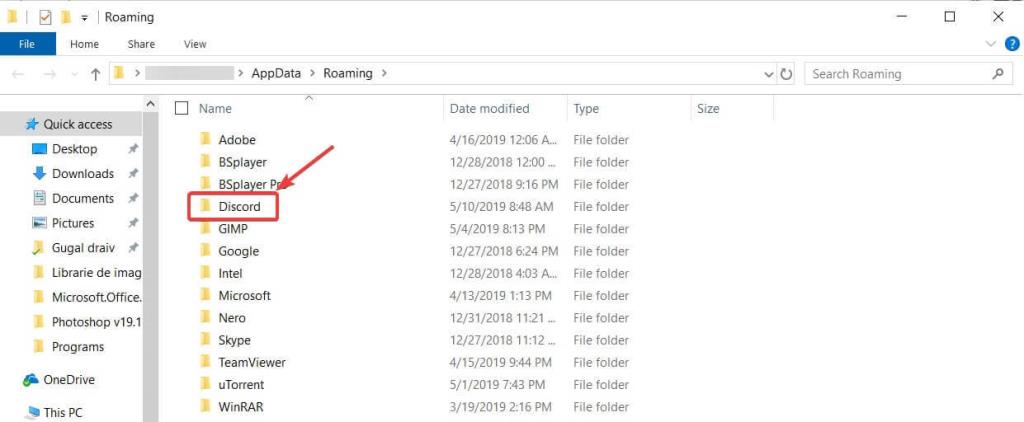
- Käynnistä nyt Discord uudelleen
- Toista prosessi poistaaksesi LocalAppData > kirjoita %localappdata% %appdata% tilalle 2. vaiheessa
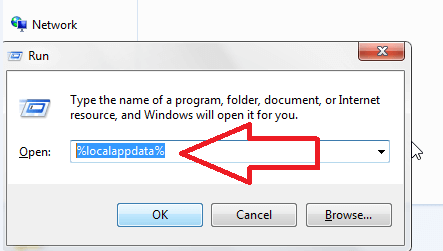
Ratkaisu 3 – Aseta päivämäärä/aika asetukseksi Automaattinen
No, tämä on outo ratkaisu, mutta käyttäjien, jotka voivat korjata Discordin, ehdotuksen mukaan se ei avaa ongelmia Windowsissa.
Joten tässä on suositeltavaa asettaa Windowsin päivämäärä ja kellonaika manuaalisesti , koska tämä saattaa toimia sinun tapauksessasi.
Tee se seuraavasti:
- Napsauta Windowsin Tehtävävalikon oikeassa alakulmassa olevaa digitaalista aikaa hiiren kakkospainikkeella ja valitse Muokkaa päivämäärää/aikaa
- Varmista nyt Date & Time -ikkunassa > Aseta aika automaattisesti -vaihtoehto on päällä.
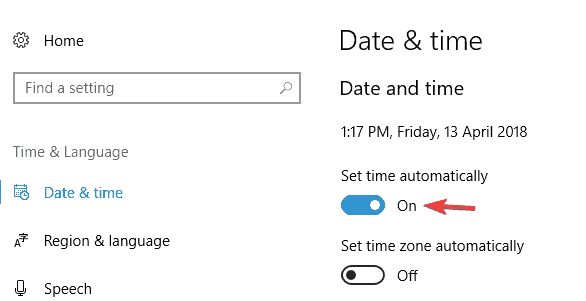
- Käynnistä sitten Windows-järjestelmä uudelleen ja käynnistä
Ratkaisu 4 - Tarkista välityspalvelimet
Useimmissa tapauksissa Discord ei avaudu Windows 10:ssä VPN-verkkojen takia , joten jos käytät välityspalvelinta tai VPN:ää, poista se käytöstä ja tarkista, avautuuko Discord-sovellus vai ei.
Tee se seuraavasti:
- Avaa Ohjauspaneeli > paina Enter
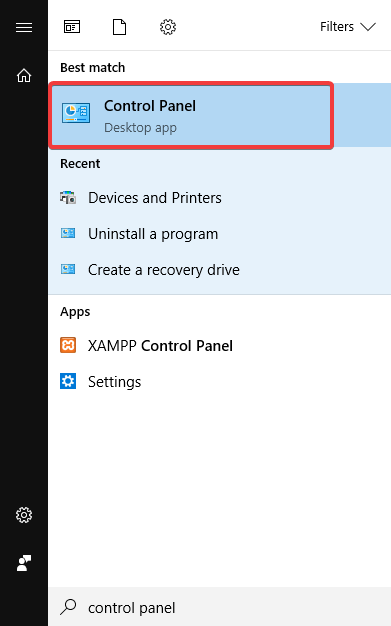
- Napsauta sitten Verkko ja Internet > Internet-asetukset.
- Näet Internet-ominaisuudet -ikkunan ja napsauta sitten Yhteydet-välilehteä.
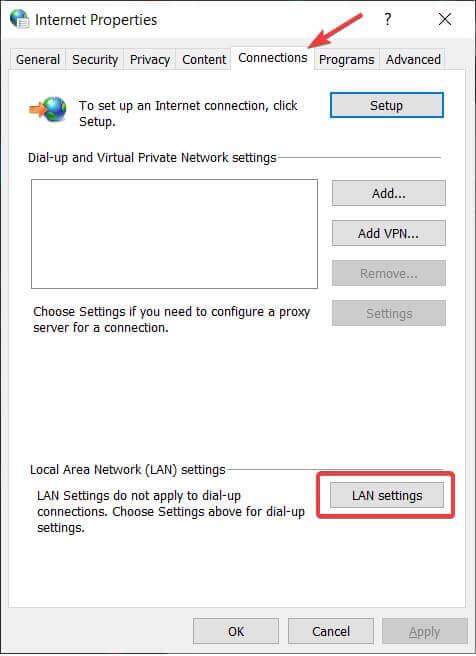
- Nyt kohdassa Lähiverkon (LAN) asetukset > napsauta LAN-asetukset.
- Poista sitten välityspalvelin-osiossa > Käytä välityspalvelinta lähiverkossasi.
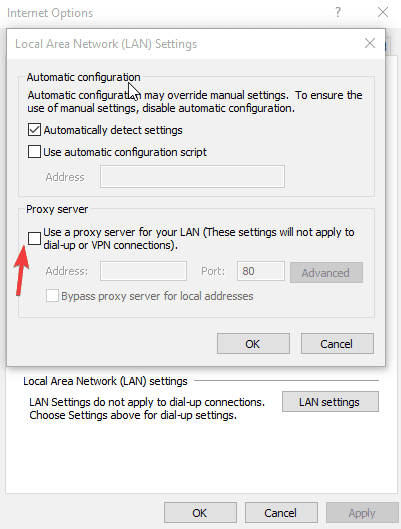
- Napsauta OK > Käytä > käynnistä Discord uudelleen
Toivottavasti ongelma on nyt korjattu, mutta jos ei, noudata ja yritä nollata DNS .
Ratkaisu 5 - Palauta DNS
Jos kohtaat edelleen, että Discord ei avaudu tai ei käynnisty DNS- asetukset vioittuvat ja estät Discord-sovelluksen avautumisen . Joten on parasta nollata DNS ja se saattaa toimia sinulle.
Tee se seuraavasti:
- Paina Windows + R > cmd > paina Enter avataksesi komentokehote .
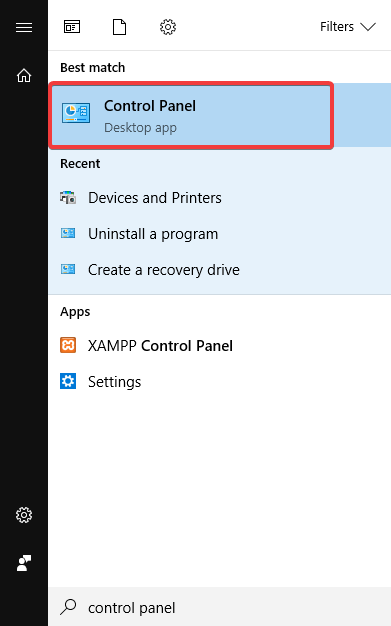
- Ja komentokehotteeseen> kirjoita ipconfig/flushdns > se Enter
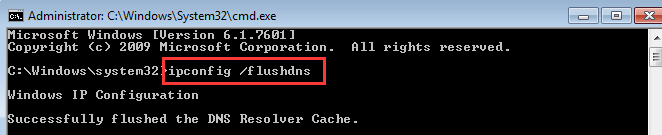
Kun DNS-nollausprosessi on valmis, tarkista, onko Discord ei avaudu Windows 10:ssä -ongelma on ratkaistu.
Ratkaisu 6 – Päivitä Discord
Kuten edellä mainittiin, jos käyttämäsi Discord on vanhentunut, tämä saattaa olla syy ongelmaan. Uusimpien päivitysten asentaminen on aina hyvä asia ja auttaa estämään tietyt virheet.
Joten tässä sinun on päivitettävä uusin Discord-versio. Ja tehdäksesi niin käy Discordin virallisella verkkosivustolla ja lataa uusin saatavilla oleva päivitys.
Ratkaisu 7 – Suorita SFC-skannaus
Se voi tapahtua vioittuneista Windows-järjestelmätiedostoista johtuen, että Discord -sovellus ei avaudu , joten yritä suorittaa sisäänrakennettu System File Checker -komento, niin tämä saattaa toimia sinulle.
Tee se seuraavasti:
- Avaa komentokehote > napsauta sitä hiiren kakkospainikkeella ja valitse Suorita järjestelmänvalvojana
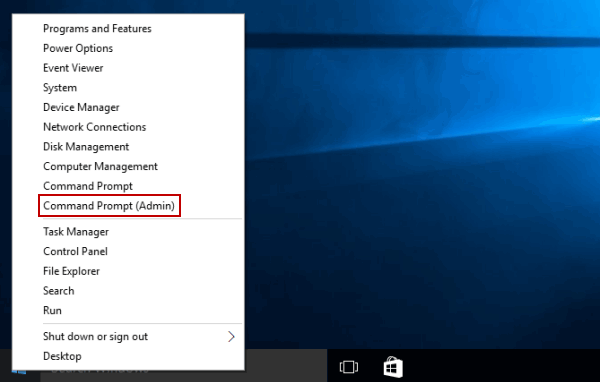
- Kirjoita nyt komentokehotteeseen sfc /scannow > paina Enter .
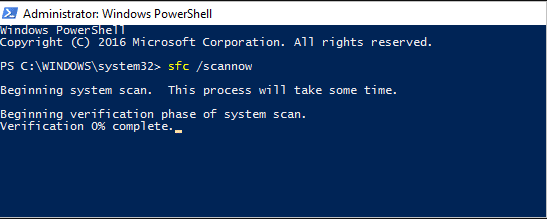
- Odota skannausprosessin valmistumista (15 min.)
Nyt kun skannaus on valmis, käynnistä Windows-järjestelmä uudelleen ja tarkista, onko Discord ei avaa ongelma on ratkaistu.
Ratkaisu 8 – Kirjaudu Web-version kautta
Jos et edelleenkään pysty avaamaan Discord-sovellusta , tämä saattaa johtua evästeistä ja istunnoista. Siksi tässä tapauksessa yritä kirjautua sisään verkkoversiosta.
Monet käyttäjät ilmoittivat, ettei heidän tarvitse kirjautua sisään Discord-verkkoselaimeen, ja ongelma ratkeaa, kun he avaavat verkkoversion.
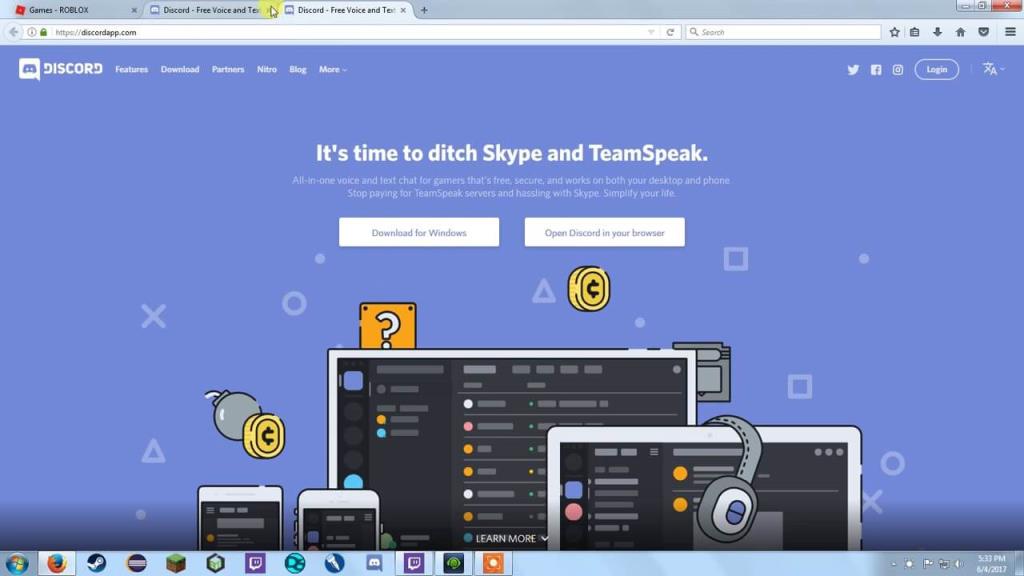
Ratkaisu 9 - Poista ja asenna Discord uudelleen
Jos Discord ei vieläkään avaudu kunnolla , viimeinen ratkaisu on poistaa Discord-sovellus ja asentaa se uudelleen Windows 10:ssä.
Tee se seuraavasti:
- Siirry Windowsin Käynnistä-valikkoon > napsauta Asetukset
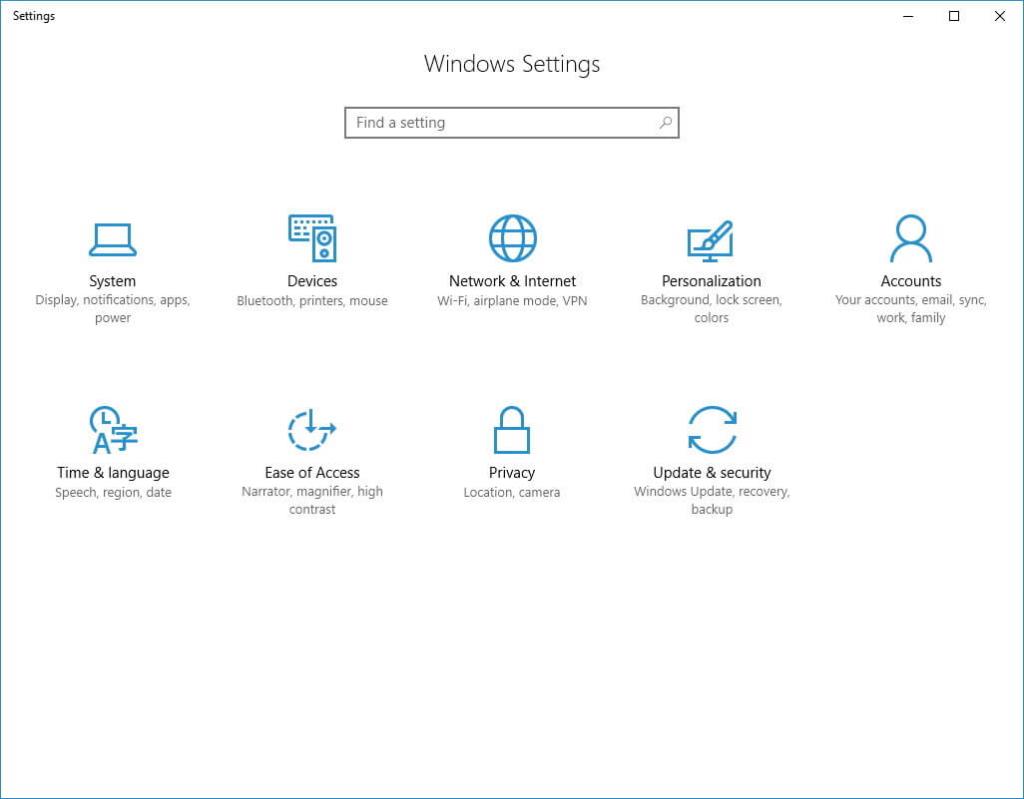
- Napsauta sitten Asetuksissa Sovellukset > sitten Sovellukset ja ominaisuudet -kohdassa > etsi Discord ja napsauta sitä
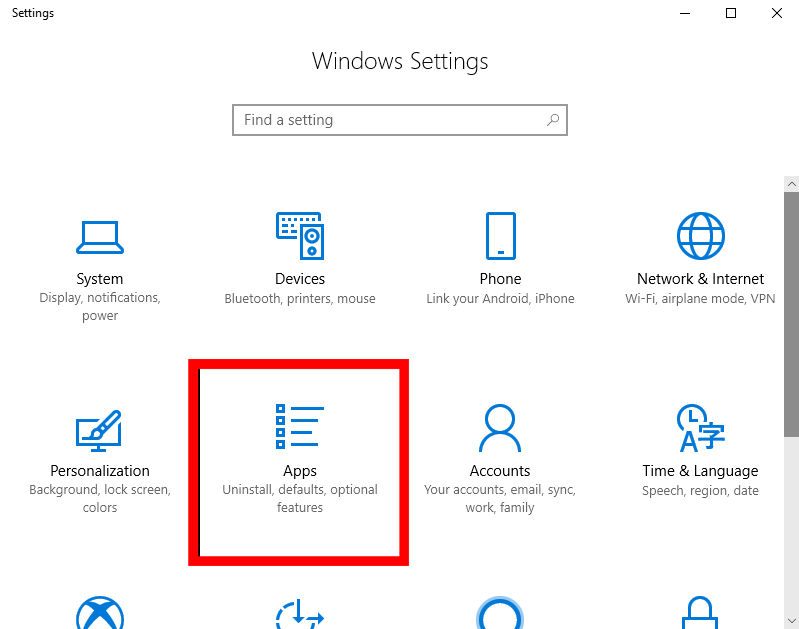
- Ja kontekstivalikosta napsauta Poista asennus
- Poista asennus kokonaan noudattamalla näytön ohjeita.
Tai voit myös poistaa discord-asennuksen valitsemalla Ohjauspaneeli > Ohjelmat > poista ohjelman asennus > napsauta hiiren kakkospainikkeella Discord ja Poista asennus.
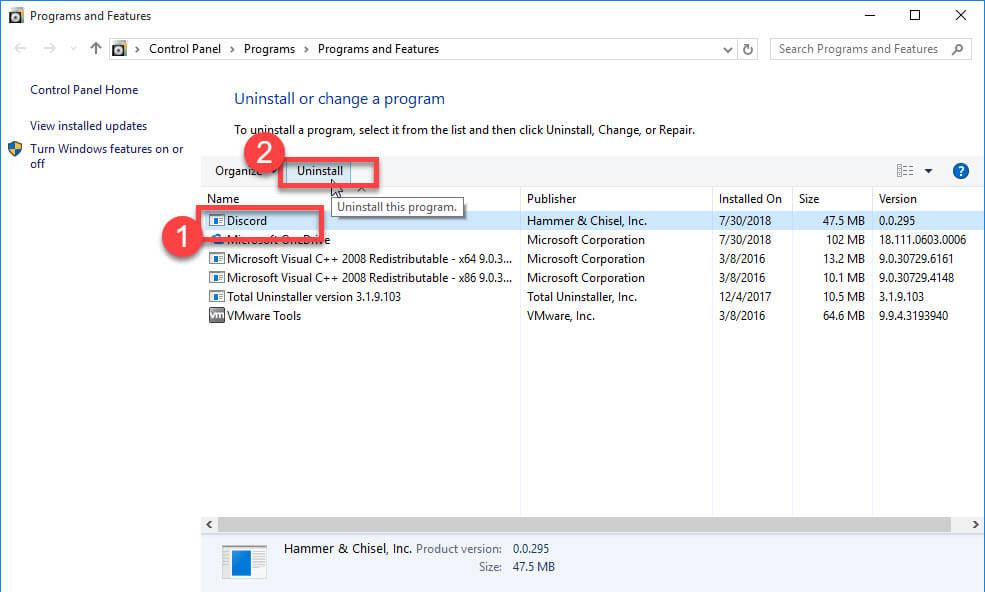
Lisäksi ohjelman manuaalinen poistaminen ei poista sitä kokonaan monta kertaa, kun rekisterimerkinnät ja roskatiedostot jäävät taakse, jotka soluttautuvat ja aiheuttavat keskeytyksen seuraavan kerran, kun asennat saman sovelluksen.
Joten tässä ehdotetaan, että yrität poistaa sen kokonaan käyttämällä kolmannen osapuolen asennuksen poistoohjelmaa.
Hanki Revo Uninstaller poistaaksesi minkä tahansa ohjelman asennuksen kokonaan
Nyt voit asentaa Discord-sovelluksen uudelleen avaamalla sovelluksen verkkoselaimen kautta ja siirtymällä latausosaan . Napsauta sitten Lataa nyt -painiketta > ja napsauta Tallenna tiedosto.
Ja kun se on ladattu, kaksoisnapsauta Discord Setup -suoritettavaa tiedostoa ja seuraa ohjeita sen asentamiseksi.
Yritä nyt käynnistää Discord ja on odotettavissa, että Discord ei avaudu -virhe on korjattu nyt
FAQ: Lisätietoja Discordista
1 - Kuinka pakotan Discordin avautumaan?
Jos haluat pakottaa ristiriidan avautumaan, ei Windowsia, yritä ensin tappaa tehtävä tehtävänhallinnasta sulkeaksesi Discordin ja seuraa sitten seuraavia ratkaisuja:
- Tyhjennä AppData & LocalAppData
- Aseta päivämäärä/aika asetukseksi Automaattinen
- Tarkista välityspalvelimesi
- Nollaa DNS
- Päivitä Discord
- Suorita SFC Scan
- Kirjaudu sisään verkkoversion kautta
- Poista ja asenna uudelleen Discord
2 - Miksi Discord ei toimi Windows 10:ssä?
On monia ongelmia, jotka estävät Discordia toimimasta kunnolla Windows-tietokoneessa.
- Internet-yhteysongelmat,
- Vioittuneet järjestelmätiedostot
- Kolmannen osapuolen virustorjunta tai Windowsin palomuuri
- Välityspalvelimen asetukset
- Vanhentunut Discord-sovellus
- Päivämäärä ja aika on asetettu väärin
3 - Onko Discord täysin turvallinen?
Kyllä, Discord on täysin turvallinen . Discordin avulla voit hallita jokaista näkökohtaa, kuten kuka lähettää sinulle viestejä, kuvien turvallisuutta ja sisällön turvallisuutta palvelimellasi robottien avulla.
Lisäksi Discord näyttää turvalliselta sovellukselta, mutta sinun on myös oltava turvallinen käyttäessäsi sitä.
Suositeltu ratkaisu – Korjaa erilaiset PC-virheet ja nopeutta
Jos Windows-järjestelmässäsi on erilaisia ongelmia ja virheitä tai se toimii hitaasti, tässä suositellaan järjestelmän tarkistamista PC Repair Tool -työkalulla.
Tämä on monitoimityökalu, joka pystyy ratkaisemaan kaikenlaisia Windows PC -ongelmia ja -virheitä. Tämän avulla voit korjata DLL-virheet, BSOD-virheet, rekisterivirheet ja paljon muuta.
Se myös suojaa järjestelmääsi viruksilta tai haittaohjelmilta, korjaa vioittuneet järjestelmätiedostot ja estää tiedostojen katoamisen ja paljon muuta, jotta tietokoneesta tulee nopea kuin uusi.
Hanki PC Repair Tool korjataksesi PC-virheet ja optimoidaksesi Windowsin suorituskyvyn parantamiseksi
Nyt on sinun vuorosi:
No tässä minun työni on tehty, nyt on sinun vuorosi seurata annettuja ratkaisuja huolellisesti ja korjata Discord ei avaa ongelmaa Windowsissa.
Yritin parhaani mukaan luetella täydelliset Discordiin liittyvät tiedot ja helpot tavat ratkaista Discordin, joka ei avannut ongelmaa.
Toivon, että artikkeli toimii sinulle ja alat käyttää Discord-sovellusta Windows-järjestelmässäsi.
Jos sinulla on esitettyihin kysymyksiin liittyviä kysymyksiä, kommentteja tai ehdotuksia, voit jakaa ne kanssamme sosiaalisen median kahvoissamme .
Onnea..!
Ratkaisu 10 - Suorita Discord järjestelmänvalvojana
Jos Discord-asennus sijaitsee järjestelmäasemassa, se saattaa vaatia joitain lisäoikeuksia tietokoneen järjestelmänvalvojalta joidenkin toimintojen suorittamiseen tallennuslaitteessa. Siksi tässä vaiheessa myönnämme Discordille järjestelmänvalvojan oikeudet ja tarkistamme, korjaako tämä ongelman ja käynnistääkö se oikein. Jotta voit tehdä sen:
Napsauta työpöydällä olevaa Discord-pikakuvaketta hiiren kakkospainikkeella ja valitse "Avaa tiedoston sijainti" tai siirry itse Discordin asennuskansioon.
Napsauta Discord-kansiossa hiiren kakkospainikkeella Discord.exe-tiedostoa ja valitse luettelosta "Properties" .
Napsauta "Yhteensopivuus" -välilehteä avautuvassa ikkunassa.
Valitse "Suorita tämä ohjelma järjestelmänvalvojana" -vaihtoehto ja napsauta sitten "Käytä" tallentaaksesi muutokset.
Kun olet tallentanut muutokset, sulje Discord napsauttamalla "OK" .
Tarkista, onko tämä korjannut ongelman Discordissa.
Ratkaisu 11 – Discord PTB:n asentaminen
Jos yllä olevat menetelmät eivät toimineet sinulle, voit yrittää käyttää toista koontiversiota Discordille ja tarkistaa, jatkuuko ongelma siellä, koska kyseessä on toinen koonti , sillä on omat tiedot ja välimuisti, joten se ei häiritse normaali Discord . Sinun on kuitenkin kirjauduttava uudelleen. Lisäksi nämä koontiversiot ovat virallisesti saatavilla Discordin verkkosivuilla, joten sinun ei tarvitse huolehtia muutamien yleisten bugien ja häiriötekijöiden lisäksi, koska kyseessä on julkinen testibeta. Asenna Discord PTB seuraavasti: -
Ensinnäkin , sinun on ladattava Discord PTB -asetukset tästä linkistä.
Kun Discord PTB -asetukset on ladattu, avaa asennus ja asenna Discord PTB .
Kun avaat PTB-version, sen pitäisi päivittää ja kaikki sieltä on aivan kuten tavallisessa Discordissa .
Kirjaudu vain tilillesi ja tarkista, jatkuuko ongelma edelleen.
Huomautus: Tämän lisäksi voit yrittää suorittaa SFC-skannauksen ja DISM-tarkistuksen varmistaaksesi, että järjestelmätiedostot eivät ole viallisia. Suorita myös puhdas käynnistys estääksesi kolmannen osapuolen palvelut ja sovellukset häiritsemästä Discordia ja tarkista, toimiiko se oikein. Jos näin on, voit yrittää ottaa ne käyttöön yksi kerrallaan ja tarkistaa, mikä saa ongelman uusiutumaan.
![Xbox 360 -emulaattorit Windows PC:lle asennetaan vuonna 2022 – [10 PARHAAT POINTA] Xbox 360 -emulaattorit Windows PC:lle asennetaan vuonna 2022 – [10 PARHAAT POINTA]](https://img2.luckytemplates.com/resources1/images2/image-9170-0408151140240.png)
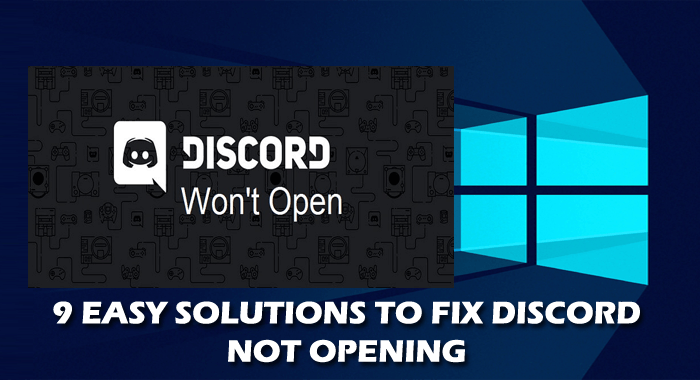
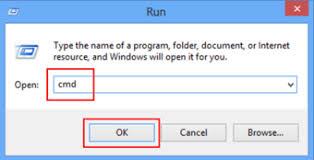
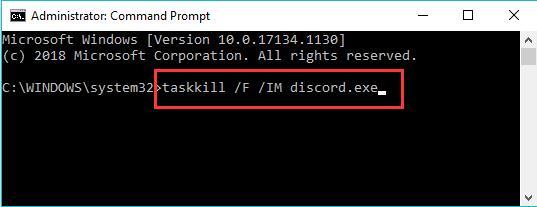
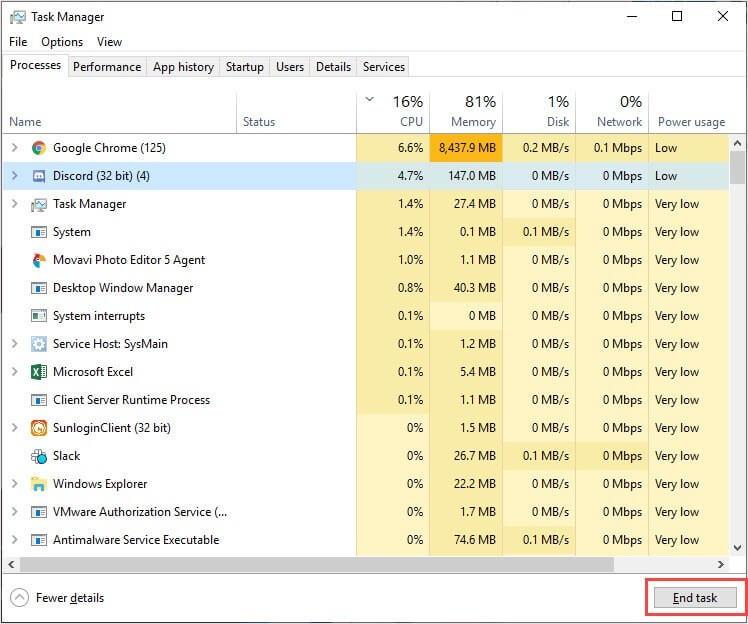
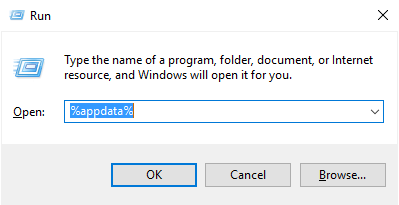
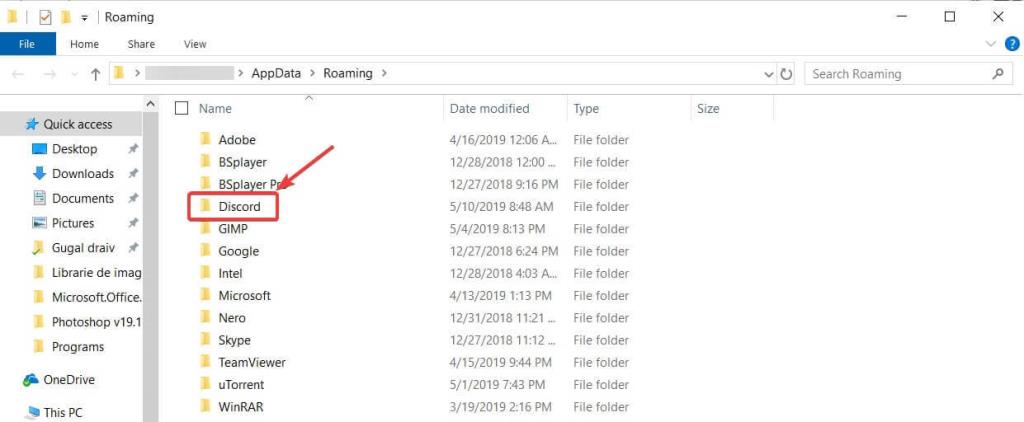
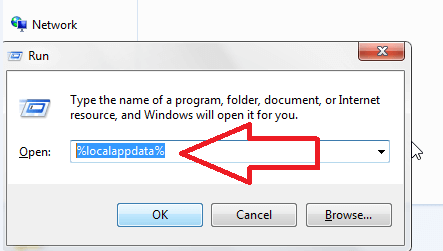
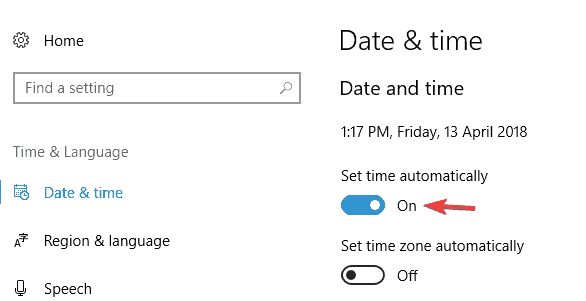
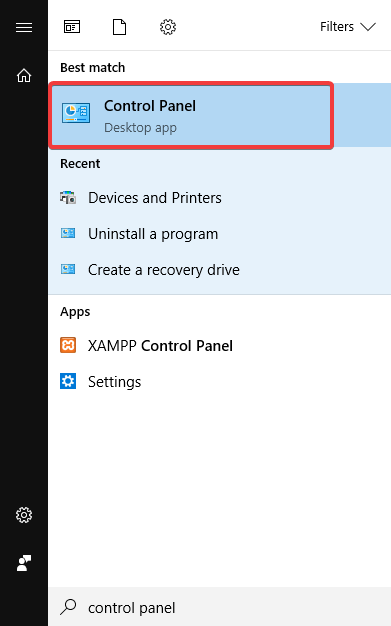
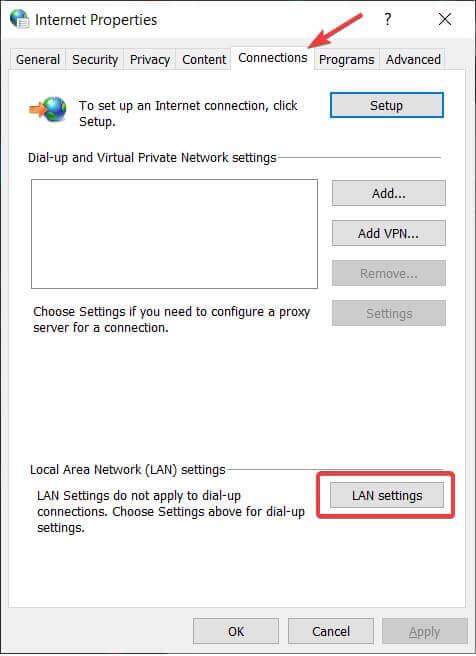
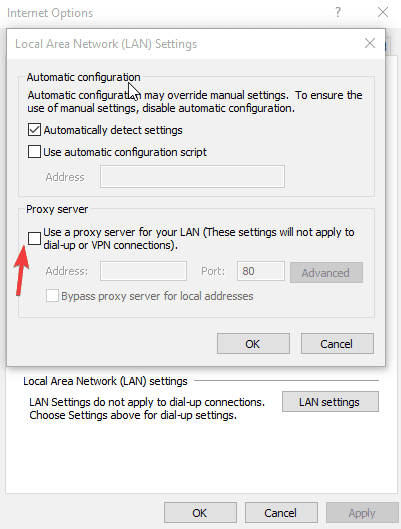
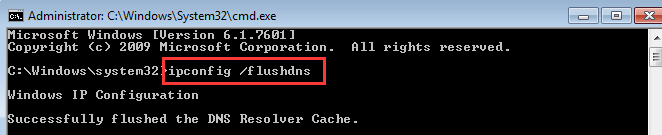
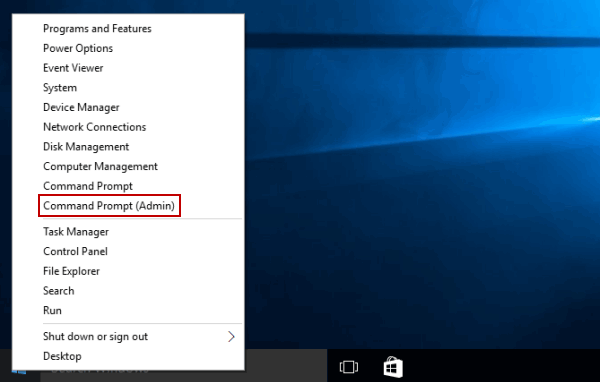
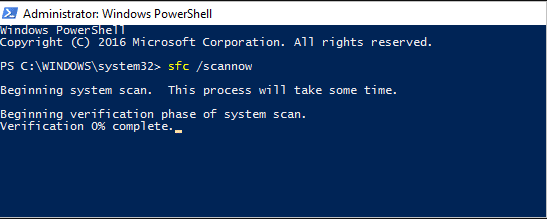
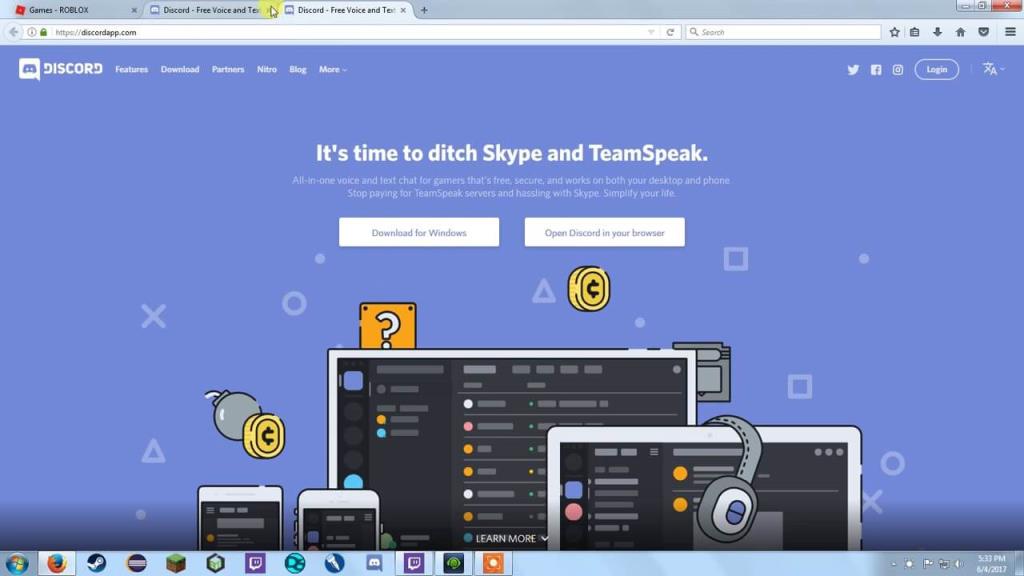
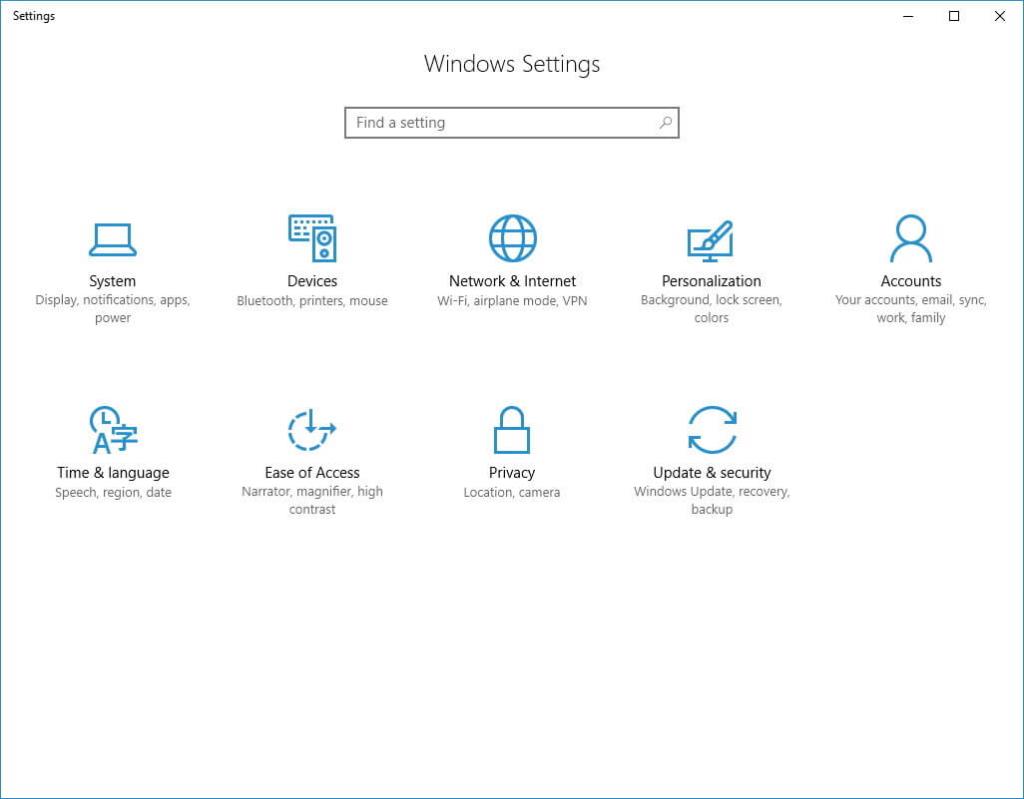
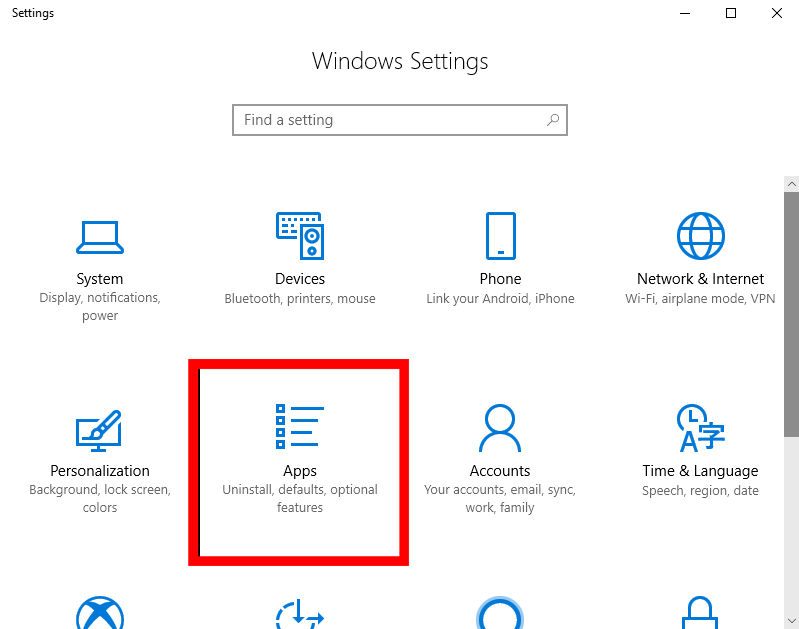
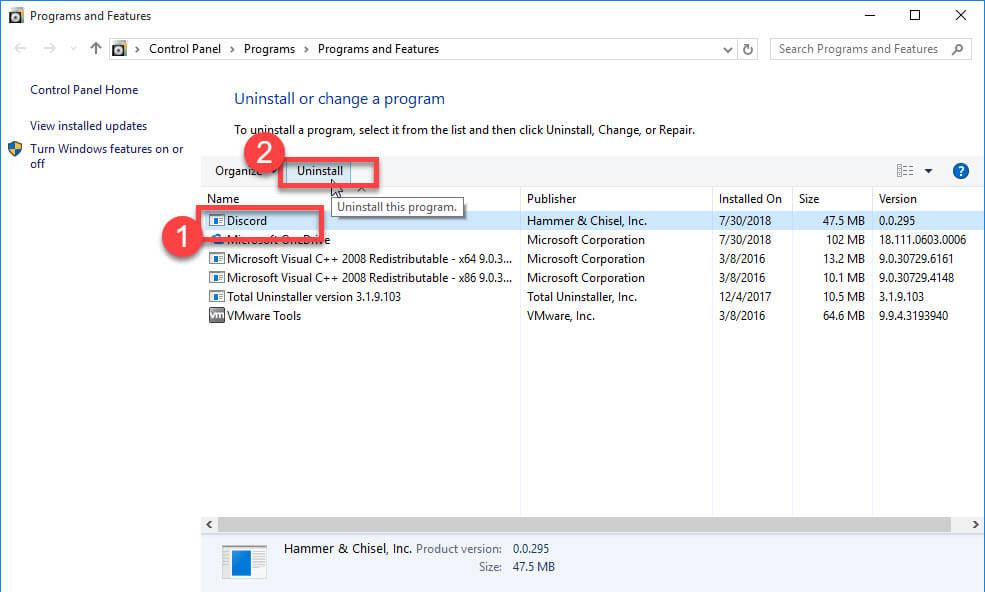
![[100 % ratkaistu] Kuinka korjata Error Printing -viesti Windows 10:ssä? [100 % ratkaistu] Kuinka korjata Error Printing -viesti Windows 10:ssä?](https://img2.luckytemplates.com/resources1/images2/image-9322-0408150406327.png)




![KORJAATTU: Tulostin on virhetilassa [HP, Canon, Epson, Zebra & Brother] KORJAATTU: Tulostin on virhetilassa [HP, Canon, Epson, Zebra & Brother]](https://img2.luckytemplates.com/resources1/images2/image-1874-0408150757336.png)

![Kuinka korjata Xbox-sovellus, joka ei avaudu Windows 10:ssä [PIKAOPAS] Kuinka korjata Xbox-sovellus, joka ei avaudu Windows 10:ssä [PIKAOPAS]](https://img2.luckytemplates.com/resources1/images2/image-7896-0408150400865.png)
