Amazonin ääniassistentti on uskomattoman monipuolinen työkalu, joka voi tehdä kaiken sään kertomisesta valojen ohjaamiseen. Alexa-rutiinien avulla voit luoda omia henkilökohtaisia komentosarjasi, jotka suoritetaan aina, kun sanot määritetyn laukaisulauseen.
Asiat eivät kuitenkaan aina toimi aivan niin kuin niiden pitäisi. Jos Alexa-rutiinisi eivät toimi, ongelma voi johtua itse rutiinista tai laitteesi asetuksista.
Jos sinulla on ongelmia Alexa-rutiinien kanssa, tässä on joitain vianetsintäkorjauksia, joita voit kokeilla.
1. Alexa-rutiinisi testaus
Jos Alexa-rutiinisi ei toimi, rutiinissa tai lauseessa, jota käytät sen käynnistämiseen, voi olla ongelma. Nopea ja helppo tapa määrittää, onko ongelman syy liipaisin vai rutiini, on testata se Android- tai iPhone-laitteen Alexa-sovelluksella.
Voit testata Alexa-rutiiniasi sovelluksella:
- Avaa Alexa -sovellus.
- Napauta Lisää- kuvaketta.

- Valitse Rutiinit .

- Napauta Play -kuvaketta jonkin rutiineistasi.
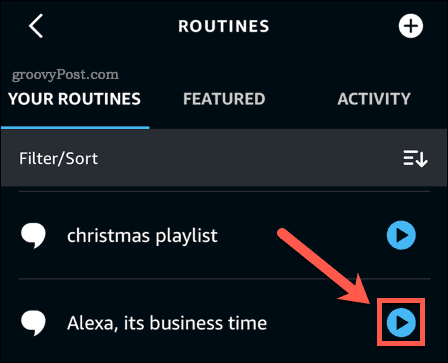
Jos rutiini toimii odotetusti, ongelma on rutiinisi käynnistämisessä. Jos rutiini ei toimi odotetulla tavalla, ongelma on rutiinissa itsessään.
2. Tarkista, ettei laitettasi ole mykistetty
Yksi yleinen syy siihen, että Alexa-rutiinisi eivät toimi odotetulla tavalla, on se, että olet sammuttanut mikrofonin joko tahallisesti tai tahattomasti. Voit estää laitettasi kuuntelemasta komentojasi mykistämällä sen fyysisellä kytkimellä. Jos laitteesi on mykistetty, et voi käynnistää Alexa-rutiineja äänelläsi.
Tapa, jolla kytket mikrofonin päälle ja pois päältä, vaihtelee käyttämäsi Echo-laitteen tyypin mukaan.
Mikrofonin kytkeminen päälle Echossa, Echo Studiossa, Echo Dotissa, Echo Dot with Clockissa ja Echo Flexissä:
- Etsi painike, joka näyttää nollalta ja jonka läpi kulkee viiva.
- Jos tämä painike palaa punaisena, laitteesi on mykistetty.
- Voit poistaa laitteesi mykistyksen painamalla painiketta ja punaisen valon pitäisi sammua.
- Alexa-laitteesi kuuntelee nyt komentojasi.
Mikrofonin kytkeminen päälle Echo Show 15:ssä, Echo Show 10:ssä, Echo Show 8:ssa ja Echo Show 5:ssä:
- Etsi mikrofonin/kameran sammutuskytkin, joka sijaitsee laitteesi päällä tai sivulla.
- Jos kytkin on punaista taustaa vasten, video ja mikrofoni on mykistetty.
- Voit poistaa laitteen mykistyksen liu'uttamalla kytkintä niin, että punainen tausta ei ole enää näkyvissä.
- Alexa-laitteesi kuuntelee nyt komentojasi.
3. Varmista, että rutiini on käytössä
Toinen syy, miksi rutiini saattaa lakata toimimasta, on se, että se ei ole käytössä. Alexa-sovelluksessa jokaiselle rutiinille on vaihtokytkin, jonka avulla voit sammuttaa rutiinit ilman, että niitä tarvitsee poistaa. Jos rutiini on poistettu käytöstä, se ei toimi, vaikka sanoisit oikean laukaisinlauseen.
Voit tarkistaa, onko rutiini käytössä Alexa-sovelluksessa:
- Avaa Alexa -sovellus.
- Napauta Lisää -kuvaketta.

- Napauta Rutiinit .

- Valitse rutiini, jonka haluat tarkistaa.
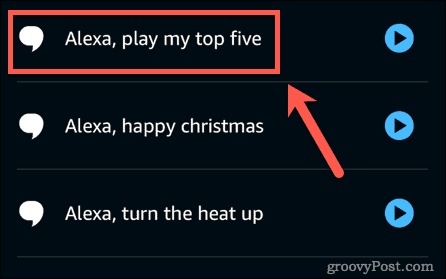
- Näet näytön yläreunasta, onko rutiinisi käytössä vai ei .
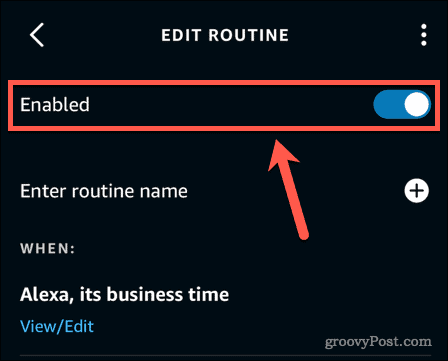
- Jos rutiini on poistettu käytöstä, ota se käyttöön napauttamalla kytkintä.
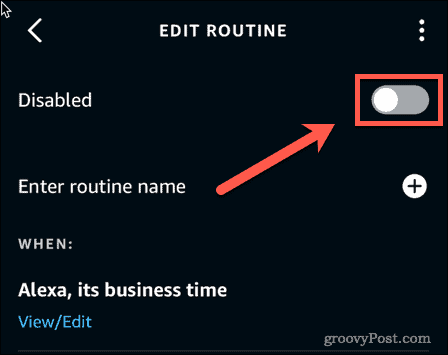
4. Tarkista laukaisulauseesi
Jos rutiini toimii hyvin, kun käynnistät sen sovelluksen kautta, mutta ei toimi, kun yrität käynnistää sen äänelläsi, voi olla, että laukaisulauseessa on ongelma. Saattaa myös olla, että käytät vahingossa väärää laukaisinta.
Voit tarkistaa rutiinisi laukaisulauseen seuraavasti:
- Avaa Alexa-sovellus.
- Napauta näytön alareunassa Lisää- kuvaketta.

- Napauta Rutiinit .

- Valitse rutiini, jonka haluat tarkistaa.
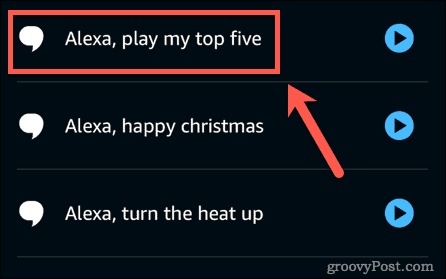
- Näet nykyisen laukaisulauseen.
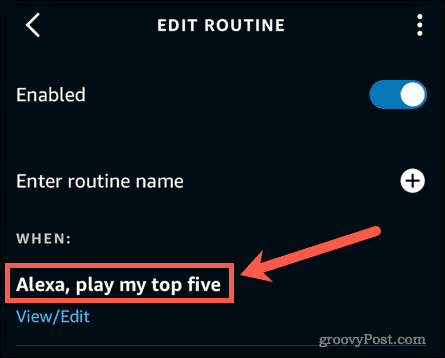
- Jos haluat muuttaa tätä lausetta, napauta Näytä/muokkaa .
- Kirjoita uusi laukaisulauseesi.
- Napauta Seuraava .
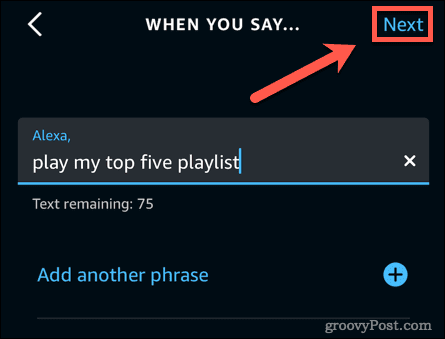
- Laukaisulauseesi päivittyy. Saatat joutua odottamaan jopa minuutin, ennen kuin rutiini on valmis käytettäväksi.
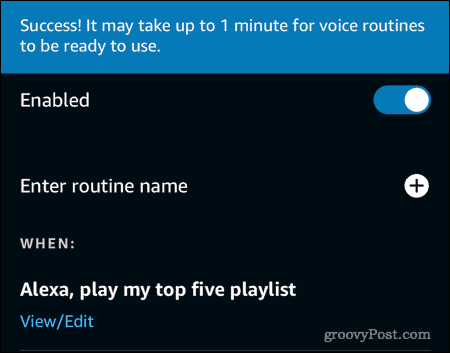
- Testaa rutiiniasi sanomalla uusi laukaisulauseesi.
5. Tarkista, mikä laite on luettelossa rutiinissa
Jos sinulla on useita Echo-laitteita, voit määrittää rutiinissasi, mitkä laitteet haluat suorittaa rutiinisi. Jos Alexa-rutiinisi eivät toimi, niitä ei ehkä ole määritetty toimimaan laitteella, jolle puhut.
Voit tarkistaa, mikä laite on lueteltu Alexa-rutiinissasi:
- Avaa Alexa -sovellus.
- Napauta Lisää- kuvaketta.

- Valitse Rutiinit .

- Napauta rutiinia, jonka haluat tarkistaa.
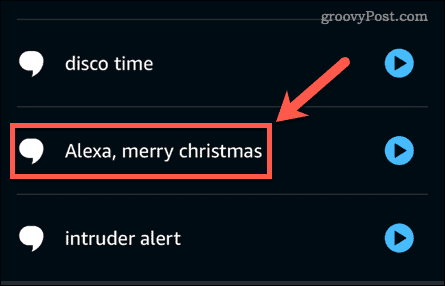
- Vieritä alas näytön alareunaan. Jos rutiinisi sisältää vastauksen Echo-laitteeltasi, kuten sanomalla jotain tai soittamalla kappaletta, näet From -osion, joka näyttää, mikä laite on asetettu suorittamaan rutiini.
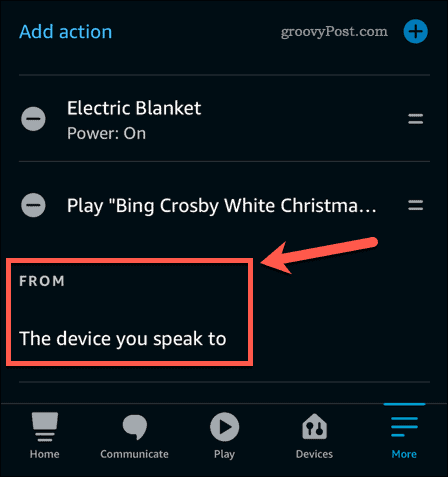
- Jos haluat muuttaa tätä vaihtoehtoa, napauta nykyistä asetusta.
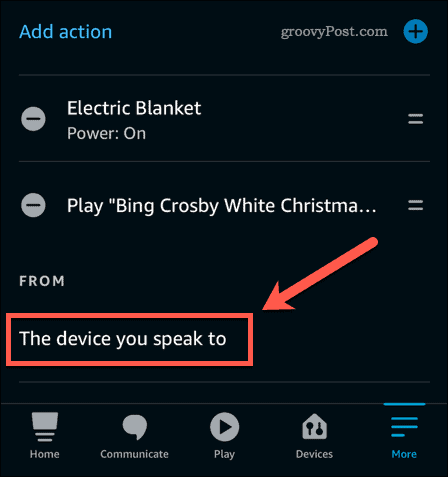
- Valitse laite, jolla haluat suorittaa rutiinisi joka kerta. Jos haluat, että vastaus tulee mistä tahansa Echo-laitteesta, jolle sanot laukaisulauseen, valitse Laite, jolle puhut.
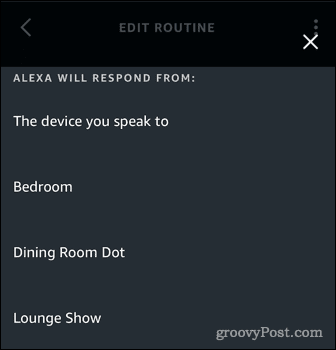
6. Tarkista laitteen nimi
Jos rutiini ei toimi oikein, vaikka suoritat sen sovelluksesta, on mahdollista, että olet syöttänyt älylaitteidesi väärät nimet rutiinissasi. Olet esimerkiksi saattanut laittaa "sytytä makuuhuoneen valot" "sytytä makuuhuoneen valot" sijaan.
Tämä on todennäköisesti syy ongelmaan vain, jos käytit mukautettuja toimintoja määrittäessäsi rutiinia. Tämän vaihtoehdon avulla voit kirjoittaa mitä sanoisit Alexalle halutun toiminnon suorittamiseksi.
Voit tarkistaa listatun laitteen nimen Alexa-rutiineistasi seuraavasti:
- Avaa Alexa -sovellus.
- Napauta näytön alareunassa Lisää- kuvaketta.

- Napauta Rutiinit .

- Valitse rutiini, jonka haluat tarkistaa.
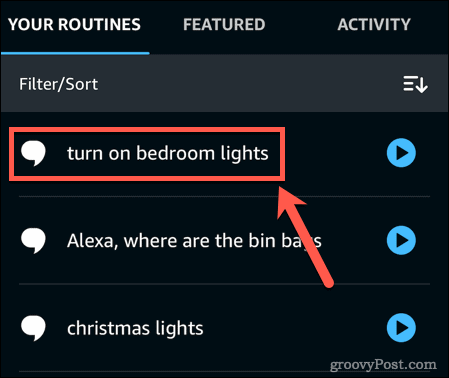
- Tarkista, että toimet ovat oikein.
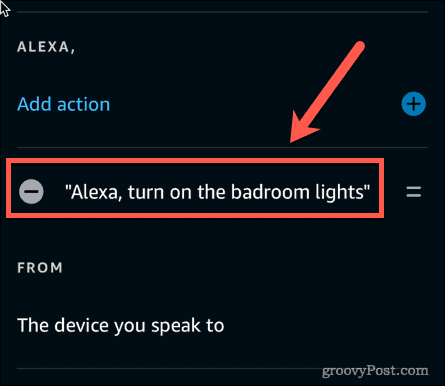
- Jos toiminto on virheellinen, napauta sitä tehdäksesi muokkauksia.
- Syötä korjattu toiminto.
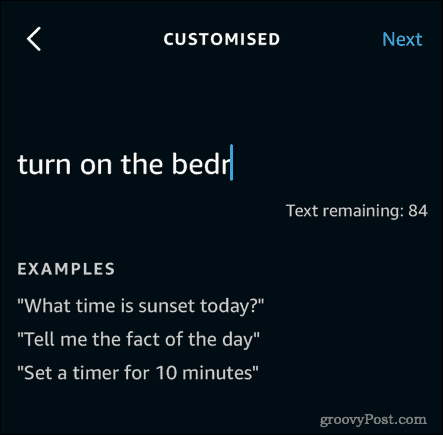
- Napauta Seuraava .
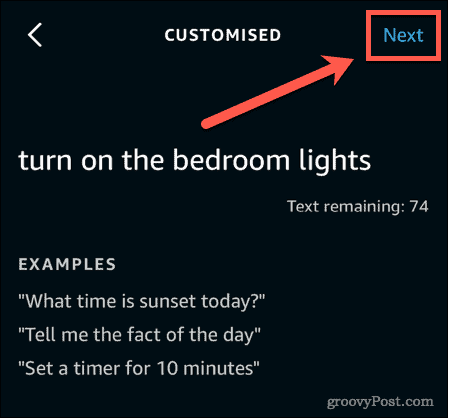
- Rutiinisi päivitetään nyt.
7. Tarkista Internet-yhteytesi
Vaikka jotkin komennot toimivat ilman Internet-yhteyttä, suurin osa Alexa-komennoista vaatii Internet-yhteyden toimiakseen. Jos laitteesi yhteys katkeaa, et voi käyttää rutiinejasi.
Voit tarkistaa, onko Echo-laitteesi online-tilassa:
- Avaa Alexa -sovellus.
- Napauta Laitteet .
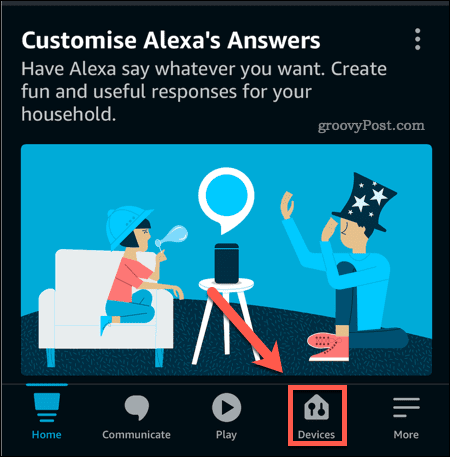
- Napauta näytön yläreunasta Echo & Alexa .
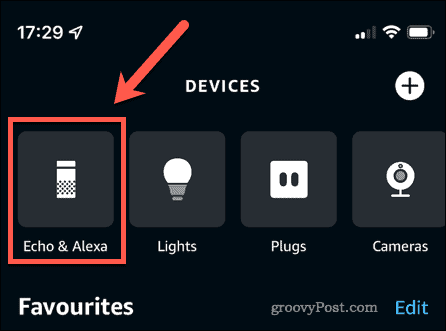
- Näet kaikki Echo-laitteesi luettelossa. Jos siinä lukee Offline , Alexa-laitteen virta on joko sammutettu tai sillä ei ole Internet-yhteyttä.
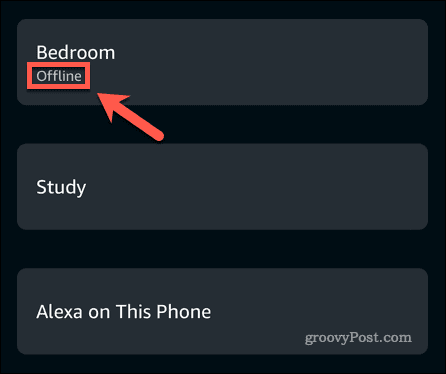
- Voit napauttaa laitetta nähdäksesi sen nykyisen Wi-Fi-verkon.
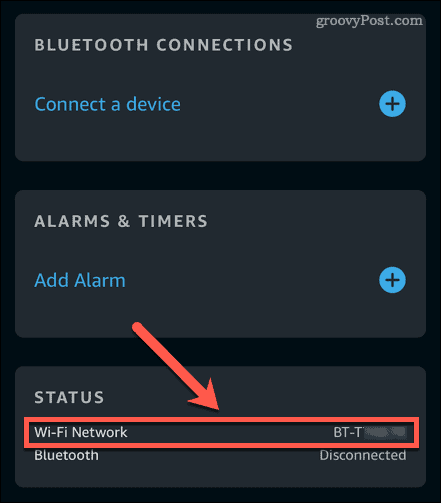
- Jos napautat offline-laitetta, saat ohjeet sen yhdistämiseksi Internetiin.
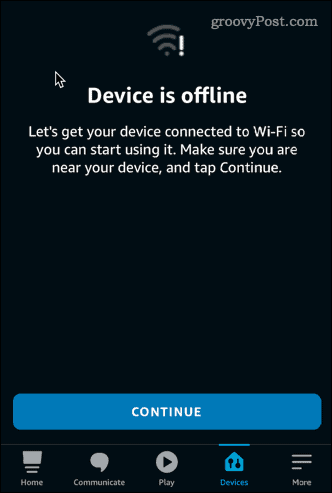
8. Käynnistä laite uudelleen
Jos mikään yllä olevista vaiheista ei auta, yritä sammuttaa laite ja käynnistää se uudelleen. Alexa-laitteen uudelleenkäynnistäminen ei ehkä korjaa ongelmia, mutta sinulla ei varmasti ole mitään menetettävää kokeilemalla sitä.
Voit käynnistää Alexa-laitteen uudelleen seuraavasti:
- Irrota laite pistorasiasta.
- Kytke laite takaisin pistorasiaan ja odota, että se käynnistyy uudelleen.
- Kun uudelleenkäynnistys on valmis, yritä rutiinia uudelleen.
Hanki enemmän Alexalta
Jos sinulla on ongelmia Alexa-rutiinien kanssa, jotka eivät toimi, jonkin yllä olevista korjauksista pitäisi olla apua. Jos olet löytänyt muita tapoja ratkaista Alexa-rutiinisi ongelmia, ilmoita siitä meille kommenteissa.
Alexan kanssa voi tehdä paljon. Rokun tai Fire TV:n ohjaamisesta puheluiden soittamiseen Amazon Echo -laitteilla Alexa voi auttaa useammissa tilanteissa kuin uskotkaan. Voit jopa määrittää yksittäisiä ääniprofiileja, jotta Alexa voi erottaa äänet toisistaan.
Jos olet juuri ostanut ensimmäisen Alexa-laitteesi, voit määrittää sen seuraavasti .
![Xbox 360 -emulaattorit Windows PC:lle asennetaan vuonna 2022 – [10 PARHAAT POINTA] Xbox 360 -emulaattorit Windows PC:lle asennetaan vuonna 2022 – [10 PARHAAT POINTA]](https://img2.luckytemplates.com/resources1/images2/image-9170-0408151140240.png)


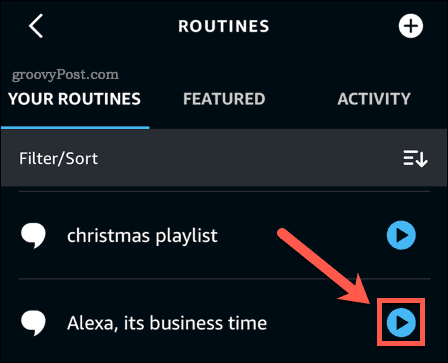
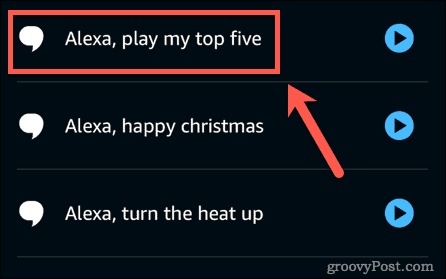
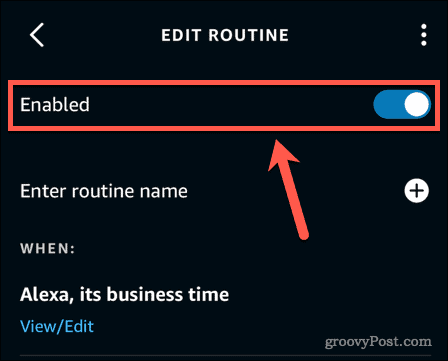
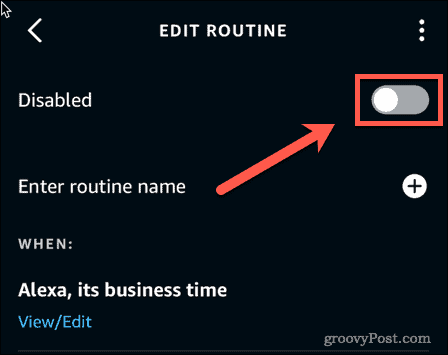
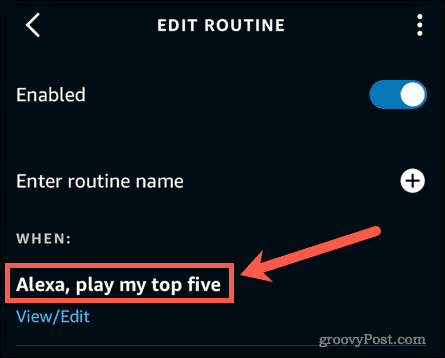
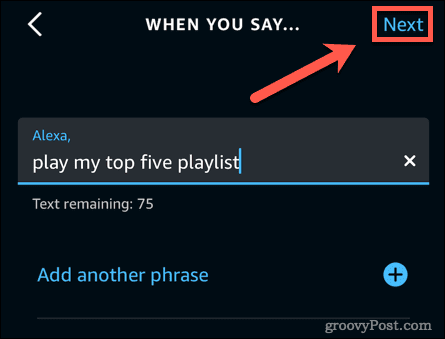
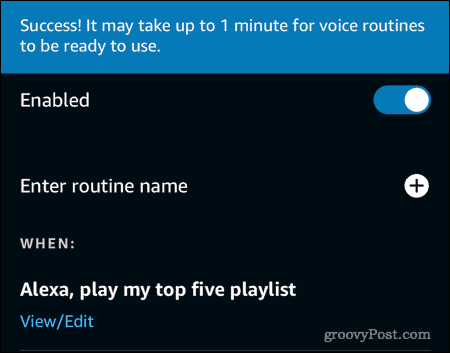
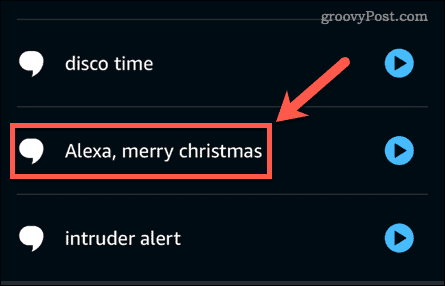
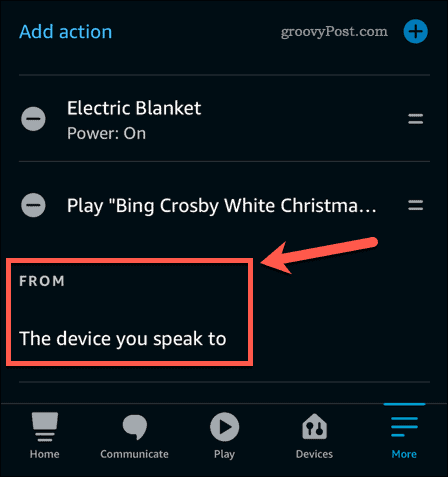
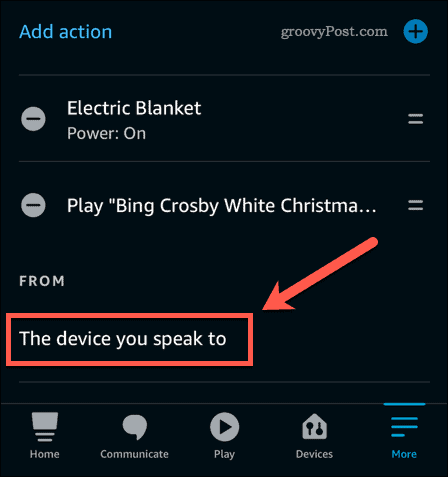
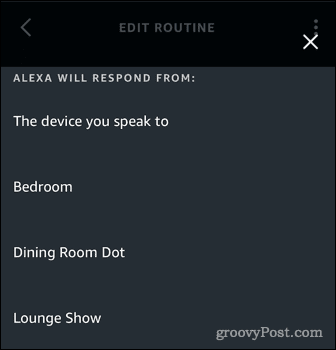
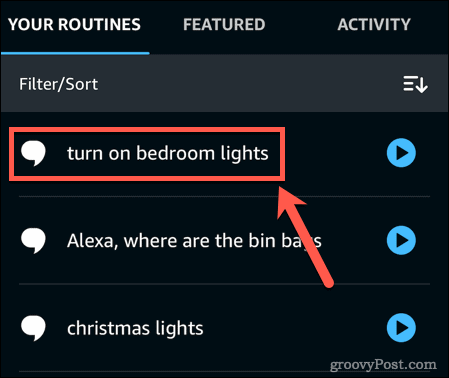
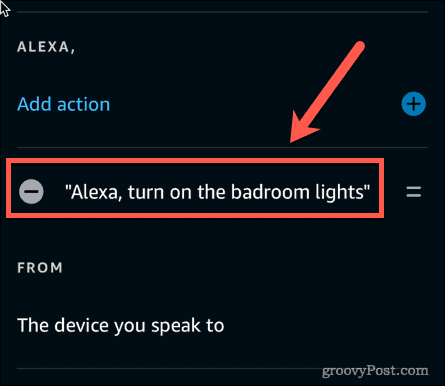
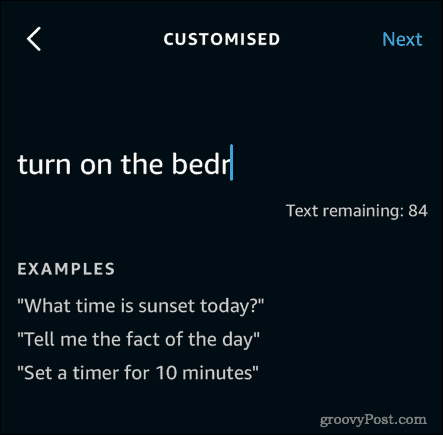
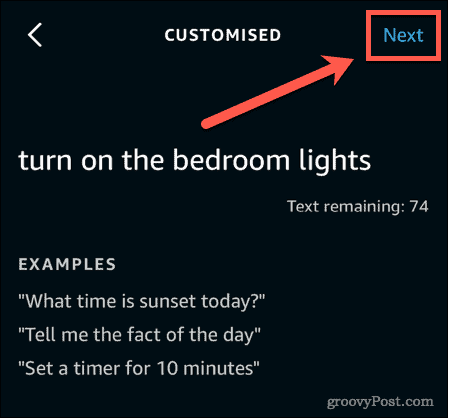
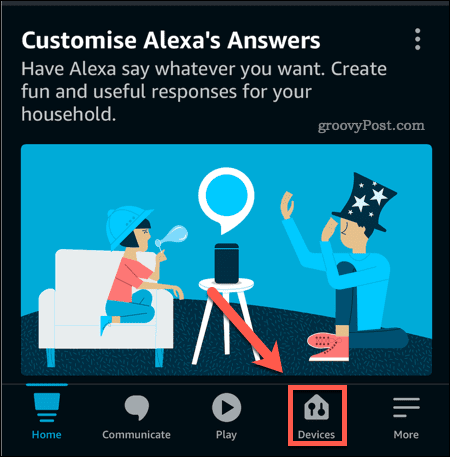
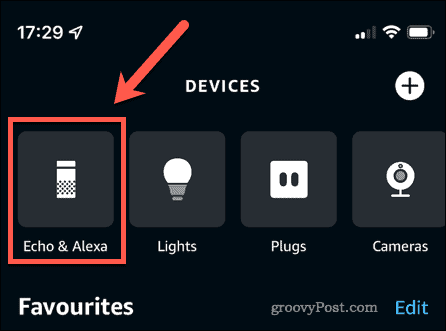
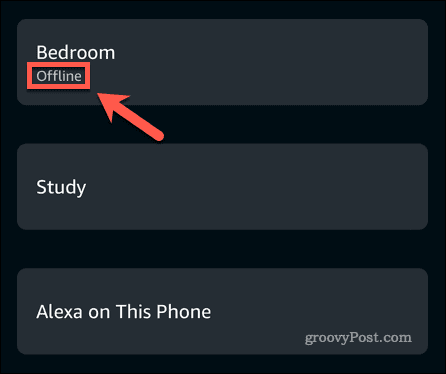
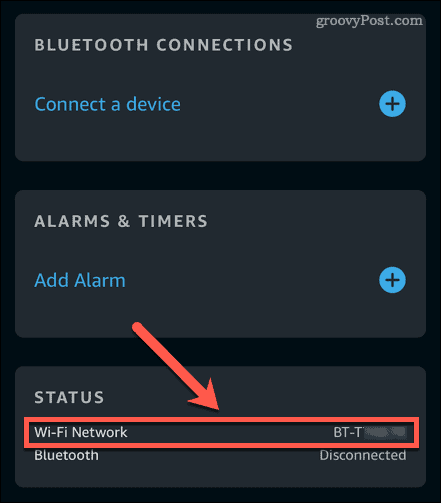
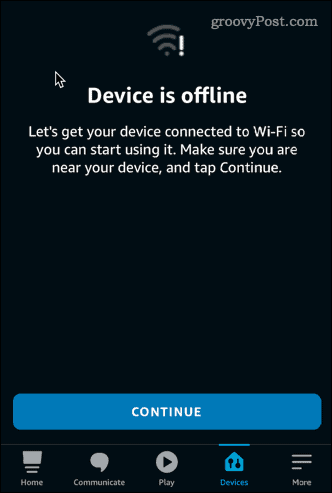
![[100 % ratkaistu] Kuinka korjata Error Printing -viesti Windows 10:ssä? [100 % ratkaistu] Kuinka korjata Error Printing -viesti Windows 10:ssä?](https://img2.luckytemplates.com/resources1/images2/image-9322-0408150406327.png)




![KORJAATTU: Tulostin on virhetilassa [HP, Canon, Epson, Zebra & Brother] KORJAATTU: Tulostin on virhetilassa [HP, Canon, Epson, Zebra & Brother]](https://img2.luckytemplates.com/resources1/images2/image-1874-0408150757336.png)

![Kuinka korjata Xbox-sovellus, joka ei avaudu Windows 10:ssä [PIKAOPAS] Kuinka korjata Xbox-sovellus, joka ei avaudu Windows 10:ssä [PIKAOPAS]](https://img2.luckytemplates.com/resources1/images2/image-7896-0408150400865.png)
