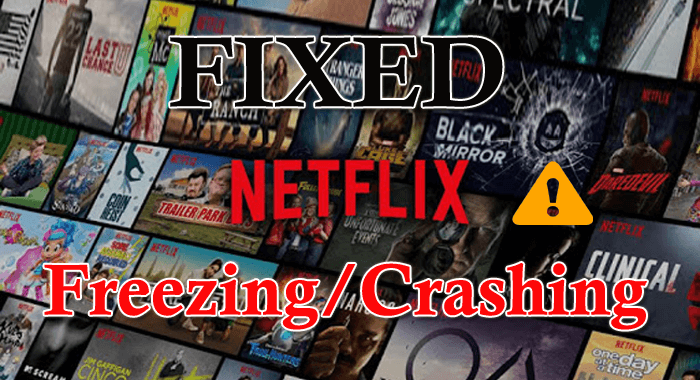
Nautit elokuvien ja verkkosarjojen katselusta Netflixissä, mutta yhtäkkiä se alkaa kaatua ja jäädyttää Windows 10 -käyttöjärjestelmän . Mietin, mikä meni pieleen, miksi Netflixini jäätyy tai kaatuu satunnaisesti . Rentoudu, kuten tässä artikkelissa olen, autan sinua korjaamaan Netflixin kaatuminen tai jäätyminen .
Netflix on monille meistä paras viihteen lähde ja myös maailman suurin online-suoratoistoyritys. Ja tämä verkkopohjainen sovellus yrittää aina julkaista lisää sovelluksia ja lisätä yhteensopivuutta .
Ja äskettäin Netflix julkaisi sovelluksen iPhonelle, Androidille ja Windows 10:lle , joka tarjoaa saman verkkoselaimen käyttökokemuksen. Tarjoa myös erilaisia tiloja ja toimintoja, kuten videon laadun valitseminen, elokuvien lataaminen katsottavaksi myöhemmin hyvälaatuisina ilman sopivaa verkkoa.
Mutta viime aikoina monet käyttäjät ovat raportoineet Netflix-sovelluksen kaatumisesta ja jäädyttämisestä Windows 10:ssä. Siihen liittyy monia ongelmia, kuten
- Netflix jäätyy jatkuvasti kannettavaan tietokoneeseen,
- Netflix-video jumiutuu, mutta ääni toistetaan
- Netflix-sovellusten käynnistäminen aiheuttaa Windows 10:n kaatumisen
- Netflix jäädyttää jatkuvasti tietokoneeni
- Netflix jäätyy välillä ja aiheuttaa tietokoneen kaatumisen ilman oireita.
No, tämä on todella turhauttavaa, varsinkin kun katsot suosikkiohjelmaasi tai -elokuvaasi ja Netflix jumittaa tietokoneen. Joten tutustu erilaisiin mahdollisiin ratkaisuihin Netflix-sovellusongelmien korjaamiseksi Windows 10:ssä.
Miksi Netflixini jäätyy jatkuvasti Windows 10:ssä?
No, ei ole mitään erityistä syytä siihen, että Netflix-sovellus ei toimi tai kaatuu, jäätyy. Joten tässä on joitain mahdollisia:
- Palvelimen katkos ongelma
- Väärän päivämäärän ja kellonajan takia
- Internet-yhteysongelma tai välityspalvelin tai VPN monet aiheuttavat ongelman
- Vanhentuneen Silverlight-laajennuksen takia.
Kokeile nyt annettua mahdollista kiertotapaa päästäksesi eroon Netflixin jäätymisestä kannettavan tietokoneen ongelmasta.
Kuinka korjata Netflixin jäätyminen tai kaatuminen Windows 10:ssä?
Jos kohtaat Netflix-sovelluksen kaatumis- tai jumiutumisongelman heti sisäänkirjautumisen jälkeen, tarkista ensin tilauksesi ja kirjaudu sisään uudelleen. Ja siirry eteenpäin annettujen korjausten avulla ongelman ratkaisemiseksi.
- Tarkista päivämäärä ja aika
- Tarkista Netflix-palvelin
- Tarkista Internet-yhteys ja palomuuri
- Poista käytöstä järjestelmän VPN tai välityspalvelin
- Asenna Silverlight Plugin uudelleen
- Päivitä näytön ja näytönohjaimen ajurit
- Verkkoyhteyden vianmääritys
- Seuraa CPU:n ja GPU:n lämpötilaa
- Asenna Netflix-sovellus uudelleen
Korjaus 1: Tarkista päivämäärä ja aika
Tarkista Windows 10:n tiedot ja aika , jos ne ovat virheellisiä, tämä on syy, miksi Netflixisi jäätyy. Tarkista siis järjestelmän kello ja aseta päivämäärä ja aika noudattamalla ohjeita.
- Kirjoita hakukenttään ohjaus > napsauta Ohjauspaneeli
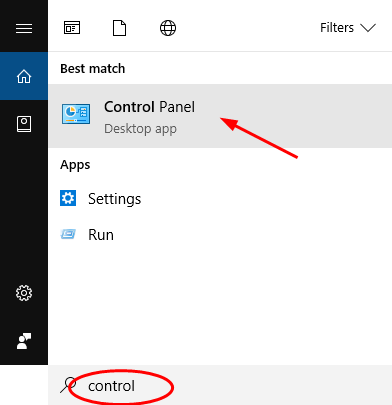
- Napsauta sitten Kelloon linkitettyä luetteloa > napsauta Päivämäärä ja aika .
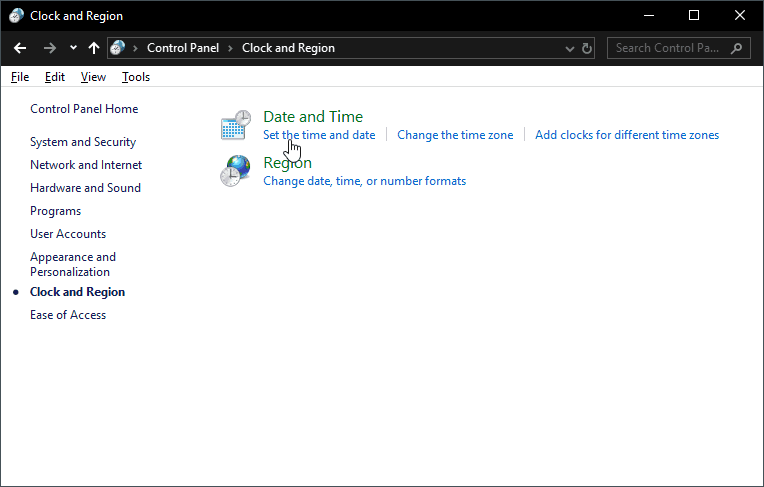
- Aseta sitten päivämäärä ja aika oikein
- Jos se ei onnistu, napsauta Muuta päivämäärä ja aika… > säätääksesi.
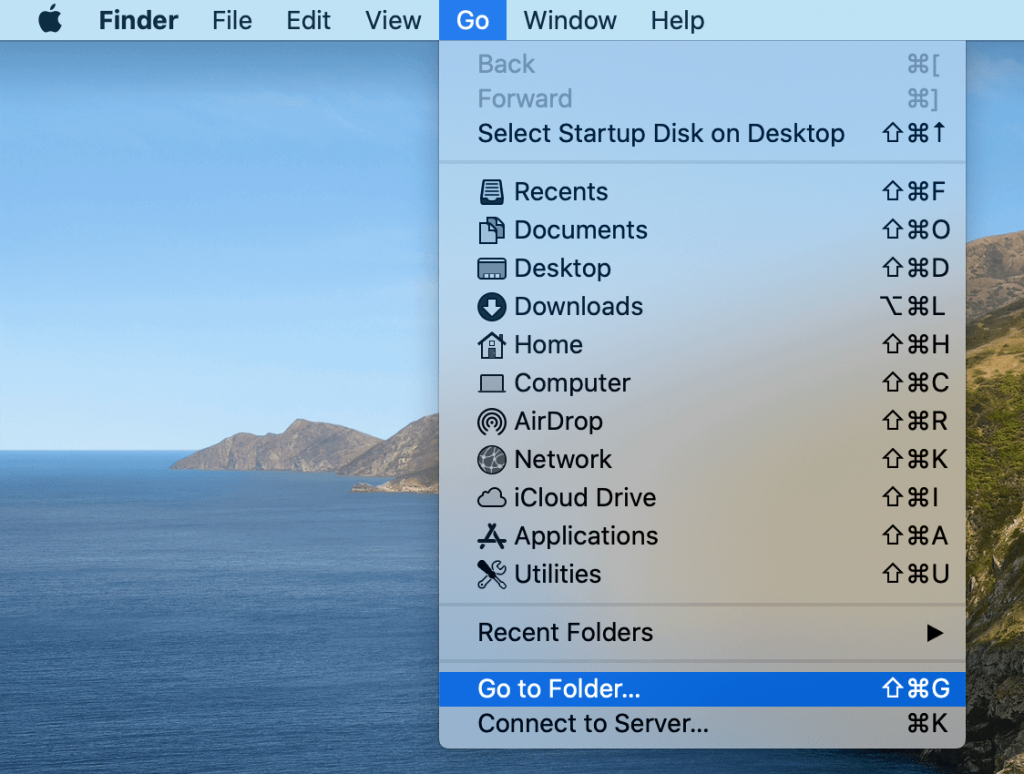
Jos tämä ei toimi sinulle, tarkista Netflix-palvelin, koska tämä saattaa aiheuttaa Netflixin jäätymisongelman.
Korjaus 2: Tarkista Netflix-palvelin
Kuten yllä todettiin, jos Netflix-palvelin ei toimi, tämä saattaa aiheuttaa Netflixin jäätymisen jatkuvasti Windows 10 -ongelmassa . Tarkistaaksesi palvelimen tilan käy linkissä .
Ja jos palvelin ei toimi, sinun on odotettava, kunnes palvelin on korjattu. Mutta jos palvelin on päällä, vieraile Netflix.com- sivustolla ja yritä suoratoistaa videoita, jos videoita ei suoratoisteta Netflix- sivustolla eri selaimissa, se ei toimi myöskään sovelluksessa.
Mutta jos tämä toimii selaimessa eikä sovelluksessasi, seuraa seuraavia ratkaisuja.
Korjaus 3: Tarkista Internet-yhteys ja palomuuri
On välttämätöntä, että Internet-yhteytesi toimii täydellisesti, koska jos sovellus kaatuu, se ei saa yhteyttä Netflix-palvelimeen. Tarkista myös, oletko asentanut Windowsin palomuurin tai käytätkö Windowsin suojauskeskusta, ja tarkista sitten, onko sovellus lisätty estoluetteloon.
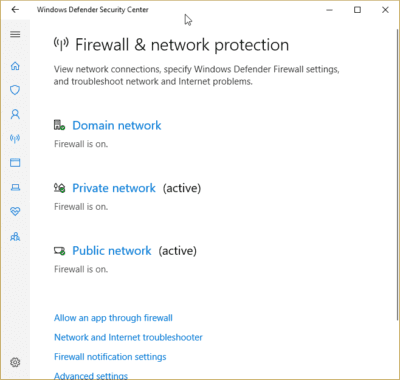
Tai muuten voit myös poistaa Windowsin palomuurin tai Windowsin suojapalomuurin ja verkkosuojauksen käytöstä ja tarkistaa, onko Netflix jumittunut kannettavassa tietokoneessa, onko se korjattu. Jos ei, ota suojaus uudelleen käyttöön ja seuraa seuraavaa ratkaisua.
Korjaus 4: Poista järjestelmän VPN tai välityspalvelin käytöstä
Monet käyttäjät korjasivat Netflixin kaatumis- tai jäätymisongelman VPN-yhteyden poistamisen jälkeen . On myös nähtävissä, että Netflixiä käytetään väärin enemmän VPN-verkkojen kautta.
Poista VPN-ohjelmisto käytöstä ja poista välityspalvelin järjestelmästäsi korjataksesi Netflix-sovelluksen, joka ei toimi Windows 10 -ongelmassa.
Tee se seuraavasti:
- Napsauta Käynnistä-painiketta > siirry kohtaan Asetukset > Verkko ja Internet > Välityspalvelin.
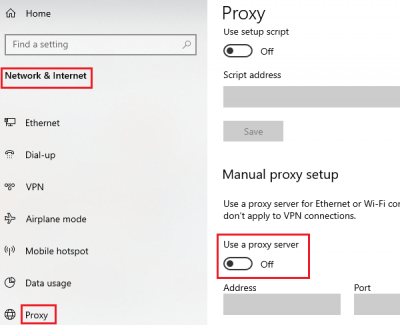
- Ja kytke välityspalvelimen manuaalisen asennuksen kytkin pois päältä
Toivottavasti tämä auttaa sinua ratkaisemaan Netflixin jäätymisen tietokoneongelman vuoksi.
Korjaus 5: Asenna Silverlight Plugin uudelleen
Silverlight Plugin on Microsoftin kehittämä , ja sitä käytetään videoiden suoratoistoon Netflix-sovelluksissa. Joten jos Silverlight-laajennuksesi on vioittunut tai vanhentunut, alat kohdata Netflixin kaatumis-/jäätymisongelma.
Joten tässä sinun on poistettava olemassa oleva Silverlight-laajennus ja asennettava uusin Microsoftin viralliselta verkkosivustolta.
- Jos haluat poistaa sen, avaa asetukset > siirry sovelluksiin > etsi luettelosta Silverlight > napsauta Microsoft Silverlightia > napsauta poistopainiketta .
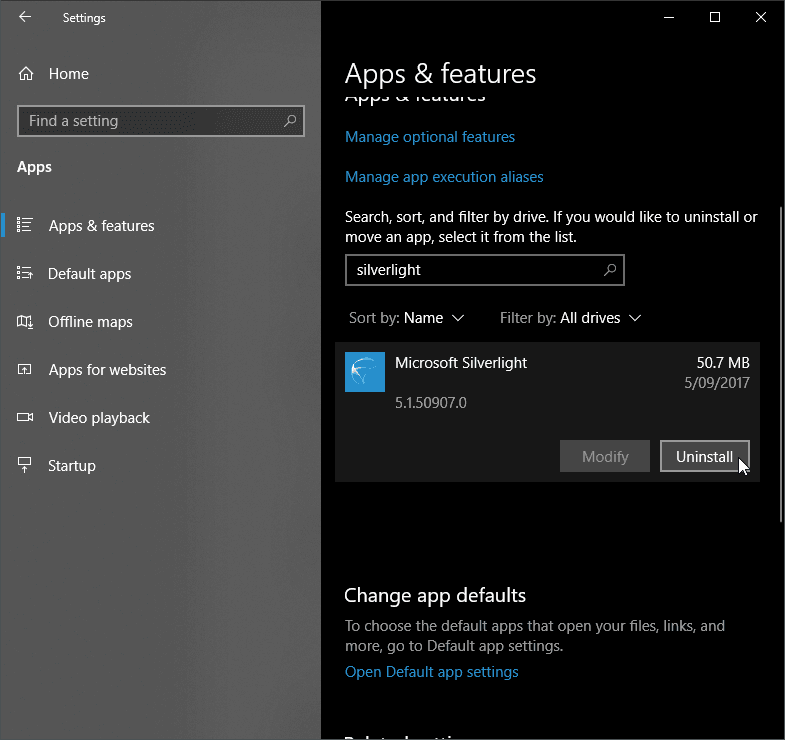
Ohjelmien tai sovellusten manuaalinen poistaminen ei poista sovellusten asennusta kokonaan, vaan jäljet ja rekisterimerkinnät jäävät taakse, mikä saattaa keskeytyä, kun asennat sovelluksen uudelleen. Joten kannattaa poistaa sovellus käyttämällä kolmannen osapuolen asennuksen poistoohjelmaa.
Hanki Revo Uninstaller poistaaksesi ohjelmat kokonaan
Lataa nyt uusin versio napsauttamalla tätä ja latauksen jälkeen kaksoisnapsauta tiedostoa avataksesi ja ajaaksesi sen.
Korjaus 6: Päivitä näytön ja näytönohjaimen ajurit
On myös havaittu, että vanhentuneet näytön ja näytönohjaimen ohjaimet aiheuttavat kaatumis- ja jäätymisongelman Windows 10:ssä, joten tässä ehdotetaan grafiikkaohjaimen päivittämistä.
Voit tehdä tämän vierailemalla valmistajan verkkosivustolla tai Microsoftin virallisella verkkosivustolla ja etsimällä uusimman päivityksen. Tai päivitä ohjaimet noudattamalla alla annettuja ohjeita.
- Paina Win+R- näppäintä > Suorita-kenttään > kirjoita devmgmt.msc -komento > paina Enter

- Ja laitehallinta Windows avautuu> laajenna tässä näyttösovittimien luettelo > napsauta hiiren kakkospainikkeella näytönohjainohjainta > valitse Päivitä ohjain .
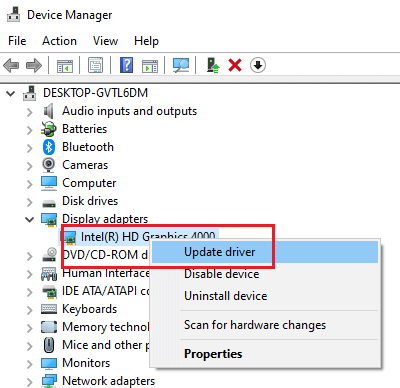
Tästä huolimatta on myös helppo tapa päivittää järjestelmän ajurit automaattisesti käyttämällä Driver Easy -ohjelmaa, joka ei vain päivitä ohjaimia, vaan myös korjaa ohjaimiin liittyvät ongelmat ja virheet automaattisesti.
Hanki ohjain Helppo päivittää ohjain automaattisesti
Korjaus 7: Verkkoyhteyden vianmääritys
Jos Netflixin kohtaaminen edelleen aiheuttaa jäätymisongelmia, sinun on suoritettava verkkoyhteyden vianetsintä, koska tämä voi tehdä taikuuden tapauksessasi.
Yritä käynnistää verkko uudelleen
- Sammuta ensin Windows 10 -tietokoneesi/kannettavasi
- Irrota sitten modeemi ja Wi-Fi-reititin, jos sinulla on
- Odota seuraavaksi 30 sekuntia > liitä modeemi ja reititin takaisin.
- Käynnistä kone ja yritä käyttää Netflixiä
Toivottavasti tämä auttaa sinua korjaamaan Netflixin jäätymisen Windows 10:ssä.
Korjaus 8: Tarkkaile CPU:n ja GPU:n lämpötilaa
Netflixin jäätyminen PC:ssä johtuu myös korkeasta suorittimen tai grafiikkasuorittimen lämpötilasta. Ja Netflixin katsominen Full HD- tai 4K-resoluutiolla voi aiheuttaa äärimmäistä rasitusta GPU:lle ja myös prosessille.
Joten se voi tapahtua Netflixin jäätymis- ja kaatumisongelma, jonka jälkeen voit seurata suorittimen lämpötilaa reaaliajassa .
Jos huomaat, että Netflix-sovelluksen lämpötila on huomattavasti korkea, tämä on tärkein syy sovelluksen jäätymiseen tai kaatumiseen. Ja korjata ongelma tarkista CPU/GPU-jäähdytin, puhdista järjestelmä sisäpuolelta, poista pölytukos, jotta ilma virtaa kunnolla.
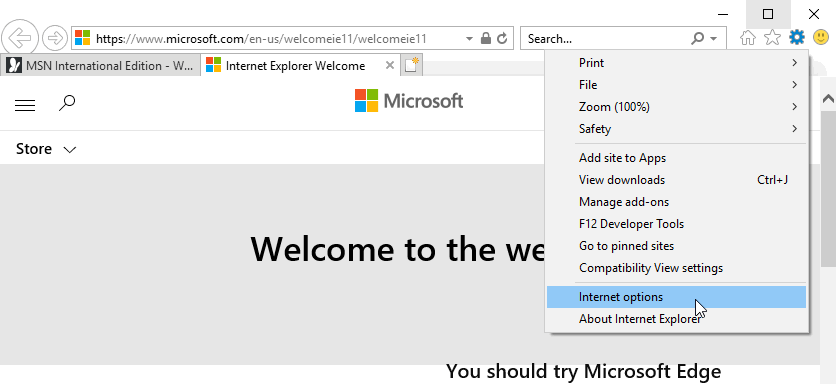
Jos suoritin tai näytönohjain on ylilukittu, palauta Windows 10 takaisin tehdasasetuksiin ja yritä käyttää Netflix-sovellusta Windows 10:ssä.
Korjaus 9: Asenna Netflix-sovellus uudelleen
On arvioitu, että annetun ratkaisun jälkeen Netflix jäätyy jatkuvasti Windows 10:ssä -ongelma on ratkaistu. Mutta jos ongelma ilmenee edelleen, ainoa jäljellä oleva vaihtoehto on asentaa Netflix-sovellus uudelleen.
Poista ensin sovellus kohdassa (Korjaus 5) kuvatulla tavalla tai poista sovellus suorittamalla kolmannen osapuolen asennuksen poistoohjelma. Ja kun olet poistanut sen kokonaan, käynnistä järjestelmä uudelleen ja lataa Netflix-sovellus uudelleen viralliselta verkkosivustolta .
Tarkista Windows-tietokoneesi/kannettavasi kunto
Jos annettujen ratkaisujen noudattamisen jälkeen et edelleenkään pysty korjaamaan Netflixin jäätymis- ja kaatumisongelmaa, tämä saattaa olla Windows-tietokoneeseen / kannettavaan tietokoneeseen liittyvä ongelma. Joten tässä suositellaan järjestelmän tarkistamista PC Repair Tool -työkalulla. Tämä on erittäin edistynyt korjaustyökalu, joka vain kerran skannaamalla havaitsee ja korjaa useita tietokoneeseen liittyviä ongelmia ja virheitä.
Tästä huolimatta se pystyy myös korjaamaan muita tietokoneeseen liittyviä virheitä, kuten DLL-virheitä, sovellusvirheitä, BSOD-virheitä, itsepäisiä tietokonevirheitä, suojaamaan sinua tiedostojen katoamiselta, haittaohjelmilta ja virustartunnalta jne . Tämä ei vain korjaa virheitä, vaan myös parantaa Windows PC:n suorituskykyä.
Hanki PC Repair Tool korjataksesi erilaisia ongelmia ja virheitä
Johtopäätös:
On arvioitu, että ongelmasi " Kuinka saan Netflixini pysähtymään?" ratkaistaan artikkelissa annettujen ratkaisujen jälkeen.
Annetut ratkaisut ovat helppoja seurata ja toimivat myös monien Netflixin jäätymisen PC-ongelman korjaamiseksi . Mutta muista seurata ratkaisuja huolellisesti.
Toivottavasti artikkeli auttoi sinua ratkaisemaan Netflixin jäätymis- ja kaatumisongelman.
Tästä huolimatta, jos sinulla on kysyttävää, kommentteja tai ehdotuksia, voit jakaa ne kanssamme alla olevassa kommenttiosassa.
![Xbox 360 -emulaattorit Windows PC:lle asennetaan vuonna 2022 – [10 PARHAAT POINTA] Xbox 360 -emulaattorit Windows PC:lle asennetaan vuonna 2022 – [10 PARHAAT POINTA]](https://img2.luckytemplates.com/resources1/images2/image-9170-0408151140240.png)
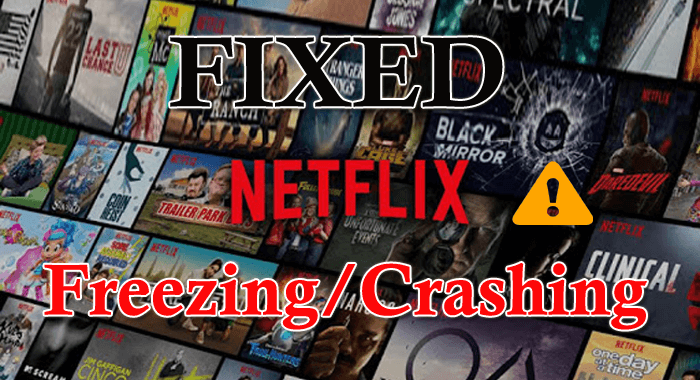
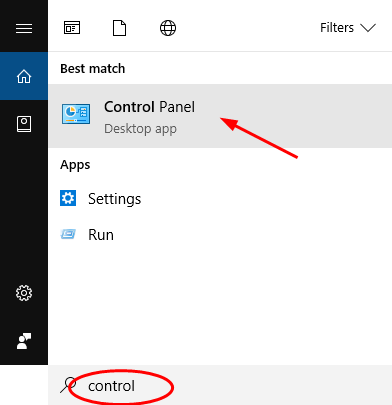
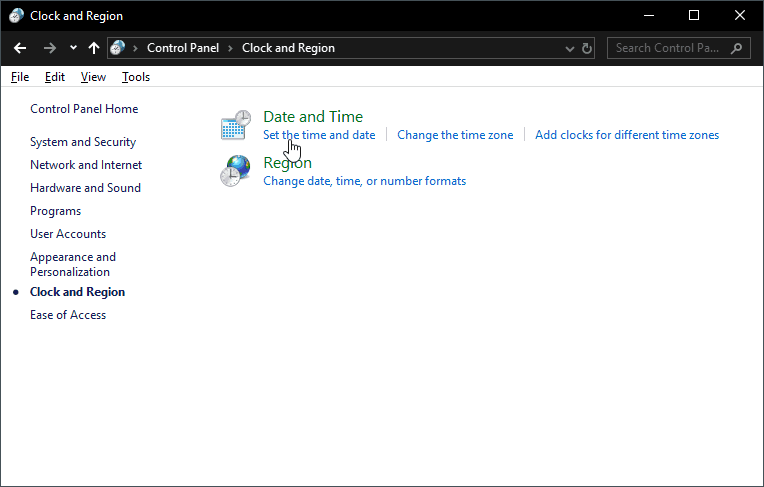
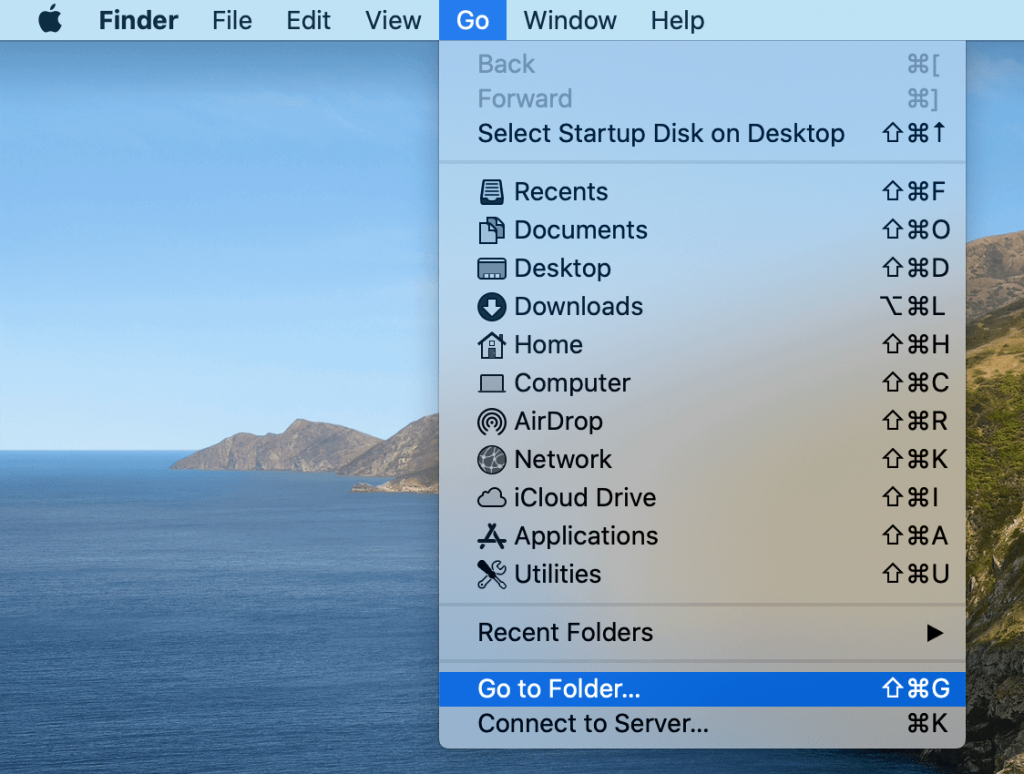
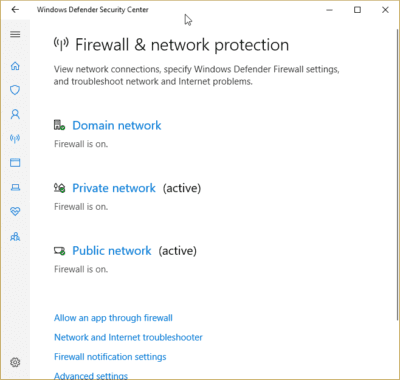
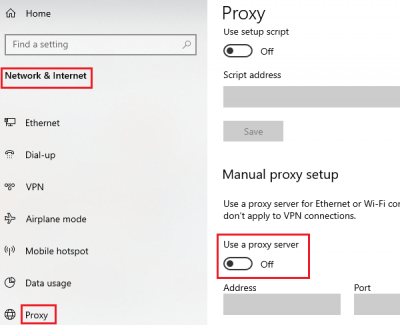
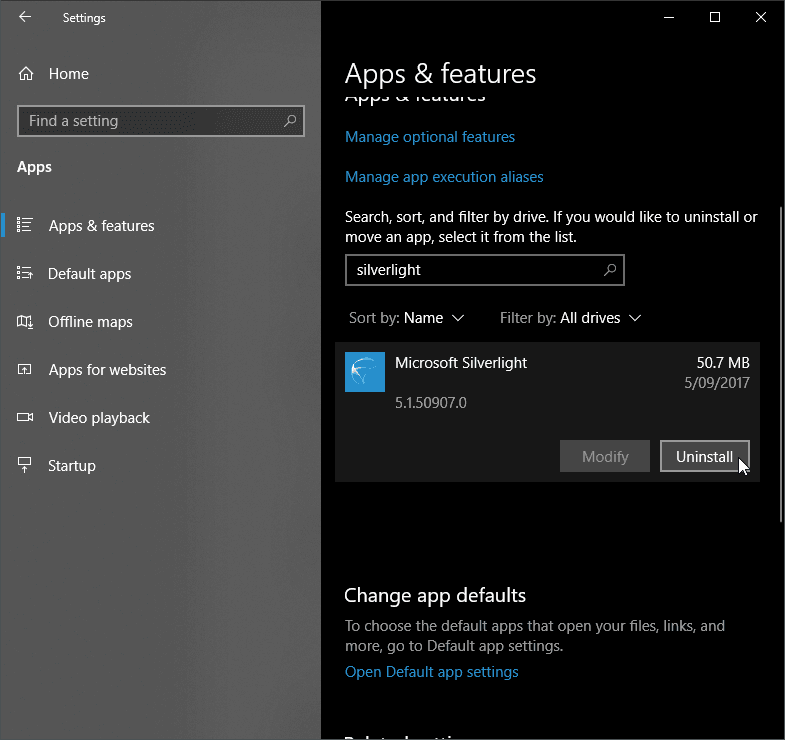

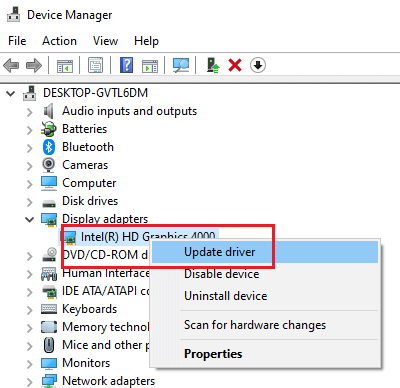
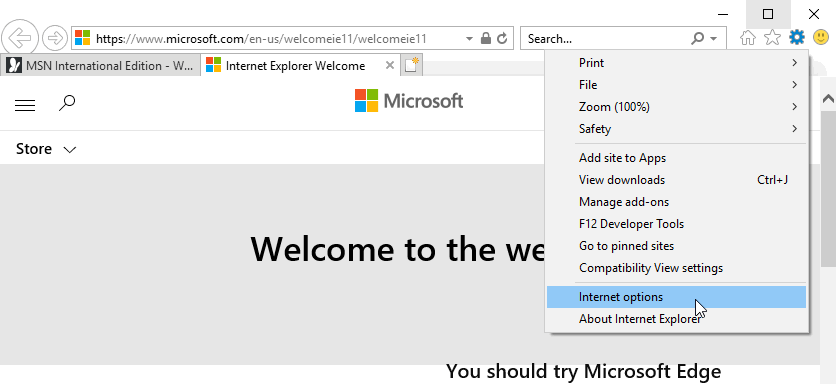
![[100 % ratkaistu] Kuinka korjata Error Printing -viesti Windows 10:ssä? [100 % ratkaistu] Kuinka korjata Error Printing -viesti Windows 10:ssä?](https://img2.luckytemplates.com/resources1/images2/image-9322-0408150406327.png)




![KORJAATTU: Tulostin on virhetilassa [HP, Canon, Epson, Zebra & Brother] KORJAATTU: Tulostin on virhetilassa [HP, Canon, Epson, Zebra & Brother]](https://img2.luckytemplates.com/resources1/images2/image-1874-0408150757336.png)

![Kuinka korjata Xbox-sovellus, joka ei avaudu Windows 10:ssä [PIKAOPAS] Kuinka korjata Xbox-sovellus, joka ei avaudu Windows 10:ssä [PIKAOPAS]](https://img2.luckytemplates.com/resources1/images2/image-7896-0408150400865.png)
