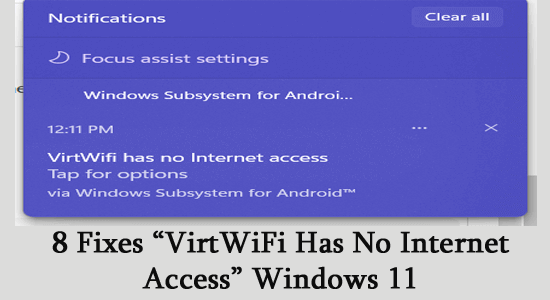
Nykytekniikalla voit käyttää Android-sovelluksia tietokoneillasi tai jopa muuntaa älypuhelimesi pöytätietokoneeksi.
Yksi tällainen sovellus, Windows Subsystem for Android, auttaa sinua suorittamaan Android-sovelluksia Windows 11 -laitteissa. Mutta sovellus on edelleen beta-vaiheessa, minkä vuoksi käyttäjät kohtaavat satunnaisia virheitä ja virheitä.
Monet käyttäjät kohtaavat VirtWiFillä ei ole Internet- yhteysongelmaa, joka estäisi VirtWiFiä toimimasta ja Amazon-sovelluskauppaa pääsemästä Internetiin Windows-järjestelmässä.
Tämä opas auttaa sinua ymmärtämään enemmän VirtWifistä ja siitä, miten voit ratkaista Windows-alijärjestelmän Android VirtWiFi:lle ilman Internet-yhteysongelmia.
Korjaaksesi vioittuneet Windows-järjestelmätiedostot, suosittelemme Advanced System Repair -toimintoa:
Tämä ohjelmisto on yhden luukun ratkaisu, jolla voit korjata Windows-virheet, suojata sinua haittaohjelmilta, puhdistaa roskapostit ja optimoida tietokoneesi maksimaalisen suorituskyvyn saavuttamiseksi kolmessa helpossa vaiheessa:
- arvioitu erinomaiseksi Trustpilotissa . _
- Napsauta Asenna ja skannaa nyt asentaaksesi ja tarkistaaksesi tietokoneongelmia aiheuttavat ongelmat.
- Napsauta seuraavaksi Napsauta tästä korjataksesi kaikki ongelmat nyt korjataksesi, puhdistaaksesi, suojataksesi ja optimoidaksesi tietokoneesi tehokkaasti.
Mikä on VirtWiFi?
Jos tietokoneesi on yhdistetty Internetiin ethernet-kaapelilla, voit muodostaa yhteyden VirtWiFillä .
VirtWiFi tai Virtual WiFi mahdollistaa IEEE 802.11 -verkkojen yhdistämisen vain yhdellä WiFi-kortilla. Tämä voidaan tehdä paljastamalla kaikki virtuaaliset sovittimet ja osoittamalla ne erilaisiin langattomiin verkkoihin.
VirtWiFi käyttää verkkohyppelyjärjestelmää, jonka avulla voit vaihtaa langattoman kortin useiden langattomien verkkojen välillä.
Kuinka korjata "VirtWifillä ei ole Internet-yhteyttä"?
Sisällysluettelo
Vaihda
Ratkaisu 1: Suorita Windowsin verkon vianmääritys
Windowsin verkon vianmääritys auttaa sinua tunnistamaan, diagnosoimaan ja ratkaisemaan tietokoneverkkoon liittyviä ongelmia. Tämä skannaa järjestelmäsi ja ratkaisee verkkoyhteyksiin liittyvät ongelmat.
Suorita se Windows 11 -järjestelmässäsi noudattamalla näitä ohjeita.
- Siirry Windows-laitteen asetuksiin painamalla Windows + I -näppäimiä
- Napsauta nyt Järjestelmä > Vianmääritys .
- Paina sitten Muut vianmääritystoiminnot
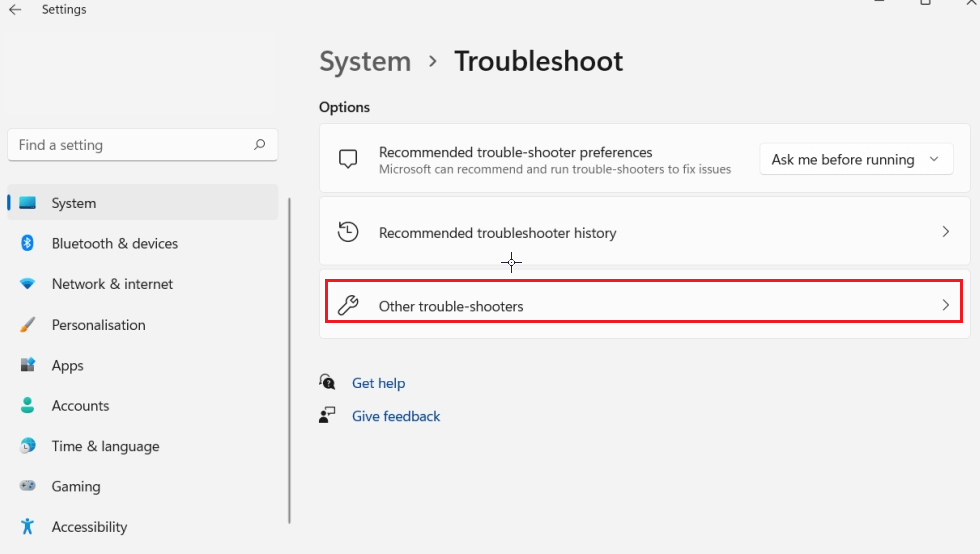
- Valitse Internet-yhteydet- vaihtoehto ja napsauta Suorita .
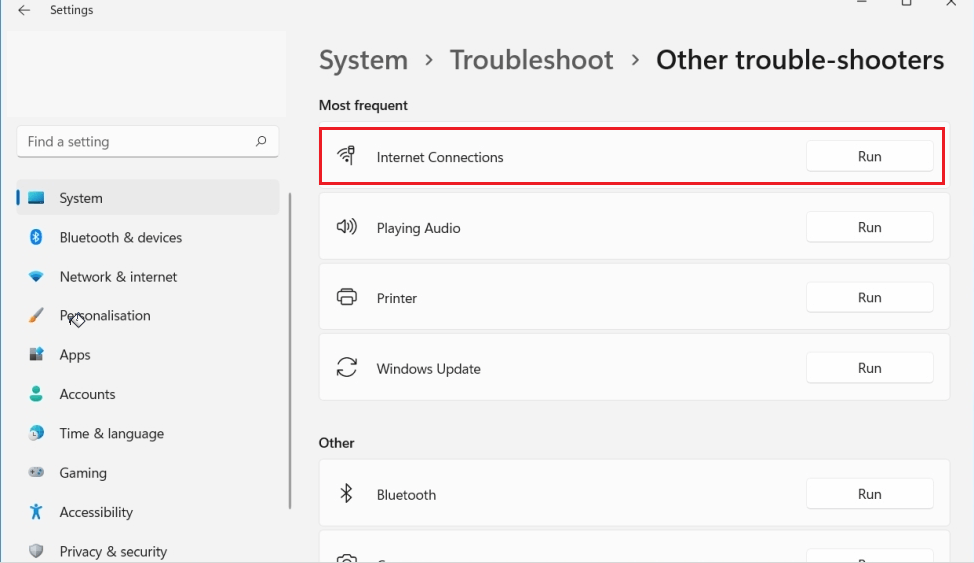
- Suorita vianmääritys loppuun seuraamalla tulevia ohjeita.
- Käynnistä modeemi tai langaton reititin uudelleen Internet-yhteytesi päivittämiseksi ja tarkista, auttaako tämä.
Ratkaisu 2: Varmista, että Windows HyperVision Platform on käytössä
Windows HyperVision -alustan avulla virtualisoidut sovellukset voivat käyttää laitetta ilman HyperV-hypervisoria. Se lisää laajennetun käyttäjätilan API:n, jota kolmannen osapuolen pinot ja sovellukset voivat käyttää osioiden kehittämiseen ja hallintaan hypervisor-tasolla. Tämän alustan on oltava käytössä, jotta VirtWiFi-yhteys onnistuisi. Ota tämä ominaisuus käyttöön laitteessasi noudattamalla näitä ohjeita.
- Napsauta Käynnistä-painiketta laitteessasi ja kirjoita Windows-ominaisuudet .
- Napsauta sitten vaihtoehtoluettelosta Ota Windowsin ominaisuudet käyttöön tai poista ne käytöstä .
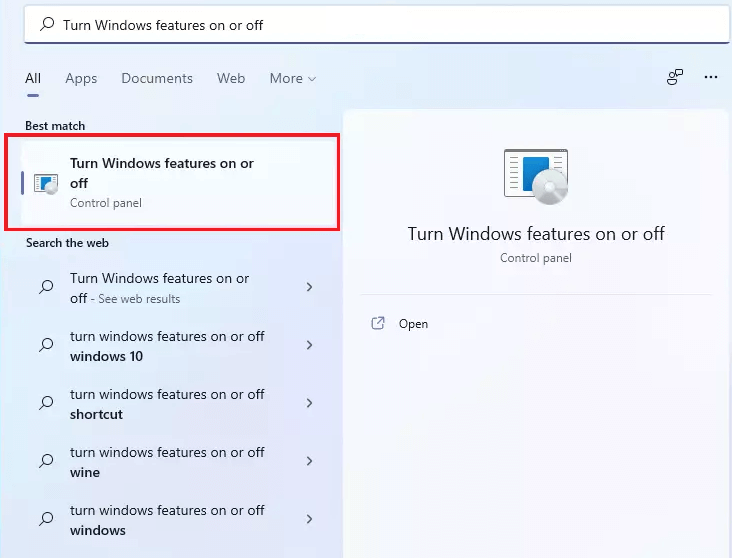
- Etsi Windowsin ominaisuudet -ikkunasta Windows HyperVision Platform ja napsauta sitä.
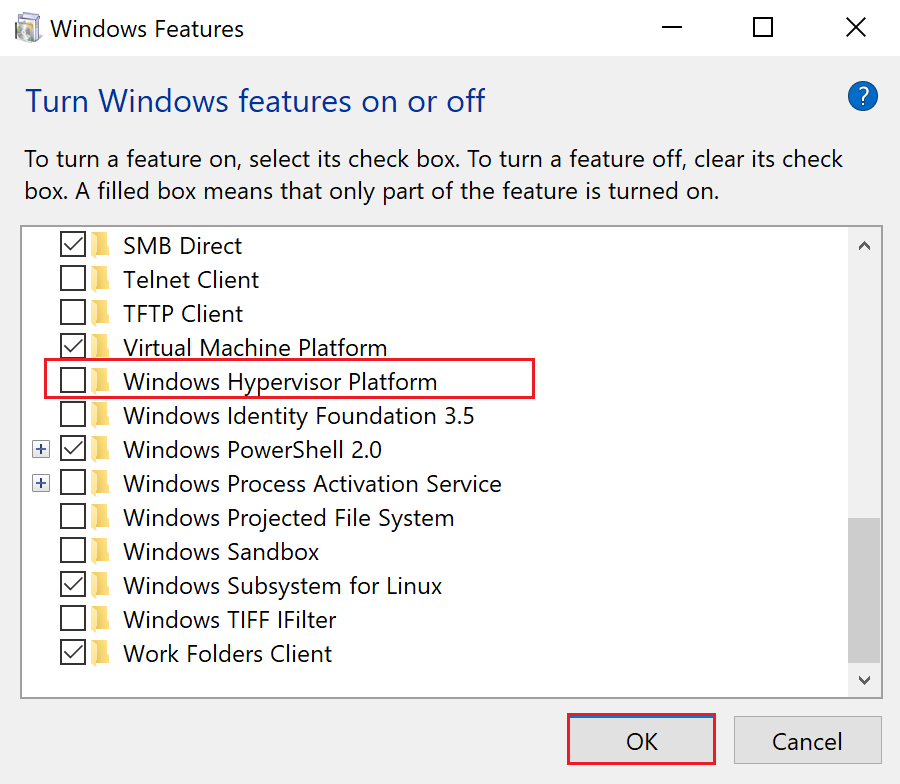
- Napsauta lopuksi OK, ja saatat joutua käynnistämään tietokoneesi uudelleen.
Ratkaisu 3: Muuta Windowsin DNS-osoitteesi
Jos verkossasi on ongelmia ja se ei toimi normaalisti Androidin Windows-alijärjestelmässä, se voi johtua verkko-ongelmasta.
Voit korjata VirtWiFillä ei ole Internet-yhteyttä Windowsissa muuttamalla Internet-palveluntarjoajasi oletusarvoisia DNS (Domain Name System) -osoitteita. Tämä ratkaisu käyttää Google DNS-osoitteita, koska ne on helppo muistaa ja ottaa käyttöön. Noudata ohjeiden mukaan.
- Avaa Suorita-valintaikkuna ja kirjoita ncpa.cpl ja napsauta OK .
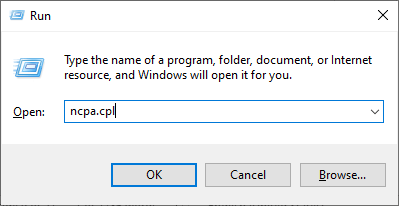
- Napsauta sitten hiiren kakkospainikkeella aktiivista verkkosovitinta ja napsauta Ominaisuudet -vaihtoehtoa avattavasta luettelosta.
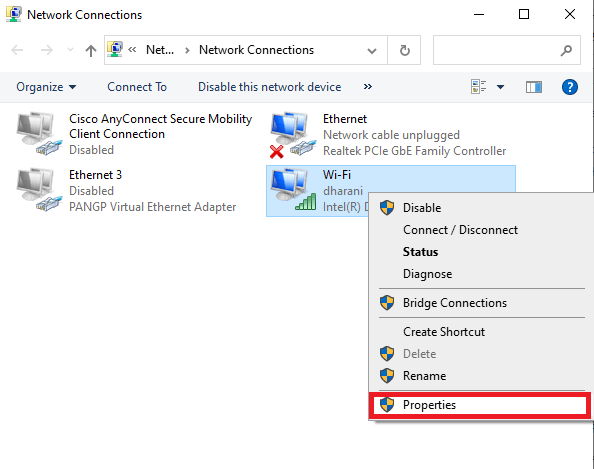
- Napsauta tulevassa näytössä Internet Protocol Version 4 (TCP/IPv4)
- Napauta sitten Ominaisuudet. Kaksoisnapsauta sitten Internet Protocol Version 4 (TCP/IPv4) avataksesi Ominaisuudet-ikkunan.
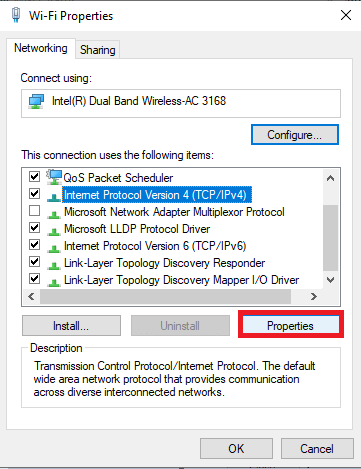
- Napauta tulevassa Properties- näytössä Käytä seuraavia DNS-palvelinosoitteita -kohdan vieressä olevaa valintanappia .
- Kirjoita sitten seuraavat numeroarvot Preferred DNS-palvelimen ja Vaihtoehtoisen DNS-palvelimen vastaaviin kenttiin .
8.8.8.8
8.8.4.4
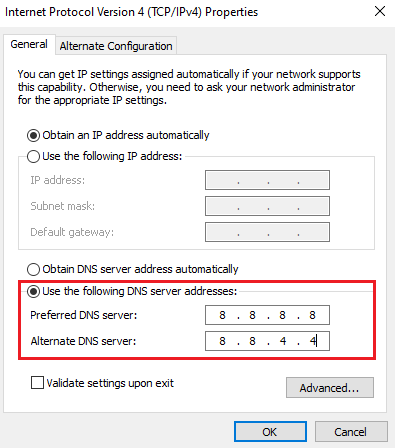
- Lopuksi napauta ruutua Vahvista asetukset poistuttaessa ja napsauta sitten OK.
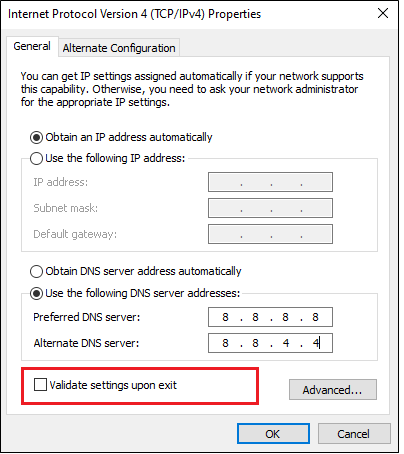
Nämä muokatut DNS-osoitteet määrittävät uuden VirtWiFi-verkkoyhteyden ja korjaavat käsitellyn ongelman tietokoneessasi.
Ratkaisu 4: Päivitä verkko-ohjaimet
Vahvaa VirtWiFi-yhteyttä varten tarvitaan päivitetyt ja yhteensopivat verkko-ohjaimet. Jos ohjaimia ei ole päivitetty uusimpiin versioihinsa Windows-järjestelmässäsi, päivitä ne näiden ohjeiden mukaan.
- Napsauta Käynnistä-näppäintä kerran ja kirjoita hakukenttään Laitehallinta . Napsauta sitten Avaa .
- Kaksoisnapsauta Verkkosovittimet . Tämä laajentaa kuljettajaa.
- Napsauta hiiren kakkospainikkeella verkkoohjainta ja napsauta Päivitä ohjain -vaihtoehtoa.
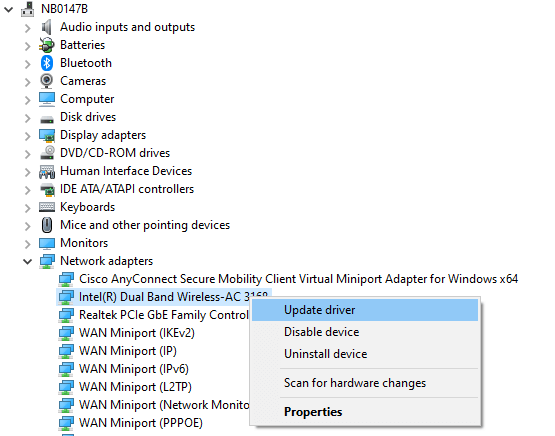
- Napsauta sitten Etsi automaattisesti päivitettyä ohjainohjelmistoa varten.
- Sulje kaikki ikkunat ja käynnistä tietokone uudelleen, kun olet asentanut uusimmat ohjaimet.
Lisäksi voit myös käyttää Driver Updater -työkalua päivittääksesi ohjaimet automaattisesti. Tämä on edistynyt työkalu, joka vain kerran skannaamalla havaitsee ja päivittää koko järjestelmän ohjaimet.
Ratkaisu 5: Käytä komentokehotetta DNS:n tyhjentämiseen
Kun tyhjennät DNS:n, kaikki välimuistiin tallennetut IP-osoitteet tai muut DNS-tietueet tyhjennetään kokonaan. Tämä auttaa sinua korjaamaan kaikki tietoturva- ja Internet-yhteysongelmat nyt käsittelemämme ongelman avulla.
Siksi on ehdotettu, että DNS:n huuhteleminen komentokehotteessa auttaa sinua korjaamaan ongelman helposti alla olevien ohjeiden mukaisesti.
- Paina Windows-näppäintä ja kirjoita hakukenttään cmd
- Napsauta komentokehotetta hiiren kakkospainikkeella ja napauta valikosta Suorita järjestelmänvalvojana
- Suorita alla mainitut komennot yksitellen ja paina Enter jokaisen jälkeen.
- ipconfig /flushdns
- ipconfig /registerdns
- ipconfig /release
- ipconfig /renew
- netsh winsockin nollaus
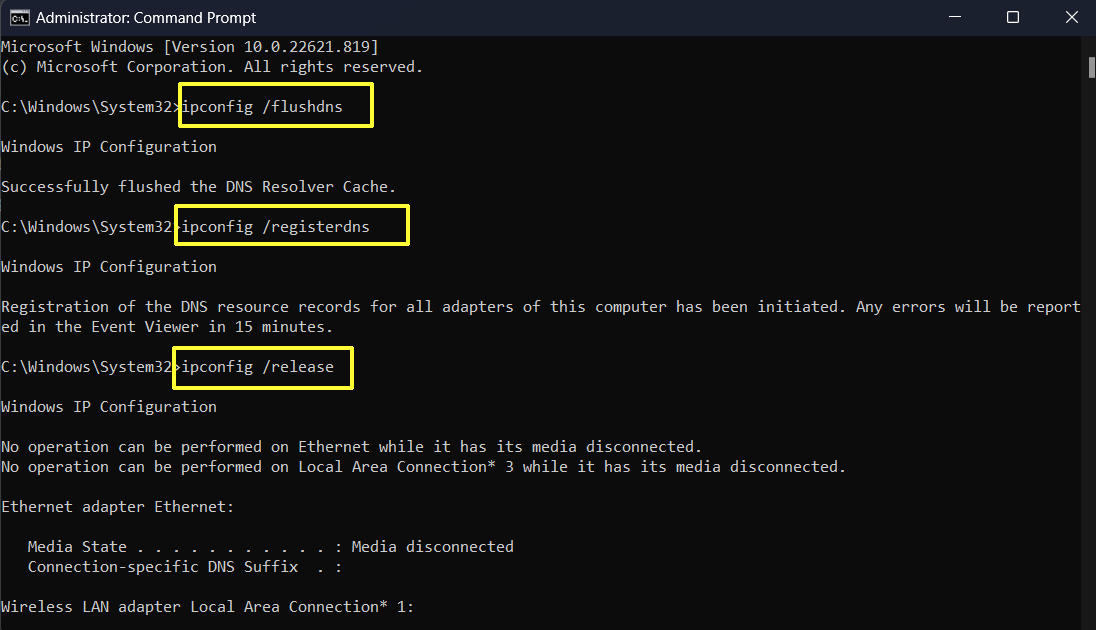
- Käynnistä tietokoneesi uudelleen, kun kaikki nämä komennot on suoritettu onnistuneesti, ja tarkista, onko Windows-alijärjestelmä Androidille ilman WiFi-ongelma korjattu nyt vai ei.
Ratkaisu 6: Poista virustorjunta käytöstä
Jos palomuuripaketti tai virustorjuntaohjelmisto estää Androidin Windows-alijärjestelmän, et voi käynnistää sitä tietokoneellasi. Voit korjata tämän ongelman poistamalla nämä suojauspaketit käytöstä tai poistamalla ne kokonaan tietokoneeltasi. Suojausohjelmiston asennuksen poistaminen ei ole suositeltavaa, koska tietokone ilman uhkien suojauspakettia on haavoittuvainen. Joten noudata näitä ohjeita poistaaksesi palomuuripaketin käytöstä.
Huomautus: Jos VirtWiFi on yhdistetty onnistuneesti ilman ongelmia suojauksen poistamisen jälkeen, muista aina ottaa virustorjunta-/palomuuriohjelma uudelleen käyttöön järjestelmässäsi välttääksesi haittaohjelmahyökkäykset.
- Paina Windows-näppäintä ja kirjoita Windows Defender Firewall . Napauta nyt Avaa .
- Napsauta sitten Ota Windowsin palomuuri käyttöön tai poista se käytöstä vasemmassa ruudussa.
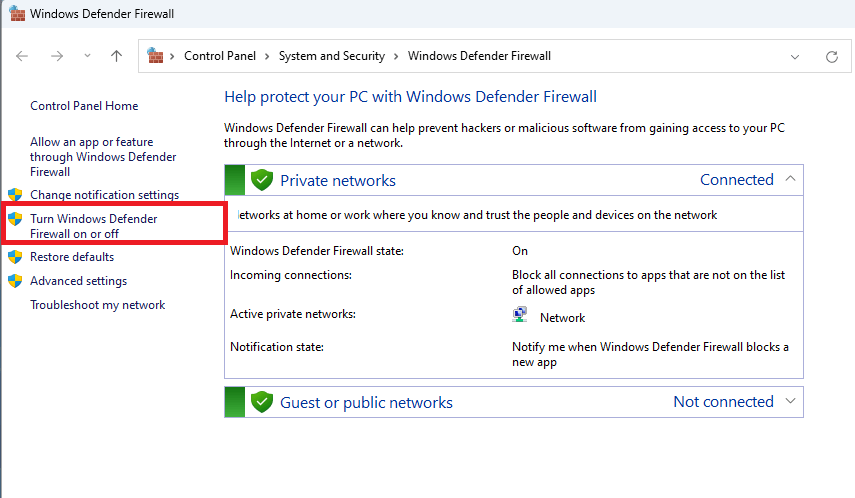
- Valitse sitten valintanappi. Poista Windowsin palomuuri (ei suositeltu) -asetus käytöstä sekä yksityisen että julkisen verkon asetuksista.
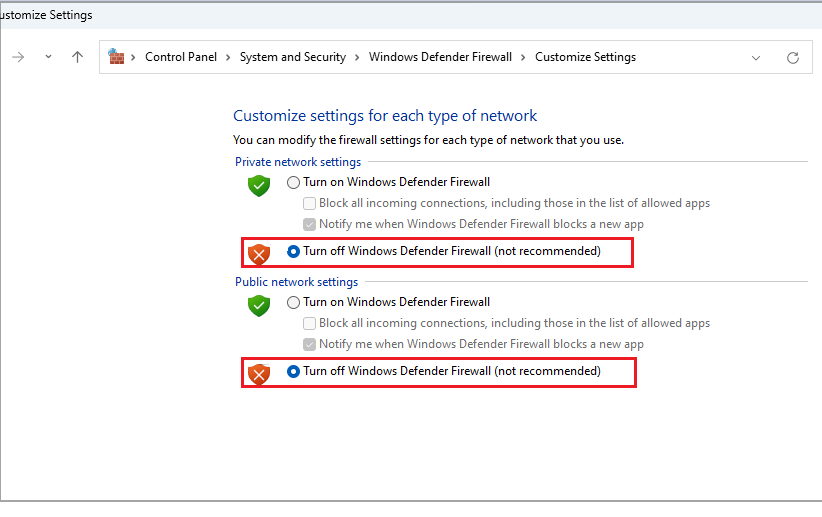
- Valitse sitten OK- painike tallentaaksesi äskettäin tekemäsi muutokset.
Samoin poista kolmannen osapuolen virustentorjuntaohjelma käytöstä napsauttamalla hiiren kakkospainikkeella tehtäväpalkin virustorjuntakuvaketta ja siirtymällä Virustorjuntaasetukset- vaihtoehtoon . Valitse mikä tahansa vaihtoehto avattavasta valikosta, jos haluat poistaa sen väliaikaisesti käytöstä. Tarkista nyt, onko VirtWiFi yhdistetty onnistuneesti vai ei.
Ratkaisu 7: Korjaa ja palauta Windows-alijärjestelmä Androidille
Silti, jos VirtWiFi ei muodosta yhteyttä Internetiin edes kokeiltuasi kaikkia näitä menetelmiä, voit yrittää korjata ja palauttaa tämän ohjelman alla olevien ohjeiden mukaisesti.
- Paina Windows-näppäintä ja kirjoita Windows Subsystem for Android .
- Paina nyt Sovellusasetukset .
- Vieritä alas Asetukset- näyttöön ja paina Korjaa
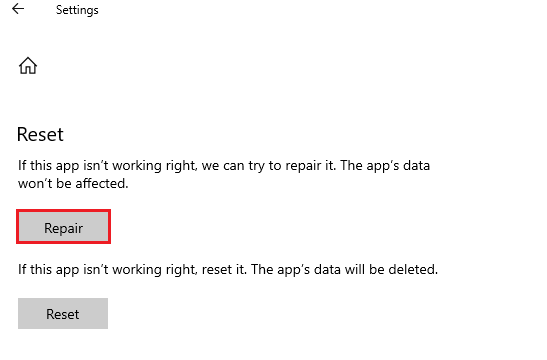
Huomautus: Jos nollaat Android-sovelluksen Windows-alijärjestelmän, sovellustietojasi ei poisteta.
- Odota, kunnes Androidin Windows-alijärjestelmän korjausprosessi on valmis, ja käynnistä se uudelleen. Kun kohtaat ongelmia uudelleen, toista nämä vaiheet ja paina Reset.
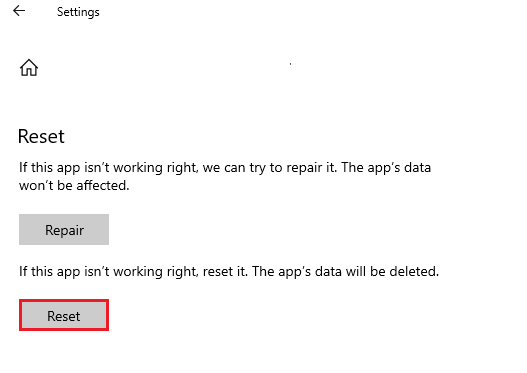
Huomautus: Kun nollaat Android-sovelluksen Windows-alijärjestelmän, sovellustiedot poistetaan.
- Lopuksi käynnistä tietokone uudelleen ja yritä muodostaa yhteys VirtWifi-verkkoon. Tällä kertaa se muodostaa yhteyden ilman ongelmia.
Ratkaisu 8: Palauta verkkoasetukset
Jos mikään ei toimi, järjestelmän verkkoasetusten nollaaminen auttaa ongelman ratkaisemisessa helposti. Windows 11 -verkkoasetusten nollaaminen poistaa Wi-Fi-yhteydet ja salasanat sekä tallennetut Ethernet-yhteydet. Lisäksi se poistaa verkkosovittimet ja muut tärkeät verkkokomponentit, mikä ratkaisee VirtWiFi-yhteysongelman.
- Paina Windows + I - näppäimiä yhdessä käynnistääksesi Windowsin asetukset .
- Napauta sitten Verkko ja Internet -vaihtoehtoa vasemmalta.
- Vieritä nyt valikkoa alaspäin ja napauta Verkon lisäasetukset.
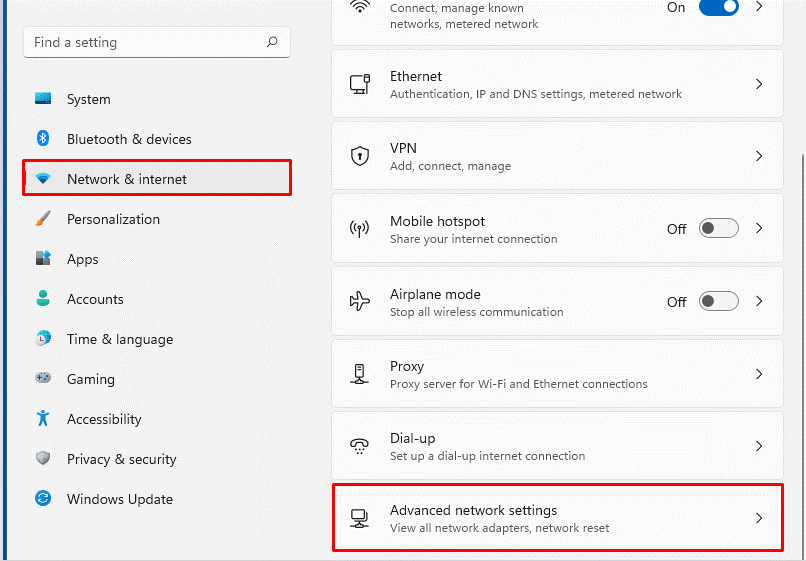
- Siirry Lisäasetukset -valikkoon Verkon lisäasetuksissa ja paina Verkon nollaus.
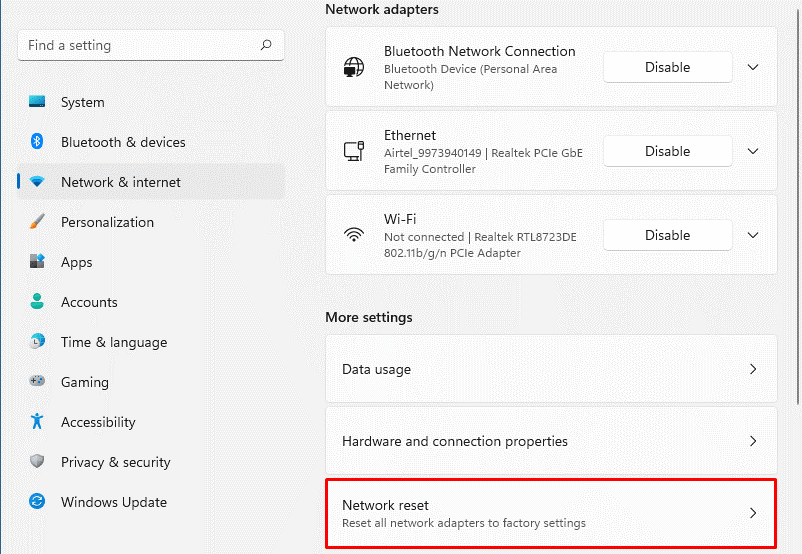
- Paina lopuksi Reset now -painiketta aloittaaksesi prosessin.
Usein Kysytyt Kysymykset:
1: Miksi WiFilläni ei ole Internet-yhteyttä?
Wi-Fi-laitteellasi ei ehkä ole Internet-yhteyttä vaurioituneiden johtojen, palvelun keskeytysten, vanhentuneiden verkkosovittimien, ristiriitaisten DNS-osoitteiden, yhteensopimattomien verkkoasetusten ja niin edelleen vuoksi.
2: Kuinka yhdistää VM Internetiin?
Virtuaalikoneissa on kolmen tyyppisiä virtuaalikytkimiä, nimittäin ulkoisia, sisäisiä ja yksityisiä . Voit yhdistää virtuaalikoneen Internetiin luomalla ulkoisen kytkimen ja yhdistämällä virtuaalikoneesi tietokoneisiin. Kun olet luonut ulkoisen virtuaalikytkimen, voit yhdistää virtuaalikoneita Internetiin tietokoneen verkkoyhteyden kautta.
Suositeltu ratkaisu - Korjaa erilaiset PC-ongelmat ja -virheet
Työkalu korjaa yleiset PC-virheet, kuten järjestelmätiedostojen vioittumisen, ja suojaa tiedostojen katoamiselta, haittaohjelmilta, laitteistoviolta, BSOD-virheiltä ja muilta.
No, tämä ei vain korjaa virheitä, vaan myös parantaa Windows PC:n suorituskykyä.
Johtopäätös
Tässä oppaassa olen käsitellyt kaikki mahdolliset ratkaisut korjataksesi VirtWiFi :llä ei ole Internet-yhteyttä Windows-tietokoneellasi.
Tässä yritin parhaani mukaan luetella mahdolliset korjaukset, jotka auttoivat käyttäjiä selviytymään ongelmasta. Joten kokeile annettuja korjauksia yksitellen, kunnes löydät itsellesi sopivan.
Onnea..!
![Xbox 360 -emulaattorit Windows PC:lle asennetaan vuonna 2022 – [10 PARHAAT POINTA] Xbox 360 -emulaattorit Windows PC:lle asennetaan vuonna 2022 – [10 PARHAAT POINTA]](https://img2.luckytemplates.com/resources1/images2/image-9170-0408151140240.png)
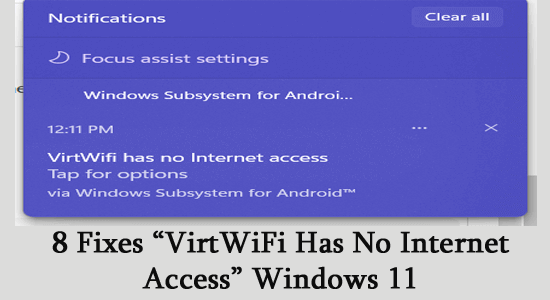
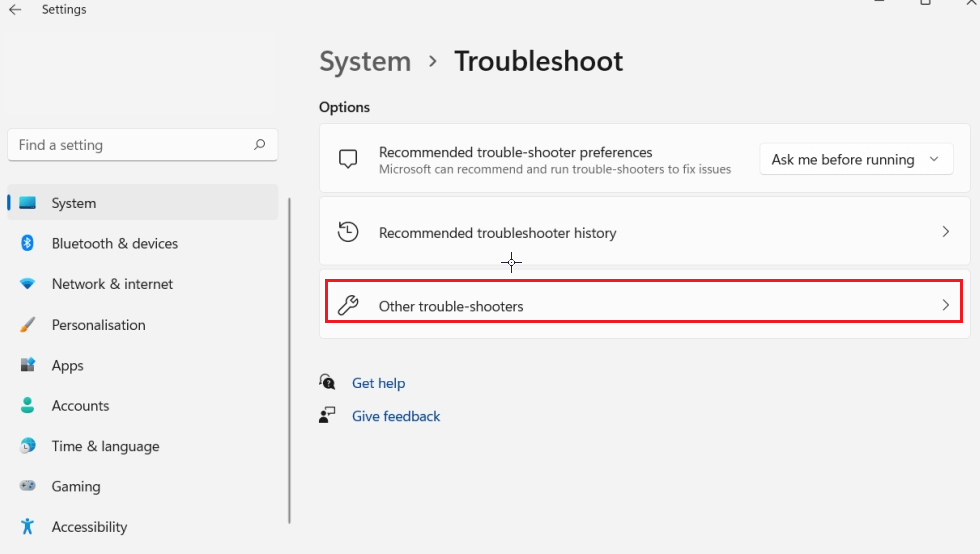
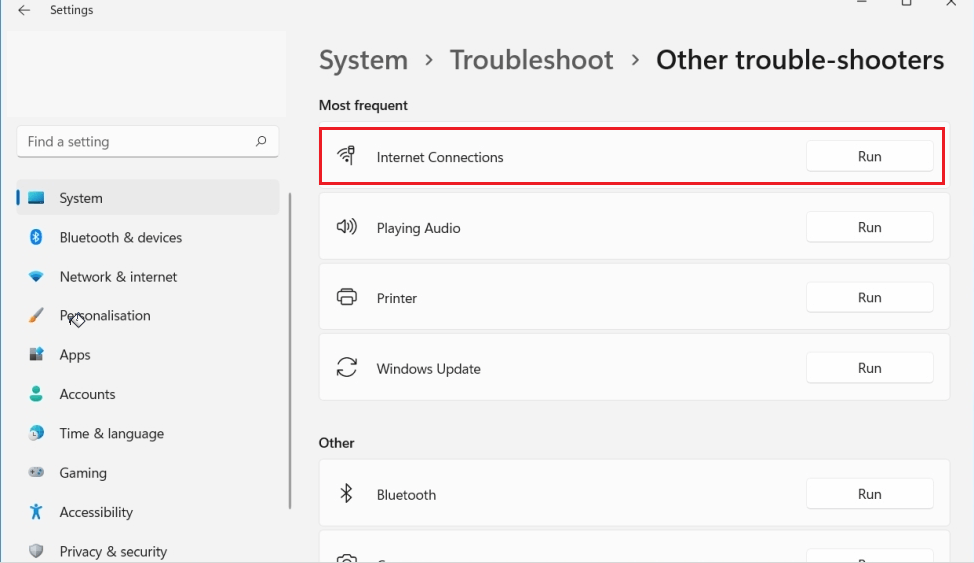
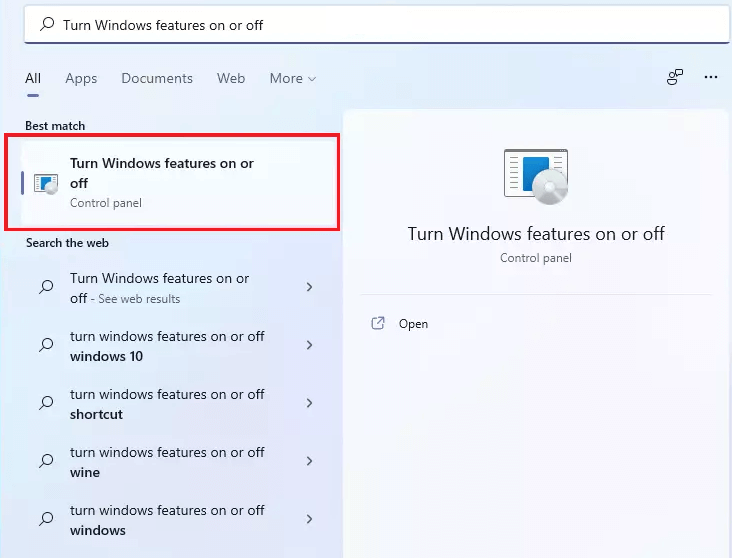
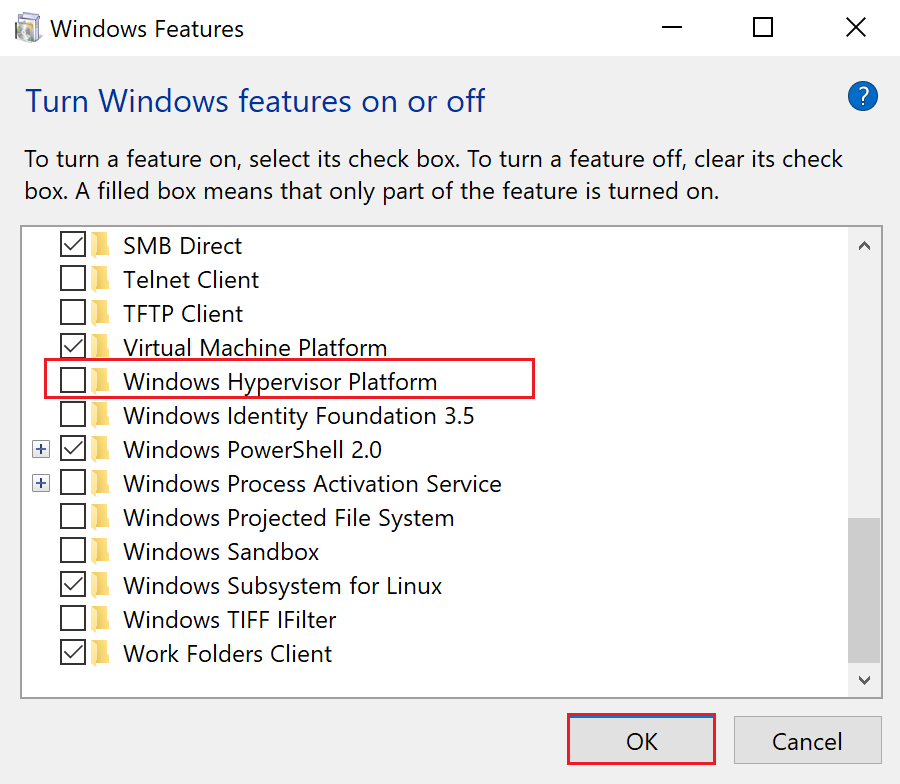
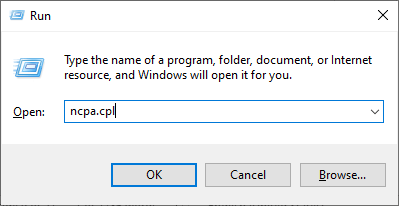
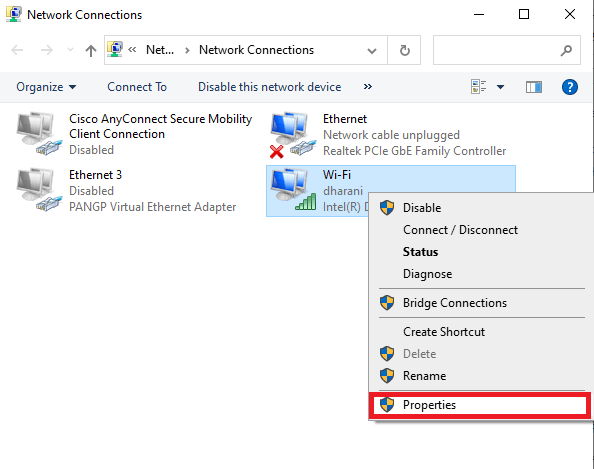
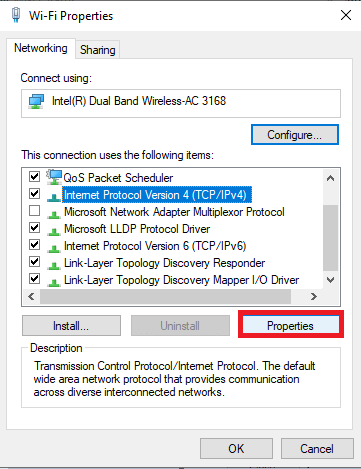
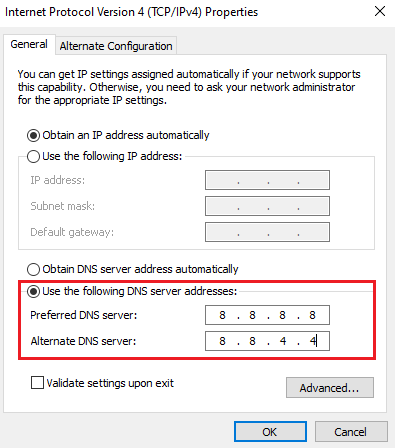
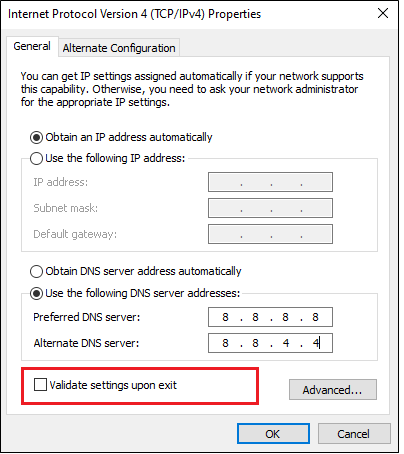
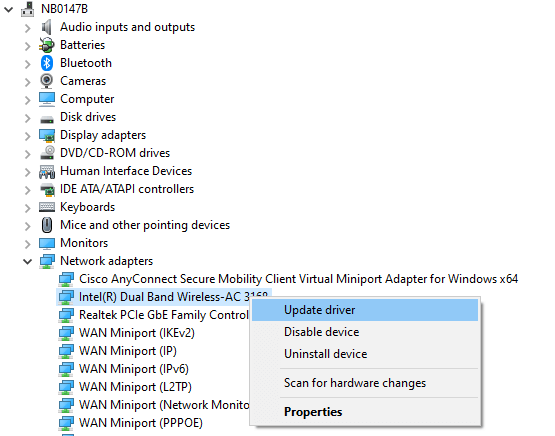
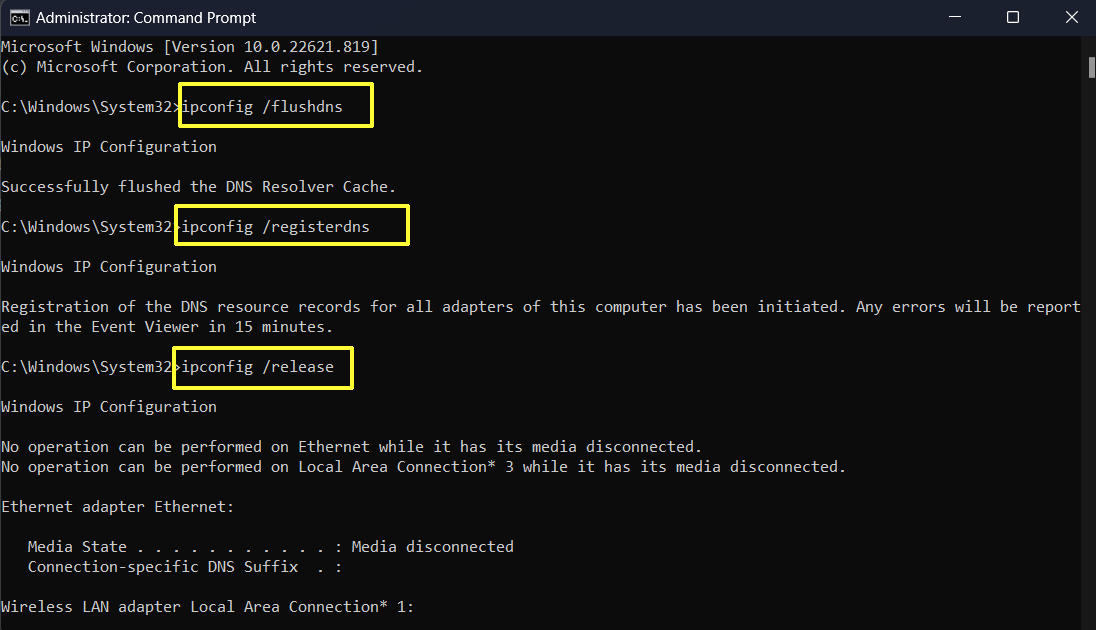
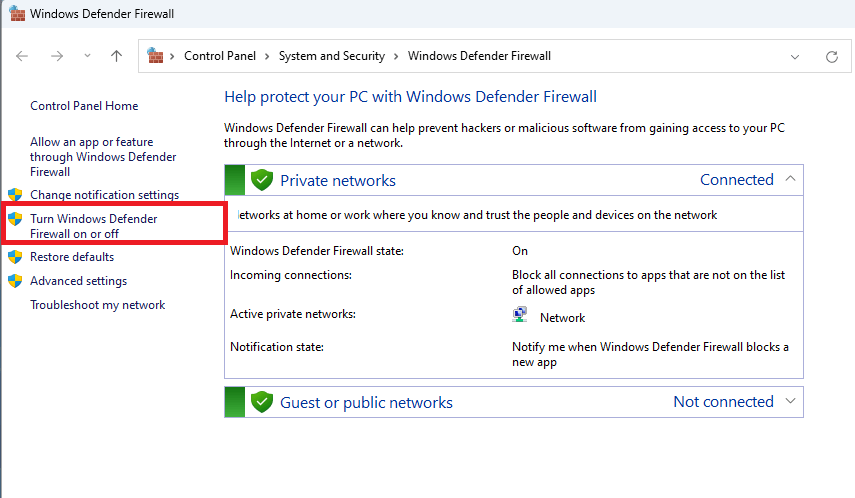
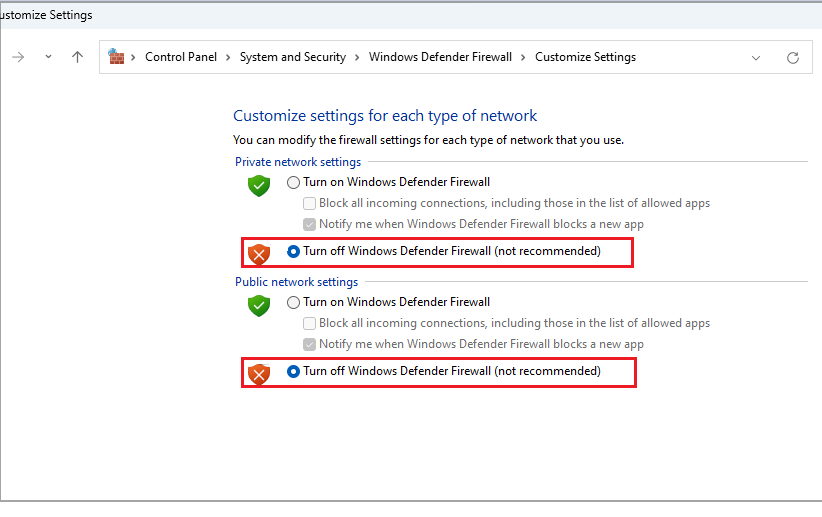
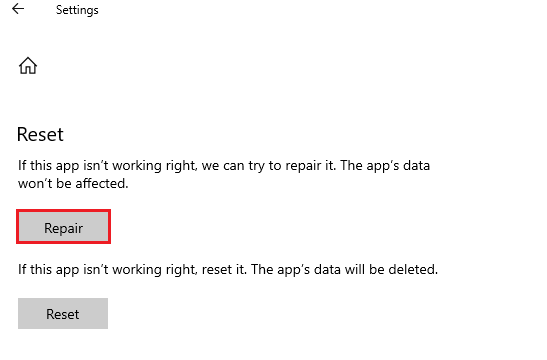
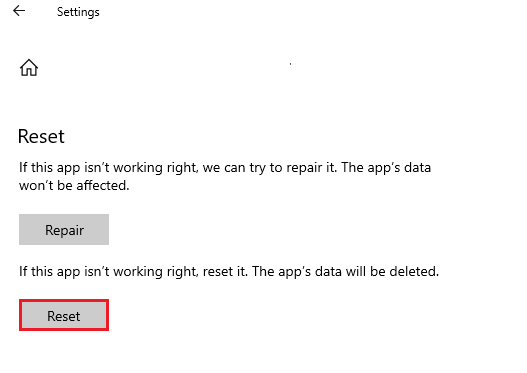
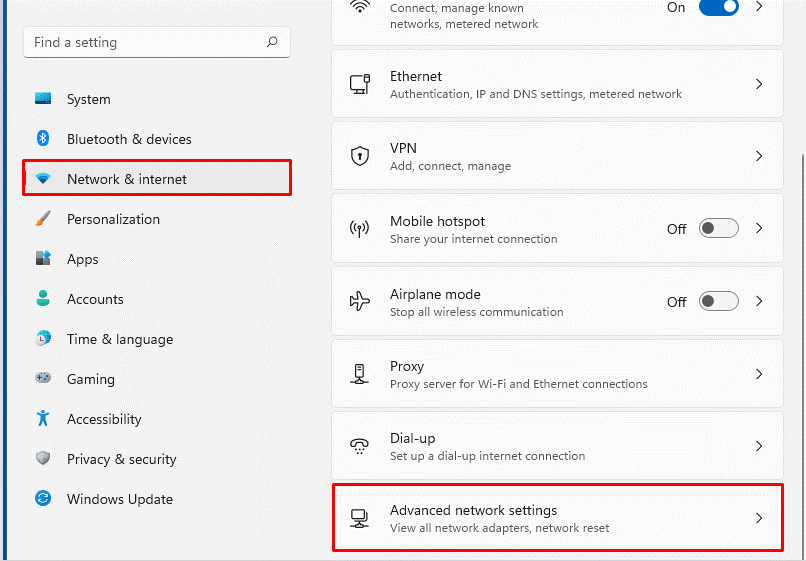
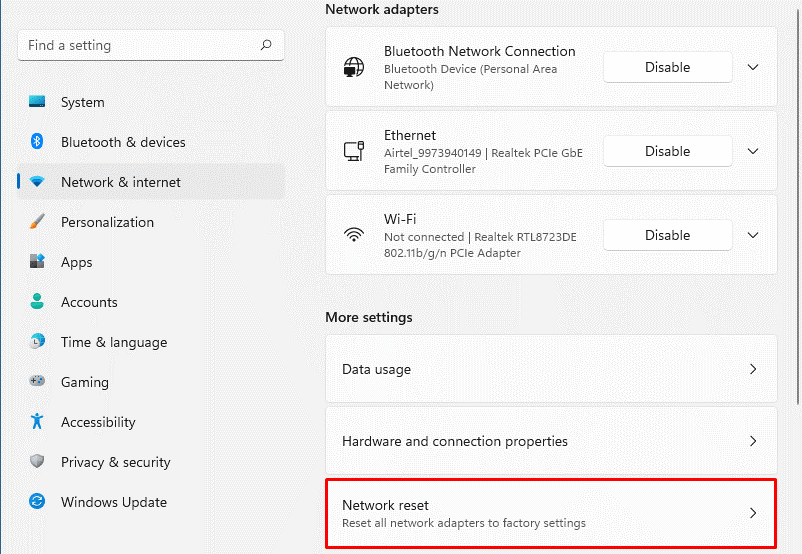
![[100 % ratkaistu] Kuinka korjata Error Printing -viesti Windows 10:ssä? [100 % ratkaistu] Kuinka korjata Error Printing -viesti Windows 10:ssä?](https://img2.luckytemplates.com/resources1/images2/image-9322-0408150406327.png)




![KORJAATTU: Tulostin on virhetilassa [HP, Canon, Epson, Zebra & Brother] KORJAATTU: Tulostin on virhetilassa [HP, Canon, Epson, Zebra & Brother]](https://img2.luckytemplates.com/resources1/images2/image-1874-0408150757336.png)

![Kuinka korjata Xbox-sovellus, joka ei avaudu Windows 10:ssä [PIKAOPAS] Kuinka korjata Xbox-sovellus, joka ei avaudu Windows 10:ssä [PIKAOPAS]](https://img2.luckytemplates.com/resources1/images2/image-7896-0408150400865.png)
