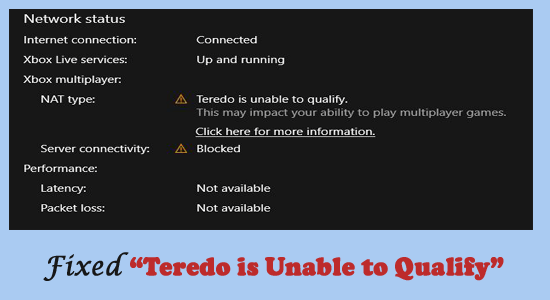
Yhteenveto: Suuri määrä Xbox-käyttäjistä ilmoitti, että he eivät pysty keskustelemaan ystäviensä kanssa verkossa, liittymään tai isännöimään moninpelejä ja näkevät virheilmoituksen Teredo is Unable to Qualify. Tästä opetusohjelmasta saat selville, miksi virhe ilmenee ja kuinka se korjataan Xbox Onessa?
Teredo on hyödyllinen verkkoprotokolla, joka mahdollistaa turvalliset yhteydet asiakkaiden ja palvelimien välillä.
Useat olosuhteet aiheuttavat sen, että protokolla käyttäytyy negatiivisesti Xbox Onen kanssa ja vilkkuu viestissä " Teredo is Unable to Qualify".
Tämä on melko ärsyttävä virhe, ja se johtuu monista eri syistä, joten alta selvitä, mikä virhe on ja miksi se ilmenee, sekä tehokkaita ratkaisuja sen korjaamiseksi helposti.
Mitä tarkoittaa, että Teredo ei voi hyväksyä?
Virheviesti " Teredo unable to qualify" tarkoittaa, että laitteellasi on ongelma Teredon IP-osoitteen saamisessa, eikä se pysty muodostamaan yhteyttä.
No, ongelma liittyy yleensä hitaaseen Internet-yhteyteen tai IPV6:een, koska joissain tapauksissa IPV6 poistetaan automaattisesti käytöstä tunnelirajapinnassa ja seurauksena voi olla ongelma IP-osoitteen saamisessa.
Mikä aiheuttaa "Teredo ei voi hyväksyä" -virheen?
Tässä ovat syyt, jotka sinun on tiedettävä ennen kuin alat korjata Teredo ei pysty hyväksymään virhettä,
- Huono Internet-yhteys: Hidas tai epävakaa Internet-yhteys johtaa siihen, että sovitin käyttäytyy tällä tavalla
- Virheellinen sovitin: Sovitin voi olla vioittunut ja tämä voi aiheuttaa ristiriitoja IP-osoitteen kanssa, mikä johtaa virheen näyttämiseen.
- Virheellinen Teredo-palvelimen nimi – Jos Teredo-palvelimen nimi on väärä tai asetettu väärään arvoon, se voi estää Teredoa saamasta IP-osoitetta.
Miten korjataan, että Teredo ei voi hyväksyä?
Sisällysluettelo
Vaihda
Korjaus 1: Tarkista Internet-yhteys
Perustarkistuksen pitäisi nähdä, että suoritat Internet-yhteyden tarkistukset Teredon suhteen. Hidas tai epävakaa Internet voi johtaa siihen, että Teredo ei pysty hyväksymään viestiä. Tässä on seuraavat vaiheet,
- Käynnistä järjestelmä ja käynnistä Xbox-sovellus
- Tarkista asetusvaihtoehto ja siirry Verkko-segmenttiin
- Tarkista, onko Internet-yhteyden kohdalla Yhdistetty
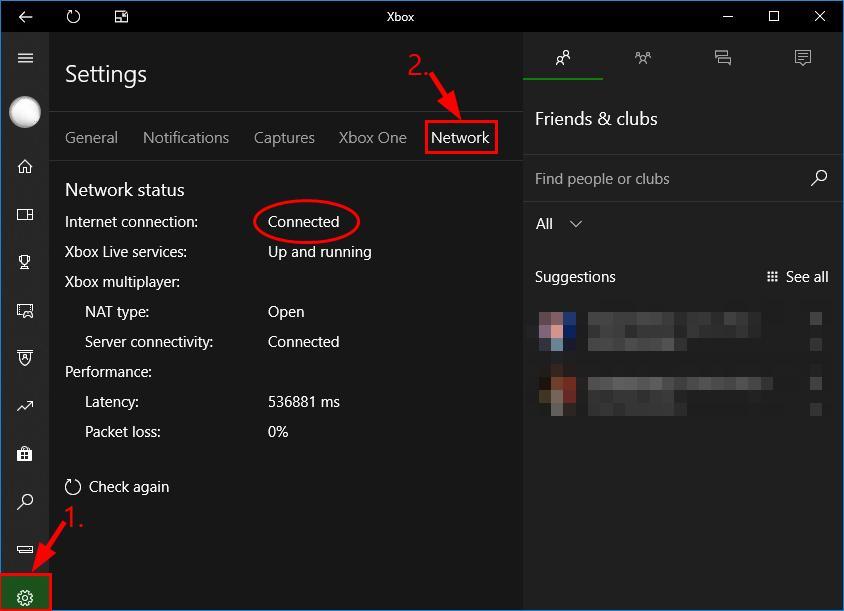
- Vastauksen perusteella,
- Jos verkko on kytketty, siirry seuraavaan korjaukseen
- Jos ei, käynnistä yhteys uudelleen ja katso, onko ongelma ratkaistu
Korjaus 2: Teredo-sovittimen uudelleenasennus
Todennäköisesti olemassa oleva Teredo saattaa olla vioittunut tai vaurioitunut tavalla, joka johtaa ongelman lähteeseen. Voimme korjata saman poistamalla asennuksen ja jatkaa sitten asentamista uudelleen tarkistaaksemme, toimiiko tämä. Näin,
- Asennuksen poistaminen:
- Napauta näppäimistön Windows + R -näppäimiä ja kirjoita Suorita -ruutuun CMD ja Enter
- Hyväksy komentokehote käytettäväksi järjestelmänvalvojana
-
- Kirjoita seuraava,
- netsh-liitäntä Teredo asettaa tila pois käytöstä
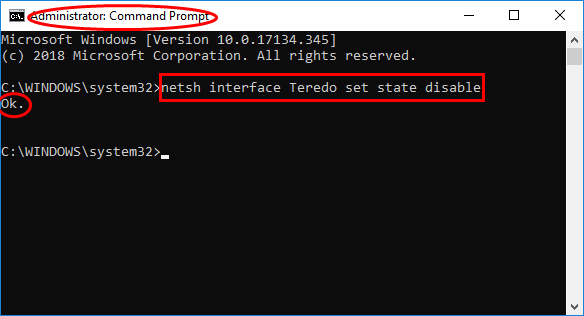
-
- Napauta Enter ja sulje ikkuna
- Pidä painettuna ja paina Win+R avataksesi Suorita - ikkunan uudelleen
- Kirjoita komentoon devmgmt.msc ja napauta Enter
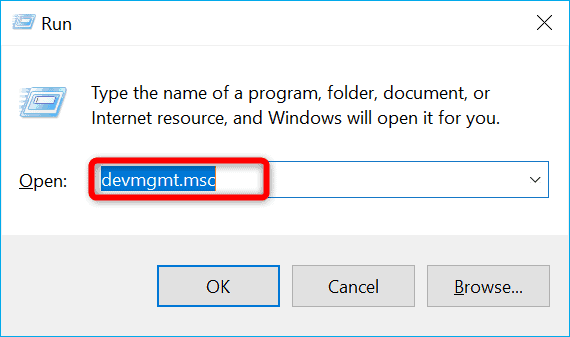
-
- Napsauta nähdäksesi Näytä piilotetut laitteet
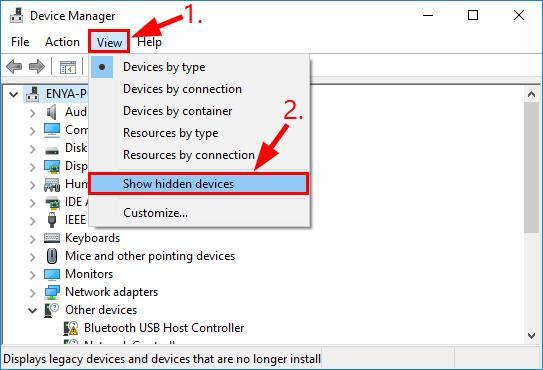
- Siirry eteenpäin kaksoisnapsauttamalla Verkkosovittimet
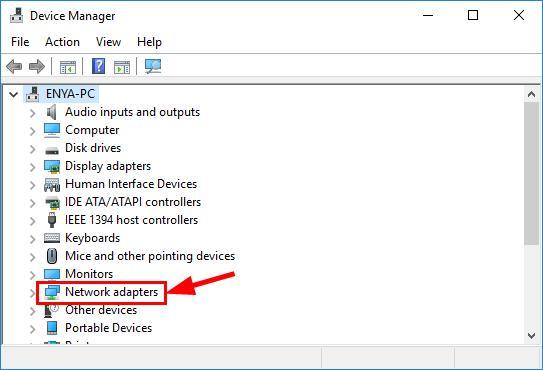
- Napsauta hiiren kakkospainikkeella Teredon sisältäviä sovittimia ja napsauta manuaalisesti poistaaksesi ne
- Käynnistä järjestelmä uudelleen , jotta asennuksen poisto on valmis
- Uudelleen asennus:
- Paina Win+R- näppäintä näppäimistössäsi ja Suorita - ruudussa
- Kirjoita CMD ja Enter
- Hyväksy, kun saat kehotteen Suorita järjestelmänvalvojana
- Kirjoita annettu komento ja paina Enter
- netsh-liitäntä Teredo set state type=default
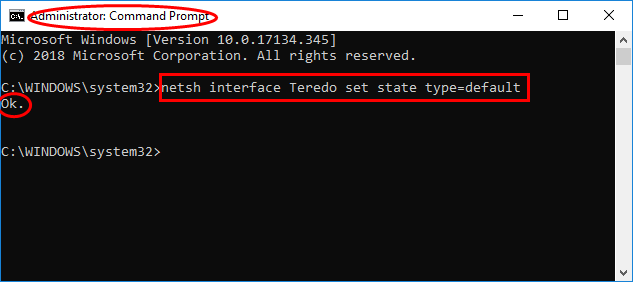
-
- Poistu ja käynnistä järjestelmä uudelleen tarkistaaksesi, onko ongelma poistunut. Muuten seuraa tulevia.
Korjaus 3: Tarkista IP Helper -asetuksella
IP Helper -palvelun käynnistystyypiksi tulee asettaa automaattinen , jotta Teredo toimisi oikein ja ilman virhemerkintöjä. Nämä ovat vaiheet tarkistaa ja korjata,
- Kirjoita näppäimistöllä Win+R ja kirjoita Suorita-ruutuun services.msc
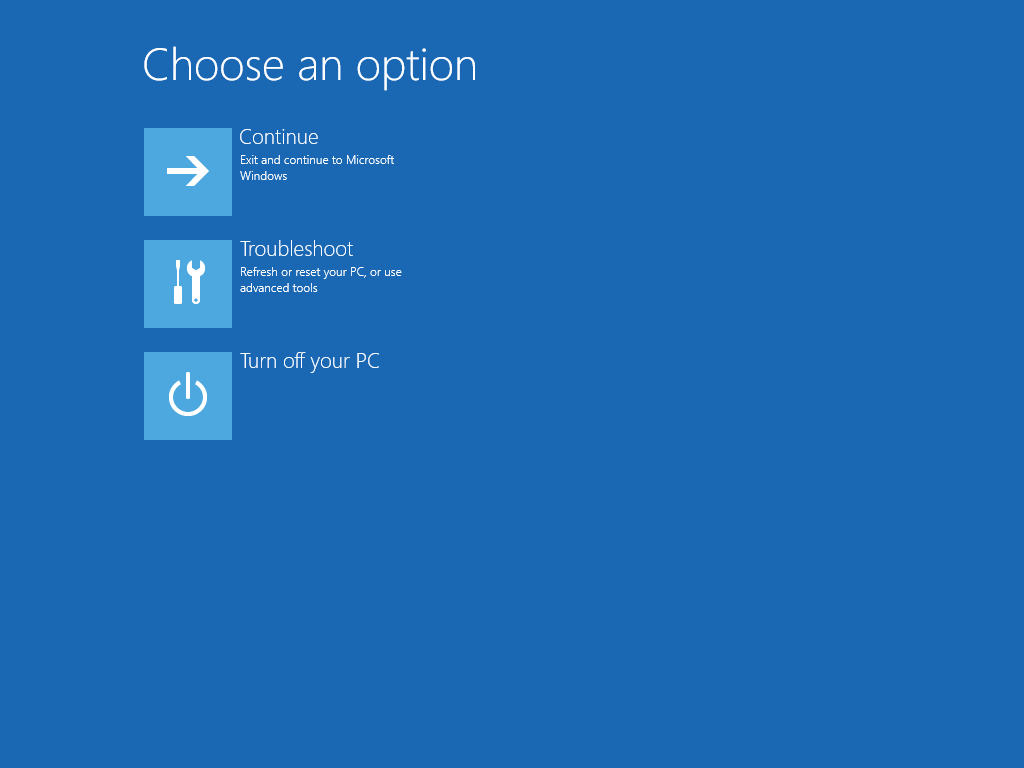
- Etsi IP Helper ja kaksoisnapsauta sitä
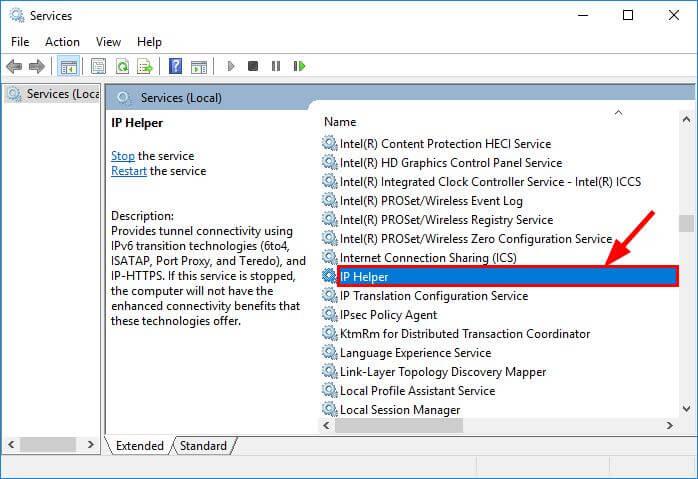
- Valitse Käynnistystyyppi- kohdan avattavasta valikosta Automaattinen - vaihtoehto
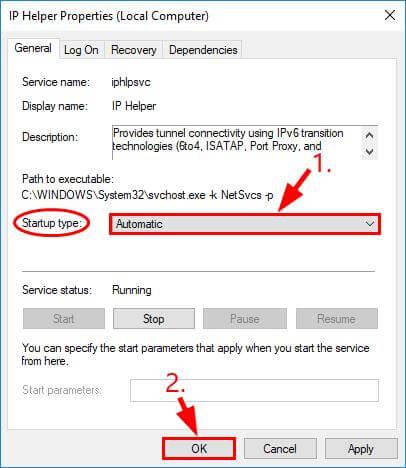
- Vahvista napauttamalla Ok
- Käynnistä järjestelmä uudelleen ja tarkista, onko ongelma ratkaistu
Korjaus 4: Aseta palvelimen nimi oletusarvoksi
Väärä arvo Teredo-palvelimen nimessä voi häiritä prosessia ja tuoda viestejä, kuten Teredo ei pysty kelpuuttamaan Windows 11 -käyttöjärjestelmään . Voit muuttaa palvelimen nimeä seuraavasti:
- Avaa Suorita-valintaikkuna kirjoittamalla näppäimistöllä Win+R
- Kirjoita CMD ja paina Enter ja suorita komentokehote järjestelmänvalvojana
- Kirjoita seuraava komento ja paina Enter
- netsh-liitäntä Teredo asettaa tilan palvelimen nimi=oletus
- Tarkista, onko Teredo ei voi hyväksyä -virhe on ratkaistu
Korjaus 5: Poista hyödyttömät merkinnät
Hyödyttömät tiedostomerkinnät voivat häiritä sovitinta, kun niitä lisätään isäntätiedostoihin. Noudata ohjeita ratkaistaksesi,
- Käynnistä komentokehote ja napsauta sitä hiiren kakkospainikkeella toimiaksesi järjestelmänvalvojana
- Kirjoita komentokehotteeseen annettu komento ja paina Enter ,
- notepad.exe c:\Windows\System32\drivers\etc\hosts
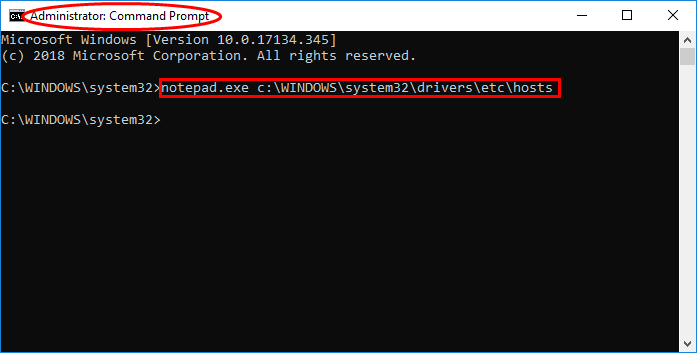
- Kirjoita avautuvaan Muistio- ikkunaan Ctrl+F ja hae seuraavaa:
- win10.ipv6.microsoft.com ja paina Etsi seuraava
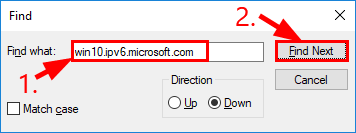
- Jos löydät merkinnän, poista ne ja tallenna tiedosto välittömästi
- Tarkista X-valintaruudusta, onko ongelma ratkaistu
Korjaus 6: Tarkista reitittimen asetukset
Useat reitittimet estävät Teredo-yhteyden, kun ne ovat ristiriidassa IPv6-yhteyksien kanssa. Muista päivittää reitittimen laiteohjelmisto ja muodostaa yhteys Internet-palveluntarjoajaan saadaksesi lisää apua.
Korjaus 7: Aseta IPv6 uudelleen kaikille tunneliportaaleille
Ota IPv6 uudelleen käyttöön seuraamalla ohjeita käymällä Microsoftin virallisella sivulla ja työskentelemällä käyttöliittymän parissa. Tunnelin uudelleenkäyttö voi varmistaa virhekoodin ilmestymisen vähentämisen. Tässä on tapoja,
Tarkista nyt, onko Teredo ei pysty hyväksymään -virhe korjattu vai ei.
Korjaus 8: Uuden käyttäjätilin luominen
Monet käyttäjät ilmoittivat, että uuden tilin luominen auttaa ratkaisemaan virheen heidän tapauksessaan. Kannattaa siis kokeilla. Tee se seuraavasti:
- Avaa Asetukset painamalla Win+I
- Siirry Tili -osioon
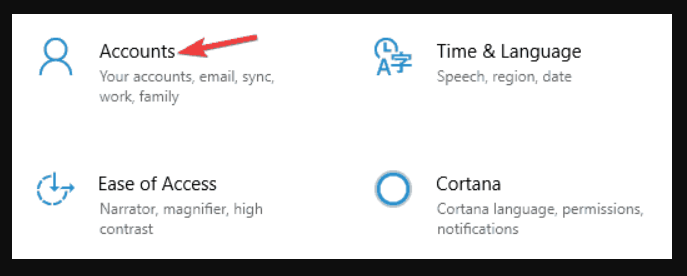
- Valitse Perhe ja muut ihmiset
- Valitse Lisää joku muu tälle tietokoneelle
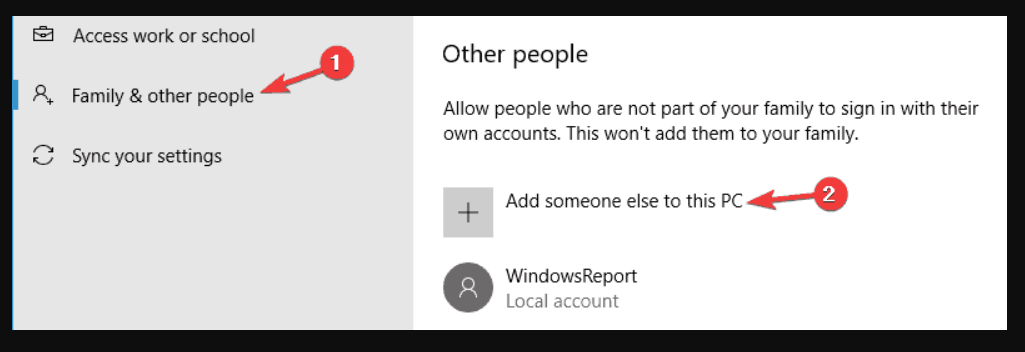
- Valitse Minulla ei ole tämän henkilön kirjautumistietoja
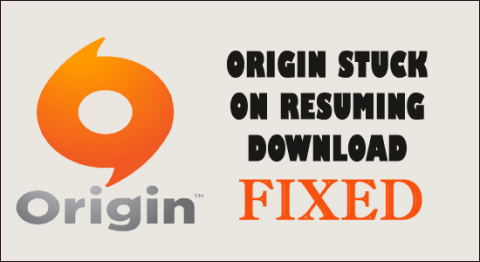
- Napsauta vaihtoehtoa Lisää käyttäjä ilman Microsoft-tiliä
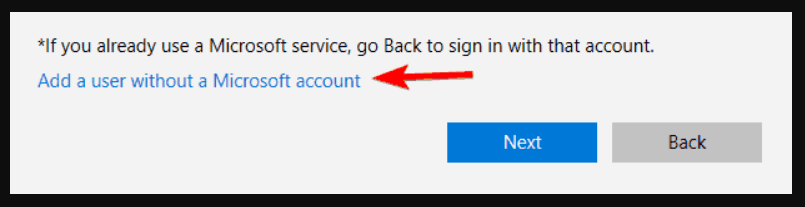
- Kirjoita käyttäjänimi valintasi mukaan ja napauta Seuraava
- Viimeistele prosessi ja valitse uusi tili tarkistaaksesi, näkyykö virhekoodi edelleen vai ei.
Suositeltu ratkaisu useiden Windows-virheiden korjaamiseen
Jos tietokoneesi toimii hitaasti tai viiveellä, on suositeltavaa suorittaa Tämä on monitoimityökalu, joka vain kerran skannaamalla havaitsee ja korjaa erilaisia Windows 10 -ongelmia ja -virheitä.
Tämä pystyy myös korjaamaan muita PC-ongelmia, kuten BSOD-virheet, DLL-virheet, korjaamaan rekisterimerkinnät, ajonaikaiset virheet, sovellusvirheet ja monet muut. Joten voit vapaasti ladata ja asentaa työkalun.
Lopulliset ajatukset:
Nämä olivat joitain helpoimmista tavoista ratkaista Teredo is Unable to Qualify -ongelma. Noudata vaiheita yksi toisensa jälkeen ja varmista itsesi jatkuvasta päänsärystä.
Toivottavasti artikkeli auttaa sinua pääsemään eroon virheestä ja keskustelemaan live-chatissa ystäviesi kanssa verkossa tai liittymään Xboxin moninpeleihin tai isännöimään niitä helposti.
Onnea..!
![Xbox 360 -emulaattorit Windows PC:lle asennetaan vuonna 2022 – [10 PARHAAT POINTA] Xbox 360 -emulaattorit Windows PC:lle asennetaan vuonna 2022 – [10 PARHAAT POINTA]](https://img2.luckytemplates.com/resources1/images2/image-9170-0408151140240.png)
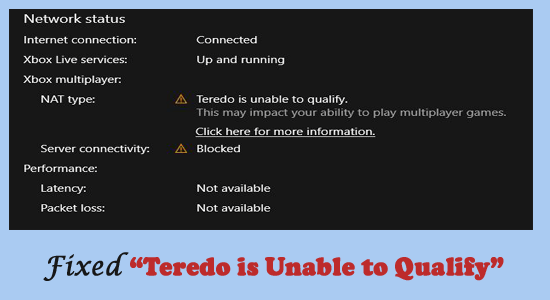
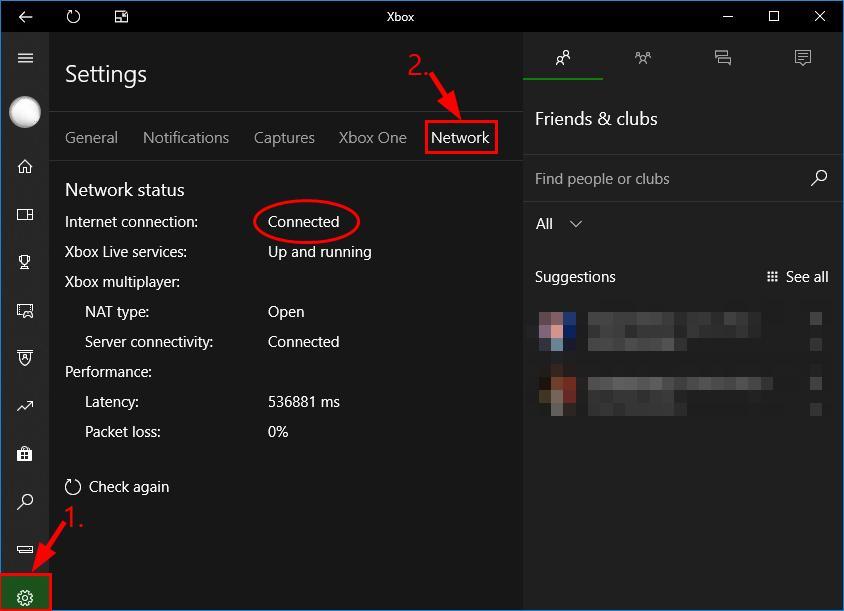
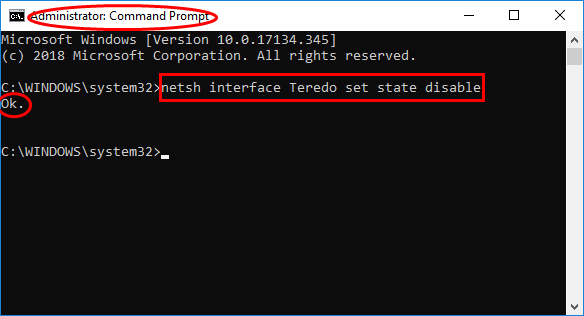
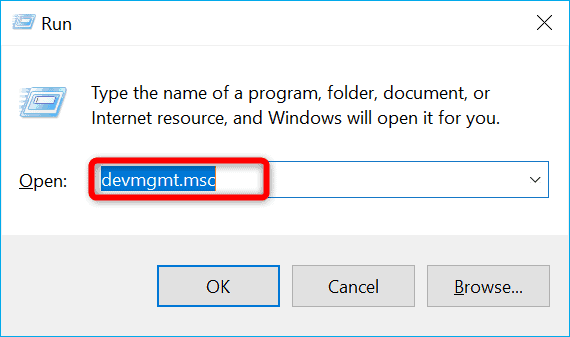
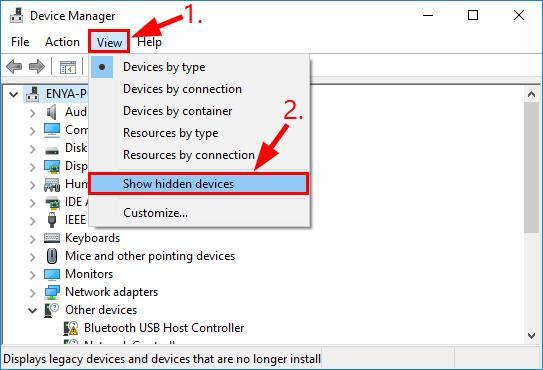
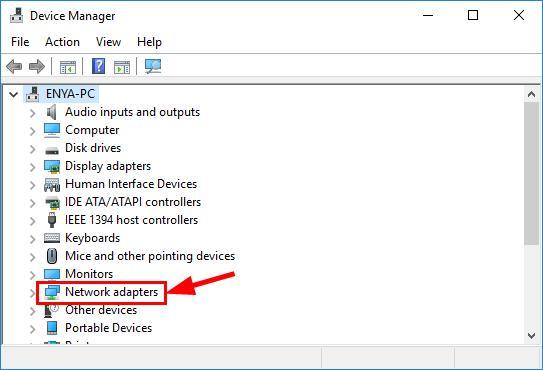
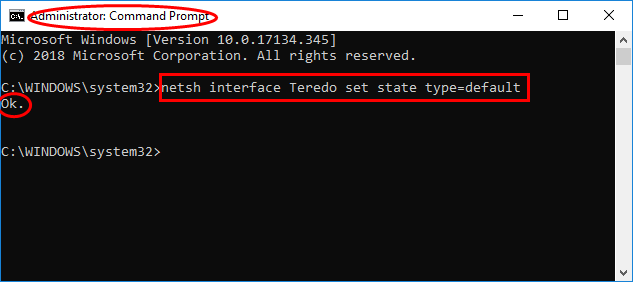
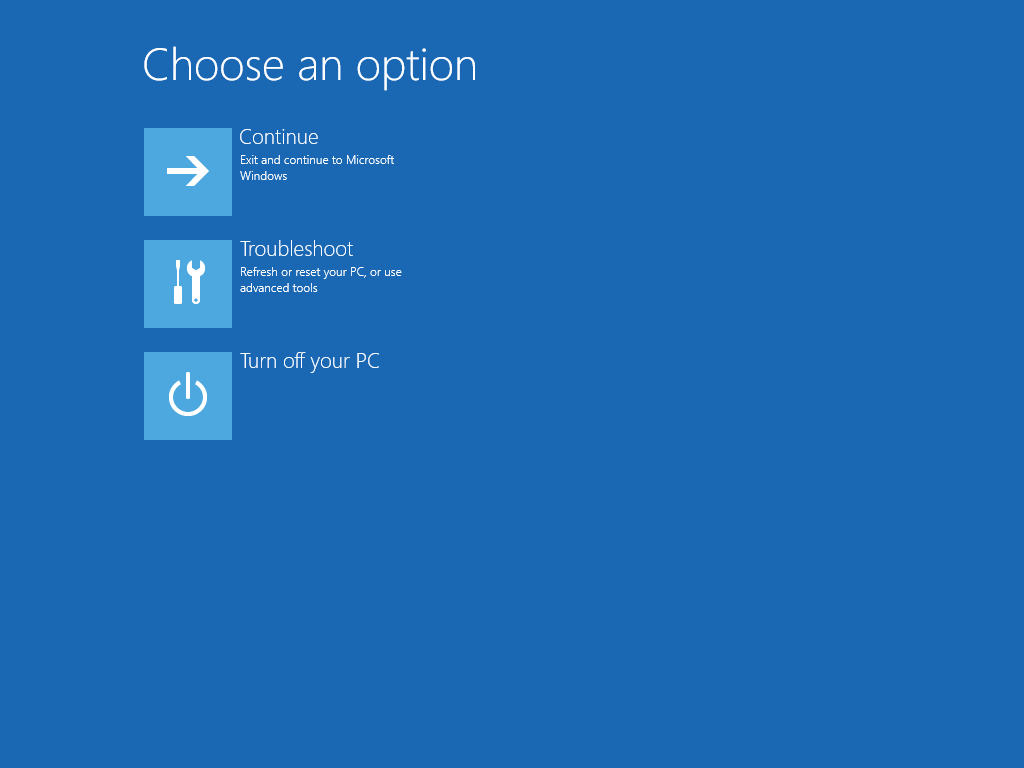
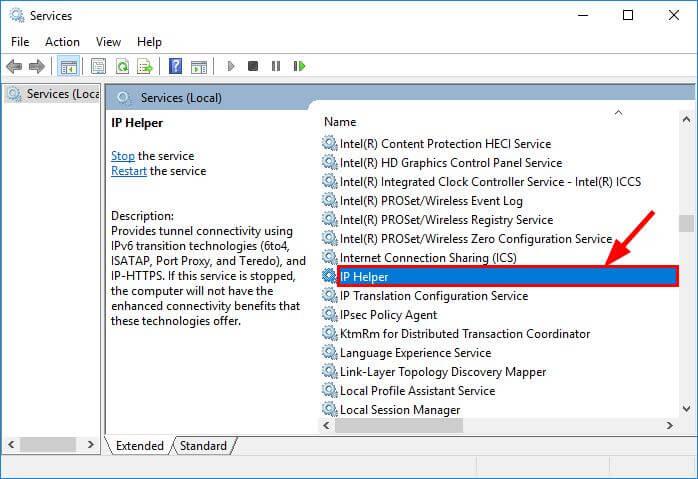
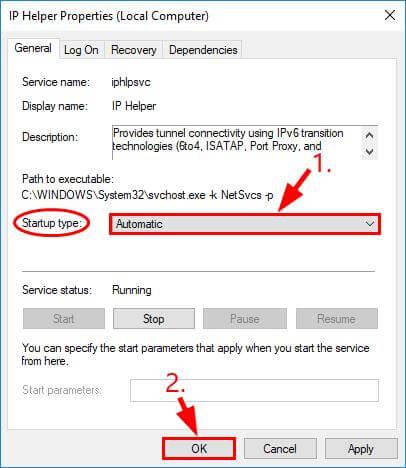
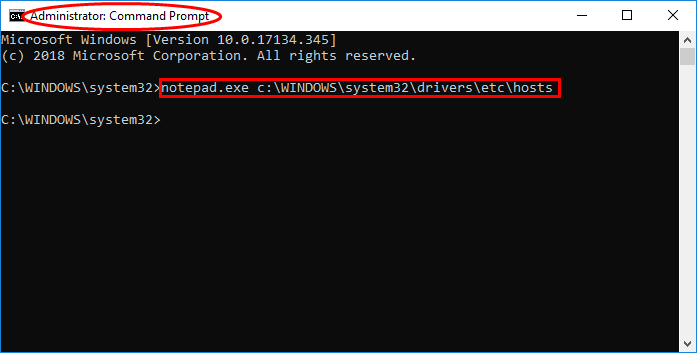
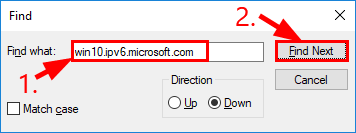
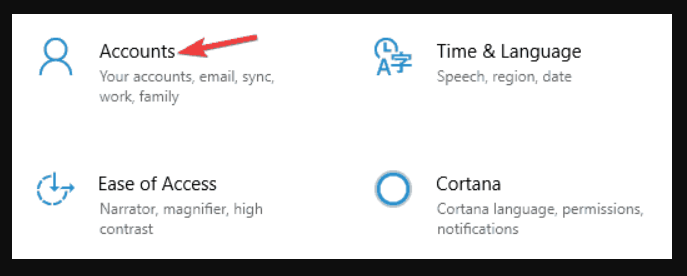
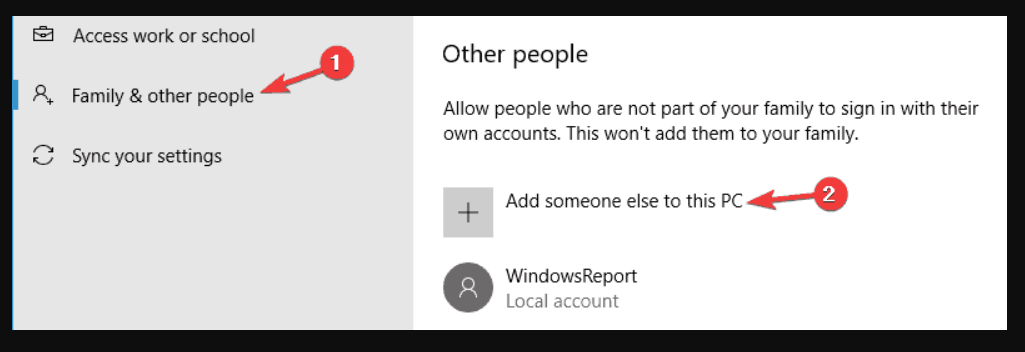
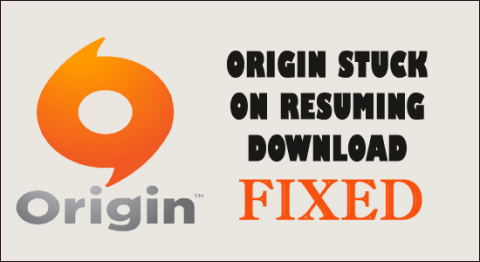
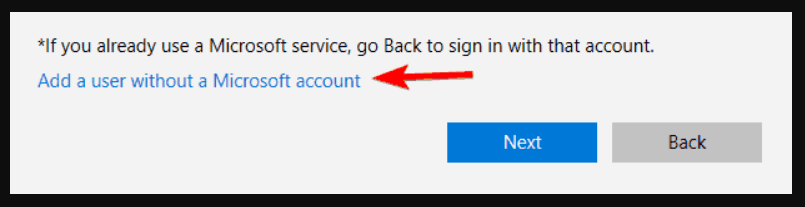
![[100 % ratkaistu] Kuinka korjata Error Printing -viesti Windows 10:ssä? [100 % ratkaistu] Kuinka korjata Error Printing -viesti Windows 10:ssä?](https://img2.luckytemplates.com/resources1/images2/image-9322-0408150406327.png)




![KORJAATTU: Tulostin on virhetilassa [HP, Canon, Epson, Zebra & Brother] KORJAATTU: Tulostin on virhetilassa [HP, Canon, Epson, Zebra & Brother]](https://img2.luckytemplates.com/resources1/images2/image-1874-0408150757336.png)

![Kuinka korjata Xbox-sovellus, joka ei avaudu Windows 10:ssä [PIKAOPAS] Kuinka korjata Xbox-sovellus, joka ei avaudu Windows 10:ssä [PIKAOPAS]](https://img2.luckytemplates.com/resources1/images2/image-7896-0408150400865.png)
