
Nykyään Windows 10 -käyttäjät kärsivät erittäin oudosta ongelmasta. Tässä tilanteessa käyttäjät eivät näe otsikkorivin painikkeita, kuten "Minimoi, suurenna/palauta, sulje", ja monet sovellukset pienennetään automaattisesti tehtäväpalkkiin, kun aliikkuna avataan.
No, nämä ongelmat ovat erittäin ärsyttäviä ja ärsyttäviä, ja tässä blogissa keskustelen siitä, kuinka lopettaa Windows 10:n automaattinen minimoiminen automaattisesti.
Yleensä kun käyttäjä suorittaa mitä tahansa moderneja tai metrosovelluksia täydessä Windowsissa, otsikkorivillä oleva otsikkorivi tai kuvateksti (pienennä, suurenna/palauta tai sulje) muuttuu ei-aktiiviseksi.
Toinen tapaus on, että kun käyttäjä avaa minkä tahansa käynnissä olevan sovelluksen aliikkunan, sovelluksen pääikkunat pienennetään automaattisesti. Jos kohtaat yllä käsiteltyjä Windows 10 -ongelmia , älä huoli, koska nämä eivät ole ongelma, itse asiassa nämä ovat Windows 10:n kehittämiä ominaisuuksia, jotka tunnetaan nimellä " Tablet Mode " (alias Continuum ) -ominaisuus.
Nämä ominaisuudet on suunniteltu erityisesti kosketuskäyttöisille laitteille, kuten Windows 10 -tabletille ja muille . Tämä ominaisuus toimii siltana tietokoneen ja kosketusnäyttölaitteen välillä. Kun kytket tämän Tablet-tilan päälle, kaikki nykyaikaiset sovellukset avautuvat täysikkunatilassa ja siten, että toisinaan pääsovelluksen ikkuna pienenee automaattisesti, jos käyttäjä avaa jonkin sen aliikkunoista.
Kuinka korjata sovellusten ja ohjelmien automaattinen pienentäminen Windows 10:ssä?
Tässä olen keskustellut joistakin helpoista ja tehokkaista menetelmistä Windowsin Keep Minimizing -ongelman ratkaisemiseksi. Jatka alla olevan osion lukemista lopettaaksesi automaattisen pienentämisen Windows 10:ssä.
TAPA 1: Käytä Action Centeriä
- Avaa Action Center (tai Ilmoituskeskus) napsauttamalla Action Center -kuvaketta tehtäväpalkin ilmoitusalueella.
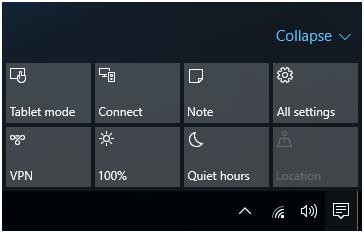
- Napsauta sen jälkeen Tablet mode -ruutua lopettaaksesi tablettitilan.
TAPA 2: Asetukset-sovelluksen kautta
- Avaa Asetukset-sovellus, tehdäksesi tämän sinun on painettava WIN+I -näppäimiä yhdessä.
- Mene sen jälkeen kohtaan " Järjestelmä -> Tablettitila " ja aseta valinta " Tee ikkunoista kosketusystävällisempiä, kun käytät laitteitasi tablet-laitteena " -asetukseksi Pois .
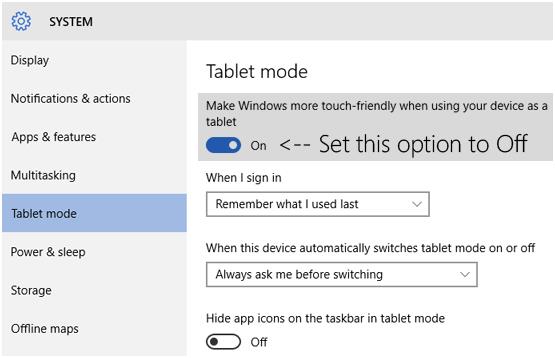
Yllä mainitut menetelmät pystyvät poistamaan Tablet Mode -ominaisuuden käytöstä, ja tämän tilan poistamisen jälkeen edellä käsitellyt tehtäväpalkin ongelmat (kadonneet otsikkopalkin painikkeet ja automaattinen Windows 10 -ohjelmien minimointi ) korjataan.
TAPA 3: Poista pelitila käytöstä
Jotta voit poistaa Windows 10 -pelitilan käytöstä, sinun on noudatettava annettuja ohjeita huolellisesti:
- Ensin sinun on avattava Windows-järjestelmän asetukset painamalla Windows-näppäintä + I .
- Valitse Peli ja avaa pelitila vasemmasta ruudusta.
- Ota ' Käytä pelitilaa ' pois päältä.
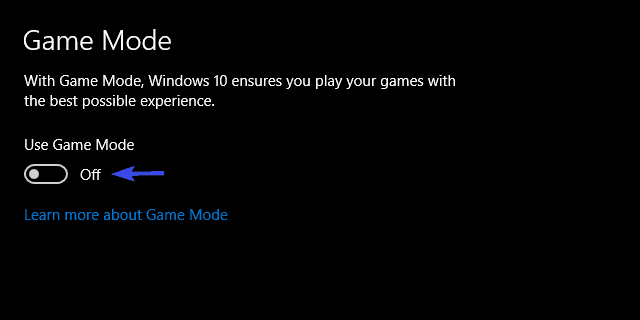
TAPA 4: Suorita järjestelmänvalvojana ja eri yhteensopivuustilassa
Windows 10:n vanhojen sovellusten käyttäminen eri yhteensopivuustilassa järjestelmänvalvojana auttaa monien korjaamaan ongelman.
Käytä seuraavia vaiheita:
- Ensin sinun on mentävä pelin asennuskansioon, sijainti on yleensä C: Program Files. Sen jälkeen sinun on selvitettävä tärkein EXE-tiedosto.
- Napsauta hiiren kakkospainikkeella EXE-tiedostoa ja valitse Ominaisuudet .
- Siirry Yhteensopivuus -välilehdelle.
- Valitse " Suorita tämä ohjelma yhteensopivuustilassa " ja valitse sitten avattavasta valikosta Windows .
- Tässä vaiheessa sinun on merkittävä valintaruutu " Suorita tämä ohjelma järjestelmänvalvojana " -kohdan vieressä.
- Viimeinkin sinun on tallennettava muutokset ja käynnistettävä peli uudelleen.
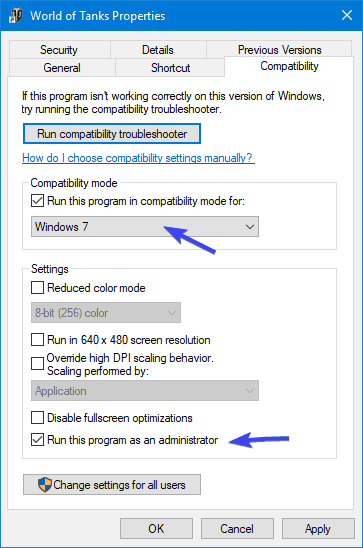
TAPA 5: Anna pelin prosessille korkeampi prosessoriprioriteetti
Täällä sinun on muutettava pelin prosessia ratkaistaksesi, että Windows minimoi itsensä Windows 10:n. Tee se seuraavien ohjeiden mukaan:
- Suorita peli ja paina sitten Alt + Tab tai Ctrl + Alt + Delete
- Näet, että peli minimoituu.
- Nyt sinun on napsautettava hiiren kakkospainikkeella tehtäväpalkkia ja avattava sitten Tehtävienhallinta .
- Valitse Tiedot -välilehti.
- Napsauta tässä vaiheessa hiiren kakkospainikkeella peliprosessia ja valitse Aseta prioriteetti > Korkea .
- Yritä nyt ajaa peli uudelleen.
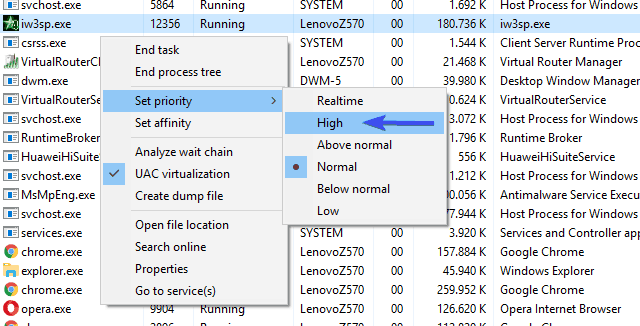
TAPA 6: Suorita virustentorjunta
Tässä on suositeltavaa tarkistaa järjestelmäsi virustentorjuntaohjelmalla turvallisuustarkistuksen vuoksi. On myös havaittu, että muutaman kuukauden Windows 10 -käyttöjärjestelmän käytön jälkeen suorituskyky vaikuttaa ja näyttää muita sovellusvirheitä, mikä johtaa Windowsin automaattiseen minimoimiseen .
Parantaaksesi tietokoneesi nopeutta ja suorituskykyä tarkista aina tietokoneesi ajoittain ylläpitääksesi järjestelmän suorituskykyä ja suojataksesi sitä kaikenlaisilta virheiltä.
TAPA 7: Tarkista viallinen USB
Tarkista aina USB-portit, koska joskus viallisen USB:n kytkeminen johtaa Windowsin automaattiseen minimoimiseen Windows 10:ssä . Viallinen USB-portti voi aiheuttaa äkillisen yhteyden katkeamisen, koska tästä syystä ikkunat eivät ehdi ponnahtaa näytölle ja avoimen Windowsin valinta poistetaan, mikä on syy Windows 10:n automaattiseen minimointiongelmaan .
Tee Windows-tietokoneesi/kannettavasi virheettömäksi
Jos manuaaliset menetelmät eivät toimi sinulle, minulla on helppo ja automaattinen ratkaisu Windows 10:n automaattisen minimointiongelman korjaamiseen . Suosittelen lämpimästi käyttämään kolmannen osapuolen työkalua, joka skannaa laitteesi ja korjaa kaikki ongelmat/virheet, jotka syntyvät sisäisesti laitteen käytön aikana.
Windowsin korjaustyökalu ylläpitää tietokoneesi suorituskykyä ja suojaa sitä kaikenlaisilta virheiltä, joita kohtaat laitteen käytön aikana. Tämä työkalu on käyttäjäystävällinen ja erittäin helppo ymmärtää, etkä tarvitse siihen mitään teknisiä tietoja. Suosittelen vahvasti, että lataat tämän työkalun ja pääset eroon kaikista sinua paljon vaivaavista virheistä.
Johtopäätös
Toivon, että yllä olevat menetelmät auttavat sinua korjaamaan Windows 10:n automaattisen minimoimisen . Olen yrittänyt parhaani mukaan selittää sinulle mahdollisia ratkaisuja, joilla estetään Windows 10:n automaattinen minimoiminen.
![Xbox 360 -emulaattorit Windows PC:lle asennetaan vuonna 2022 – [10 PARHAAT POINTA] Xbox 360 -emulaattorit Windows PC:lle asennetaan vuonna 2022 – [10 PARHAAT POINTA]](https://img2.luckytemplates.com/resources1/images2/image-9170-0408151140240.png)

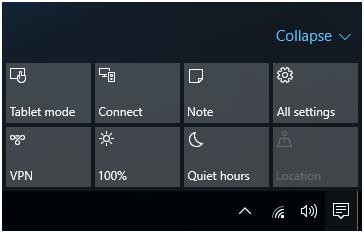
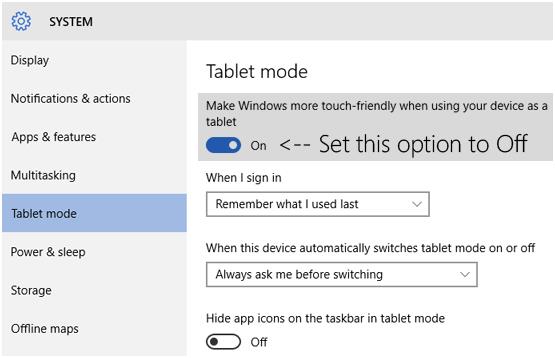
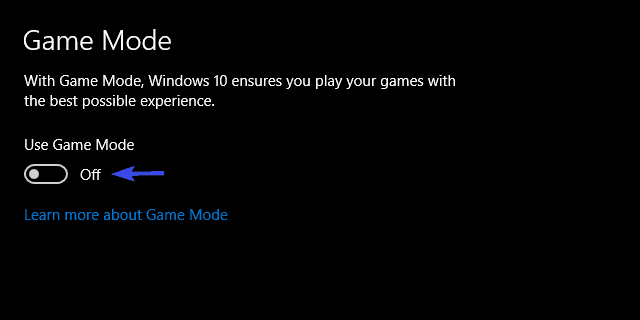
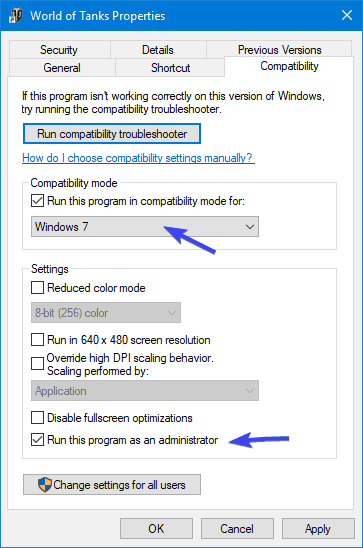
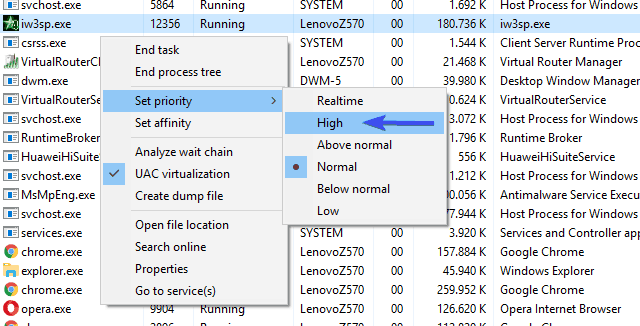
![[100 % ratkaistu] Kuinka korjata Error Printing -viesti Windows 10:ssä? [100 % ratkaistu] Kuinka korjata Error Printing -viesti Windows 10:ssä?](https://img2.luckytemplates.com/resources1/images2/image-9322-0408150406327.png)




![KORJAATTU: Tulostin on virhetilassa [HP, Canon, Epson, Zebra & Brother] KORJAATTU: Tulostin on virhetilassa [HP, Canon, Epson, Zebra & Brother]](https://img2.luckytemplates.com/resources1/images2/image-1874-0408150757336.png)

![Kuinka korjata Xbox-sovellus, joka ei avaudu Windows 10:ssä [PIKAOPAS] Kuinka korjata Xbox-sovellus, joka ei avaudu Windows 10:ssä [PIKAOPAS]](https://img2.luckytemplates.com/resources1/images2/image-7896-0408150400865.png)
