
Windows 10 :ssä Movie Makeriin on lisätty paljon ominaisuuksia. Tämä on yksi yksinkertaisimmista työkaluista, jonka avulla käyttäjä voi luoda ja muokata videoita ilman ammattitaitoja.
Mutta joskus käyttäjät ilmoittivat, etteivät he kuule Movie Maker -projektin ääntä . Tämä on hyvin langallinen ongelma, mutta älä huoli, sillä onneksi on olemassa joitakin ratkaisuja tämän ongelman korjaamiseen.
Tämä ongelma ilmenee yleensä, kun käyttäjä liittää äänitiedoston Movie Maker -projektiinsa ja toistaa sen, sitten video toistetaan, mutta ilman musiikkia. Tämä ongelma on hyvin yleinen Windows 10:ssä.
Se on yksi ärsyttävistä ongelmista, erityisesti niille käyttäjille, jotka käyttävät Movie Makeria säännöllisesti.
Jos kärsit Windows Movie Maker -sovelluksesta, jossa ei ole ääntä, kannattaa ehkä tarkastella lähemmin alla annettuja ratkaisuja.
Kuinka korjaan Windows Movie Maker -ongelman?
Sisällysluettelo
Vaihda
Tapa 1 - Yritä käynnistää Windows Audio Service uudelleen
Vaihe 1: Siirry hakukenttään ja kirjoita palvelut ja valitse tulosluettelosta Palvelut .
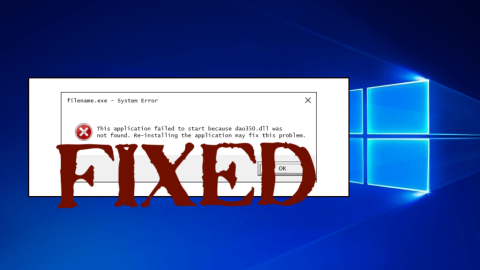
Vaihe 2: Etsi Palvelut-ikkunasta Windows Audio palveluluettelosta.
Vaihe 3: Kun olet löytänyt Windows Audion, napsauta palvelua hiiren kakkospainikkeella ja valitse valikosta Pysäytä .
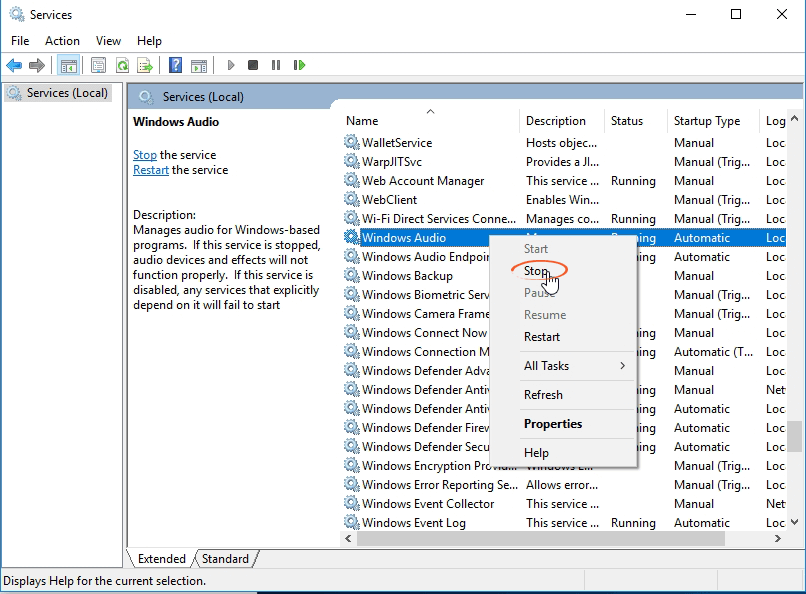
Vaihe 4: Napsauta sen jälkeen hiiren kakkospainikkeella samaa palvelua uudelleen ja valitse valikosta Käynnistä.
Äänen toivotaan nyt toimivan Movie Makerissa .
Voit tehdä saman asian eri tavalla noudattamalla alla annettuja ohjeita:
Vaihe 1: Avaa Tehtävienhallinta painamalla näppäimistön Ctrl + Shift + Esc .
Vaihe 2: Siirry Palvelut-välilehteen.
Vaihe 3: Etsi AudioSrv (Windows Audio) ja napsauta sitä hiiren kakkospainikkeella.
Vaihe 4: Valitse luettelosta uudelleenkäynnistys , tämän palvelun uudelleenkäynnistyminen kestää 10 sekuntia.
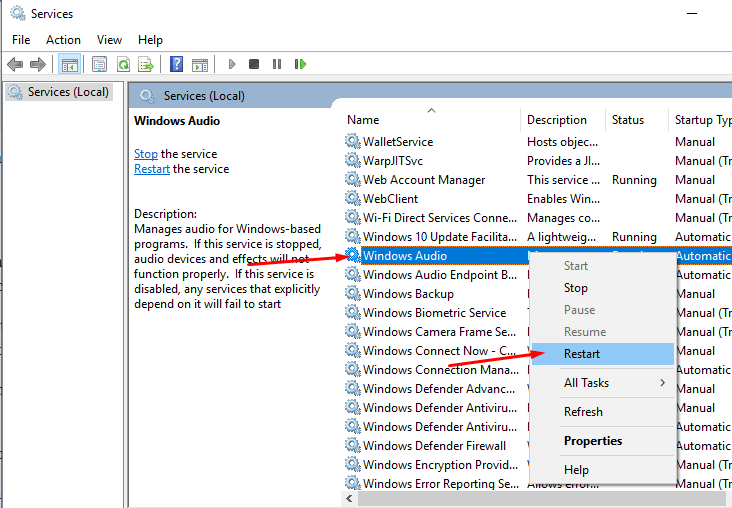
Vaikka molemmat annetut temput ovat erittäin tehokkaita, sinun on suoritettava nämä vaiheet joka kerta, kun suoritat Movie Maker -projektin tai käynnistät tietokoneen tai kannettavan tietokoneen uudelleen .
Tapa 2 – Poista DTS-ääni käytöstä
Vaihe 1: Siirry hakupalkkiin ja kirjoita DTS-ääni, valitse tulosluettelosta DTS-ääni.
Vaihe 2: Napsauta DTS Sound -ikkunassa vasemmalla olevaa virtapainikkeen kuvaketta. Sen jälkeen DTS Sound -ikkuna muuttuu harmaaksi, se tarkoittaa, että se on sammutettu.
Vaihe 3: Suorita sen jälkeen Movie Maker ja tarkista, onko Windows Movie Maker -ongelmat korjattu vai eivät.
Jos haluat käyttää DTS-ääntä , aseta se vain sisäiseen päänäytöstä vaihtoehtona sammuttaa se kokonaan.
Tapa 3 – Korjaa Windows Live Essentials
Kuten tiedämme, Movie Maker on linkitetty Windows Live Essentialsiin , joten ääniongelmia ilmenee Movie Makerissa, kun asennuksesi vioittuu.
Voit ratkaista tämän ongelman noudattamalla alla olevia ohjeita:
Vaihe 1: Siirry tietokoneesi hakuvaihtoehtoon ja etsi ohjauspaneeli . Valitse sitten hakutulosten luettelosta Ohjauspaneeli .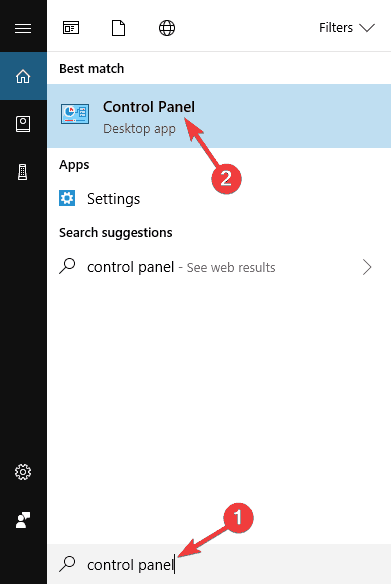
Vaihe 2: Kun olet avannut Ohjauspaneelin , siirry Ohjelmat ja ominaisuudet -osioon.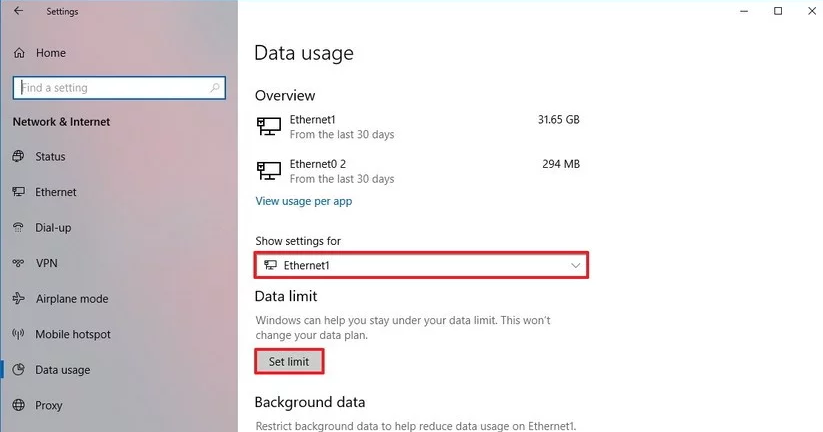
Vaihe 3: Valitse sitten luettelosta Windows Live Essentials ja napsauta Korjaa .
Vaihe 4: Suorita korjausprosessi vain noudattamalla näytön ohjeita.
Kun olet korjannut Windows Live Essentials -asennuksen, sinun on nyt varmistettava, että elokuvantekijän ääniongelma on edelleen olemassa vai ei.
Jos ongelma ei vieläkään ratkea, yritä asentaa Windows Live Essentials uudelleen .
Tapa 4 – Muuta ääniasetuksia
Jos sinulla ei ole ääntä Movie Makerissa, ongelma saattaa olla ääniasetuksissasi. Käyttäjien mukaan joskus sinun on poistettava Exclusive-tila käytöstä saadaksesi ääntä Movie Makerissa. Voit muuttaa ääniasetuksiasi seuraavasti:
Vaihe 1: Napsauta hiiren kakkospainikkeella tehtäväpalkissa olevaa Ääni- kuvaketta ja valitse sitten Äänet valikosta.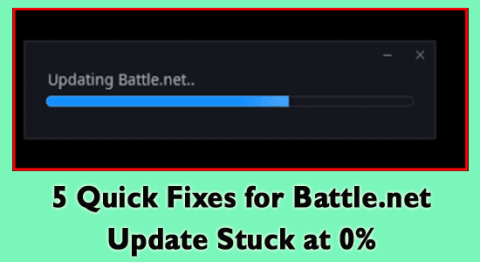
Vaihe 2: Siirry Toisto -välilehteen ja kaksoisnapsauta nykyistä äänilaitettasi.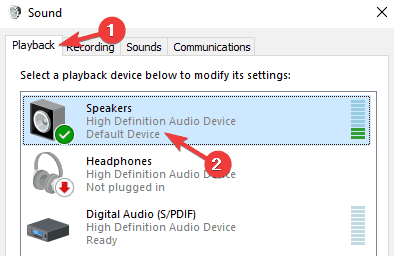
Vaihe 3: Siirry sen jälkeen Lisäasetukset- välilehteen ja poista kaikki vaihtoehdot käytöstä Exclusive Mode -osiossa.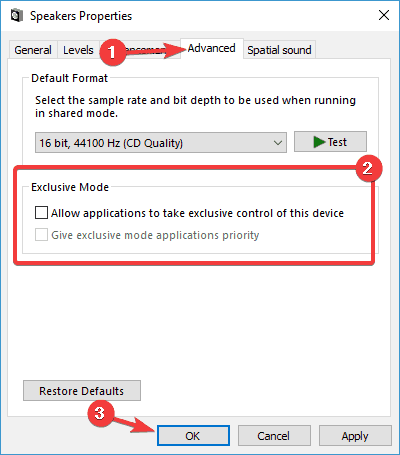
Napsauta lopuksi Käytä ja OK tallentaaksesi kaikki tekemäsi muutokset.
Näiden muutosten käyttöönoton jälkeen toivotaan, että Windows Movie Makerin ääniongelma ei ratkea pysyvästi.
Tapa 5 – Yritä suorittaa Movie Maker yhteensopivuustilassa
Windows 10 -käyttäjät kärsivät Movie Makerin ääniongelmasta yhteensopivuusongelmien vuoksi.
Joten tämän ongelman korjaamiseksi yritämme suorittaa Movie Makerin yhteensopivuustilassa.
Suorita Movie Maker yhteensopivuustilassa noudattamalla annettuja ohjeita:
Vaihe 1: Ensin sinun on selvitettävä Movie Maker -pikakuvake ja napsauta sitten sitä hiiren kakkospainikkeella ja siirry Ominaisuudet CSS- valikosta .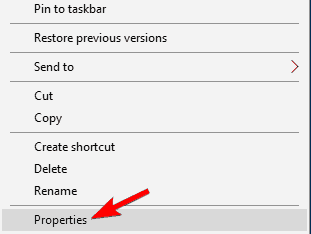
Vaihe 2: Siirry Yhteensopivuus- välilehteen ja merkitse Suorita tämä ohjelma yhteensopivuustilassa kohteelle . Täällä sinun on valittava mikä tahansa aiempi Windows-käyttöjärjestelmän versio ja napsauta Käytä ja OK tallentaaksesi muutokset.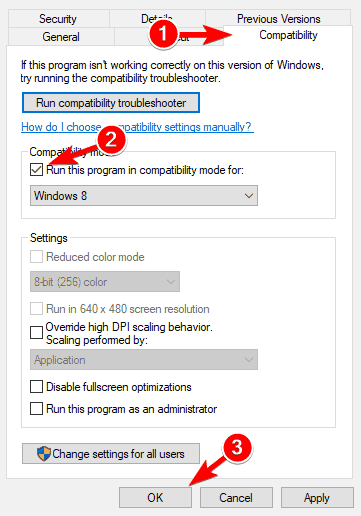
Yritä nyt käyttää elokuvantekijää ja huomaat, että elokuvantekijän ääniongelma on poissa.
Tapa 6 – Käytä sen sijaan WMV-muotoa
Raportin mukaan WMV-videotiedostot toimivat ilman ongelmia Movie Makerissa, joten jos et pysty ratkaisemaan ongelmaa yllä olevien temppujen avulla, voit muuntaa videotiedostosi WMV-muotoon ja käyttää niitä sitten Movie Makerissa ilman mikä tahansa virhe.
Tapa 7 – Windows Movie Makerin vianmääritys ja korjaaminen
Windows Movie Makerin vianmääritys ei ole niin vaikeaa, joten tämä tehtävä voidaan tehdä helposti.
Tämän vianmäärityksen avulla voit päästä eroon jumiutuneista koodekeista, kuvakäsikirjoituksesta/esikatseluruudusta.
Käynnistetään Movie Maker ja kokeillaan muutamia testejä.
Vaihe 1: Avaa Suorita-valintaikkuna painamalla Windows-näppäintä + R
Vaihe 2: Kirjoita Suorita-ruutuun appwiz.cpl ja paina Enter-näppäintä.
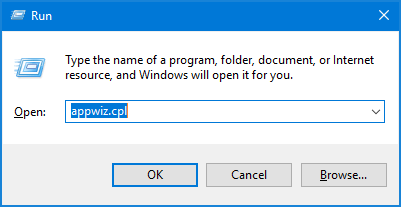
Vaihe 3: Nyt sinun on siirryttävä ohjelmiin ja ominaisuuksiin
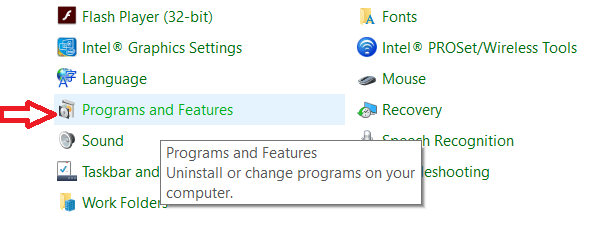
Vaihe 4: Napsauta hiiren kakkospainikkeella Windows Essentialsia ja valitse sitten Poista/muuta.
Vaihe 5: Napsauta lopuksi Korjaa kaikki Windows Essentials -ohjelmat .
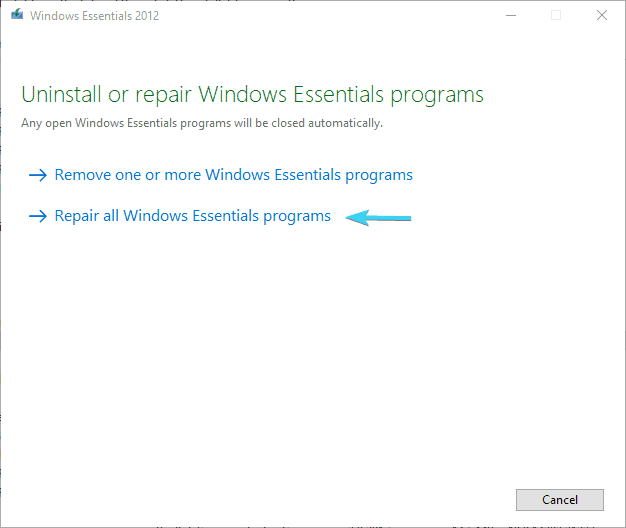
Toivottavasti Windows Movie Maker -ongelmat ratkeavat yllä olevien vaiheiden suorittamisen jälkeen .
Tee Windows-tietokoneestasi/kannettavastasi virheetön
Tämä on edistyksellinen ammattimaisesti suunniteltu korjaustyökalu, joka ratkaisee erilaisia virheitä, kuten BSOD-, DLL-, peli-, päivitys-, Windows-ongelmat jne., ja korjaa vaurioituneita tai vioittuneita järjestelmätiedostoja .
Se on helppokäyttöinen, sinun tarvitsee vain ladata se ja työkalu tekee loput työt automaattisesti.
Johtopäätös
Selvä… Olen koonnut ratkaisut, jotka auttavat sinua ratkaisemaan Windows Movie Makerin ääniongelman yksinkertaisella ja tehokkaalla tavalla.
Nyt on sinun vuorosi suorittaa korjaukset ja katsoa, mikä niistä sopii sinulle ongelmasi ratkaisemiseen.
On odotettavissa, että pidit tästä artikkelista ja se on auttanut sinua ratkaisemaan ääniongelman Windows 10:ssä, ja voit nyt käyttää elokuvantekijää äänen kanssa.
![Xbox 360 -emulaattorit Windows PC:lle asennetaan vuonna 2022 – [10 PARHAAT POINTA] Xbox 360 -emulaattorit Windows PC:lle asennetaan vuonna 2022 – [10 PARHAAT POINTA]](https://img2.luckytemplates.com/resources1/images2/image-9170-0408151140240.png)

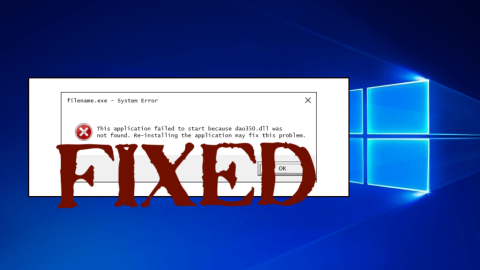
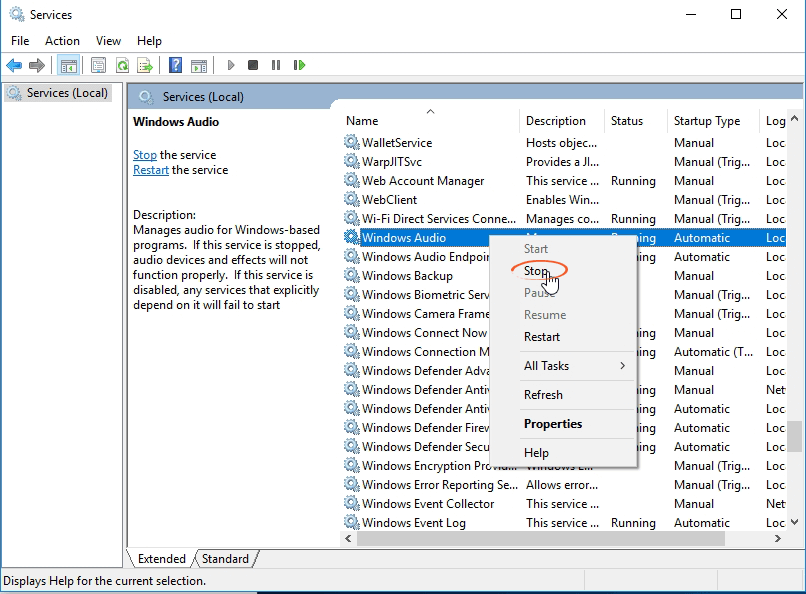
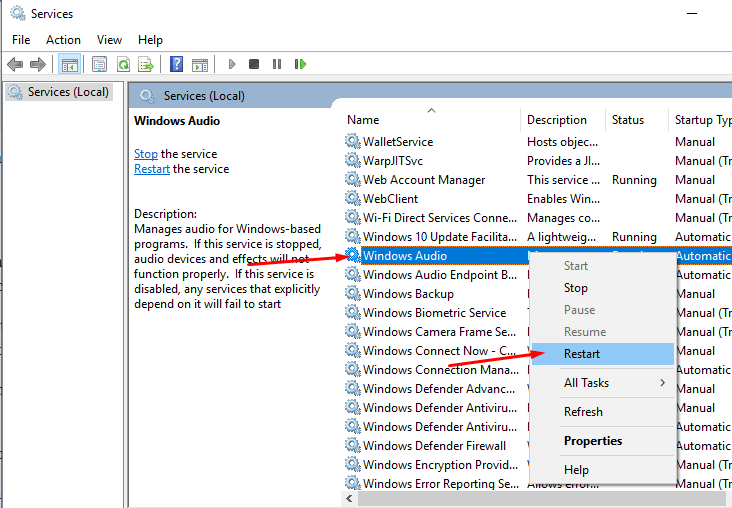
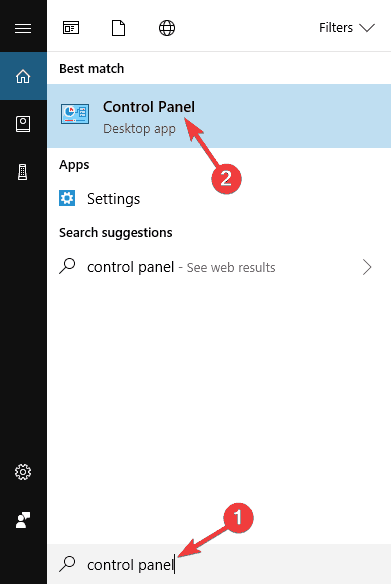
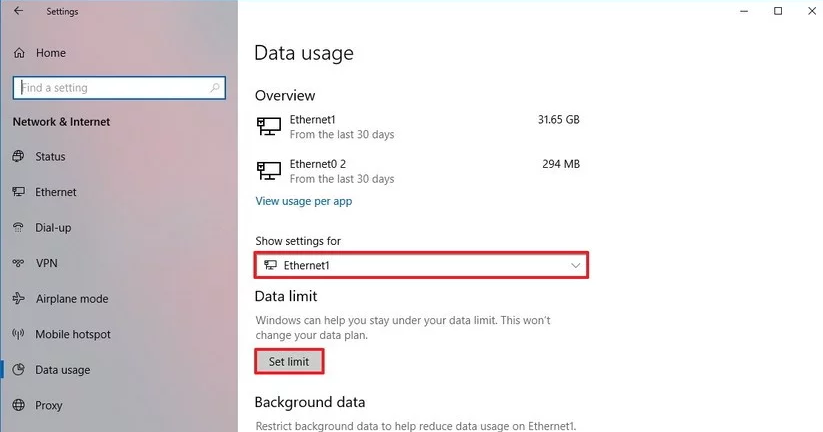

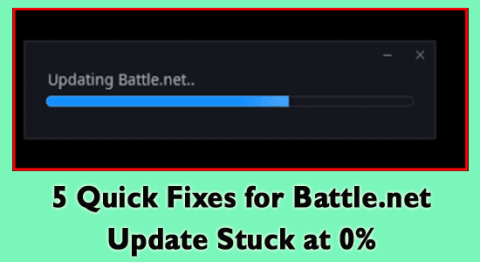
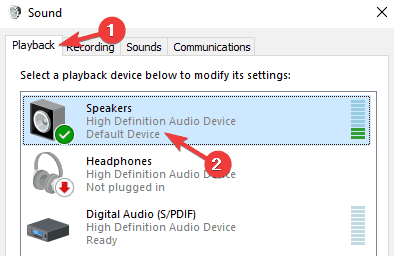
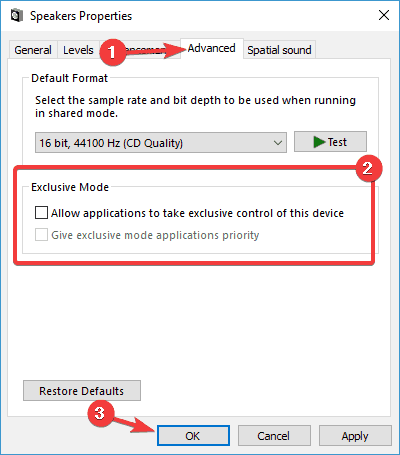
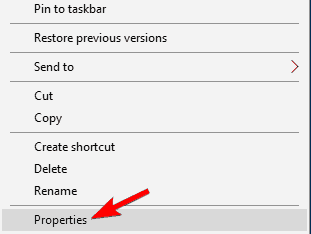
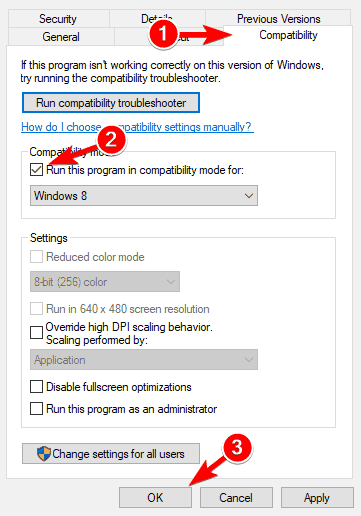
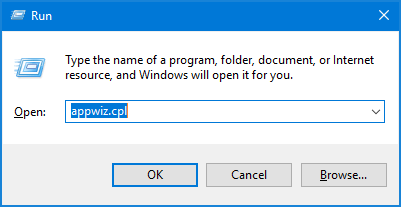
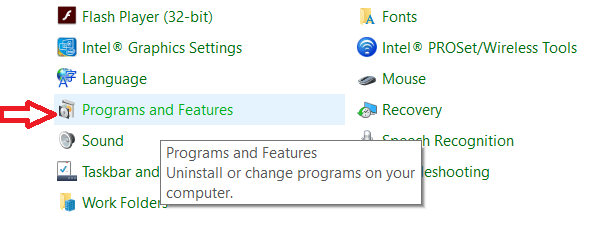
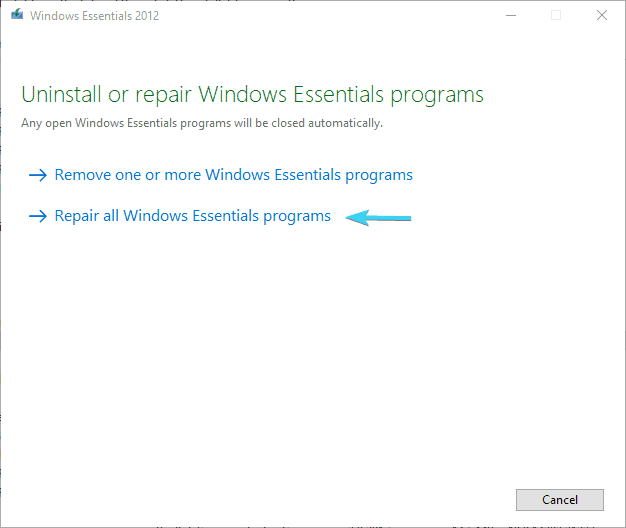
![[100 % ratkaistu] Kuinka korjata Error Printing -viesti Windows 10:ssä? [100 % ratkaistu] Kuinka korjata Error Printing -viesti Windows 10:ssä?](https://img2.luckytemplates.com/resources1/images2/image-9322-0408150406327.png)




![KORJAATTU: Tulostin on virhetilassa [HP, Canon, Epson, Zebra & Brother] KORJAATTU: Tulostin on virhetilassa [HP, Canon, Epson, Zebra & Brother]](https://img2.luckytemplates.com/resources1/images2/image-1874-0408150757336.png)

![Kuinka korjata Xbox-sovellus, joka ei avaudu Windows 10:ssä [PIKAOPAS] Kuinka korjata Xbox-sovellus, joka ei avaudu Windows 10:ssä [PIKAOPAS]](https://img2.luckytemplates.com/resources1/images2/image-7896-0408150400865.png)
