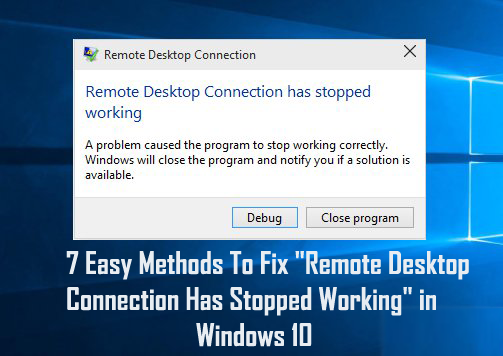
Windows 10:ssä tapahtuu joskus virhe etätyöpöytäyhteydessä, ja tämän virheen vuoksi RDC ei toimi .
Jotkut etätyöpöytäominaisuutta käyttävistä käyttäjistä kohtaavat ongelman "etätyöpöytäyhteys ei enää toimi". Remote Desktop Connection tai RDC on samanlainen kuin muut Windows-käyttöjärjestelmän ominaisuudet, ja sen suorittaminen riippuu myös sen juuripalveluista.
Huomaat, että RDC lakkaa toimimasta -ongelma tulee näkyviin, jos jokin juuripalveluista ei voi toimia.
No, jos olet se, joka kohtaa ongelman, jossa etätyöpöytäyhteys ei toimi Windows 10:ssä, sinun ei tarvitse huolehtia, koska olemme täällä auttamaan sinua tästä tilanteesta. Tämä blogi on vain sinulle.
Jos siis haluat korjata etätyöpöydän windows 10:n , kokeile vain alla olevia ratkaisuja peräkkäin tuhlaamatta aikaa.
Miksi RDP ei toimi?
On useita syitä sille, miksi RDP ei toimi Windows 10:ssä. Tässä jaan joitain yleisimmistä syistä. Monet käyttäjät kohtaavat virheen yrittäessään käyttää toista laitetta etänä, koska Windows 10 rajoitti toisen laitteen pääsyä tai verkkoyhteysvirheiden vuoksi.
Jotkut käyttäjät ilmoittivat myös, että jos Windowsin palomuurin välillä on epäsopivuusongelmia, myös RDP-yhteysongelma ilmenee.
Tästä huolimatta järjestelmään asennettu virustentorjuntaohjelma voi myös aiheuttaa sen, että etätyöpöytäyhteys ei toimi Windows 10:ssä.
Joten noudata annettuja mahdollisia korjauksia päästäksesi eroon R Remote -työpöytä on lakannut toimimasta -ongelmasta.
Kuinka korjata etätyöpöytäyhteys lakkasi toimimasta -virhe
Sisällysluettelo
Tapa 1 – Salli etätyöpöytä Windowsin palomuurin kautta
Joskus etätyöpöytä lakkasi toimimasta, kun Windowsin palomuuri estää sen . Varmista, että palomuuri estää tämän palvelun vai ei, tarkista ja salli se palomuurin kautta noudattamalla alla olevia ohjeita:
1: Siirry Ohjauspaneeliin ja napsauta Windowsin palomuuri .
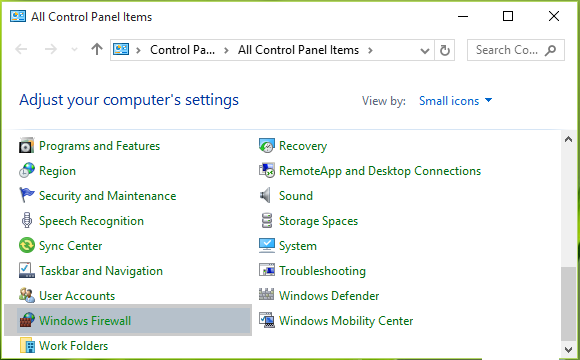
2: Napsauta sen jälkeen vasemmassa ruudussa olevaa Salli sovellus tai ominaisuus Windowsin palomuurin kautta -linkkiä .
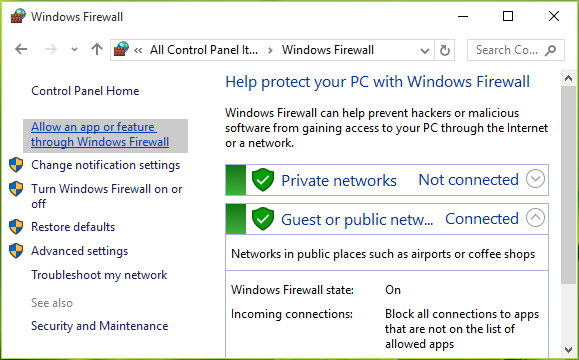
3: Siirry Sallitut sovellukset -näyttöön, napsauta Muuta asetuksia ja vieritä sitten alas ja tarkista luettelosta Etätyöpöytä . Varmista, että olet sallinut tämän sovelluksen julkiseksi . Napsauta OK .
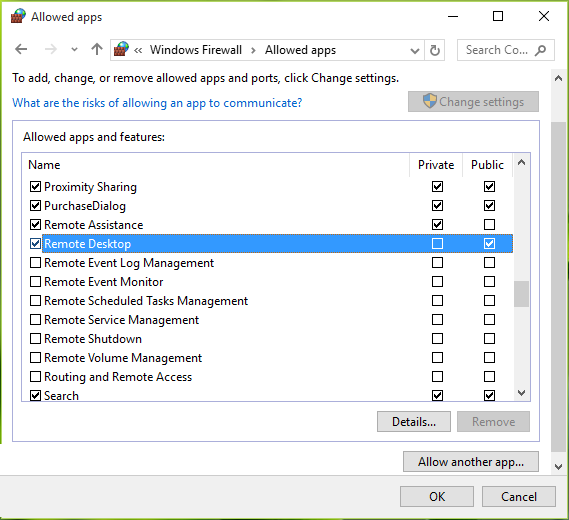
Kun edellä mainitut vaiheet on suoritettu, käynnistä koneesi uudelleen ja toivotaan, että etätyöpöytä lakkasi toimimasta ongelma on korjattava.
Tapa 2 – Tarkista riippuvuuspalvelut
1: Avaa Suorita-valintaikkuna painamalla Windows + R ja kirjoita Suorita - valintaikkunaan services.msc . Avaa Services- laajennus painamalla Enter -näppäintä.
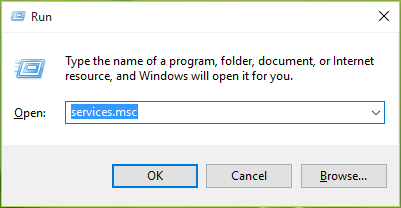
2: Vieritä Palvelut - ikkunassa alas ja tarkista kaikkien niiden palvelujen tila, joiden nimessä on "etä" -termi. On suositeltavaa, että kaikki nämä palvelut on asetettu joko Manuaalisesti tai Automaattisiksi , eikä millään niistä saa olla Pois käytöstä . Tämän valmistumisen jälkeen RDC alkaa toimia odotetulla tavalla.
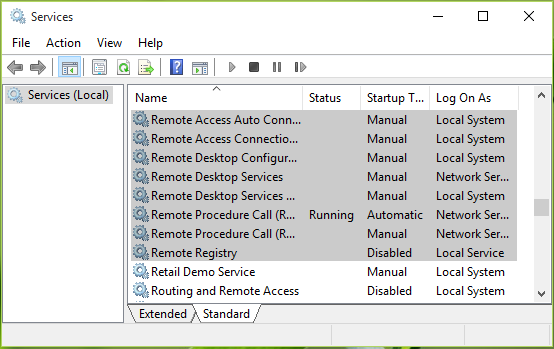
Menetelmät 3: Poista automaattinen sisäänkirjautuminen käytöstä rekisterieditorilla
Voit myös kokeilla rekisterieditoria poistaaksesi automaattisen sisäänkirjautumisen käytöstä ja se ratkaisee varmasti etätyöpöytäyhteyden lakannut toimimasta Windows 10 .
1: Ensinnäkin sinun on mentävä " Haku " -palkkiin ja kirjoitettava sitten " Regedit ". Kun näet sen hakutuloksessa, avaa se.
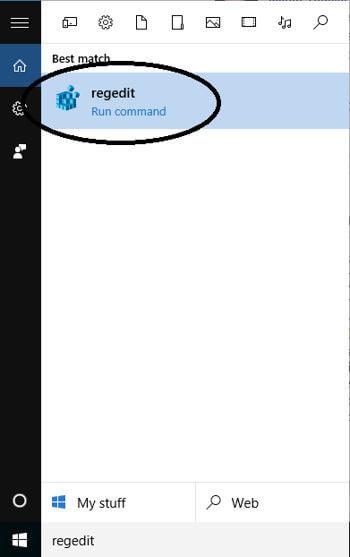
2: Tämän jälkeen näet Rekisterieditori-ikkunan vasemmassa ruudussa. Nyt sinun on valittava HKEY_LOCAL_MACHINE .
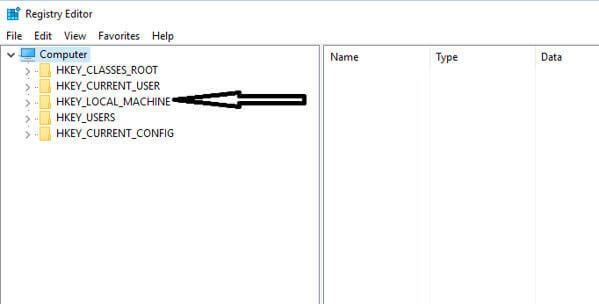
3: Tämä paljastaa osan kansioista ennen kuin teet sen ja valitse sitten luettelosta " OHJELMISTO " tarkastellaksesi niiden sisältöä.
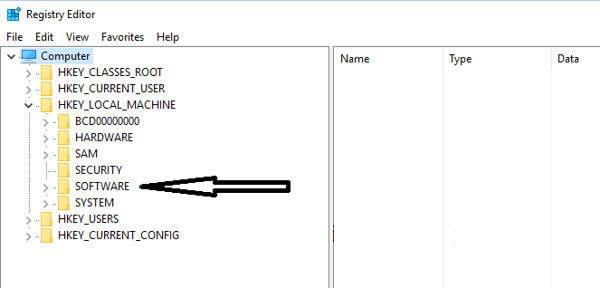
4: Yritä tämän jälkeen etsiä " Microsoft " ja valitse se, kun saat.
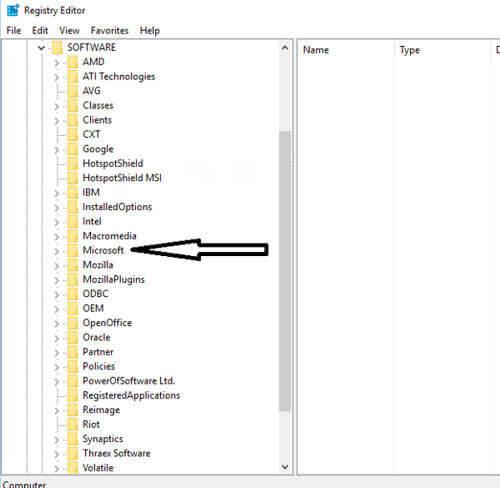
5: Etsi nyt vain " Windows " alikansioista, jotka ovat ylätason kansioiden alaosassa, kun luettelo laskee aakkosjärjestyksessä.
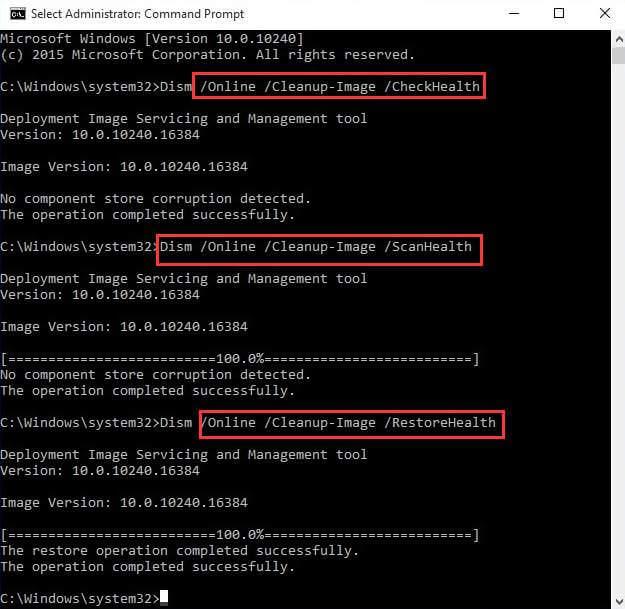
6: Tämän jälkeen sinun on etsittävä " CurrentVersion ".
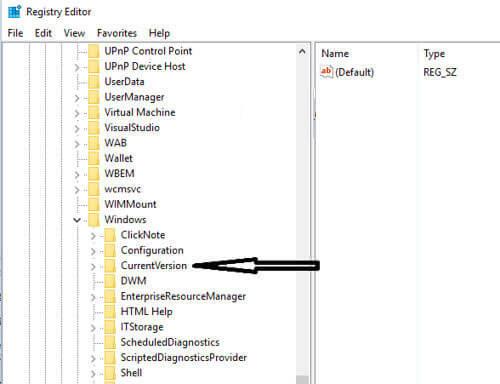
7: Mene nyt vain kansioon nimeltä " Authentication ".
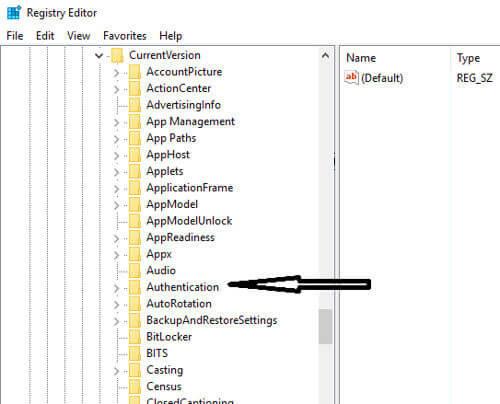
8: Valitse nyt sieltä " LogonUI " vain nähdäksesi sisällön. Kun näet " käyttäjän vaihtamisen ", muokkaa tätä napsauttamalla. Siellä näet " Käytössä " kirjoitettuna oikeaan ruutuun, jota on muokattava. Napsauta tätä vaihtoehtoa ja yritä asettaa se arvoksi " Poista käytöstä " ja aseta arvoksi nolla.
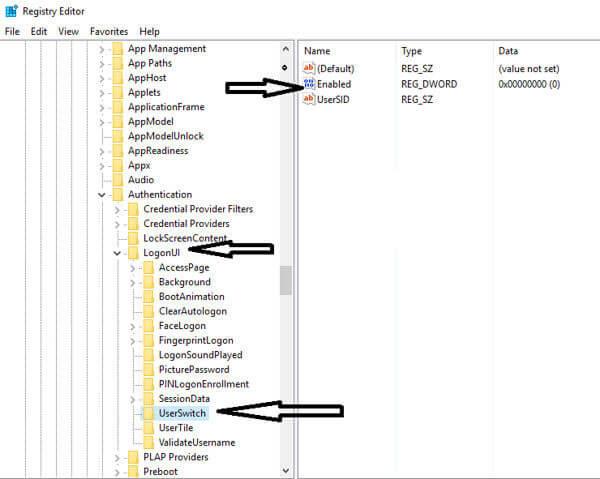
9: Tallenna tämän jälkeen tekemäsi muutokset napsauttamalla "OK".
Näillä vaiheilla huomaat, että tätä virhettä ei enää ole. Voit siis muodostaa sujuvan yhteyden Windows 10:ssä etätyöpöydän kanssa ilman minkäänlaisia keskeytyksiä.
Tapa 4: Poista valinta Etätyöpöytäyhteyden kohdasta Tulostimet
Jos huomaat, että yhteytesi kaatuu etätietokoneen kanssa uudelleen ja uudelleen, sinun tulee vain poistaa Tulostimet-vaihtoehdon valinta.
Tätä varten sinun on ensin siirryttävä etätyöpöytäyhteyteen hakupalkin avulla. Siellä näet sen ikkunan, jossa on luokka nimeltä " Paikalliset laitteet ja resurssit " näytön alareunassa.
Näet siellä " Tulostin " -vaihtoehdon ja huomaat myös, että tämä vaihtoehto on merkitty oletuksena. Varmista siis, että poistat tämän vaihtoehdon valinnan ja napsauta " OK " ottaaksesi muutokset käyttöön.
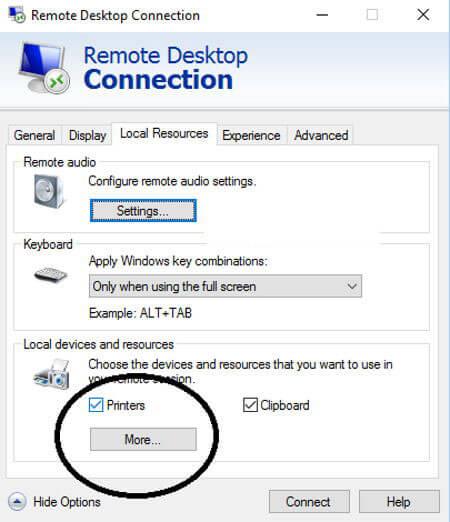
Kokeile vain tätä ja aloita yhteyden muodostaminen etäjärjestelmään, joka varmasti vastaa.
Tapa 5: Äänen toisto asetuksissa
Kun avaat Remote Desktop Connection -sovelluksen asetukset, huomaat, että äänentoistoasetukset ovat oletusarvoisesti AKTIIVISIA etätietokoneessa. Varmista siis, että poistat nämä asetukset käytöstä, jotta se ei vahingoita yhteyttä missään tilanteessa.
1: Ensinnäkin sinun on mentävä hakuruutuun ja kirjoitettava sitten " Etätyöpöytäyhteys " ja painettava Enter- näppäintä.
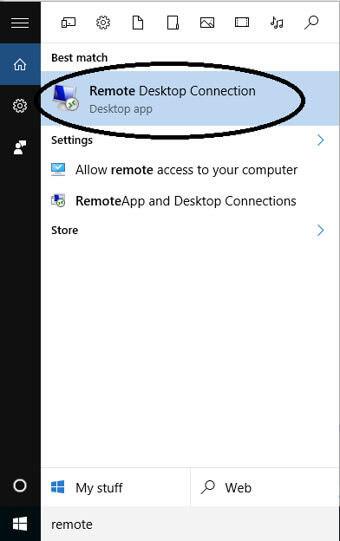
2: Siellä näet " Näytä asetukset ", jotka on linkitetty alareunassa. Siellä sinun tarvitsee vain valita tämä linkki avataksesi täydelliset vaihtoehdot.
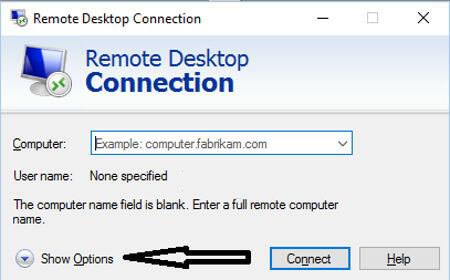
3: Tämän jälkeen sinun on napsautettava " Paikalliset resurssit " -välilehteä, joka todella sijaitsee ikkunan yläosassa. Siellä näet ensimmäisen kategorian " Etäääni ", varmista, että napsautat " Asetukset " -välilehteä avataksesi asetukset.
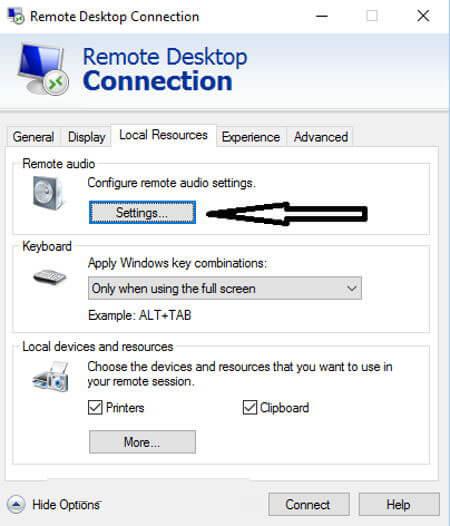
4: Nyt näet toistovaihtoehdot, joissa sinun on valittava " Älä toista " -valintanappi ja napsauta sitten vaihtoehtoa " OK ".
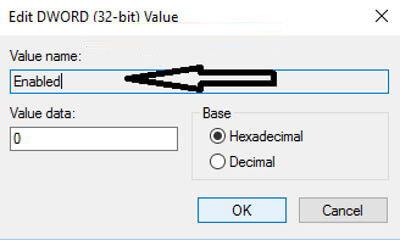
Tapa 6: Poista äskettäin asennetut sovellukset
Saattaa käydä niin, että uuden sovelluksen asennuksen vuoksi etätyöpöydän ominaisuus vioittuu. Jos siis olet asentanut järjestelmääsi uuden sovelluksen, sinun tulee poistaa ne päästäksesi etätietokoneeseen.
Esimerkiksi FL studio on paras sovellus, jota käytetään musiikin tuotantoon, mutta on suurempi mahdollisuus, että se vahingoittaa etätyöpöydän ja tietokoneesi välistä yhteyttä. Joten aina kun asennat FL studion, se asentaa Vorbis.acmin Windows-järjestelmätiedostoihisi.
Sinun on tarkistettava C:/Windows/System32 ja etsittävä sieltä Vorbis.acm-tiedosto. Jos tämä sovellus on olemassa, sinun on nimettävä se uudelleen nimellä " Vorbis.acm.old ", jotta se ei voi vahingoittaa järjestelmääsi.
No, minkä tahansa ohjelman manuaalinen poistaminen ei poista ohjelmaa kokonaan, osa sen jälkistä ja rekisterimerkinnöistä jää jäljelle. joten on parasta käyttää kolmannen osapuolen asennuksen poistoohjelmaa ohjelman poistamiseen kokonaan.
Hanki Revo Uninstaller poistaaksesi ohjelman kokonaan
Tapa 7: Nimeä bittikarttakuvia uudelleen
Jos haluat ratkaista etätyöpöytäyhteyden lakannut toimimasta Windows 10 -ongelman, sinun on ensin varmuuskopioitava aiemmin käyttämäsi bittikarttakuvasi.
Kun jatkat etäyhteyden muodostamista tietokoneellesi, jolla on samat asetukset, ' Terminal Server Client ' tallentaa kuvien kopion järjestelmääsi.
Näin se tehdään:
- Paina "Windows + R " avataksesi valintaikkunan " Suorita ".
- Kirjoita nyt "%USERPROFILE%\AppData\Local\Microsoft\Terminal Server Client\Cache".
- Täältä löydät bittikarttatiedostoja, jotka pitäisi nimetä uudelleen nimellä ".bmc.old".
- Yritä nyt yhdistää ne.
Kokeile yllä annettuja ratkaisuja korjataksesi etätyöpöytäyhteyden lopettamisen ongelman.
Paras ja helppo ratkaisu etätyöpöytäyhteyden korjaamiseen on lakannut toimimasta
Jos yllä olevat manuaaliset ratkaisut eivät toimi tai jos Etätyöpöytäyhteys on lakannut toimimasta ongelman ratkaisemisen jälkeen , laitteesi toimii hitaasti, voit kokeilla Window Repair Toolia. Tämä on erittäin edistyksellinen työkalu, joka havaitsee ongelman erittäin helposti skannaamalla kerran ja korjaa siten Windows 10:n erilaiset virheet.
Tämän työkalun avulla voit korjata minkä tahansa virheongelman, kuten sovellusvirheet , rekisterin vioittumisen, DLL -virheet, vahingoittuneet tiedostot tai muut yleiset ongelmat. Parasta on, että se on erittäin helppokäyttöinen, ja lisäksi se ei vain korjaa virheet, vaan myös optimoi Windows PC:n suorituskyvyn.
Hanki Windowsin korjaustyökalu korjataksesi etätyöpöytäyhteys on lakannut toimimasta
Johtopäätös
Kun olet kokeillut kaikkia yllä olevia menetelmiä, voit helposti ratkaista Etätyöpöytäyhteys on lakannut toimimasta -virheen Windows 10:ssä . Kaikki nämä menetelmät ovat erittäin helppokäyttöisiä, joten voit kokeilla sitä ilman teknistä apua.
Jos et kuitenkaan pysty noudattamaan annettuja manuaalisia ratkaisuja, suorita Windows-korjaustyökalu korjataksesi etätyöpöytäyhteyden, joka ei toimi Windows 10 -virhe.
Toivottavasti yllä annetut ratkaisut auttavat sinua pääsemään eroon RDC:n lakkauttamisongelmasta .
Onnea…!!
![Xbox 360 -emulaattorit Windows PC:lle asennetaan vuonna 2022 – [10 PARHAAT POINTA] Xbox 360 -emulaattorit Windows PC:lle asennetaan vuonna 2022 – [10 PARHAAT POINTA]](https://img2.luckytemplates.com/resources1/images2/image-9170-0408151140240.png)
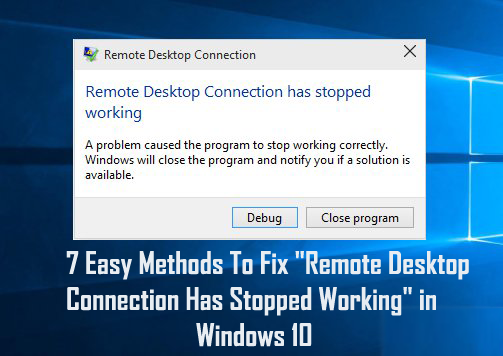
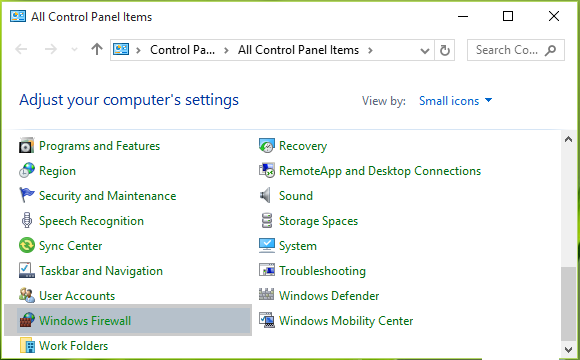
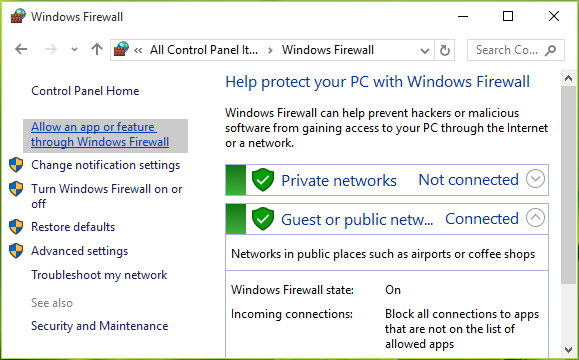
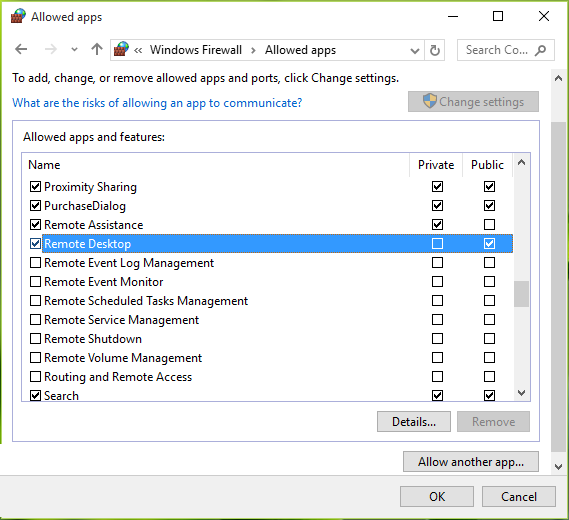
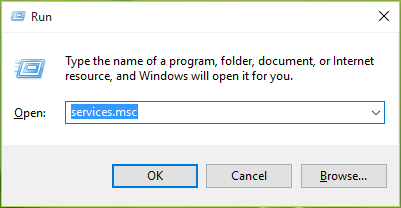
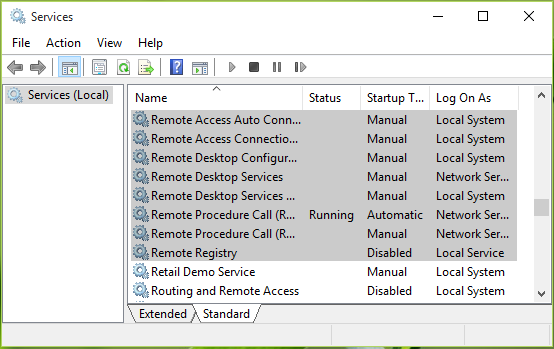
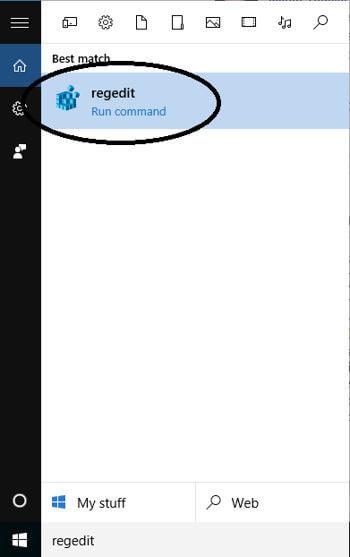
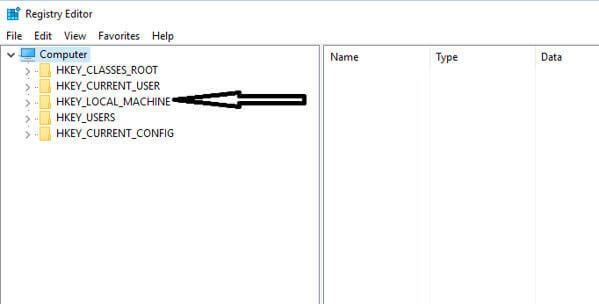
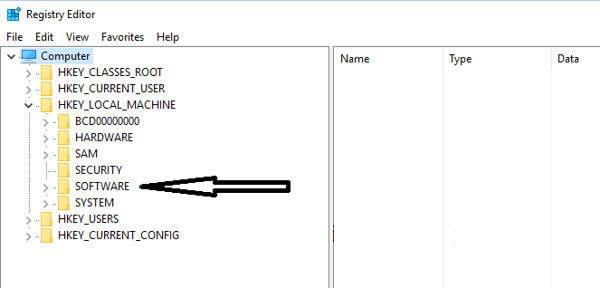
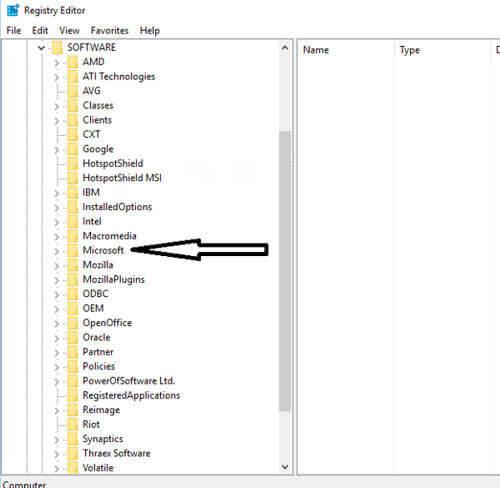
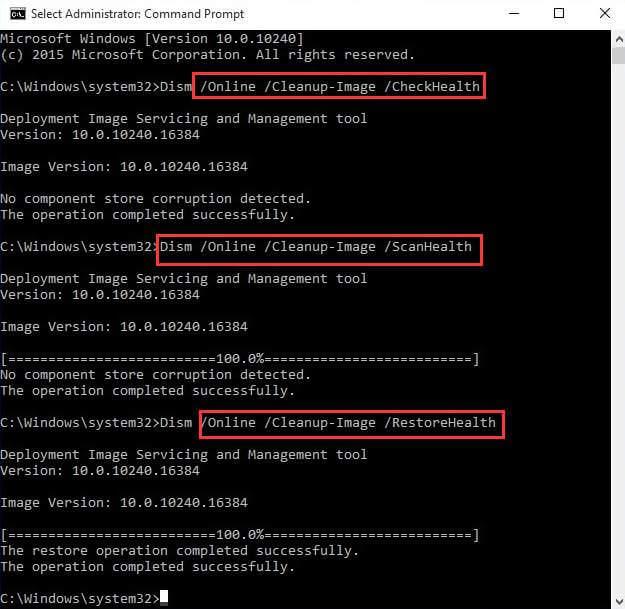
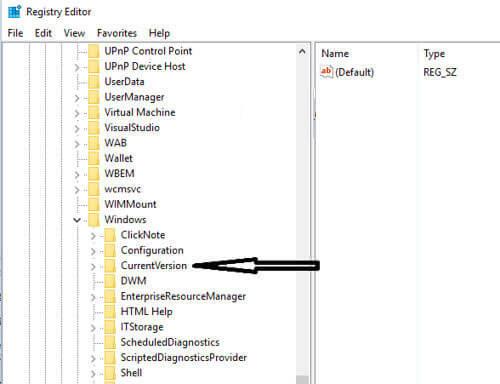
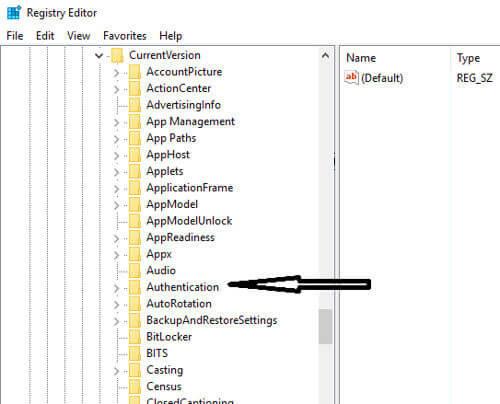
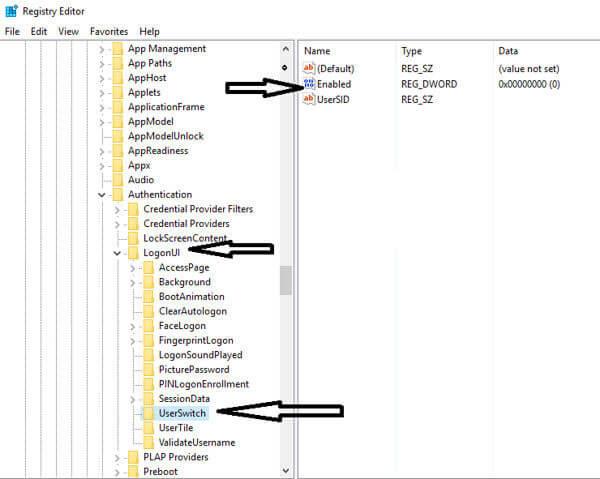
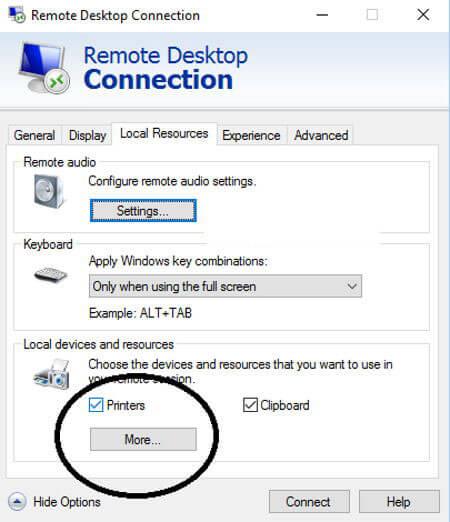
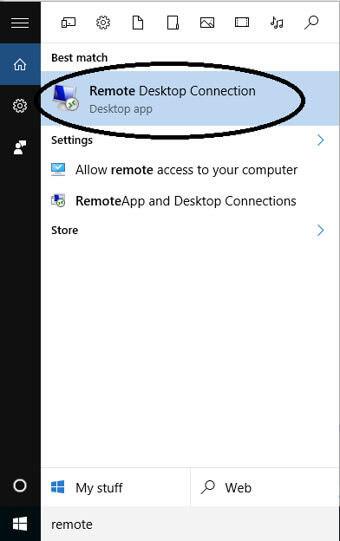
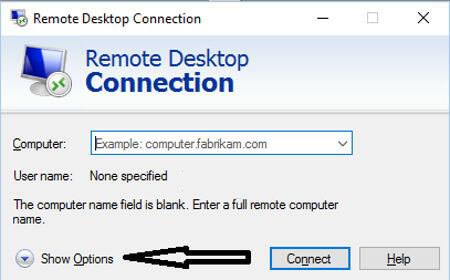
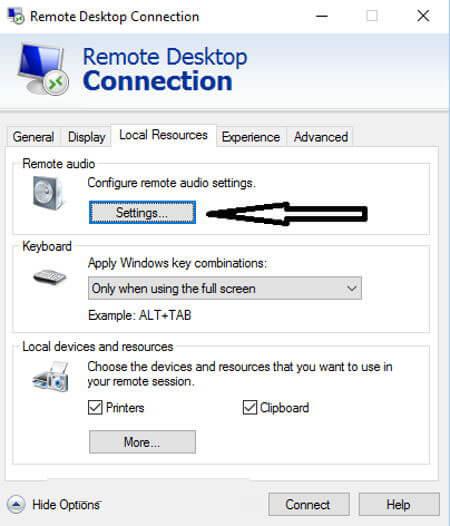
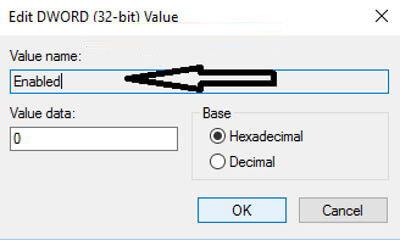
![[100 % ratkaistu] Kuinka korjata Error Printing -viesti Windows 10:ssä? [100 % ratkaistu] Kuinka korjata Error Printing -viesti Windows 10:ssä?](https://img2.luckytemplates.com/resources1/images2/image-9322-0408150406327.png)




![KORJAATTU: Tulostin on virhetilassa [HP, Canon, Epson, Zebra & Brother] KORJAATTU: Tulostin on virhetilassa [HP, Canon, Epson, Zebra & Brother]](https://img2.luckytemplates.com/resources1/images2/image-1874-0408150757336.png)

![Kuinka korjata Xbox-sovellus, joka ei avaudu Windows 10:ssä [PIKAOPAS] Kuinka korjata Xbox-sovellus, joka ei avaudu Windows 10:ssä [PIKAOPAS]](https://img2.luckytemplates.com/resources1/images2/image-7896-0408150400865.png)
