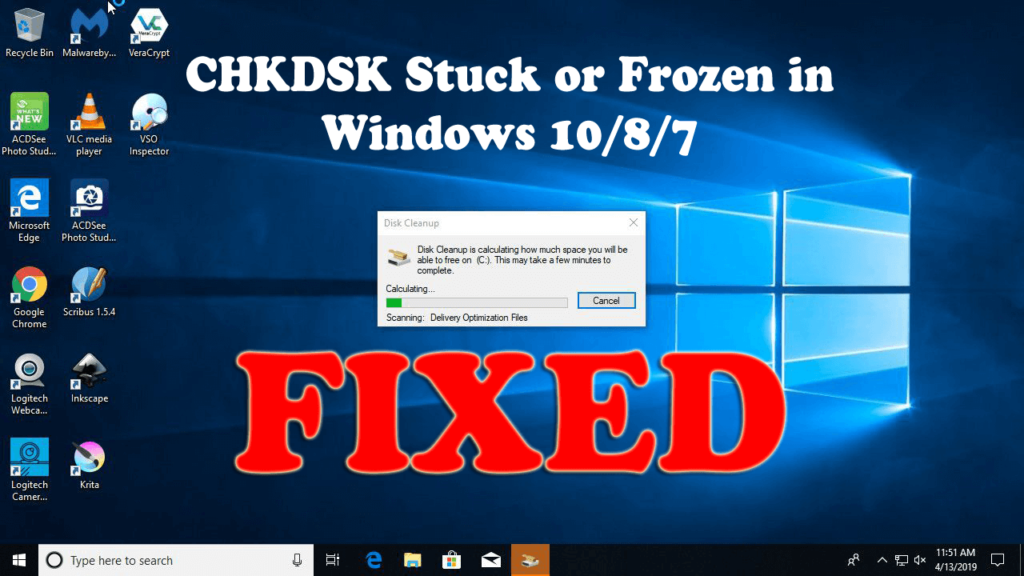
Windows-käyttäjänä olet saattanut käyttää chkdsk-komentoa kiintolevyn virheiden /korruption tarkistamiseen ja korjaamiseen suorituskyvyn parantamiseksi. No, tämä on erittäin hyödyllinen komento, joka on saatavilla Windows-käyttöjärjestelmässä, mutta onneksi monta kertaa levyn tarkistus epäonnistuu ja chkdsk-komento juuttuu joihinkin prosenttiosuuksiin, kuten 1 0 %, 11%, 12%, 100% tai jopa chkdsk jumiutuu tiettyyn prosenttiin. vaiheessa.
Joten jos kohtaat chkdsk-jumittuneen ongelman Windows 10:ssä, tämä artikkeli on sinua varten. Täältä saat täydelliset tiedot siitä, mitä tehdä, kun chkdsk juuttuu skannausprosessiin, miksi se tapahtuu ja kuinka korjata Windows 10:n chkdsk juuttunut ongelma.
Mitä CHKDSK-komento korjaa?
Windowsin check disk -komentoa käytetään tiedostojärjestelmän eheyden tarkistamiseen sekä levyvirheiden tarkistamiseen ja korjaamiseen.
No, järjestelmäongelmat ja virheet johtuvat useista osista, kuten järjestelmän sammuttamisesta, haittaohjelmien tai virusten korruption vuoksi, odottamattomasta virtakatkosta työskentelyn aikana tai USB-laitteiden poistamisesta ilman turvallisen poiston käyttöä ja muista odottamattomista tekijöistä.
Ja chkdsk-komennon suorittaminen korjaa virheet Windows 7/8/10:ssä.
Miksi chkdsk on jumissa?
Jos chkdsk juuttuu, se joutuu skannaus- tai korjausprosessin aikana, ongelma saattaa johtua tiedoston vioittumisesta.
Windowsin järjestelmätiedostot vioittuvat, ja tämä voi johtaa siihen, että chkdsk-komento juuttuu väliin. Tästä huolimatta on myös muita syitä, joiden vuoksi CHKDSK jumittuu ja lakkasi toimimasta. Tarkista tässä joitain yleisimmistä:
- Väliaikaisten tiedostojen takia
- Vanhentuneet tai yhteensopimattomat laiteohjaimet
- Vakavat laitteisto-ongelmat, kuten vauriot tai korruptio
- Pysyvä vaurio kovalevyssä
- Tai skannaamalla eri segmenttejä, kuten hakemistoa, käsiteltyjä indeksimerkintöjä, käsiteltyjä suojauskuvauksia
Nämä ovat siis joitain yleisimmistä syistä, jotka aiheuttavat Windows 10 CHKDSK:n juuttumisen. Opi nyt, kuinka kauan chkdsk kestää Windows 10:llä ja kuinka lopettaa chkdsk Windows 10:n juuttunut ongelma.
Kuinka kauan CHKDSK kestää Windows 10?
Chkdsk-skannausprosessi riippuu täysin valitusta aseman koosta ja vioittuneiden tiedostojen määrästä. Skannausprosessi päättyy yleensä 5 tunnissa 1 Tt:n asemille , ja jos skannataan 3 Tt:n asema , se vaatii kolminkertaisen ajan.
No, tämä on melko aikaa vievää, ja yksinkertainen ratkaisu tähän ongelmaan on - ODOTA & OLE KÄSIRIVÄINEN.
Monet käyttäjät ilmoittivat, että skannaus- ja korjausprosessi jatkuu, vaikka skannauksen edistyminen ei muutu. Myös joskus, kun käyttäjät käynnistävät järjestelmän uudelleen, tarkistusprosessi jatkuu automaattisesti.
Joten jos käytät isompaa kiintolevyä tai sinulla on enemmän huonoja sektoreita, skannausprosessi on melko pitkä. Ja parasta on jättää chkdsk-skannaus käynnissä yön yli.
Siksi on todella tärkeää varmistaa, että CHKDSK-komennossa on ongelma. Vaikka tarkistus ei jatku järjestelmän uudelleenkäynnistyksen jälkeen, se näyttää juuttuneen, kokeile alla olevia korjauksia.
Kuinka korjata Chkdsk juuttunut tai jäätynyt Windows 10/8/7 -käyttöjärjestelmässä?
Jos tuntien tai yön odottamisen jälkeen Windows 10:n chkdsk on edelleen jumissa 10, 11, 12 tai 27 prosentissa tai eri vaiheissa, kuten chkdsk juuttunut vaiheessa 3 , noudata annettuja korjauksia yksitellen.
Sisällysluettelo
Ratkaisu 1 – Lopeta CHKDSK:n suorittaminen
Helppo tapa päästä eroon Windows 10:n chkdsk-jumittumisesta on pysäyttää käynnissä oleva komento. Tee se seuraavasti:
- Käynnistä ensin järjestelmä uudelleen > paina ESC tai paina Enter tai vastaavaa näppäintä pysäyttääksesi käynnissä olevan CHKDSK-komennon.
Nyt kun olet lopettanut chkdsk-komennon, noudata alla annettuja ohjeita korjataksesi se kokonaan.
Ratkaisu 2 - Suorita Levyn uudelleenjärjestäminen
Kuten yllä todettiin, chkdsk jumissa tai jumittui Windows-järjestelmän tallentamien väliaikaisten tiedostojen vuoksi, ja chkdsk voi juuttua tiedostoja skannattaessa. Joten puhdista järjestelmälevy ratkaistaksesi ongelman
Ja korjataksesi sen helposti, on suositeltavaa käyttää järjestelmän Levyn uudelleenjärjestäminen -apuohjelmaa .
Tee se seuraavasti:
- Paina Windows + S -näppäintä > kirjoita levyn puhdistus > valitse valikosta Levyn puhdistus
- Valitse nyt järjestelmäasema > napsauta OK
- Ja tarkista tiedostot, joita haluat poistaa, kuten väliaikaiset tiedostot ja väliaikaiset Internet-tiedostot jne.
- Kun olet valinnut haluamasi vaihtoehdot, napsauta OK jatkaaksesi
- Odota, kunnes Windows havaitsee valitut tiedostot.
Ja kun väliaikaiset tiedostot poistetaan, tarkista, onko Windows 10:n chkdsk-jumittuminen korjattu. Mutta jos ongelma jatkuu, siirry seuraavaan ratkaisuun.
Ratkaisu 3 – Suorita SFC- ja DISM-skannaus
Järjestelmätiedoston vioittumisen vuoksi saatat kohdata chkdsk juuttunut tai jumiutunut ongelma. Joten ongelman korjaamiseksi sinun on suoritettava SFC-skannaus ja jos tämä ei toimi, suorita DISM-komento.
- Paina Win + X -valikkoa > avaa komentokehote järjestelmänvalvojana
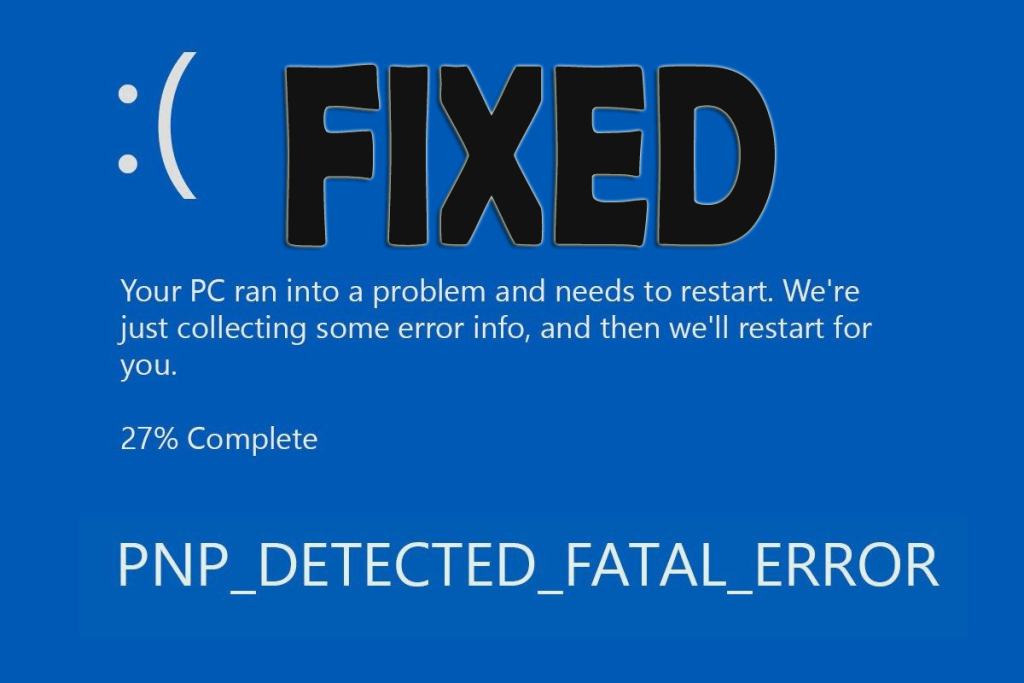
- Ja komentokehotteeseen> kirjoita sfc /scannow > paina Enter
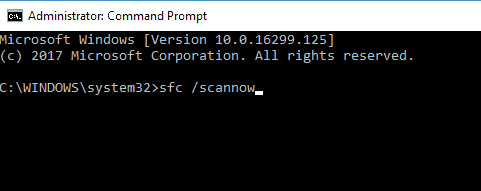
- Odota nyt, että koko skannausprosessi on valmis (noin 15 minuuttia)
Kun koko skannausprosessi on valmis, tarkista, onko ongelma ratkaistu, tai suorita DISM-komento.
Suorita DISM-komento seuraavasti:
- Paina Win + X -näppäimiä > käynnistä komentokehote järjestelmänvalvojana.
- Kirjoita nyt komentokehotteeseen komento Dism /Online /Cleanup-Image /RestoreHealth .
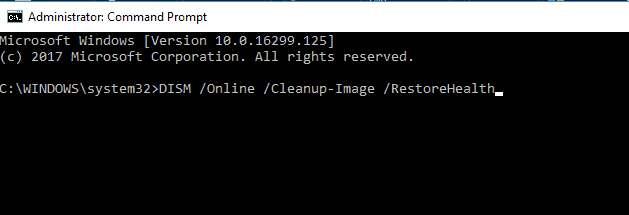
- Odota skannausprosessin päättymistä (noin 20 min.)
Ja suorittamisen jälkeen vioittuneet järjestelmätiedostot korjataan, ja on arvioitu, että chkdsk ei jumiudu tai jumiudu enää.
Ratkaisu 4 – Pysäytysvirhe Käynnistä uudelleen
Paina Ctrl+Alt+Del-pikanäppäimiä korjataksesi chkdsk-jumittuneen ongelman ja yritä tämän jälkeen poistaa virheen uudelleenkäynnistys käytöstä.
Noudata annettuja ohjeita:
- Sammuta ensin ja käynnistä sitten tietokone
- Ja kun järjestelmä käynnistyy, pidä F8- näppäintä painettuna käynnistääksesi vikasietotilassa
- Valitse seuraavaksi luettelosta > valitse Poista virheen uudelleenkäynnistys käytöstä
Ja tämän tekemisen jälkeen Windows 10 chkdsk juuttui -ongelma on korjattu, mutta jos se jatkuu, kokeile seuraavaa ratkaisua
Ratkaisu 5 – Suorita puhdas käynnistys
Jos mikään yllä annetuista korjauksista ei toimi sinulle, puhtaan käynnistyksen suorittaminen auttaa korjaamaan chkdsk-jumittuneen tai jumiutuneen ongelman.
Tee se seuraavasti:
- Kirjoita hakukenttään System Configuration , valitse valikosta System Configuration
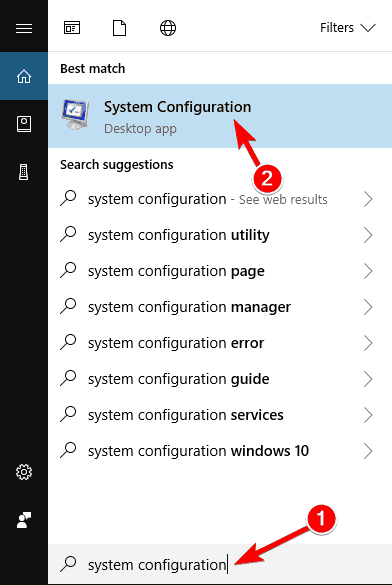
- Valitse sitten Palvelut -välilehdessä Piilota kaikki Microsoft-palvelut -ruutu ja napsauta Poista kaikki käytöstä .
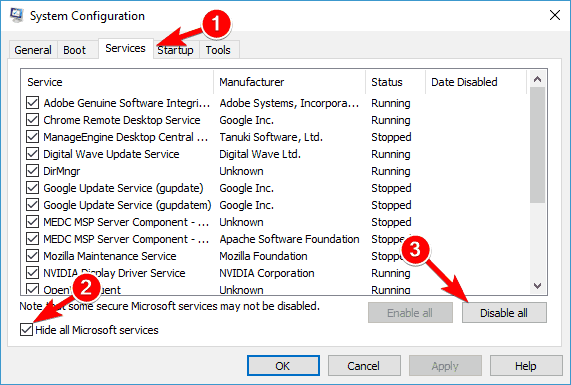
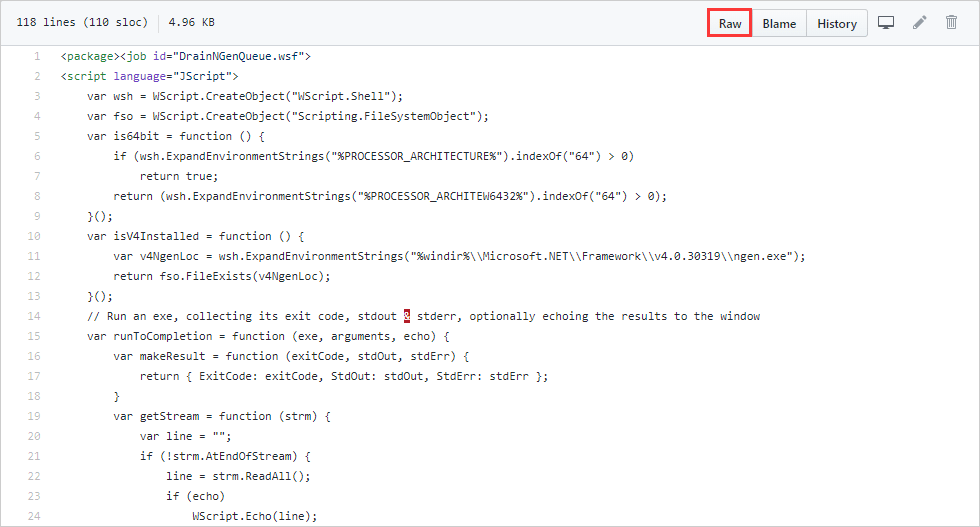
- Ja Task Managerissa napsauta Käynnistys- välilehteä > napsauta sitten luettelossa hiiren kakkospainikkeella > ja valitse valikosta Poista käytöstä . Ja sitten yksi luettelo toistaa tämän kaikille kohteille.
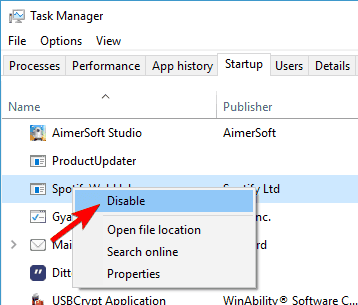
- Nyt Järjestelmän kokoonpano -ruudun Käynnistys- välilehdellä > napsauta OK > ja valitse Käynnistä tietokone uudelleen.
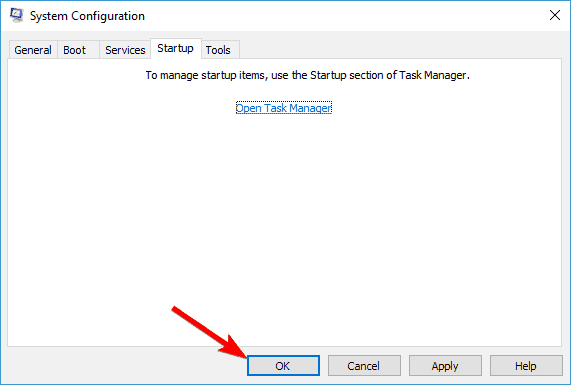
- Ja kun järjestelmä käynnistyy uudelleen
Tarkista seuraavaksi, onko Windows 10:n chkdsk-jumittuminen ratkaistu vai ei. Mutta jos ongelma jatkuu, ota kaikki käytöstä poistetut sovellukset ja palvelut uudelleen käyttöön.
Ratkaisu 6 – Pysäytä käynnissä oleva CHKDSK komentokehotteen avulla
Jos mikään yllä annetuista korjauksista ei toimi sinulle, yritä pysäyttää chkdsk komentokehotteen avulla.
Tee se seuraavasti:
- Paina Windows-näppäintä ja kirjoita sitten hakukenttään cmd.exe
- Avaa sitten komentokehote ja Suorita järjestelmänvalvojana.
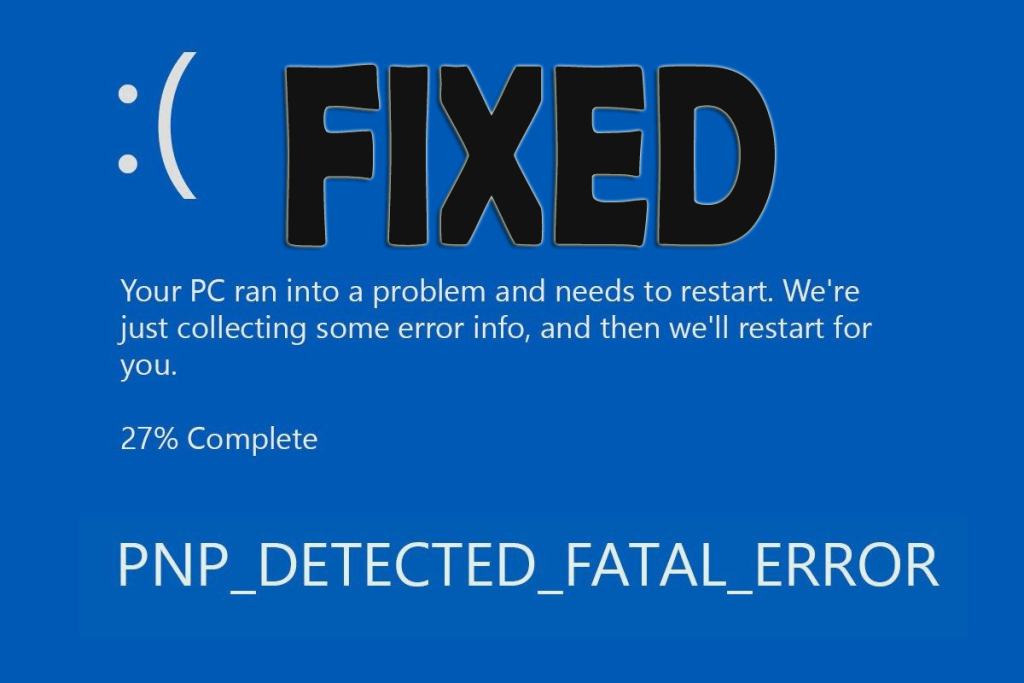
- Kirjoita nyt chkntfs /xc: > paina Enter.
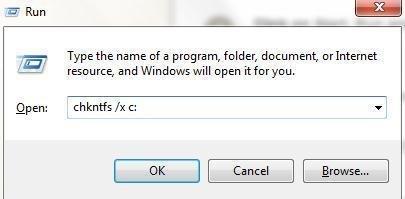
Ja tämä lopettaa CHKDSK:n käynnissä olevan Windows 10 -käyttöjärjestelmässä.
Tee Windows-tietokoneestasi/kannettavastasi virheetön
No, jos annetut manuaaliset menetelmät eivät toimi sinulle tai jos chkdsk-ongelman korjaamisen jälkeen Windows-järjestelmäsi alkaa toimia hitaasti, on suositeltavaa suorittaa PC Repair Tool -työkalu. Tämä on edistynyt korjaustyökalu, joka vain kerran skannaamalla havaitsee ja korjaa erilaisia Windows-ongelmia ja -virheitä.
Tämän avulla voit myös korjata virheet, kuten yleisimmät tietokoneongelmat, vaurioituneet tiedostot, rekisterin vioittumisen, sekä suojata sinua virustartunnalta, DLL-virheiltä, sovellusvirheiltä ja muilta. Se ei vain korjaa virheitä, vaan myös optimoi Windows PC:n suorituskyvyn. Ja mikä parasta, se on helppokäyttöinen, jopa aloitteleva käyttäjä voi käyttää sitä helposti.
Hanki PC Repair Tool, jolla voit korjata erilaisia virheitä ja ongelmia helposti
Nyt on sinun vuorosi
Olin siis tehnyt työni ja yrittänyt parhaani mukaan koota mahdolliset korjaukset chkdsk-juttuneen ongelman ratkaisemiseksi Windows 10/8/7:ssä.
Seuraa annettuja korjauksia yksitellen huolellisesti ja tarkista, onko Chkdsk lakkasi toimimasta ongelma ratkaistu vai ei.
Tästä huolimatta, jos sinulla on kysyttävää, kommentteja tai ehdotuksia, älä epäröi ja jaa ne kanssamme alla olevassa kommenttiosassa.
Onnea!!!
![Xbox 360 -emulaattorit Windows PC:lle asennetaan vuonna 2022 – [10 PARHAAT POINTA] Xbox 360 -emulaattorit Windows PC:lle asennetaan vuonna 2022 – [10 PARHAAT POINTA]](https://img2.luckytemplates.com/resources1/images2/image-9170-0408151140240.png)
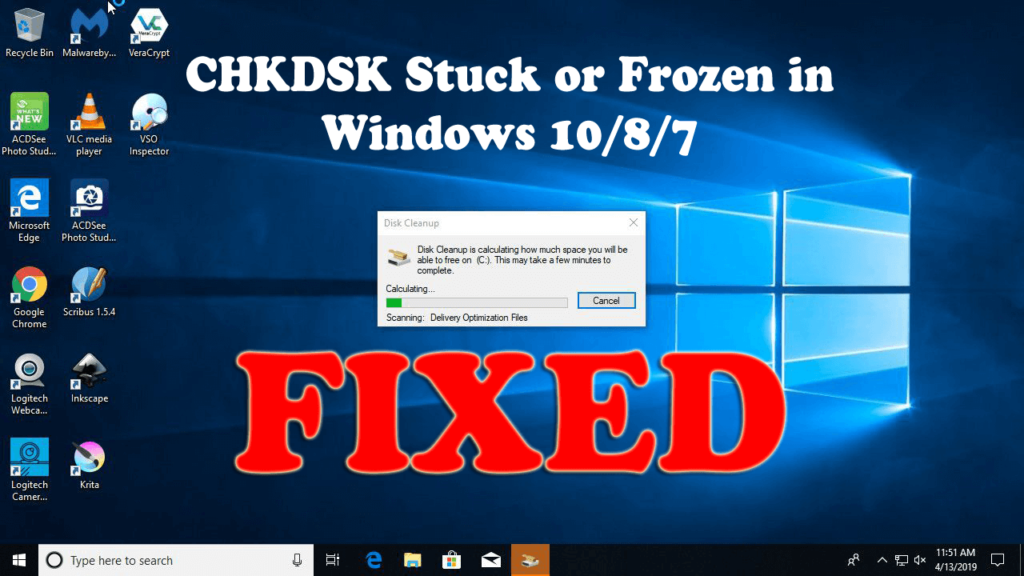
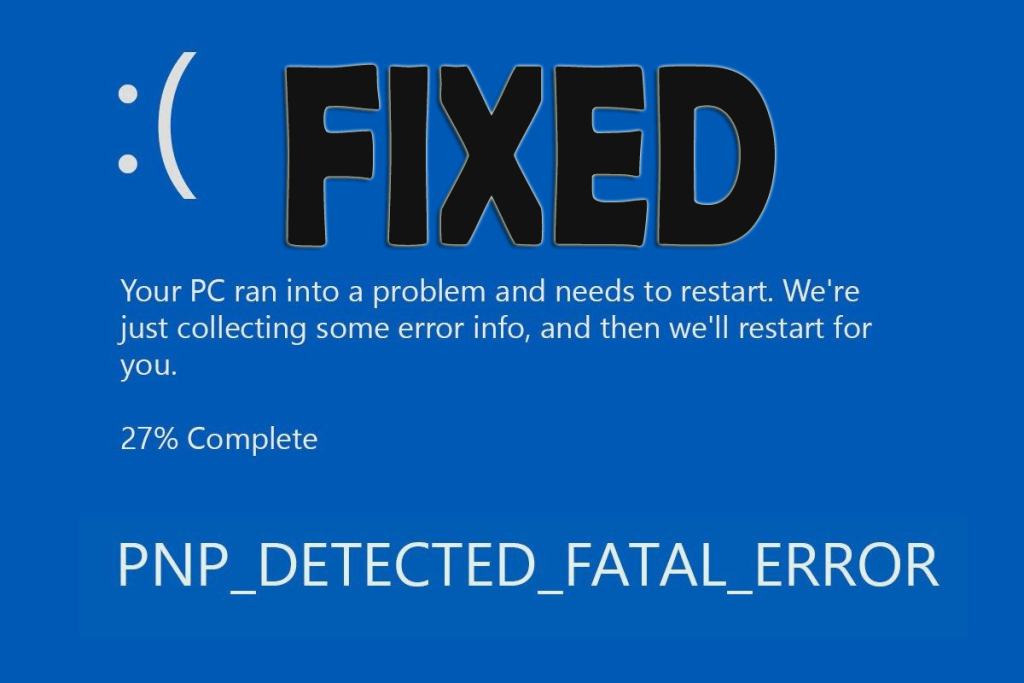
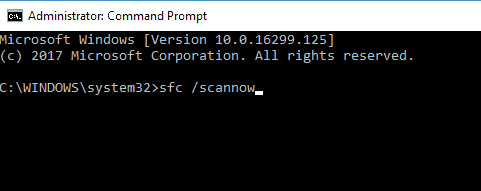
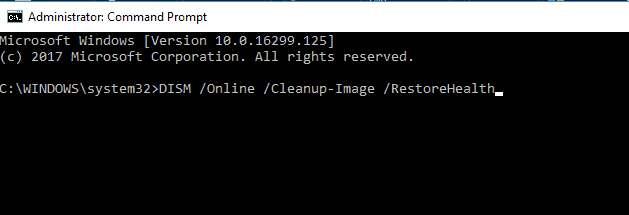
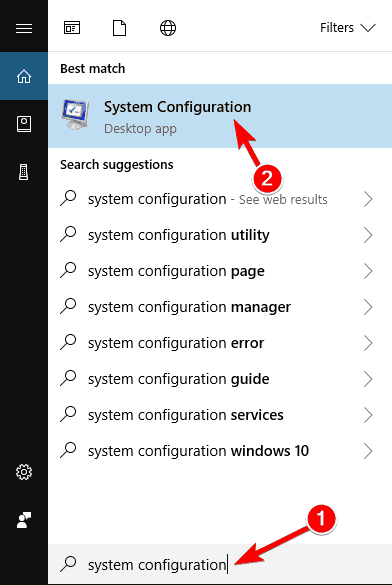
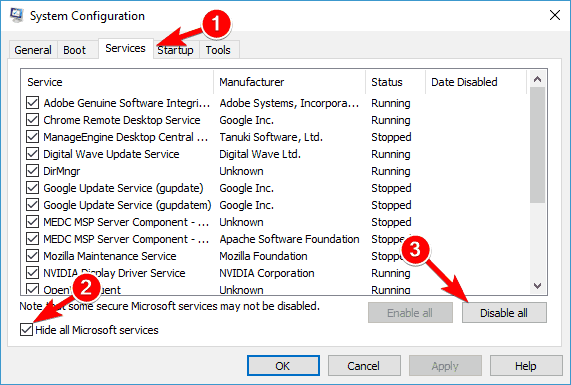
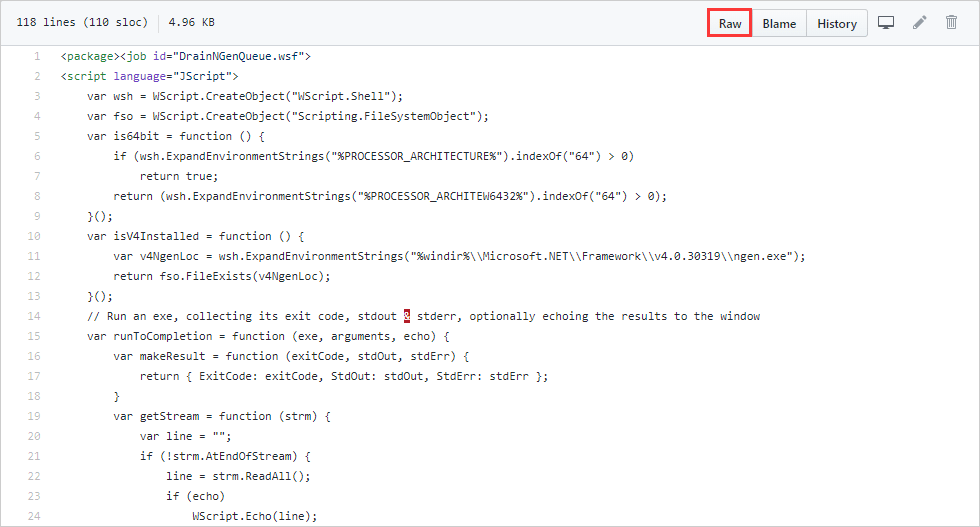
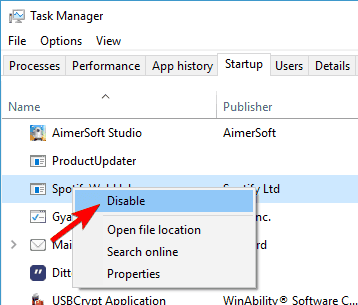
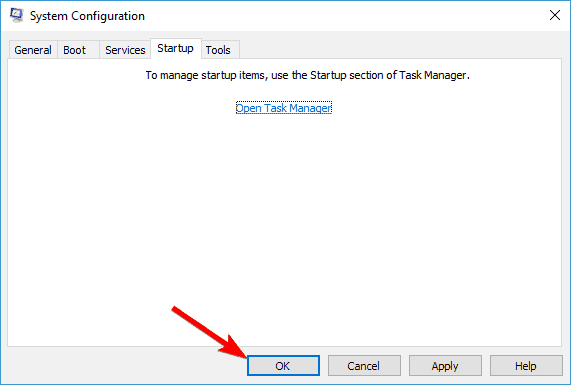
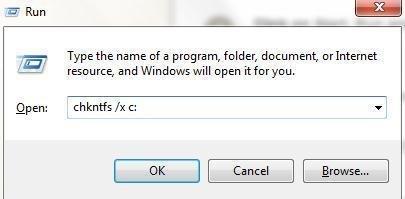
![[100 % ratkaistu] Kuinka korjata Error Printing -viesti Windows 10:ssä? [100 % ratkaistu] Kuinka korjata Error Printing -viesti Windows 10:ssä?](https://img2.luckytemplates.com/resources1/images2/image-9322-0408150406327.png)




![KORJAATTU: Tulostin on virhetilassa [HP, Canon, Epson, Zebra & Brother] KORJAATTU: Tulostin on virhetilassa [HP, Canon, Epson, Zebra & Brother]](https://img2.luckytemplates.com/resources1/images2/image-1874-0408150757336.png)

![Kuinka korjata Xbox-sovellus, joka ei avaudu Windows 10:ssä [PIKAOPAS] Kuinka korjata Xbox-sovellus, joka ei avaudu Windows 10:ssä [PIKAOPAS]](https://img2.luckytemplates.com/resources1/images2/image-7896-0408150400865.png)
