
Call of Duty: Vanguard on loistava peli, jolla on valtava fanikunta, mutta viime aikoina pelaajia ärsyttää Packet Burst -niminen virhe pelin aikana .
Packet Burst Vanguard -virhe kohtaa yleensä konsoli ja Windows PC -soittimet , ja kun se näyttää alkavan aiheuttaa pelin viivästysongelmaa ja pilata pelikokemuksen.
Jos koet saman, olet oikeassa paikassa ja täällä keskustelemme Vanguard-virheen syistä ja korjauksista.
Mutta ensin, katso yleisiä syyllisiä, jotka laukaisevat virheen Call of Duty Vanguard -pelissä.
Mikä aiheuttaa "Packet Burst Vanguard" -virheen?
- Tarkista pelipalvelimet: Joissakin tapauksissa, jos palvelin on ylikuormitettu tai sitä huolletaan, se alkaa aiheuttaa yhteysongelmia, jotka johtavat virheen näyttämiseen.
- Internet-yhteysongelma: Tarkista, onko reitittimessäsi tai Internet-yhteydessäsi ongelmia, koska ne voivat myös aiheuttaa pakettipurskeen etujoukon ongelman.
- Muuta pelin sisäisiä asetuksia: Pelissä on uusi pelin sisäinen vaihtoehto nimeltä On-Demand Texture Streaming, ja jotkut pelaajat raportoivat sen aiheuttavan virheen.
- Epäjohdonmukainen DNS-palvelin: Jos tietokoneesi DNS-palvelin ei ole johdonmukainen, DNS-alue ei helpota yhteysongelmia tietokoneessa tai konsolissa ja pelipalvelimessa. Ja tämä johtaa virheeseen.
- Palomuurit: Tietokoneesi turvajärjestelmien Windows-palomuuri saattaa myös estää pelin palvelimet, mikä voi estää pelin muodostamasta yhteyttä ja aiheuttaa virheen.
Kuinka korjata Packet Burst Vanguard -virhe?
Sisällysluettelo
Vaihda
Ratkaisu 1 - Tarkista pelipalvelimet
Tarkista, ovatko pelin palvelimet tai Activision-palvelimet aktiivisia tai ylläpidettyjä, tämä voi aiheuttaa erilaisia ongelmia, kuten Vanguard Packet Burst -virheen .
Joten tarkista palvelimen tila ja jos se on tällä hetkellä alas, suosittelemme odottamaan jonkin aikaa ja kun palvelimet ovat palanneet verkkoon, yritä käynnistää peli. Voit tarkistaa pelin palvelimen tilan seuraavasti:
- Avaa mikä tahansa selain ja etsi Activision-palvelimen tila.
- Napsauta nyt virallista Activision-linkkiä ja tarkista palvelimien tila.
Ratkaisu 2 – Tarkista Internet-yhteytesi
Tarkista, onko Internet-yhteydessäsi ongelma. Tarkistaaksesi, voit muodostaa yhteyden mihin tahansa muuhun yhteyteen, jos se on käytettävissä, tai voit myös yrittää muodostaa yhteyden Internet-yhteytesi 5 GHz:n kaistalle nopeuden parantamiseksi.
Voit myös yrittää käynnistää reitittimen uudelleen pitämällä yksinkertaisesti pohjassa reitittimen virtapainiketta.
Ratkaisu 3 – Poista palomuurit käytöstä
Jos yllä mainitut menetelmät eivät toimineet sinulle, suosittelemme poistamaan kaikki tietokoneesi palomuurit käytöstä, koska ne voivat myös estää pelin palvelimet ja aiheuttaa tämän ongelman. Siksi on suositeltavaa poistaa kaikki tietokoneesi palomuurit käytöstä. Voit poistaa tietokoneesi palomuurit käytöstä seuraavasti:
Windows Defender
- Napsauta Käynnistä-kuvaketta ja etsi Asetukset hakupalkista.
- Napsauta sitten Tietosuoja ja turvallisuus
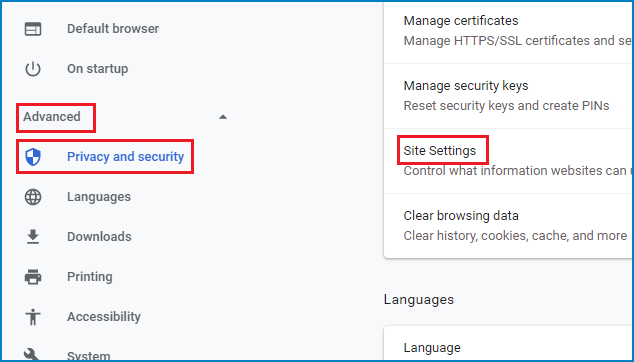
- Napsauta Tietosuoja ja suojaus -kohdassa Windowsin suojausvaihtoehtoa.
- Napsauta nyt Palomuuri- ja verkkosuojaus
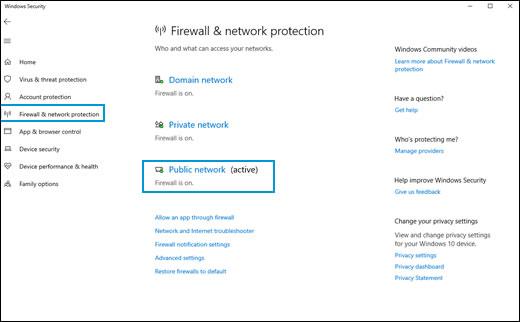
- Ja valitse verkkoprofiilit ja sammuta kaikki palomuurit .
- Käynnistä sitten tietokone uudelleen ja käynnistä peli ja tarkista, onko Call of Duty Vanguardin pakettipurskevirhe korjattu vai ei.
Kolmannen osapuolen virustorjuntapalomuuri
- Käynnistä virustorjunta ja napsauta Asetukset
- Ja valitse järjestelmään asennetun virustorjuntaohjelman poistaminen käytöstä .
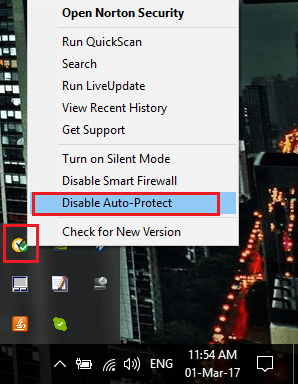
- Käynnistä sitten tietokone uudelleen ja käynnistä peli ja tarkista, onko COD Vanguard Packet -purskevirhe ratkaistu vai ei.
Ratkaisu 4 – Suorita verkon vianmääritys
Jos ongelma ei vieläkään ratkea, voit suorittaa Windowsin tarjoaman verkon vianmäärityksen ja tarkistaa, voiko se diagnosoida ja ratkaista verkkoon liittyviä ongelmia. Suorita verkon vianmääritys noudattamalla alla mainittuja ohjeita:
- Napsauta Käynnistä-painiketta ja etsi sitten hakupalkista Asetukset .
- Napsauta sitten Verkko ja Internet -vaihtoehtoa .
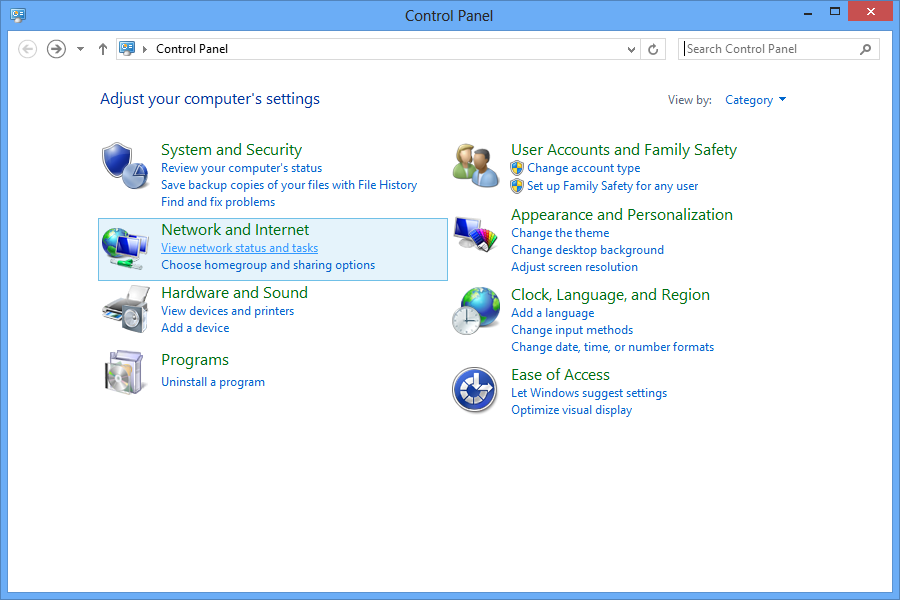
- Napsauta nyt Tila-vaihtoehtoa ja napsauta sitten Avaa verkko- ja Internet-tilaasetukset.
- Napsauta Muuta verkkoasetuksia -kohdan alla olevaa Verkon vianmääritys -vaihtoehtoa
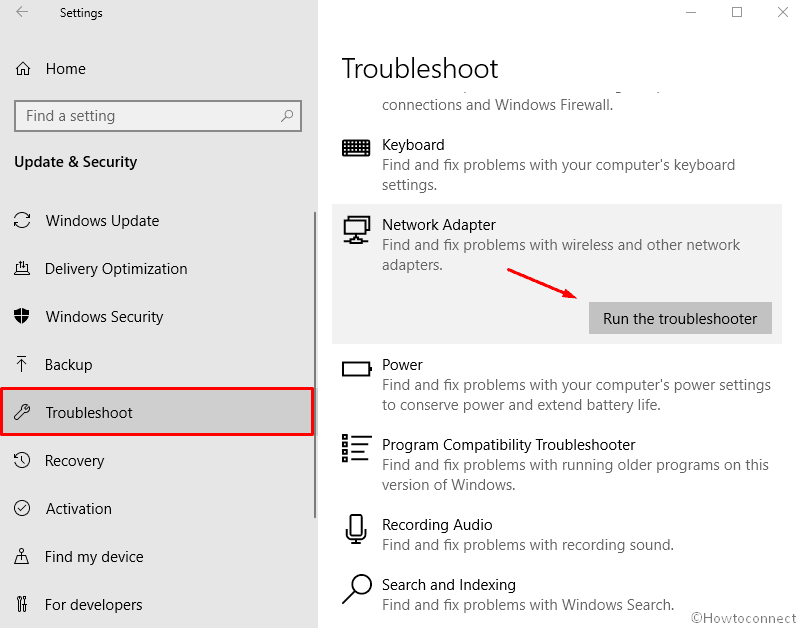
- Anna vianmäärityksen sitten tarkistaa ja korjata, jos verkossasi on ongelma.
Ratkaisu 5 - Muuta pelin asetuksia
Pelissä on pelin sisäinen asetus, joka tunnetaan nimellä on-demand texture streaming, joka parantaa pelin visuaalista laatua. Tämä on erittäin hyödyllinen ominaisuus, mutta se tarvitsee vakaan Internet-yhteyden toimiakseen kunnolla, ja jos et käytä tätä nopeaa verkkoa, suosittelemme poistamaan tämän ominaisuuden käytöstä, koska se voi myös aiheuttaa pakettipurskevirheen Call of Duty Vanguardissa . Voit poistaa tämän ominaisuuden käytöstä seuraavasti:
- Käynnistä Call of Duty Vanguard -peli ja siirry päävalikkoon.
- Napsauta päävalikossa Asetukset _
- Napsauta asetuksissa Grafiikka-välilehteä , joka on käytettävissä yläreunassa.
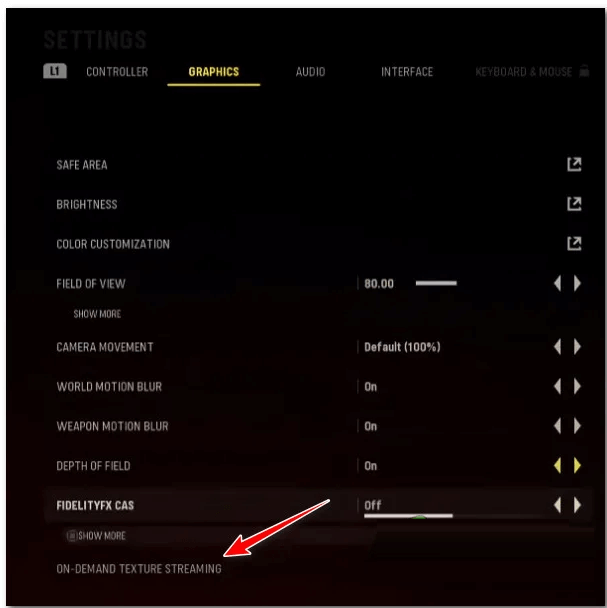
- Vieritä nyt alas ja napsauta on-demand-tekstuurisuoratoistovaihtoehtoa ja sammuta se.
- Tallenna sitten muutokset ja käynnistä peli uudelleen ja tarkista, onko pakettipurskeen etujoukkovirhe ratkaistu vai ei.
Ratkaisu 6 – Määritä DNS-asetukset
Jos ongelma jatkuu, suosittelemme laitteesi DNS-asetusten muuttamista, koska monet pelaajat ilmoittivat, että heidän tietokoneensa tai konsolinsa DNS-asetusten muuttaminen auttoi heitä ratkaisemaan virheen. Voit muuttaa DNS-asetuksia noudattamalla alla olevia ohjeita:
Tietokone
Jos pelaat peliä tietokoneellasi, sinun on noudatettava alla mainittuja vaiheita:
- Napsauta Käynnistä-kuvaketta ja etsi hakupalkista Suorita.
- Kirjoita nyt Suorita-valintaikkunaan ncpa.cpl ja paina Enter
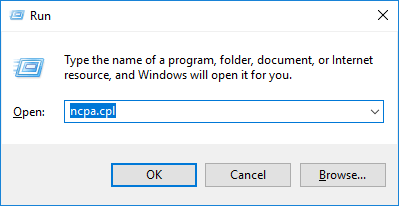
- Napsauta hiiren kakkospainikkeella Wi-Fi-vaihtoehtoa tai Ethernetiä (riippuu siitä, kumpaa niistä käytät) ja napsauta Ominaisuudet
- Napsauta Verkko -osaa , napsauta Internet Protocol Version 4 -vaihtoehtoa ja napsauta sitten Ominaisuudet
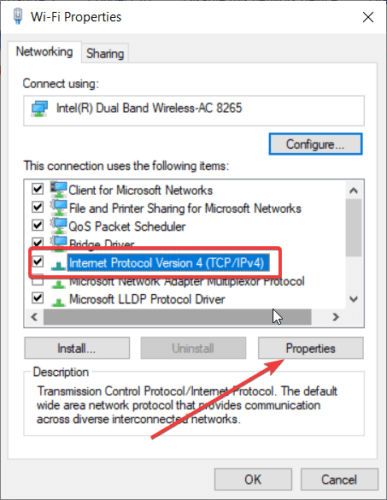
- Vaihda nyt ensisijainen DNS arvoon 8.8.8.8 ja vaihtoehtoinen DNS arvoon 8.8.4.4.
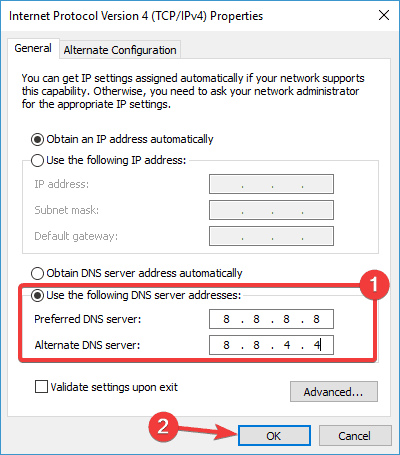
- Siirry sitten askel taaksepäin ja napsauta Internet-protokollan version 6 vaihtoehtoja ja napsauta sitten ominaisuuksia
- Napsauta Ensisijainen DNS -vaihtoehtoa ja muuta se muotoon 2001:4860:4860:8888 ja vaihtoehtoinen DNS muotoon 2001:4860:4860:8844 .
- Kun muutokset on tehty, käynnistä tietokoneesi uudelleen ja käynnistä peli ja tarkista, onko ongelma ratkaistu vai ei.
PS5
Jos pelaat peliä PS5:llä, noudata alla mainittuja ohjeita:
- Napsauta Asetukset- vaihtoehtoa, joka on käytettävissä päähallintapaneelin yläosassa.
- Valitse asetuksista Verkko-vaihtoehto.
- Valitse nyt Määritä Internet-yhteys -vaihtoehto ja Määritä manuaalisesti
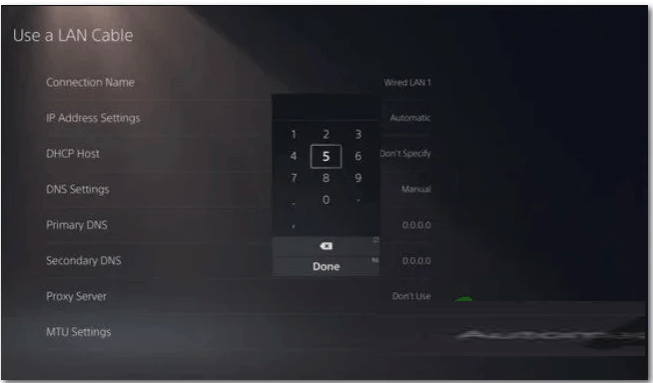
- Valitse käyttämäsi yhteystyyppi ja vaihda sitten DNS.
- IPV4:n ensisijainen DNS on 8.8.8.8 ja toissijainen DNS on 8.8.4.4.
- IPV6:lle ensisijainen DNS on 67.222.222 ja toissijainen DNS on 208.67.220.220.
Tallenna muutokset ja käynnistä konsoli uudelleen ja tarkista, onko ongelma ratkaistu vai ei.
PS4
Jos pelaat peliä PS4:llä, noudata alla mainittuja ohjeita:
- Siirry päähallintapaneeliin ja valitse Asetukset
- Valitse nyt Verkko- välilehti ja sitten Määritä Internet-yhteys
- Valitse sitten Mukautettu vaihtoehto.
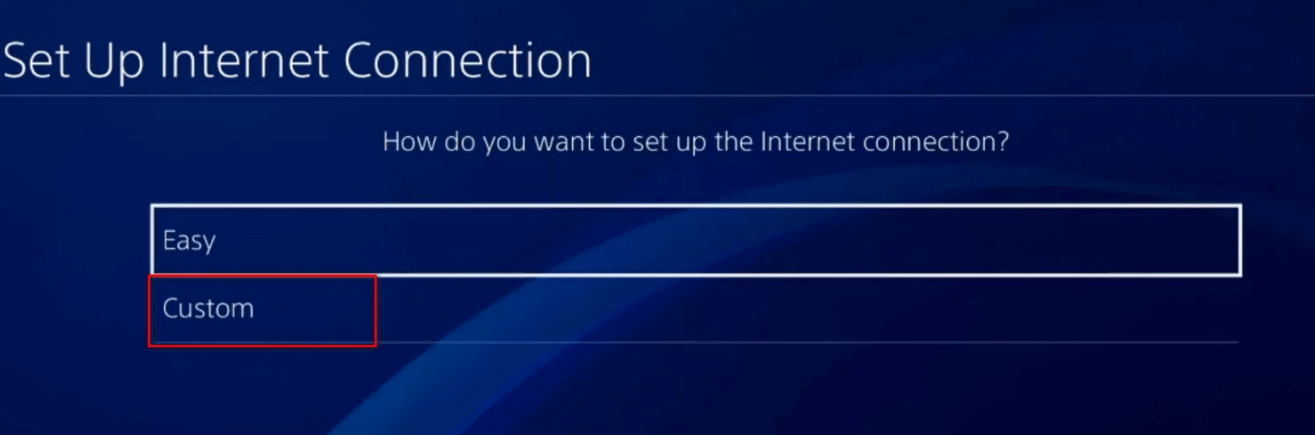
- Valitse nyt Määritä IP-osoite automaattisesti -vaihtoehto.
- Valitse DHCP-isäntänimikehotteesta Älä määritä -vaihtoehto .
- Valitse DNS -asetusvalikosta manuaalinen ja aseta ensisijaiseksi DNS:ksi 8.8.8.8 ja toissijaiseksi DNS:ksi 8.8.4.4.
- Jos käytät IPV6:ta, aseta ensisijaiseksi DNS:ksi 67.222.222 ja toissijaiseksi DNS: ksi 208.67.220.220.
Tallenna nyt muutokset ja käynnistä konsoli uudelleen ja tarkista, onko ongelma ratkaistu vai ei.
Xbox
Jos sinulla on tämä ongelma Xboxissa, noudata alla mainittuja ohjeita:
- Paina ohjaimessa olevaa Xbox-painiketta ja valitse opasvalikosta Kaikki asetukset .
- Napsauta Asetuksissa Verkko - vaihtoehtoa ja napsauta sitten Verkkoasetukset-vaihtoehtoa .
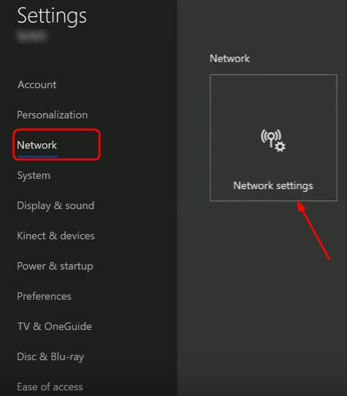
- Valitse seuraavaksi Lisäasetukset
- Valitse DNS-asetukset ja valitse sitten Manuaalinen .
- Valitse nyt IPV4:lle ensisijaiseksi DNS:ksi 8.8.8.8 ja toissijaiseksi DNS:ksi 8.8.4.4.
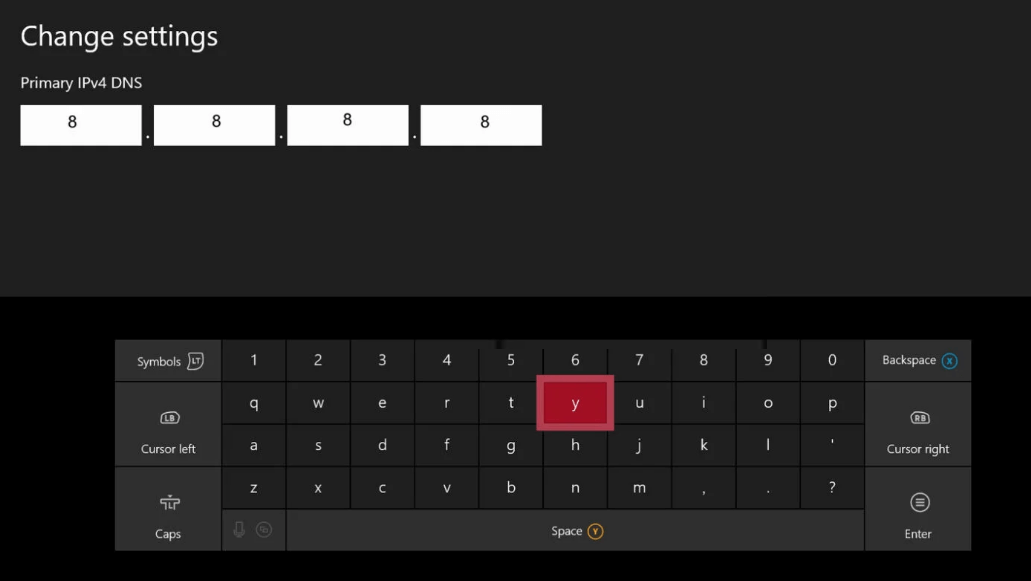
- Aseta IPV6:lle ensisijaiseksi DNS:ksi 67.222.222 ja toissijaiseksi DNS:ksi 208.67.220.220.
- Käynnistä nyt konsoli uudelleen ja käynnistä peli ja tarkista, onko Vanguard Packet Burst -virhe ratkaistu vai ei.
Suositeltu ratkaisu Windowsin virheiden korjaamiseen ja sen suorituskyvyn optimointiin
Se on monitoimityökalu, joka skannaa tietokoneesi ja korjaa erilaisia tietokonevirheitä, poistaa haittaohjelmat/virukset, korjaa laitteistovian, estää tiedostojen katoamisen ja myös korjaa vaurioituneita tai vioittuneet Windows-järjestelmätiedostot.
Ei vain tämä, vaan se huolehtii myös tietokoneesi suorituskyvystä. Se tekee kaikki tarvittavat asiat tietokoneesi nopeuden lisäämiseksi. Joten näet kuinka hyödyllinen tämä työkalu on, se on yhden luukun ratkaisu tietokoneisiin liittyviin virheisiin ja ongelmiin.
Johtopäätös
Siinä kaikki Packet Burst Vanguard -korjausartikkelissa.
Tässä yritin parhaani mukaan luetella parhaat mahdolliset ratkaisut Packet Burst -virheen korjaamiseksi Call of Duty Vanguardissa.
Kokeile annettuja korjauksia yksitellen ja tarkista, mikä niistä toimii sinulle. Toivottavasti artikkeli auttaa sinua ratkaisemaan virheen ja aloittamaan Call of Duty Vanguard -pelin pelaamisen helposti.
Onnea..!
![Xbox 360 -emulaattorit Windows PC:lle asennetaan vuonna 2022 – [10 PARHAAT POINTA] Xbox 360 -emulaattorit Windows PC:lle asennetaan vuonna 2022 – [10 PARHAAT POINTA]](https://img2.luckytemplates.com/resources1/images2/image-9170-0408151140240.png)

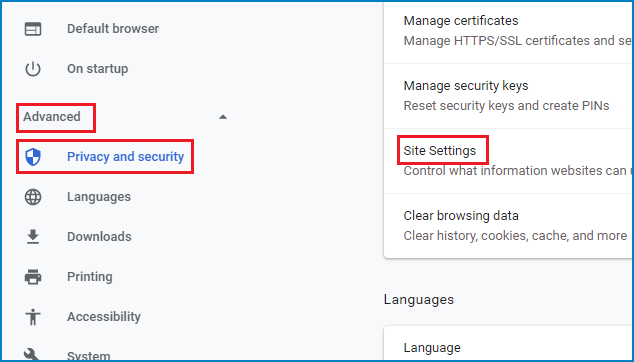
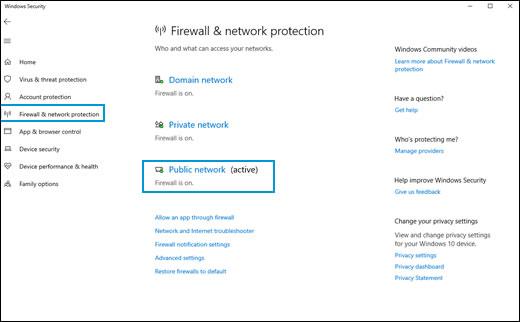
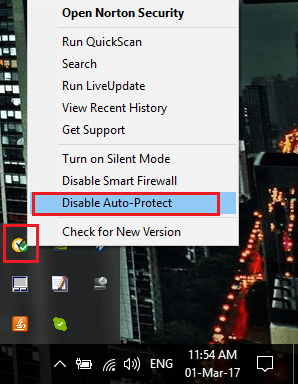
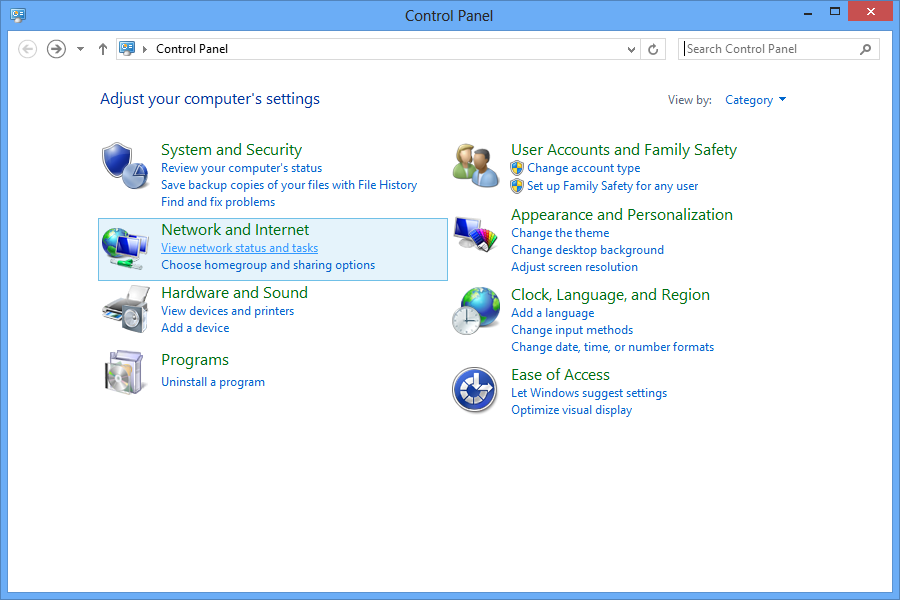
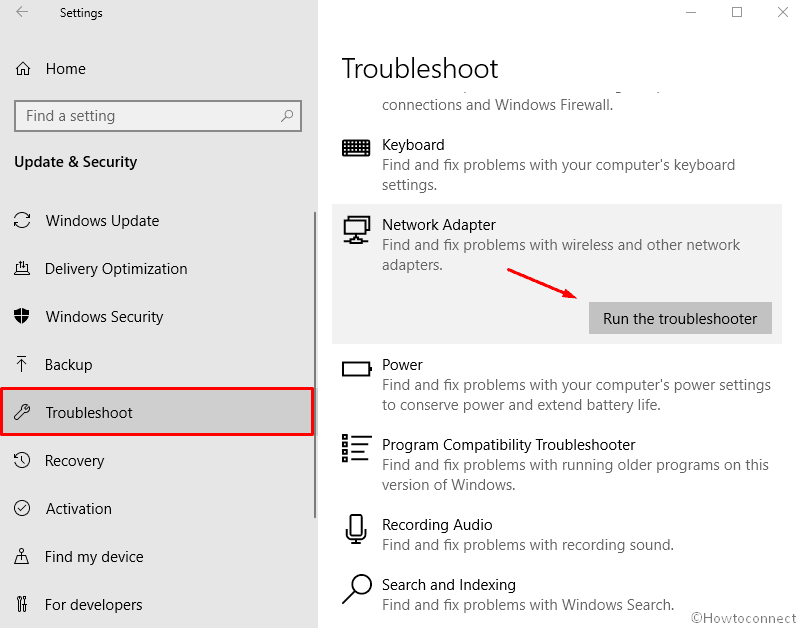
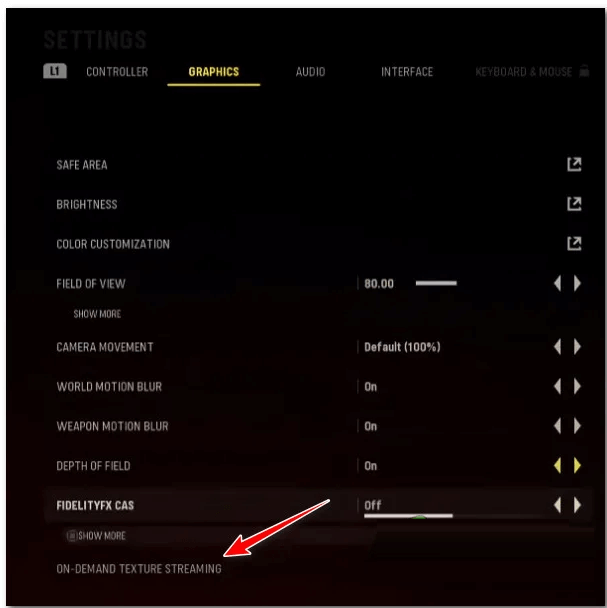
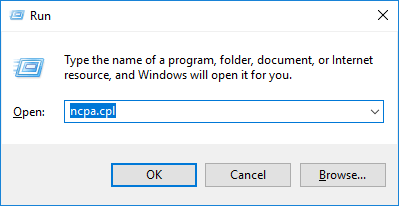
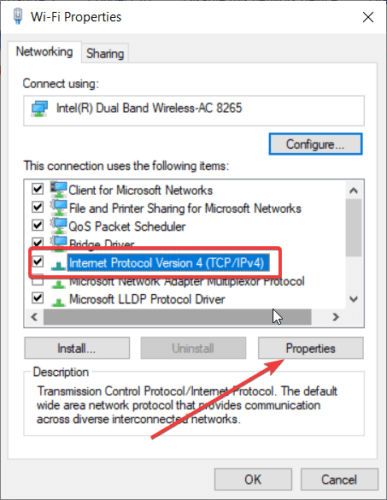
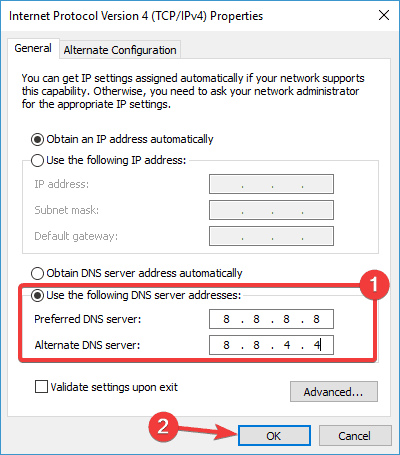
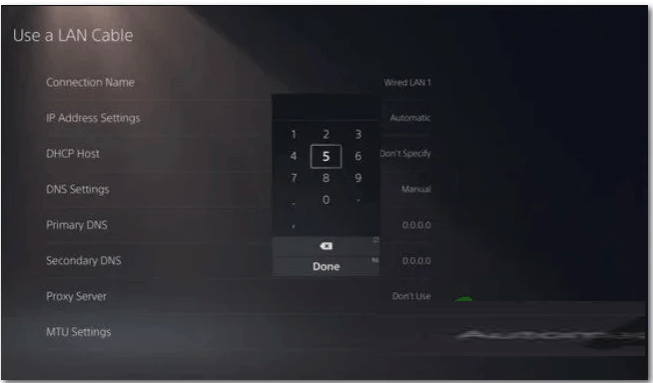
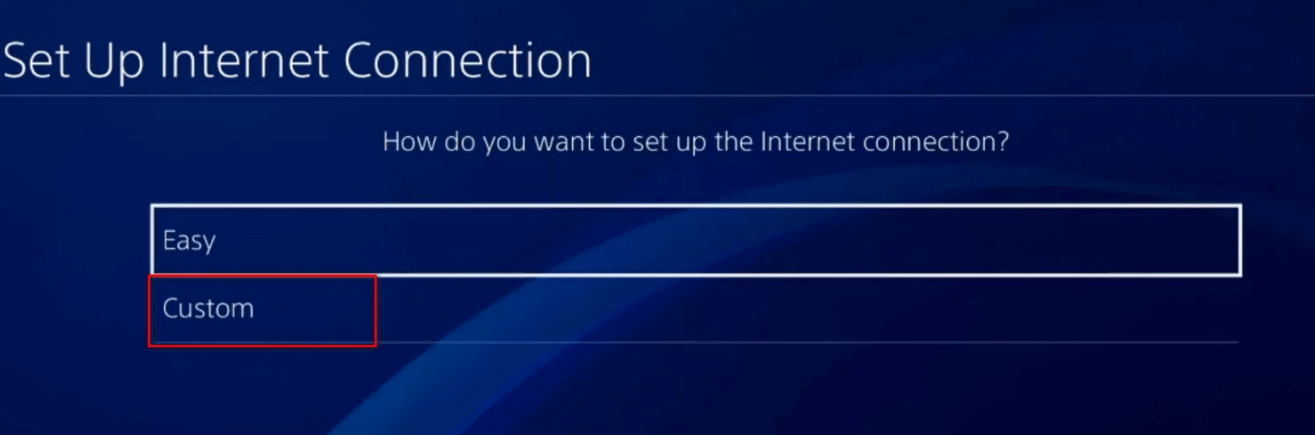
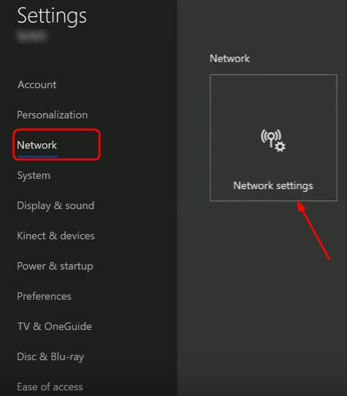
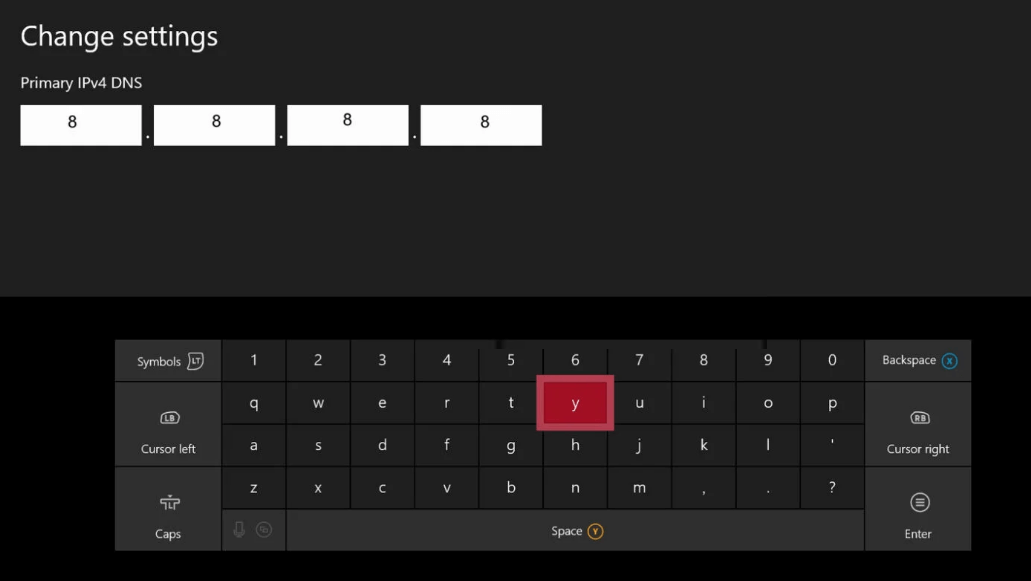
![[100 % ratkaistu] Kuinka korjata Error Printing -viesti Windows 10:ssä? [100 % ratkaistu] Kuinka korjata Error Printing -viesti Windows 10:ssä?](https://img2.luckytemplates.com/resources1/images2/image-9322-0408150406327.png)




![KORJAATTU: Tulostin on virhetilassa [HP, Canon, Epson, Zebra & Brother] KORJAATTU: Tulostin on virhetilassa [HP, Canon, Epson, Zebra & Brother]](https://img2.luckytemplates.com/resources1/images2/image-1874-0408150757336.png)

![Kuinka korjata Xbox-sovellus, joka ei avaudu Windows 10:ssä [PIKAOPAS] Kuinka korjata Xbox-sovellus, joka ei avaudu Windows 10:ssä [PIKAOPAS]](https://img2.luckytemplates.com/resources1/images2/image-7896-0408150400865.png)
