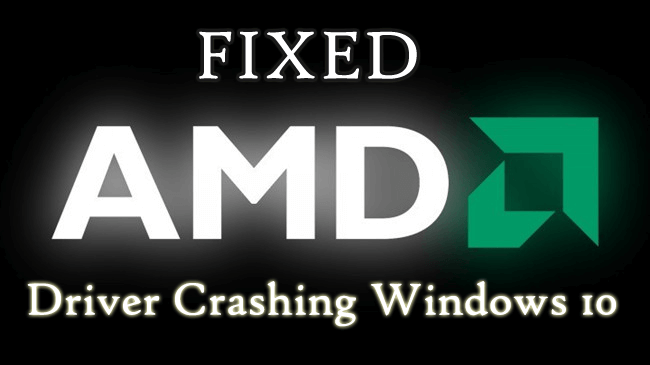
Oletko sinä se, joka kamppailee AMD-ohjaimen kanssa, joka kaataa Windows 10 -ongelmia ? Mietitkö, mikä meni pieleen AMD-näyttöajureissasi , ja haluat korjata Windows 10 AMD -ohjaimen kaatumisongelman.
Sitten tämä artikkeli on sinulle…!! Tässä jaan täydelliset mahdolliset korjaukset AMD-ohjaimen jäätymis-/kaatumisongelman ratkaisemiseksi.
AMD ja NVIDIA ovat kaksi GPU-teollisuuden eturintamassa olevaa nimeä , ja maailmanlaajuisesti miljoonat tietokoneet käyttävät AMD-grafiikkaa renderöimään ja käyttämään grafiikkaa.
Ja kai me kaikki tiedämme kuinka tärkeitä AMD-näytönohjaimet ovat koneellemme.
Myös päivitykset lähetetään säännöllisesti, jotta AMD-ohjaimet toimisivat kunnolla . Mutta valitettavasti sen jälkeen, kun AMD on päivittänyt grafiikkasuoritinohjaimensa versioon 15.7.1 , käyttäjät alkavat valittaa monista erilaisista ongelmista.
Yhdessä aikaisemmassa artikkelissani keskustelin NVIDIA-ohjainongelmien korjaamisesta Windows 10:ssä. Opi nyt AMD-ohjainkorjaukset.
Käyttäjät valittavat ongelmista, kuten AMD-ajuri jäätyy Windows 10:een, AMD-ajuri kaatuu , AMD-ohjain kaatuu mustaan näyttöön, kun he käynnistävät Windows-tietokoneensa, kaatuu asennuksen aikana, kaatuu pelin aikana jne.
Joten nämä ovat joitain yleisiä AMD-ajureihin liittyviä ongelmia. Seuraa nyt annettuja korjauksia yksitellen suorittaaksesi AMD:n kaatumis-/jäätymisongelman vianmäärityksen Windows 10:ssä .
Kuinka korjata AMD-ohjaimen kaatuminen Windows 10 -ongelmassa:
Monet käyttäjät ratkaisevat ongelman yksinkertaisesti palauttamalla ohjainten vanhempaan versioon. Tästä huolimatta on olemassa myös korjauksia, jotka luultavasti auttavat sinua korjaamaan AMD-ajureiden kaatumisongelman.
Ratkaisu 1: Palauta AMD GPU:n ohjaimien vanhempiin versioihin
Noudata ohjeita palauttaaksesi ohjaimen vanhempaan AMD GPU:n ohjainten versioon:
- Avaa Käynnistä-valikko > napsauta Asetukset > Järjestelmä ja siirry vasemman ruudun kohtaan Sovellukset ja ominaisuudet .
- Etsi sitten oikeasta ruudusta sovellus nimeltä AMD Catalyst Install Manager, napsauta sitä hiiren kakkospainikkeella> napsauta Poista asennus
- Vahvista nyt asennuksen poisto ja tarkista asennuksen poistoprosessi loppuun asti.
- Koska AMD-ohjaimen versio 15.7.1 poistettiin onnistuneesti, vieraile AMD:n virallisella verkkosivustolla ja lataa AMD GPU:n ohjaimen versio 15.7 tai vanhempi versio ohjaimista, jotka toimivat sinulle.
- Suorita nyt ajurien asennus ja pura tiedostot haluttuun paikkaan ja muista kirjoittaa sijainti muistiin
- Napsauta hiiren kakkospainikkeella Käynnistä-valikkoa avataksesi WinX-valikon > napsauta Laitehallinta ja Laitehallinnassa kaksoisnapsauta Näyttösovittimet-osiota ja laajenna se. Napsauta nyt hiiren kakkospainikkeella yleistä näyttösovitinta koneeltasi > napsauta Päivitä ohjainohjelmisto
- Napsauta Selaa tietokoneeltani ohjainohjelmistoa varten > napsauta Selaa > siirry hakemistoon, josta ohjainten vanhempi versio on purettu > napsauta OK kerran siellä.
- Nyt ohjattu asennustoiminto etsii ohjaimet määritetystä sijainnista > aloita näiden ohjainten asennus . Kun asennus on tehty > käynnistä tietokone uudelleen.
Tarkista nyt, onko AMD-ohjaimen kaatumisongelma ratkaistu vai ei.
Ratkaisu 2: Asenna AMD-ohjaimet uudelleen
Ensin korjataan AMD-ohjaimen kaatuvan Windows 10 -ongelman, sitten on suositeltavaa poistaa uusin AMD-ohjainversio ja asentaa se sitten uudelleen.
Tee se seuraavasti:
- Paina Windows Key + X > valitse Laitehallinta
- Siirry nyt Näyttösovittimet- osioon > etsi näytönohjain ja napsauta sitä hiiren kakkospainikkeella > valitse Poista asennus .
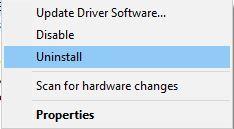
Kun olet poistanut AMD-näytönohjaimen, yritä asentaa uusin ohjain valmistajan verkkosivustolta tai Microsoftin viralliselta verkkosivustolta .
Siitä huolimatta on erittäin suositeltavaa käyttää Driver Easy -ohjelmaa ajurien automaattiseen päivittämiseen ja ohjaimiin liittyvien ongelmien korjaamiseen.
Hanki ohjain helposti päivittääksesi AMD-näytönohjaimen automaattisesti
Toivottavasti nyt ajurien uudelleenasennuksen jälkeen AMD-näytönohjaimen kaatumisongelma on ratkaistu, mutta jos ei, siirry toiseen ratkaisuun.
Ratkaisu 3: Poista selaimen laajennukset käytöstä
Monet käyttäjät ovat raportoineet, että tietyt selainlaajennukset johtavat AMD-ohjaimen kaatumiseen katsoessaan YouTube-videoita. Joten voit poistaa ongelmalliset selainlaajennukset korjataksesi Windows 10 -ohjainongelman .
Tee se seuraavasti:
- Napsauta selaimen oikeassa yläkulmassa Lisää-kuvaketta hiiren kakkospainikkeella.
- Siirry kohtaan Lisää työkaluja > Laajennukset ja näkyviin tulee luettelo asennetuista laajennuksista.
Poista nyt ongelmalliset laajennukset käytöstä ja käynnistä selain uudelleen.
Ratkaisu 4: Poista Lucid Virty MVP
Jos sinulla on edelleen AMD-ohjaimen kaatumis-/jäätymisongelma, voit poistaa tietokoneellesi asennetun Lucid Virty MVP -ohjelman.
No, tämä ohjelma on asennettu useimpiin tietokoneisiin, jotka on päivitetty Windows 8.1:stä Windows 10:een.
Joten tarkista vain Lucid Virty MVP -ohjelma ja poista se. Tarkista nyt, onko Windows 10:n kaatuvien AMD-ohjainten ongelma ratkaistu vai ei.
Ratkaisu 5: Puhdista näytönohjain
Jos yllä annettujen ratkaisujen noudattamisen jälkeen kohtaat edelleen AMD-ohjaimen kaatumis-/jäätymisongelman Windows 10:ssä, puhdista näytönohjain.
Joskus näytönohjaimen tuulettimen liiallisesta pölystä johtuen ajuri alkaa kaatua, joten puhdista näytönohjaimen tuuletin ja avaa sitä varten tietokoneen kotelo poistamalla näytönohjain ja puhdistamalla sen tuuletin pölystä.
Jos tietokoneesi on kuitenkin takuuajan alainen, voit viedä sen huoltokeskukseen ja korjata sen.
#Pro-vinkki: Poista automaattiset ohjainpäivitykset käytöstä Windows 10:ssä
On arvioitu, että yllä annetut korjaukset auttavat sinua ratkaisemaan AMD-näytönohjaimen kaatumisen Windows 10:ssä . Joten tässä on suositeltavaa varmistaa, että Windows ei päivitä ohjaimia automaattisesti.
Joten poista automaattinen ohjainpäivitystoiminto käytöstä Windows 10:ssä.
Tee se seuraavasti:
- Napsauta hiiren kakkospainikkeella tätä tietokonetta > napsauta Ominaisuudet
- Napsauta nyt Muuta asetuksia > verkkotunnus > työryhmän asetukset
- Siirry kohtaan Laitteisto > napsauta Laitteen asennusasetukset .
- Ota käyttöön " Ei, anna minun valita mitä teen " ja " Älä asenna ohjainohjelmistoa Windows Updatesta" -vaihtoehdot.
- Napsauta seuraavaksi Tallenna muutokset > Käytä > OK.
- Lopuksi käynnistä tietokone uudelleen.
Ja siinä kaikki, automaattinen AMD-ohjainpäivitys Windows 10:ssä on poistettu käytöstä, ja se voi välttää useita Windows 10:n AMD-ajureihin liittyviä ongelmia.
Tarkista Windows-tietokoneesi/kannettavasi kunto
Jos Windows-tietokoneesi/kannettavasi toimii hitaasti tai se kohtaa erilaisia itsepäisiä tietokonevirheitä, on suositeltavaa tarkistaa järjestelmäsi edistyneen ammattilaisen suosittelemalla PC Repair Tool -korjaustyökalulla .
Tämän avulla voit korjata erilaisia Windows-ongelmia ja -virheitä, kuten suojata sinua vaurioilta, Windows-järjestelmätiedostojen vioittumiselta, rekisteriongelmilta, suojata viruksilta ja haittaohjelmilta ja paljon muuta.
Tämä ei vain korjaa virheitä, vaan myös virittää ja parantaa Windows PC:n suorituskykyä.
Hanki PC Repair Tool tehdäksesi tietokoneestasi/kannettavastasi virheetön
Johtopäätös:
Joten tässä on kyse siitä, että AMD-ohjain kaatuu Windows 10 -ongelmaan.
Kokeile annettuja korjauksia päästäksesi eroon AMD-ohjaimen kaatumis-/jäätymisongelmasta. Noudata myös annettuja korjauksia huolellisesti välttääksesi lisäkorruption.
Tästä huolimatta on myös erittäin tärkeää puhdistaa järjestelmä myös sisältä ja ulkoa. Varmista, että poistat pölytukoksen tuulettimesta, jotta järjestelmä ei ylikuumene ja toimii hyvin.
Jos sinulla on kysyttävää tai kysyttävää, jaa se kanssamme.
![Xbox 360 -emulaattorit Windows PC:lle asennetaan vuonna 2022 – [10 PARHAAT POINTA] Xbox 360 -emulaattorit Windows PC:lle asennetaan vuonna 2022 – [10 PARHAAT POINTA]](https://img2.luckytemplates.com/resources1/images2/image-9170-0408151140240.png)
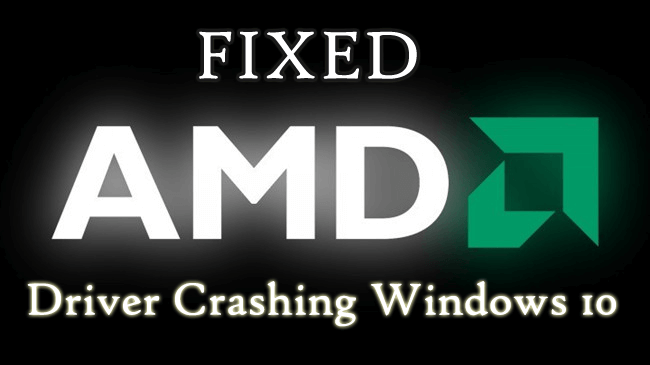
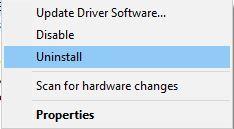
![[100 % ratkaistu] Kuinka korjata Error Printing -viesti Windows 10:ssä? [100 % ratkaistu] Kuinka korjata Error Printing -viesti Windows 10:ssä?](https://img2.luckytemplates.com/resources1/images2/image-9322-0408150406327.png)




![KORJAATTU: Tulostin on virhetilassa [HP, Canon, Epson, Zebra & Brother] KORJAATTU: Tulostin on virhetilassa [HP, Canon, Epson, Zebra & Brother]](https://img2.luckytemplates.com/resources1/images2/image-1874-0408150757336.png)

![Kuinka korjata Xbox-sovellus, joka ei avaudu Windows 10:ssä [PIKAOPAS] Kuinka korjata Xbox-sovellus, joka ei avaudu Windows 10:ssä [PIKAOPAS]](https://img2.luckytemplates.com/resources1/images2/image-7896-0408150400865.png)
