
Windows 11 asentaa jatkuvasti vanhoja ohjaimia on yleinen Windows 11 -käyttäjien ilmoittama ongelma. Käyttäjien mukaan päivitettäessä ajuria (AMD tai Intel) uusimmalla päivityksellä Windows asentaa automaattisesti vanhentuneet ja vanhat ohjaimet ja tämän seurauksena näytönohjain alkaa toimia väärin.
Arvioitu erinomaiseksi Trustpilot
Free Driver Updater -sovelluksessa
Se on ilmainen ratkaisu kaikkiin ajureihin liittyviin ongelmiin Windows 11, 10, 8 ja 7. Ja päivitä sekä asenna järjestelmäohjaimet automaattisesti ilman yhteensopivuusongelmia.
No, tämä ei aiheuta vahinkoa tietokoneelle, mutta johtaa erilaisiin PC-ongelmiin. Monet käyttäjät ilmoittivat samasta Microsoftin virallisessa yhteisössä .
Asensin uusimman Intel-ajurin Intelin verkkosivuilta, Windows latasi vanhan ohjaimen uudelleen ja asensi sen. Yritin poistaa päivityksen käytöstä, mutta mikään ei toimi. Anna sen jopa asentaa vanhan ohjaimen ja päivittää sen sitten uudelleen, mutta ongelma ei ole vieläkään korjattu. Asensin uusimmat Intel-ajurit, jotka ovat helmikuusta, ja se palauttaa ohjaimen 2019-versioon.
Tämä on melkoinen pettymys, mutta onneksi on olemassa muutamia tapoja, jotka auttavat sinua korjaamaan ongelman kokonaan.
Mutta ensin katsotaan syitä ja siirrytään sitten ratkaisuihin.
Miksi Windows 11 asentaa jatkuvasti vanhoja ohjaimia?
Ongelma johtuu seuraavista syistä:
- Viallinen näytönohjain : Windows-ohjain voi toimia väärin, jos virhe liittyy häiriöön tai väärin määritettyihin asetuksiin
- Yhteensopimattomuustekijät : Yhteensopivuus on tärkeä rooli tällaisten ohjainten erottamisessa. Kun Windows-ohjaimet ja käyttöjärjestelmän yhteensopivuus ovat kyseenalaisina, on hyvä mahdollisuus, että virhe ilmaantuu automaattisesti.
Joten nämä ovat mahdolliset syylliset, jotka ovat vastuussa ongelmasta. Noudata nyt alla annettuja ohjeita yksitellen selvittääksesi, kuinka estän Windows 11:tä asentamasta vanhoja ohjaimia?
Katsotaanpa alla olevia ratkaisuja:
Kuinka korjata Windows 11 jatkaa vanhojen ohjainten asentamista?
Sisällysluettelo
Vaihda
Ratkaisu 1: Asennusasetusten muuttaminen:
Yksinkertaisin tapa ratkaista ongelma, jossa Windows 11 Update asentaa jatkuvasti vanhempia näytönohjaimia, on muuttaa asetuksia. Tämä vaihe sisältää seuraavat menettelyt,
- Napauta Windows+S yhdessä
- Valitse Näytä järjestelmän lisäasetukset ja napsauta Avaa
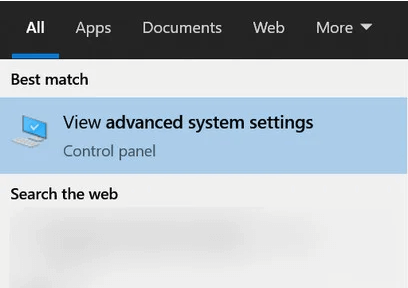
- Etsi Laitteisto-välilehti
- Valitse Laitteen asennusasetukset ja napsauta OK
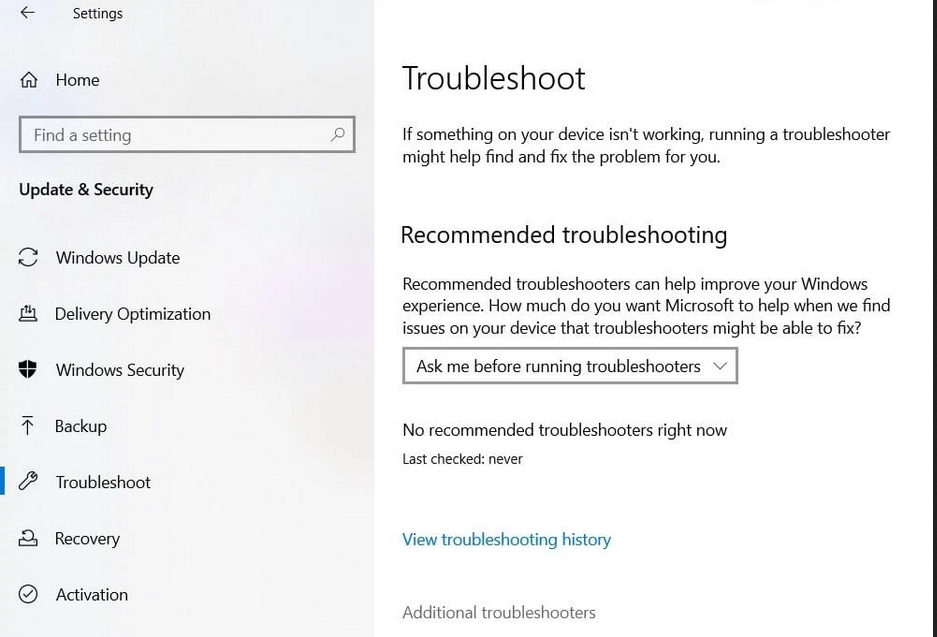
- Valitse Ei kohdasta Lataa automaattisesti valmistajien sovellukset ja mukautetut kuvakkeet, jotka ovat saatavilla laitteillesi
- Napsauta sitten Käytä ja OK eteenpäin
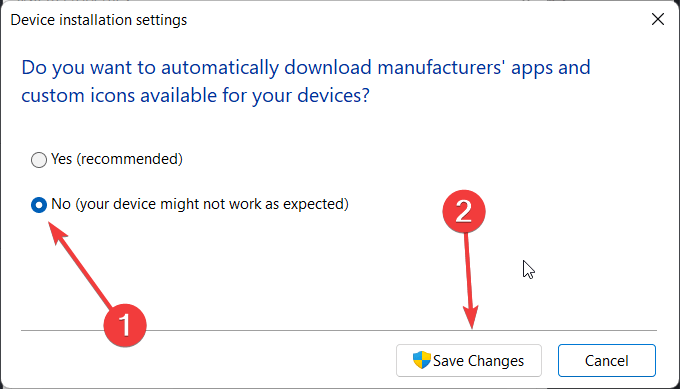
- Tallenna muutokset ja poistu
- Käynnistä järjestelmä uudelleen
Ratkaisu 2: Palauta ohjaimen edelliseen versioon
Vanhojen ohjainten päivittämiseen liittyvät ongelmat voidaan ratkaista, jos voit palata edelliseen versioon. Tämä voidaan tehdä noudattamalla annettuja vaiheita,
- Napauta Käynnistä ja kirjoita hakukenttään Laitehallinta ja kirjoita sen pääsivulle
- Etsi Näyttösovittimet- vaihtoehdot
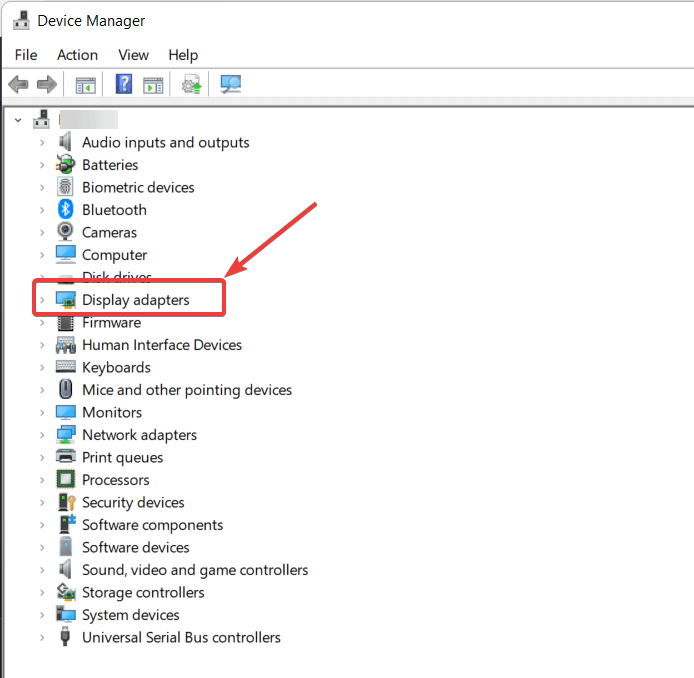
- Valitse näytönohjain alivalikosta
- Napsauta näytönohjainta hiiren kakkospainikkeella ja valitse Ominaisuudet.
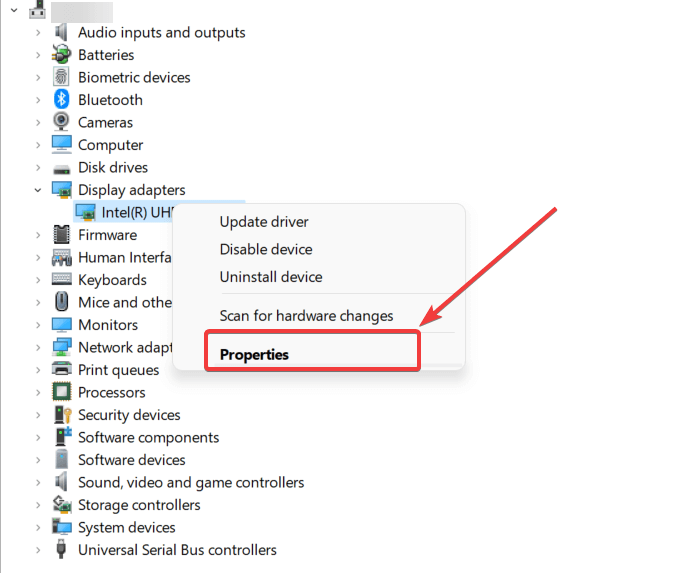
- Valitse ponnahdusikkunasta Ohjain- välilehti
- Vieritä alas valitaksesi Palauta ohjain -vaihtoehto ja napsauta OK salliaksesi edistymisen.
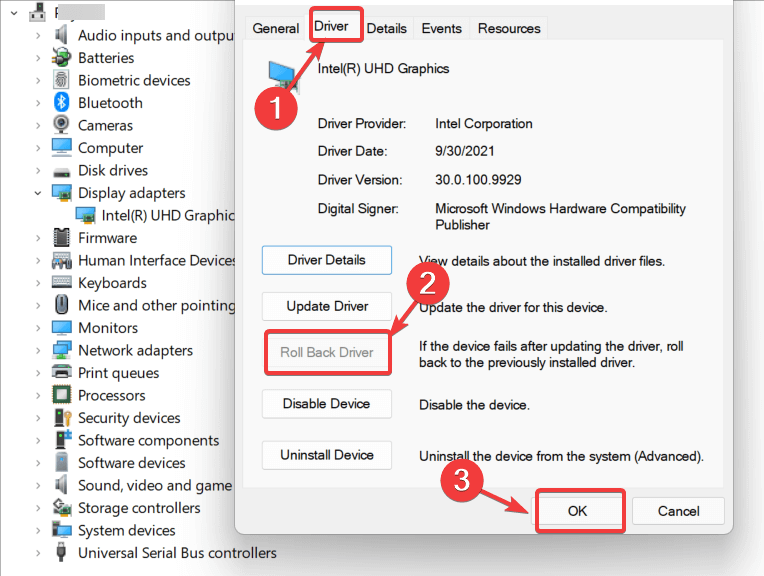
- Muista, että ohjaimen palauttaminen estäisi tulevia Windows-päivityksiä lataamasta vastaavaa ohjainta uudelleen
- Käynnistä laite uudelleen ja tarkista, onko ongelma olemassa
Ratkaisu 3: Ohjainten asennuksen poistaminen Laitehallinnan kautta
Vanhan ohjaimen poistaminen voi olla ainoa keino, varsinkin jos et onnistu edellisissä vaiheissa. Vaiheiden suorittamisen vaiheet sisältävät
- Napauta Windows
- Etsi Laitehallinta ja napsauta Avaa
- Valitse Näyttösovitin- vaihtoehdosta näytönohjain
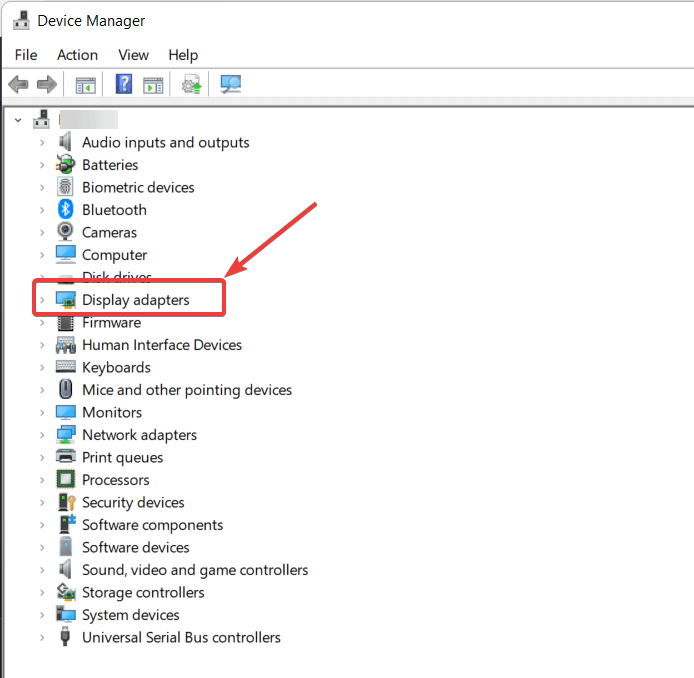
- Napsauta sitä hiiren kakkospainikkeella ja valitse Poista laite
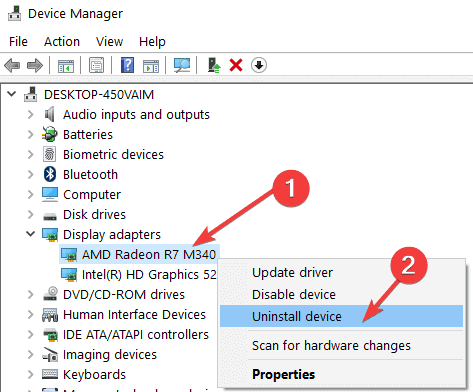
- Odota, että prosessi on ohi
- Käynnistä sitten järjestelmä uudelleen
Tarkista nyt uudelleenkäynnistyksen jälkeen, onko uusimmat ohjaimet asennettu ja ongelma korjaantuu, mutta jos Windows 11 asentaa vanhat ohjaimet uudelleen, yritä toista korjausta.
Ratkaisu 4: Ei sisällä ohjaimia Windows Updatessa (koskee Pro- ja Enterprise-versiota)
Tämä menetelmä on tarkoitettu Pro- ja Enterprise Editionin Windows 11 -käyttäjille. Joten jos käytät jotakin näistä kahdesta vaihtoehdosta, sinulla on ylimääräinen tapa ratkaista ongelma.
Noudata annettuja ohjeita:
- Paina Win+R avataksesi Suorita- ruudun
- Kirjoita gpedit.msc ja napauta Enter
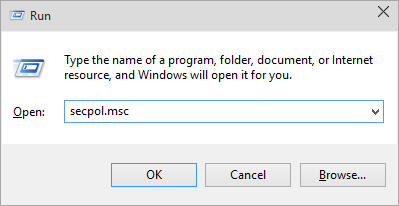
- Etsi Paikallinen ryhmäkäytäntöeditori -ruudusta seuraava polku,
- Tietokoneen kokoonpano/ Hallintamallit/ Windows-komponentit/ Windows Update/ Hallitse Windows Updates -palvelusta tarjottuja päivityksiä
- Kaksoisnapsauta vasemman paneelin Windows Update -merkinnästä seuraavaa,
- Älä sisällytä ohjaimia Windows Updaten kanssa
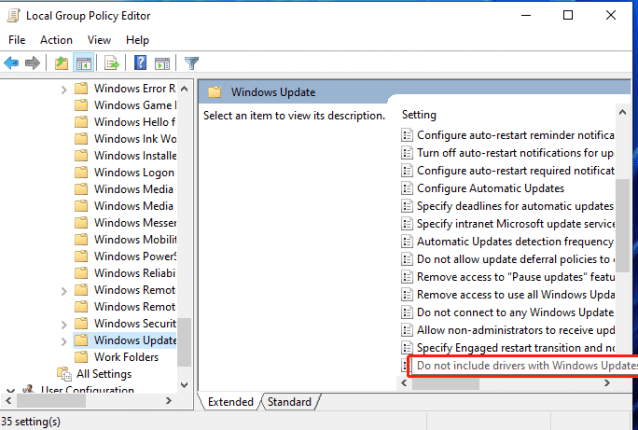
- Valitse seuraavalla sivulla Käytössä ja vahvista vaihe napauttamalla Käytä ja OK
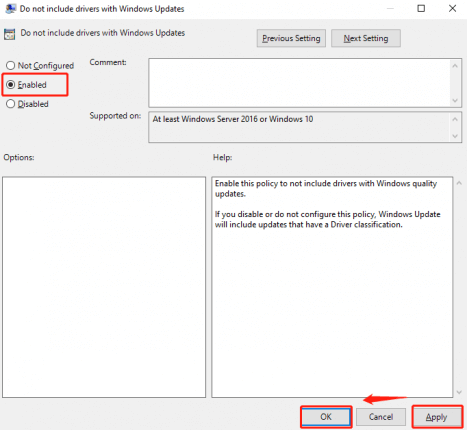
- Käynnistä tietokone uudelleen ja tarkista, ovatko asetukset käytössä ja onko ongelmat hävinneet
Joten nämä ovat korjauksia, joiden toivon auttavan sinua ratkaisemaan Windows 11 jatkaa vanhojen näyttöohjainten asentamista.
Suositeltu ratkaisu Windows 11:n korjaamiseen jatkaa vanhojen ohjainten asentamista
Ohjainten manuaalinen asentaminen on vähän aikaa vievä tehtävä. Myös uuden ohjaimen asentaminen aiheuttaa erilaisia ongelmia. Joten on parasta käyttää automaattista ohjaimen päivitystyökalua .
Tämä on edistyksellinen työkalu, joka päivittää koko järjestelmän ohjaimet ja asentaa uudet ohjaimet ilman yhteensopivuusongelmia, joita saatat kohdata uusia ohjaimia asennettaessa, vain kerran tarkistamalla.
Suosittelemme työkalun asentamista, jotta päivitys ja uuden ohjaimen asennusprosessi sujuisi ja GPU-ajureihin liittyvät virheet estetään. Sitä on helppo käyttää ja päivittää ajurit muutamalla napsautuksella.
Hanki Driver Updater -työkalu päivittääksesi ja asentaaksesi uudet ohjaimet helposti
Johtopäätös:
Windows 11 jatkaa vanhojen ohjainten asentamista on ongelma, joka liittyy ohjaimen toimintahäiriöön.
Joten tässä on lueteltu kaikki mahdolliset ratkaisut, jotka toimivat parhaiten ohjaimen toimintahäiriön ratkaisemiseksi ja Windows 11:n estämiseksi asentamasta vanhoja laiteohjaimia.
Toivottavasti annetut korjaukset auttavat sinua ratkaisemaan ongelman tapauksessasi.
Onnea..!
![Xbox 360 -emulaattorit Windows PC:lle asennetaan vuonna 2022 – [10 PARHAAT POINTA] Xbox 360 -emulaattorit Windows PC:lle asennetaan vuonna 2022 – [10 PARHAAT POINTA]](https://img2.luckytemplates.com/resources1/images2/image-9170-0408151140240.png)

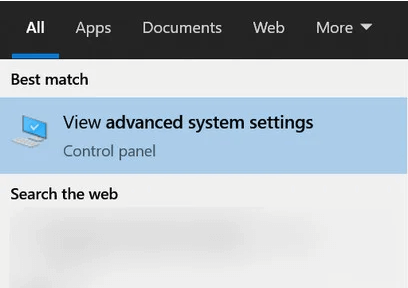
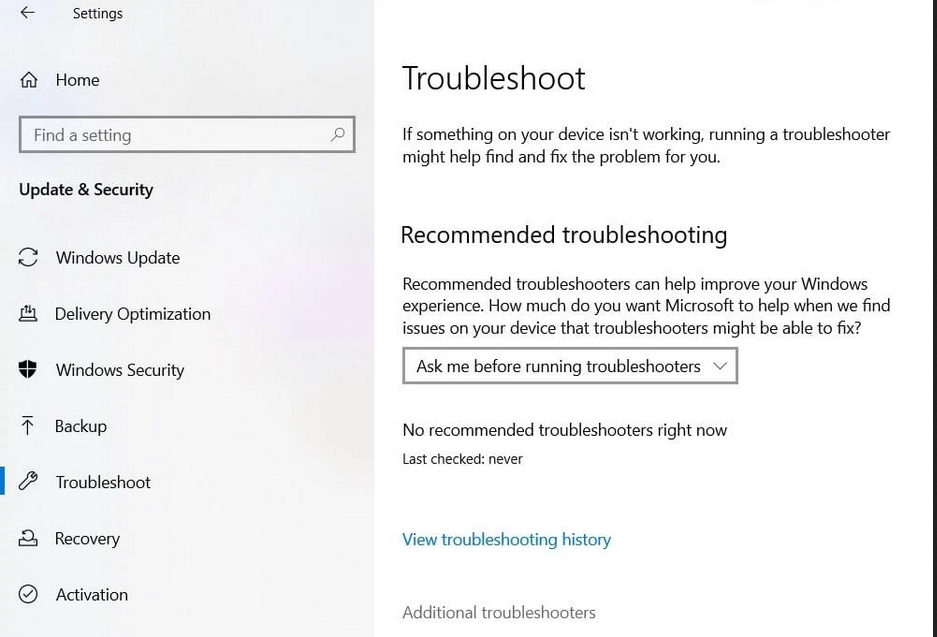
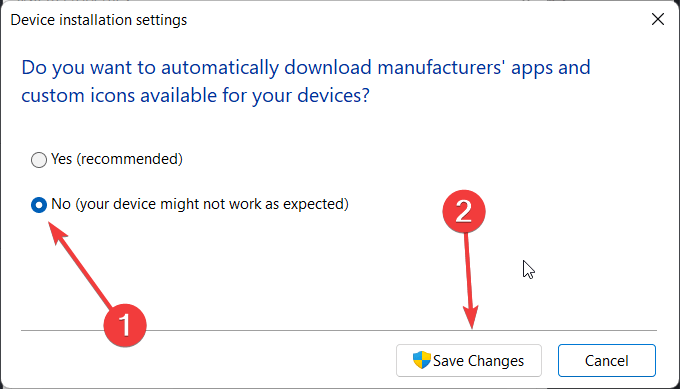
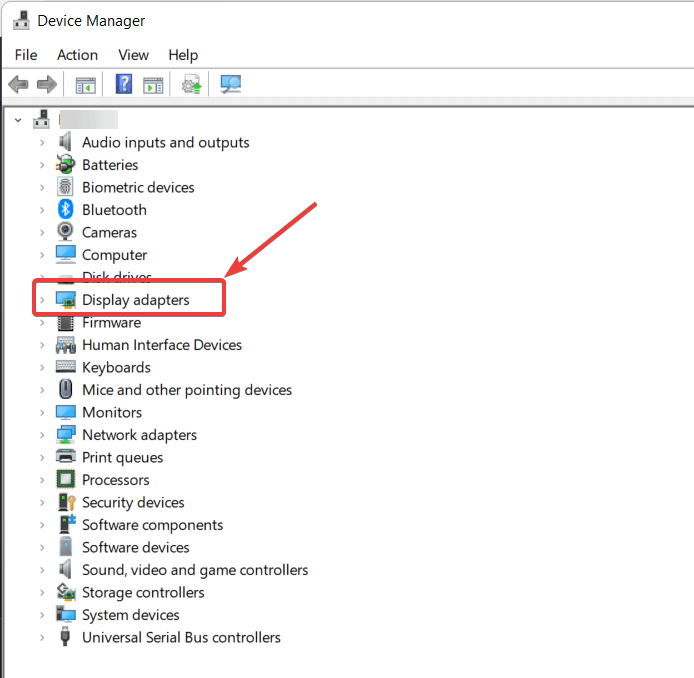
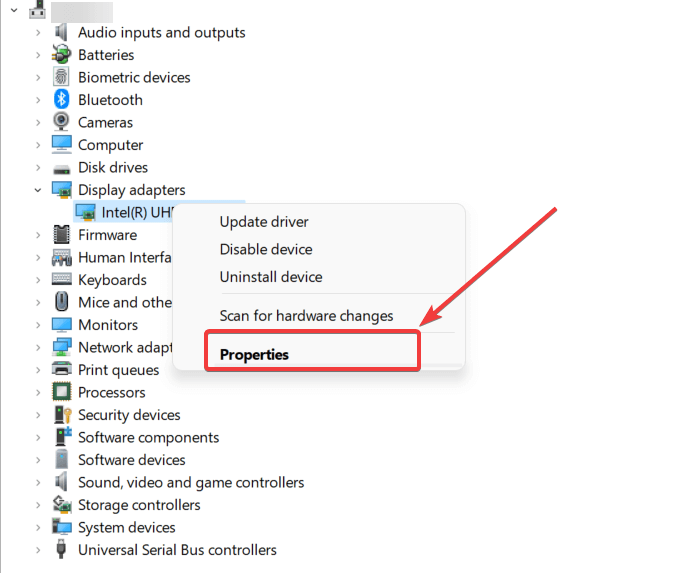
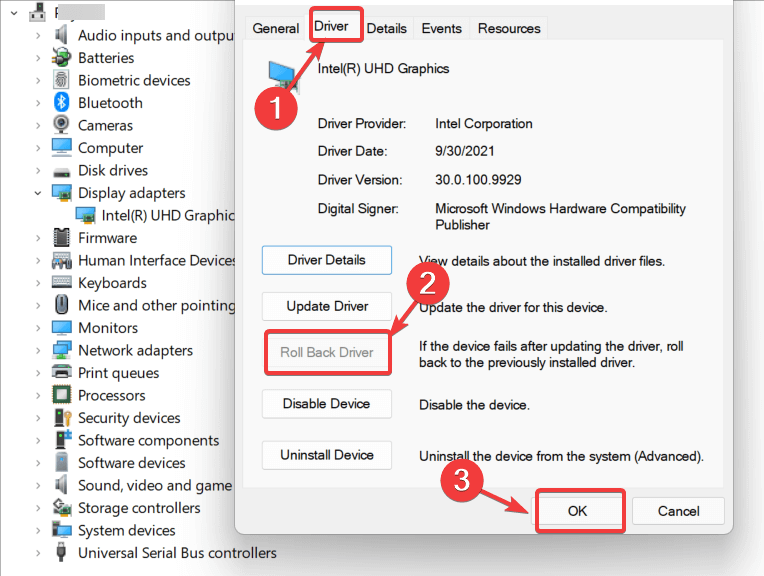
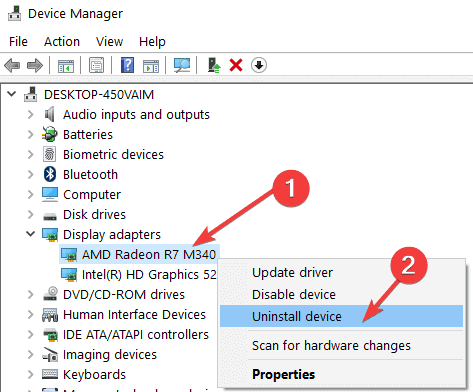
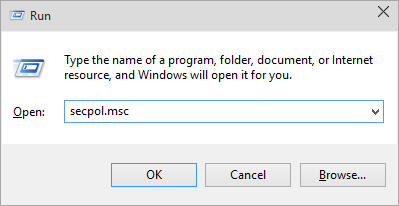
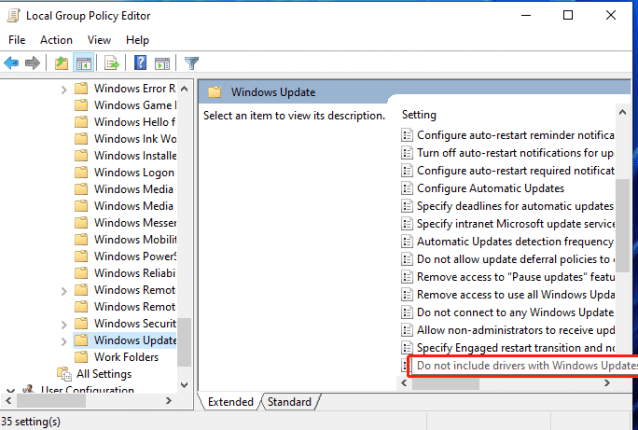
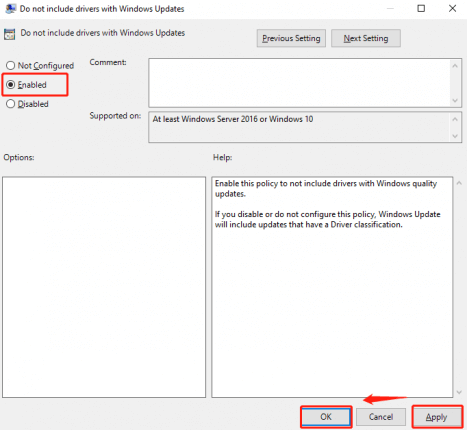
![[100 % ratkaistu] Kuinka korjata Error Printing -viesti Windows 10:ssä? [100 % ratkaistu] Kuinka korjata Error Printing -viesti Windows 10:ssä?](https://img2.luckytemplates.com/resources1/images2/image-9322-0408150406327.png)




![KORJAATTU: Tulostin on virhetilassa [HP, Canon, Epson, Zebra & Brother] KORJAATTU: Tulostin on virhetilassa [HP, Canon, Epson, Zebra & Brother]](https://img2.luckytemplates.com/resources1/images2/image-1874-0408150757336.png)

![Kuinka korjata Xbox-sovellus, joka ei avaudu Windows 10:ssä [PIKAOPAS] Kuinka korjata Xbox-sovellus, joka ei avaudu Windows 10:ssä [PIKAOPAS]](https://img2.luckytemplates.com/resources1/images2/image-7896-0408150400865.png)
