3 parempaa tapaa tallentaa tiedostoja tietokoneellesi auttaa sinua saamaan enemmän vaihtoehtoja tallentaessasi tietoja tietokoneellesi. Onko tavallinen Windowsin tapa tallentaa tiedostoja tarpeeksi kätevä työhösi? Tämän artikkelin jälkeen sinulla on varmasti monia uusia ideoita tietojen tallentamiseen tietokoneellesi.
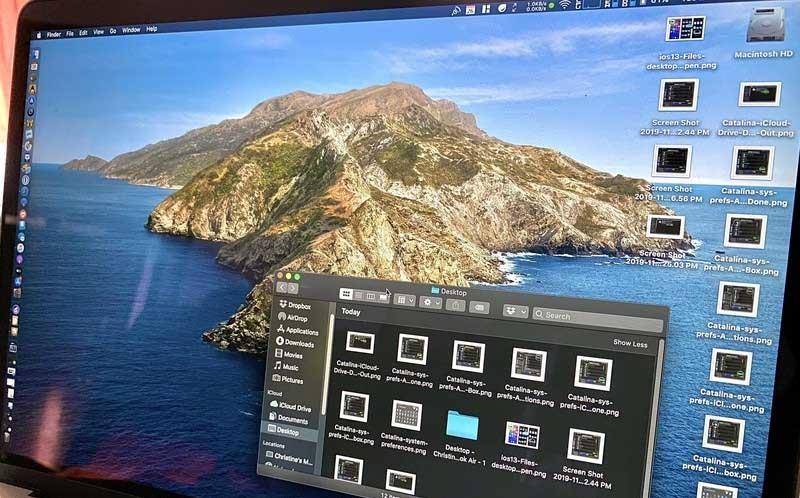
Erityisesti alla olevalla tietokoneella on kolme parempaa tapaa tallentaa tiedostoja, joten säästämme lukemattomia kertoja etsiessämme tiettyä tiedostoa, jos unohdamme nimen. Nämä työkalut auttavat ihmisiä jakamaan tietotyyppejä niin, että riippumatta siitä, kuinka suuri tietovarasto on, voimme silti erottaa perussisällön.
Jotta tietokone, pöytäkone tai kannettava tietokone toimisi hyvin, muistilla tai tallennustilalla on erittäin tärkeä rooli. Muistin tai aseman määrä kussakin tietokoneessa on erilainen. Siksi ennen ostamista sinun on harkittava sen käyttötarkoitusta oikean valinnan tekemiseksi. Jos käytät sitä vain normaaleihin oppimistarkoituksiin, tarvitset vain kohtuullisesti konfiguroidun tietokoneen, jossa ei ole liian paljon muistia. Päinvastoin, jos käytät sitä työtarkoituksiin, kuten pelien suunnitteluun tai pelaamiseen, sinun on investoitava korkealla konfiguraatiolla varustettuun tietokoneeseen.
Lisäksi voit käyttää seuraavia tapoja tallentaa tietoja D-asemalle ja muille tietokoneen asemille tiedostojen järjestämiseksi tarkoituksenmukaisemmin.
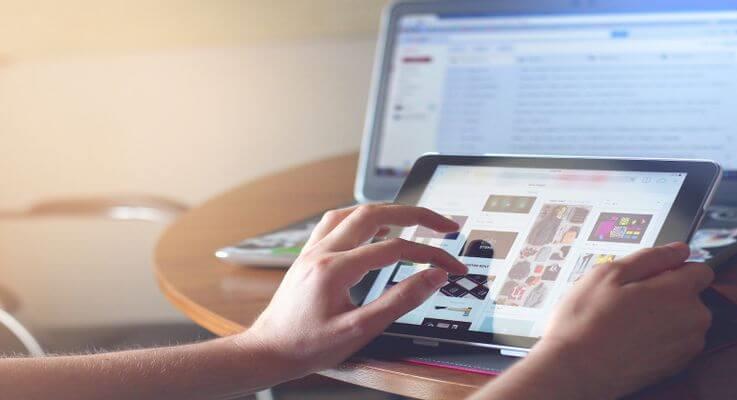
3 tapaa tallentaa tiedostoja paremmin tietokoneellesi
Työpöydän tallennustilan haitat
On ymmärrettävää , että ihmiset etsivät tapoja tallentaa tietokoneensa D-asemalle, koska se auttaa heitä käyttämään niitä välittömästi yhdellä napsautuksella. Tämä tarkoittaa, että pitkällä aikavälillä tietokoneesta tulee lukemattomien tiedostojen tärkein tallennuskeskus.
Se on hyvä, jos tallennat tiedoston vain väliaikaisesti. Päinvastoin, ajan myötä PC-muisti tulee helposti sotkuiseksi ja vaikeuttaa sinua löytämään haluamasi tiedosto heti.
Jos et puhdista säännöllisesti, kohtaat todennäköisesti seuraavat ongelmat:
- Ei tiedostojen varmuuskopiointia: Oletuksena monet tiedostojen varmuuskopiointiohjelmat ohitetaan, kun muisti on ylikuormitettu.
- Sekava käyttöliittymä: Siisti tietokoneen näyttö auttaa sinua keskittymään työhön paremmin. Kuitenkin, kun laitat liian monta tiedostoa työpöydällesi, on vaikea tuntea olosi mukavaksi tai positiiviseksi.
- Vaikea navigoida: On selvää, että tiedoston löytäminen satojen eri tiedostojen joukosta ei ole koskaan ollut helppoa edes avainsanahakutyökaluilla.
- Hidas kirjautuminen.
Sen sijaan voit käyttää tapaa tallentaa asiakirjat, tiedot ja tiedostot toiseen paikkaan pitääksesi tietokoneesi siistinä.
Kuinka tallentaa tiedostoja tehokkaasti ja käyttää niitä nopeammin työpöydällä
1. Käytä Windows-kirjastoja
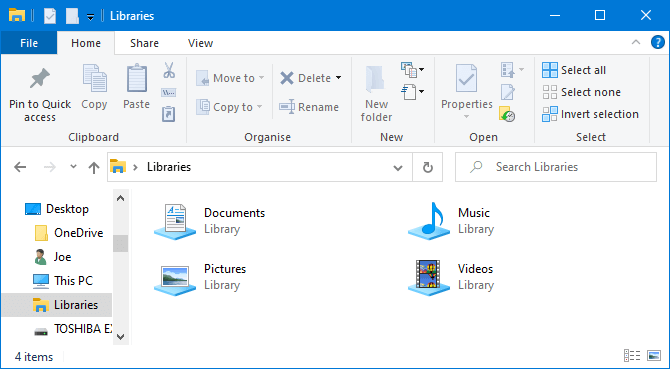
Windows 10:ssä on kansio nimeltä Libraries. Se pohjimmiltaan ryhmittelee kansiot yhteen, jotta näet kaikki tiedostot yhdessä paikassa.
Oletusarvon mukaan tietokoneessa on kirjastoja saatavilla kamerarullalle , asiakirjoille , musiikille , kuville , tallennettuille kuville ja videoille . Ne eivät ole samoja kuin oletuskansio, vaikka niillä on samanlaiset nimet.
Pääset niihin avaamalla File Explorer, kirjoittamalla Libraries navigointipalkkiin ja painamalla Enter . Selaa vapaasti kirjastossa ja napsauta Ominaisuudet . Täällä voit määrittää, mitkä kansiot tallennetaan kirjastoon.
Valitse kansio napsauttamalla Lisää… ja valitse Optimoi tämä kirjasto, jos kirjasto sisältää tietyn tyyppisen tiedoston.
Kirjastot ovat todella helppokäyttöisiä, koska ne eivät vaadi ylimääräistä työtä. Työpöydälle tallentamisen sijaan voit yksinkertaisesti tallentaa tiedoston valitsemaasi kansioon. Windows-kirjastot ovat joustavia ja todella organisoituja.
2. Käytä Windowsin kansioita
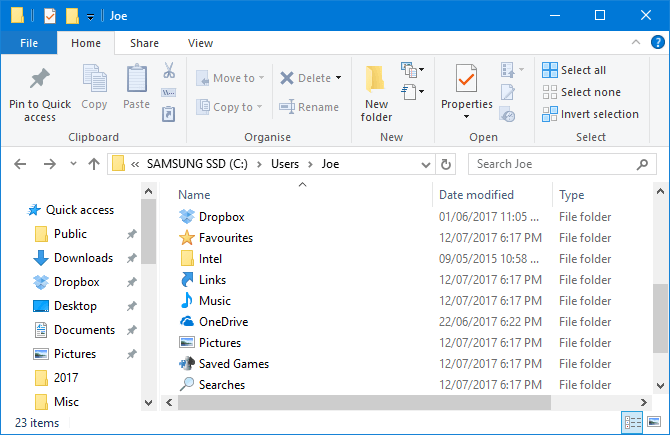
Samanlaisia kuin Windows-kirjastot, mutta yleisempiä, ne ovat kansioita. Kansioiden olemassaoloon on monia syitä, ja yksi niistä on organisaatio.
Yksinkertaisesti sanottuna työpöytä itsessään on kansio. Voit avata File Explorerin ja siirtyä työpöydälle nähdäksesi kaiken sinne tallennetun. Sitten voit selata sitä kansioiden tavoin - luokitella, etsiä, luoda…
Mutta mitä hyötyä tästä on? Jos teet niin, sinulla on todellinen kansio sotkematta työpöytääsi.
Windowsissa on oletuskansiot tietojen tallentamiseen täydellisesti, kuten asiakirjat ja kuvat. Voit luoda niihin nopeasti uusia kansioita napsauttamalla Uusi kansio yläreunan valikosta tai napsauttamalla hiiren kakkospainikkeella ja valitsemalla Uusi > Kansio .
Voit luoda useita alikansioita, vaikka polun kokonaispituus on rajoitettu enintään 260 merkkiin. Lähistöllä on kuitenkin tarpeeksi järjestäytyneimmällekin henkilölle.
3. Käytä pilvitallennustilaa
Pilvitallennuspalvelu ei vain pidä tietosi turvassa päästä päähän -salauksella, vaan se tarjoaa myös jopa Gt ilmaista tallennustilaa ja lisätilaa edulliseen hintaan. Koska tietosi ovat etäsijainnissa, voit käyttää niitä mistä tahansa, sekä tietokoneista että Internetiin yhdistetyistä mobiililaitteista.
Suosituimmat pilvitallennuspalvelut nykyään:
- iCloud: Applen pilviratkaisu, joka tarjoaa käyttäjille 5 Gt ilmaiseksi. Windows-käyttäjät voivat myös synkronoida tiedostoja iCloud Driven kanssa.
- Google Drive: Android-laitteisiin integroitu Google-palvelu. Windows- ja Mac-käyttäjät voivat ladata sen työpöytäsovellusversion. Tämä palvelu on 15 Gt ilmainen.
- OneDrive: Käytettävissä Windows 10 -tiedostoselaimella tai Android- ja iOS-laitteilla.
Monet pilvipalvelut tarjoavat myös versiohistorian, jonka avulla voit seurata tiedostoihin tehtyjä muutoksia. Jos sinun on palattava vanhaan versioon, voit tehdä sen vain muutamalla hiiren napsautuksella. Tätä toimintoa ei voi suorittaa, jos tallennat tiedoston työpöydälle.
Kuinka lisätä tallennuskapasiteettia Gmailissa, Drivessa ja Google Kuvissa
Valitettavasti ei ole ilmaista tapaa lisätä Google Driven kapasiteettia. Tätä varten sinun on rekisteröidyttävä Google Oneen.
Ensin sinun on tarkistettava Googlen tukisivulta, onko Google One saatavilla maassasi. Jos tuettu, noudata alla olevia vaiheita:
- Siirry osoitteeseen https://one.google.com/.
- Napauta Päivitä .
- Valitse suosikkipakettisi koskettamalla sen hintaa.
- Hyväksy – Hyväksy Google Onen käyttöehdot.
- Suorita lisätallennustilan osto loppuun noudattamalla ohjeita.
Voit myös rekisteröityä Google One -sovellukseen ilmaiseksi Google Play Kaupasta. Napauta Google One -sovelluksessa kelluvaa päivityspainiketta tai siirry Asetukset -välilehteen , valitse Päivitä jäsenyyteen ja valitse suunnitelmasi.
Vaihtoehtoisesti voit käyttää Google Kuvat -sovellusta. Napauta tilin vaihtopainiketta oikeassa yläkulmassa, valitse Valokuva-asetukset > Varmuuskopiointi ja synkronointi ja valitse Osta 100 Gt hintaan 0,99 USD/kk. Seuraavaksi sinut ohjataan sivulle, jossa voit valita sopivan paketin.
Lopuksi, jos sinulla on Google Drive asennettuna, napauta kolmirivistä valikkoa ja valitse Osta tallennustilaa.
Tarvitsetko nopean pääsyn tiedostoihin?
Vaikka monien kansioiden ja tiedostojen tallentaminen ei ole kätevää työpöydällä, sen etuna on pikakuvakkeiden "hallinta".
Pikanäppäinten avulla sinun ei tarvitse selata File Exploreria löytääksesi tiedostoja. Sen sijaan sinun tarvitsee vain kaksoisnapsauttaa pikakuvaketta päästäksesi haluttuun tiedostoon.
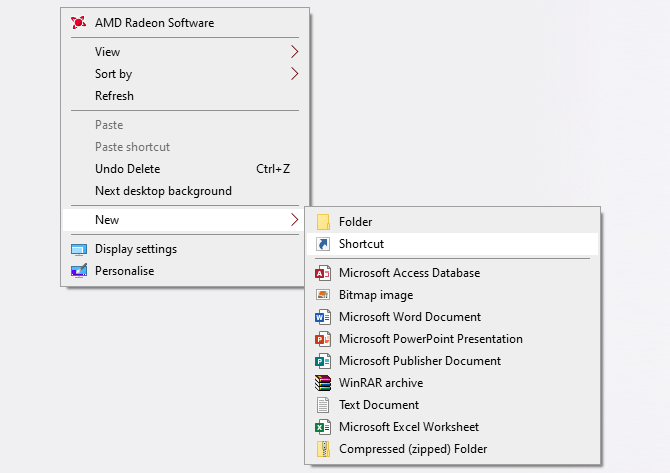
Napsauta työpöytää hiiren kakkospainikkeella ja aktivoi ohjattu toiminto napsauttamalla Uusi > Pikakuvake . Vaihtoehtoisesti napsauta hiiren vasemmalla painikkeella ja vedä kansio tai tiedosto työpöydälle muuttaaksesi sen pikakuvakkeeksi. Vaikka poistat pikakuvakkeen, varsinainen tiedosto on silti turvassa.
Sen sijaan, että asettaisit pikakuvakkeen työpöydällesi, voit viedä sen askeleen pidemmälle. Napsauta mitä tahansa pikakuvaketta hiiren kakkospainikkeella ja valitse Kiinnitä tehtäväpalkkiin tai Kiinnitä aloitukseen .
Et tietenkään halua tehtäväpalkin tai Käynnistä-valikon olevan ylikuormitettu, mutta voit käyttää niitä kiinnittääksesi tärkeimmät tiedostot ja ohjelmat, joita tarvitset päivittäistä työtä varten.
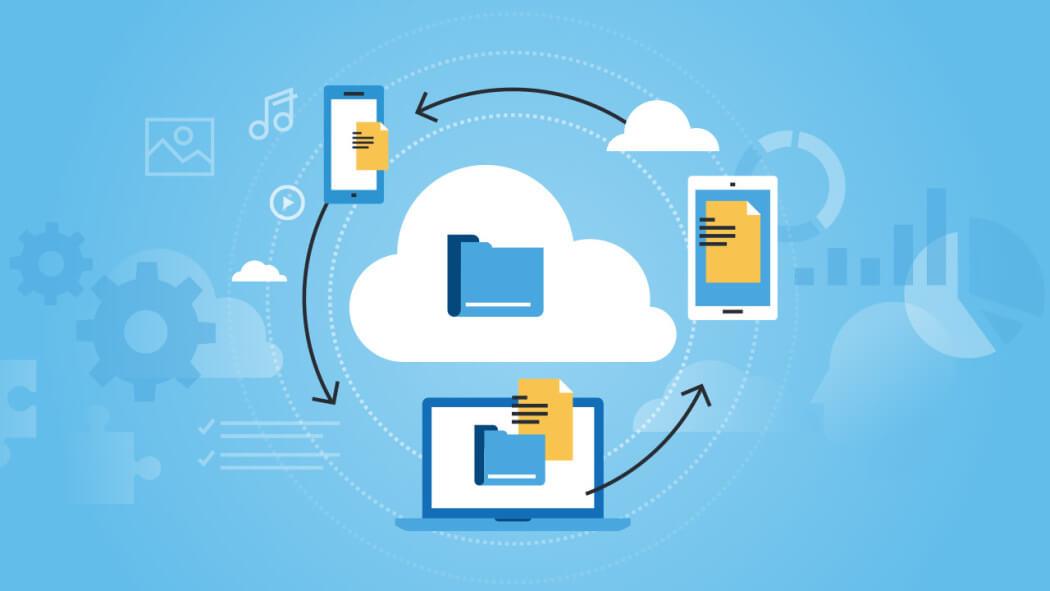
Vinkkejä tiedostojen tallentamiseen toiselle tietokoneelle
- Ohita työpöytä : Älä koskaan tallenna tiedostoja työpöydälle, koska näyttö näyttää sekavalta. Voit vetää tiedoston USB:stä työpöydälle, mutta kun se on käsitelty, poista se välittömästi.
- Ohita lataus : Älä jätä tiedostoa Lataukset-kansioon. Laita tiedostot oikeaan kansioon tai poista ne.
- Heti kun luot tai vastaanotat tiedoston, tallenna se sopivaan paikkaan.
- Lajittele kaikki kerran viikossa havaitaksesi nopeasti turhat ja roskapostitiedostot ja poista ne ennen kuin ne aiheuttavat reikiä tai rasittavat järjestelmää.
- Käytä selkeästi kuvaavia nimiä : Nimeä tiedosto selkeästi. Esimerkiksi markkinointisuunnitelman asettamisen sijaan aseta markkinointisuunnitelma - Asiakas X - tammikuu.
- Älä käytä liikaa kansioita : Liian monta sisäkkäisiä kansioita voi helposti ärsyttää käyttäjiä. Jokaisessa kansiossa tulee olla vähintään 10 tiedostoa. Jos tiedostoja on vain 2 tai 3, sinun on tarkistettava niiden rakenne.
Kuinka tallentaa tietoja asemalle D
Jos haluat kopioida tiedostoja asemalta C asemaan D, sinulla on monia tapoja, joista yksinkertaisin on vedä ja pudota -tiedoston käyttö.
Vaihe 1: Kaksoisnapsauta Tietokone tai Tämä tietokone avataksesi Windowsin Resurssienhallinnan.
Vaihe 2: Siirry kansioon tai tiedostoihin, jotka haluat siirtää, napsauta niitä hiiren kakkospainikkeella ja valitse Kopioi tai Leikkaa tarjotuista vaihtoehdoista.
Vaihe 3: Etsi lopuksi asema D tai jokin muu asema tiedoston tallentamista varten ja napsauta tyhjää aluetta hiiren kakkospainikkeella ja valitse Liitä.
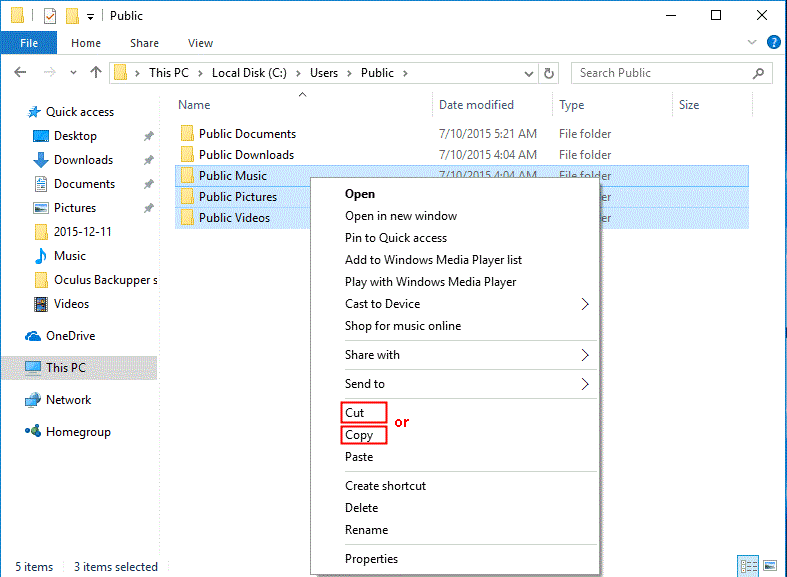
Vaihtoehtoisesti voit painaa Ctrl + C (Kopioi) tai Ctrl + X (Leikkaa), kun olet valinnut kyseiset tiedostot lähdeasemasta. Liitä nämä tiedostot kohdeasemassa painamalla Ctrl + V.
Tärkeä:
Tätä menetelmää käytetään vain henkilökohtaisten tiedostojen siirtämiseen asemasta C asemaan D. Jos siirrät ohjelmatiedostoja tällä tavalla, et voi käyttää niitä.
Älä poista My Documents -kansiota tai muuta vastaavaa kansiota asemalta D tiedostojen siirron jälkeen. Muuten järjestelmän kokoonpano voi mennä sekaisin.
Yllä on optimaalisempia tapoja tallentaa tiedostoja PC:lle. Toivottavasti tämä artikkeli on hyödyllinen sinulle!
![Xbox 360 -emulaattorit Windows PC:lle asennetaan vuonna 2022 – [10 PARHAAT POINTA] Xbox 360 -emulaattorit Windows PC:lle asennetaan vuonna 2022 – [10 PARHAAT POINTA]](https://img2.luckytemplates.com/resources1/images2/image-9170-0408151140240.png)
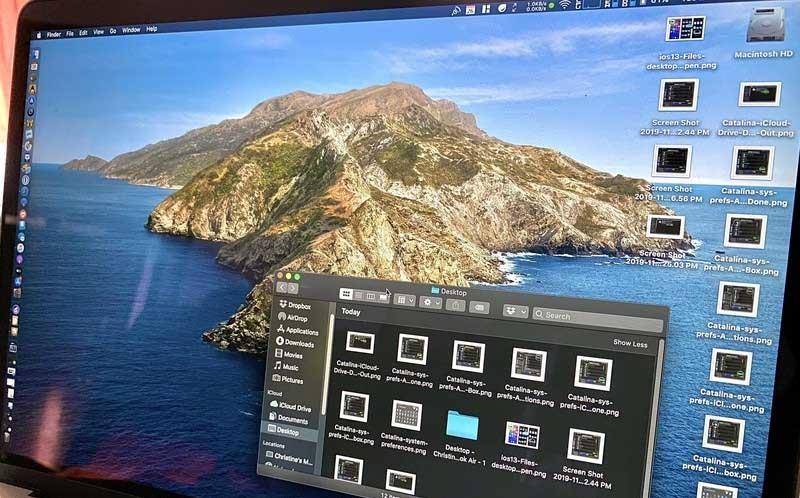
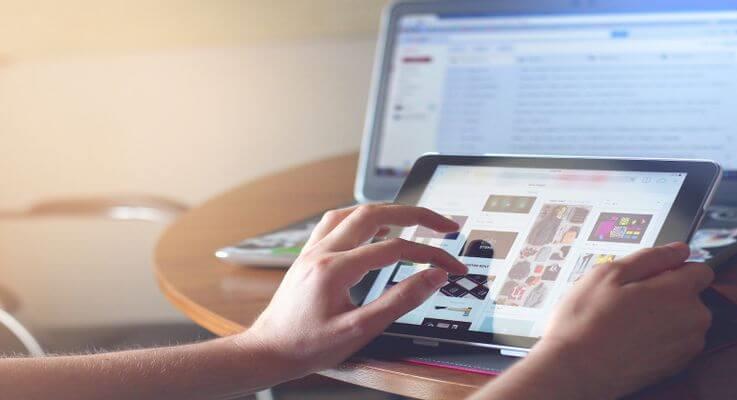
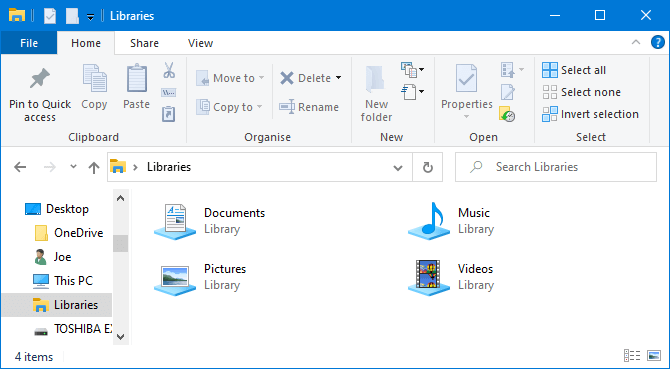
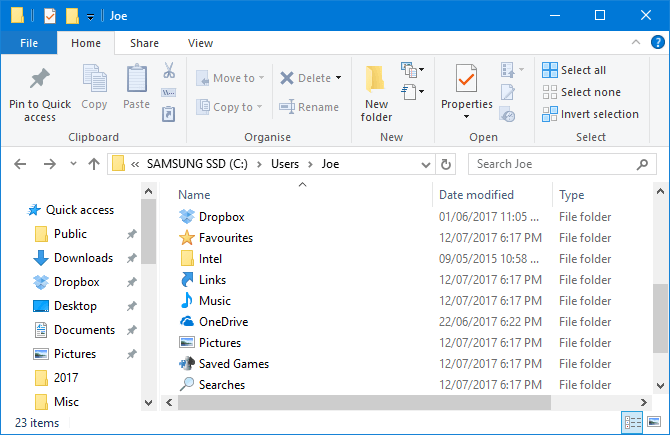
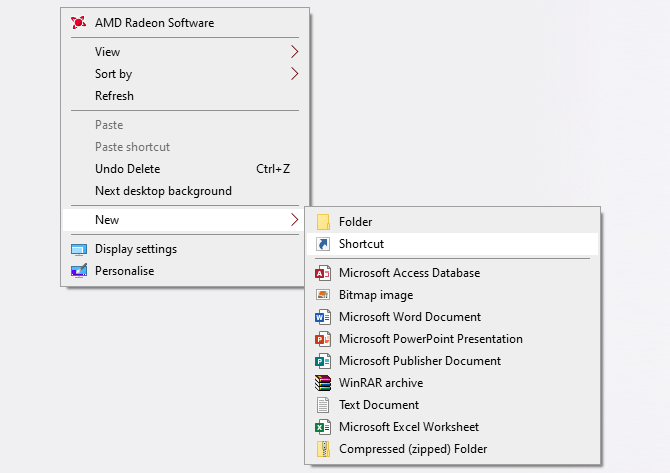
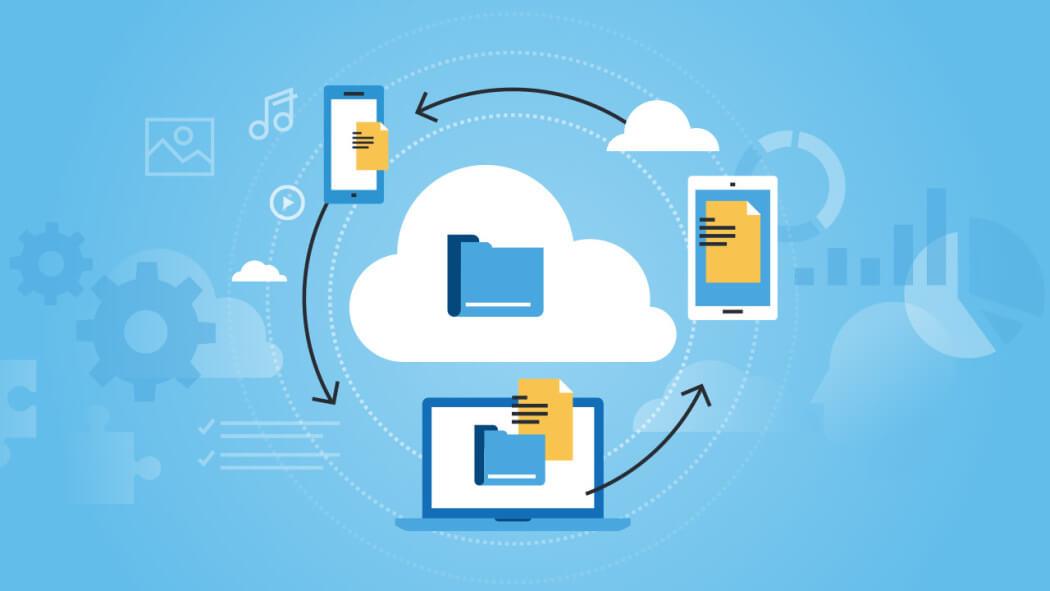
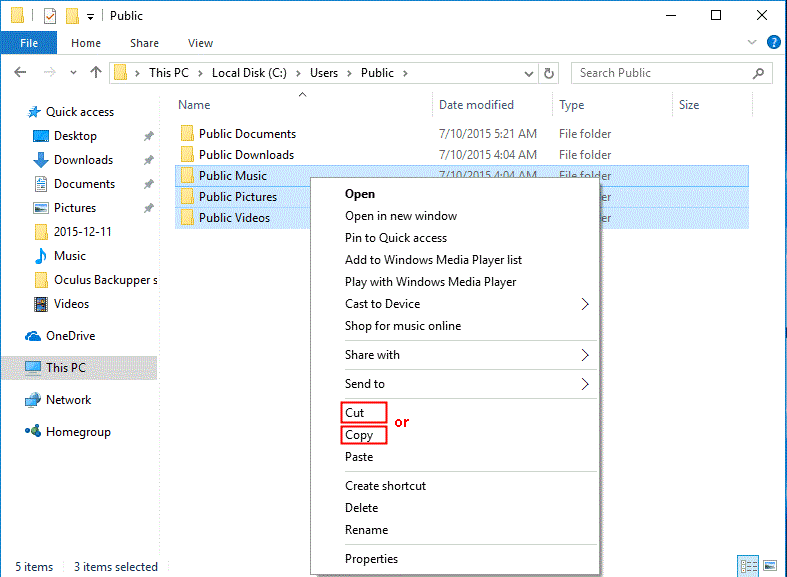
![[100 % ratkaistu] Kuinka korjata Error Printing -viesti Windows 10:ssä? [100 % ratkaistu] Kuinka korjata Error Printing -viesti Windows 10:ssä?](https://img2.luckytemplates.com/resources1/images2/image-9322-0408150406327.png)




![KORJAATTU: Tulostin on virhetilassa [HP, Canon, Epson, Zebra & Brother] KORJAATTU: Tulostin on virhetilassa [HP, Canon, Epson, Zebra & Brother]](https://img2.luckytemplates.com/resources1/images2/image-1874-0408150757336.png)

![Kuinka korjata Xbox-sovellus, joka ei avaudu Windows 10:ssä [PIKAOPAS] Kuinka korjata Xbox-sovellus, joka ei avaudu Windows 10:ssä [PIKAOPAS]](https://img2.luckytemplates.com/resources1/images2/image-7896-0408150400865.png)
