Auringonlasku on aina kohtaus, jonka jokainen valokuvaaja haluaa vangita. Auringonlaskukuvien ottaminen ei kuitenkaan ole helppoa. Siitä huolimatta sinulla on edelleen joitain tapoja tehdä auringonlaskuista kauniimpia Photoshopissa .
Auringonlaskukohtaukset tuovat ihmisille aina sanoinkuvaamattomia tunteita. Monet valokuvaajat haluavat aina vangita auringonlaskun kauneimman hetken. Se ei kuitenkaan ole helppoa edes ammattivalokuvaajille. Kaikki johtuu siitä, että kameran on vaikea käsitellä hämärän valotasoa.
Itse asiassa, vaikka säädät kohokohdat asianmukaisesti auringonlaskun aikaan, jotkin kuvan osat voivat silti olla tummia. Lisäksi valokuvan aurinko voi olla epäselvä ja sulautua ympäröivään ympäristöön kuvaushetkellä.
Tässä artikkelissa opitaan EU.LuckyTemplates:n avulla muokkaamaan auringonlaskukuvia Photoshopissa kolmen yleisimmän tapauksen mukaan!
Kuinka muokata ylivalotettuja auringonlaskukuvia Camera Raw'lla
Tämä esimerkki hyödyntää Adobe Camera Rawssa käytettävissä olevaa radiaalisuodatinta tummentaakseen valitun kuva-alueen. Tämä tekee auringonlaskukuvistasi mielenkiintoisempia eivätkä näytä liian tasaisilta. Voit ladata mallikuvia täältä: https://www.pexels.com/photo/woman-in-a-red-dress-looking-at-the-sunset-4210065/ ja seurata ohjeita.
1. Luo kuvasta kopiotaso painamalla Ctrl + J.
2. Napsauta kopioitua tasoa hiiren kakkospainikkeella ja valitse Muunna älykkääksi objektiksi .
3. Siirry kohtaan Suodatin > Camera Raw Filter .
4. Valitse pystysuoran valikon oikeasta reunasta säteittäinen suodatin. Napsauta hiiren kakkospainikkeella auringon keskustaa.
5. Laajenna säteissuodatinta neljän laatikon kahvan avulla , kunnes ympyrä täyttää näytön ja ylä- ja alaosat katoavat kehyksen ulkopuolelle.
6. Syötä seuraavat arvot kullekin liukusäätimelle seuraavaan suodattimeen: Lämpötila +59; Valotus -.45; Kontrasti +69; Kohokohdat -60; Varjot -20; Valkoiset +18; Mustat -46; Kylläisyys +16 .
7. Napsauta Muokkaa . Vieritä seuraavaksi kohtaan Tehosteet ja syötä arvo: Grain 20; Vinjetointi -32 . Palaa sitten Photoshopiin napsauttamalla OK .
8. Vähennä läpinäkyvyys 82 %: iin kopiotasolla .
Artikkelissa on luotu älykäs objekti , jotta voit palata Camera Rawiin ja tehdä tarkempia säätöjä. Sinun tarvitsee vain kaksoisnapsauttaa Camera Raw -suodatinta kyseisessä kerroksessa.
Kuinka lisätä aurinkoa Camera Raw -sovelluksella
Kun haluat luoda auringon tyhjästä, koska se puuttuu valokuvasta tai se on liian epäselvä, radiaalisuodattimet voivat silti suorittaa tehtävän hyvin. Tässä opetusohjelmassa käytetään myös Brush-työkalua realististen auringon muotojen luomiseen. Voit ladata esimerkkikuvia täältä: https://www.pexels.com/photo/seaport-during-daytime-132037/
1. Luo kuvakopiotaso painamalla Ctrl + J.
2. Napsauta tasoa hiiren kakkospainikkeella ja valitse Muunna älykkääksi objektiksi .
3. Siirry kohtaan Suodatin > Camera Raw Filter .
4. Valitse oikeanpuoleisesta pystysuorasta valikosta Radial Filter . Napsauta hiiren vasenta painiketta kohdassa, jossa arvioit auringon keskipisteen olevan juuri horisontin alapuolella.
5. Käytä 4 laatikkokahvaa ja pienennä säteittäissuodatinta , kunnes ympyrä on tarpeeksi suuri piirtämään auringon.
6. Syötä nämä arvot jokaiseen seuraavista liukusäätimistä: Sulka 59; Valotus +4,00; Kontrasti +65; Kohokohdat +34; Valkoiset +36; Kylläisyys +21 . Palaa sitten Photoshopiin napsauttamalla OK .
7. Kun kopiotaso on korostettuna, luo Tasomaski napsauttamalla näytön alareunassa olevaa Lisää kerrosmaski -kuvaketta.
8. Avaa Brush-työkalu painamalla B. Valitse sitten siveltimen asetuksista Pehmeä pyöreä harja .
9. Luo musta etuala kytkemällä X -näppäin päälle.
10. Käytä hiirtä piirtääksesi aurinkoa vuorelta luodaksesi auringonlaskumaiseman.
Kun teet tämän, sinun on muistettava seuraavat vinkit:
- Voit zoomata kuvaa piirtämisen helpottamiseksi napsauttamalla Ctrl- näppäintä ja + -näppäintä . Pienennä zoomauskokoa napsauttamalla Ctrl ja -näppäintä . Palaa koko näyttöön napsauttamalla Ctrl + 0 .
- Liikkuaksesi näytöllä käytä käsityökalua , paina välilyöntiä ja liikuta hiirtä.
- Käytä hakasulkeiden [] -näppäintä suurentaaksesi tai pienentääksesi siveltimen kokoa.
- Voit kumota helposti ilman virheitä painamalla Ctrl + Z.
Kuinka muokata auringonlaskukuvia, jotka ovat liian kirkkaita tai kylläisiä
Tämä on melko yleinen virhe. Tällaisissa kuvissa on usein osia, jotka ovat liian tummia tai niissä on liikaa punaista, keltaista tai molempia.
Tämä esimerkki perustuu säteittäisten suodattimien vaikutuksiin lisäämällä toinen suodatin ja lisäämällä asteittaisia suodattimia kuvan tummien alueiden hienojen yksityiskohtien korjaamiseksi. Voit ladata esimerkkikuvia täältä: https://www.pexels.com/photo/architecture-buildings-city-cityscape-366283/.
1. Luo kopiotaso yllä olevasta kuvasta painamalla Ctrl + J.
2. Napsauta tasoa hiiren kakkospainikkeella ja valitse Muunna älykkääksi objektiksi .
3. Siirry kohtaan Suodatin > Camera Raw Filter .
4. Valitse oikeanpuoleisesta pystysuorasta valikosta Radial Filter . Napsauta hiiren kakkospainikkeella asettaaksesi ensimmäisen radiaalisuodattimen lähelle auringon keskustaa.
5. Suurenna suodattimen kokoa käyttämällä neljää laatikkokahvoja niin, että se on hieman aurinkoa suurempi.
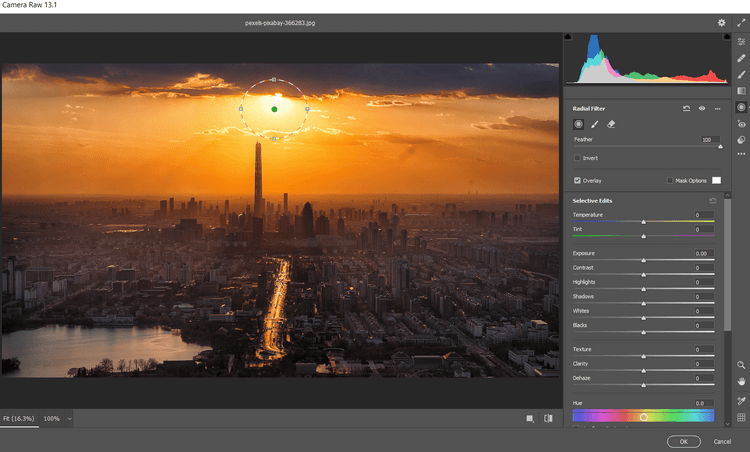
6. Syötä seuraavat arvot kuhunkin seuraavista liukusäätimistä: Sulka 59; Valkoiset 46; Mustat +2; Kylläisyys -31 .
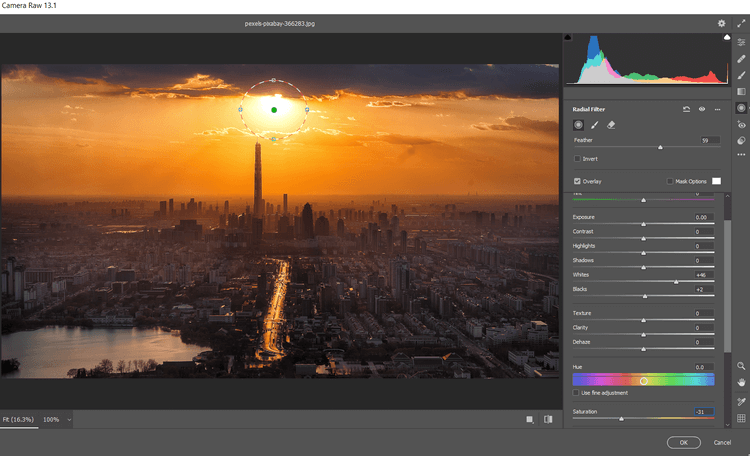
7. Napsauta asettaaksesi toisen säteittäissuodattimen keskellä olevien rakennusten väliin. Napsauta hiiren kakkospainikkeella ja valitse Reset Local Correction Settings .
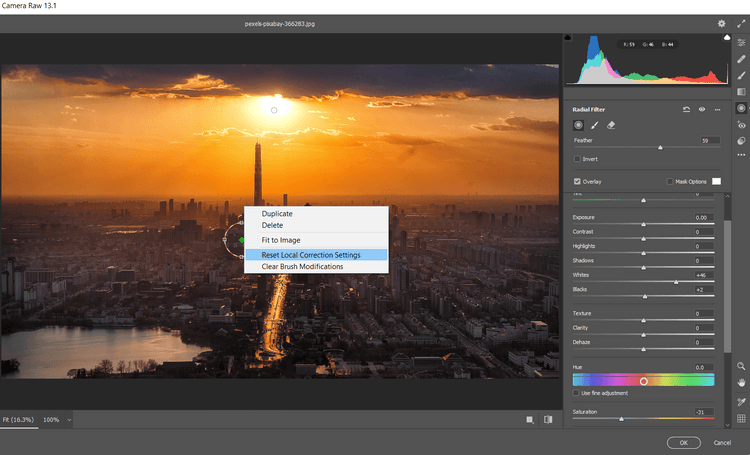
8. Suurenna suodattimen kokoa käyttämällä neljää laatikkokahvoja niin, että se ulottuu harmonisesti näytön ulkopuolelle ja peittää koko kuvan.
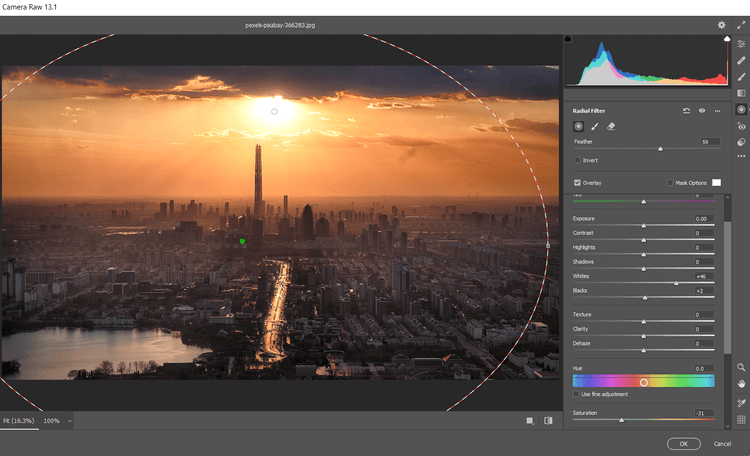
9. Syötä nämä arvot kuhunkin seuraavista liukusäätimistä: Feather 100, Exposure +.65; Kohokohdat +7; Varjot +26; Mustat +19; Kylläisyys +17 .
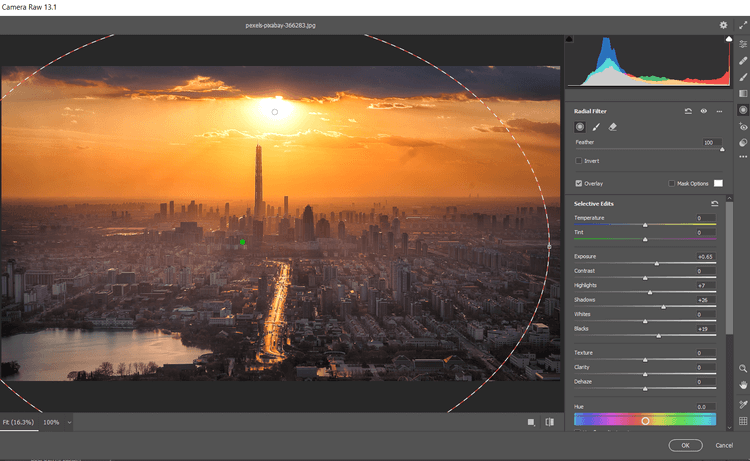
10. Napsauta Graduated Filter -kuvaketta oikeanpuoleisessa pystysuorassa valikossa. Luo ensimmäinen asteittainen suodatin napsauttamalla näytön alareunaa ja vetämällä kahvaa kaikkiin suuntiin näytön yläreunasta.
11. Syötä sitten nämä arvot jokaiselle seuraavista liukusäätimistä: Exposure -.35; Kontrasti +100; Kohokohdat +21; Varjot +100; Mustat +31; Dehaze -42 .
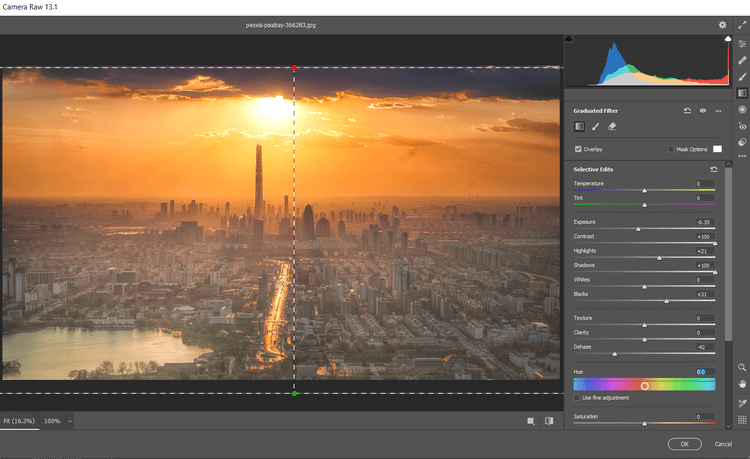
12.Luo toinen asteittainen suodatin napsauttamalla hiiren kakkospainikkeella näytön yläreunasta. Vedä sitten suodatinta alas kuvan keskustaa kohti. Napsauta tässä hiiren kakkospainikkeella ja valitse Reset Local Correction Settings .
13. Syötä sitten nämä arvot seuraaviin liukusäätimiin: Exposure +.70; Kontrasti -7; Kohokohdat -100; Varjot +19; Dehaze -11; Kylläisyys -21 . Napsauta OK palataksesi Photoshopiin.
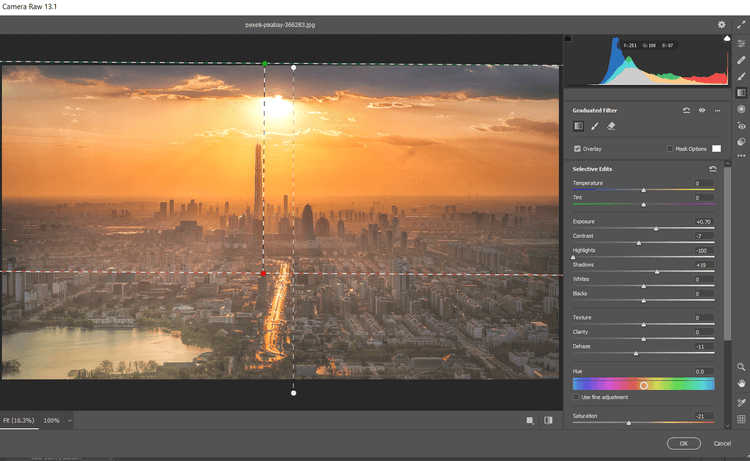
Jatka kuvien muokkaamista Photoshopissa. Luomme kylläisyysmaskin ja ryhmittelemme sitten tasot piilottaaksemme osan tehosteista.
Lisää kylläisyyspeittokuva ja ryhmittele tasoryhmiä
1. Valitse kopiotaso ja napsauta sitten Luo uusi taso -kuvaketta .
2. Luo leima Näkyvä taso painamalla Shift + Ctrl + Alt + E .
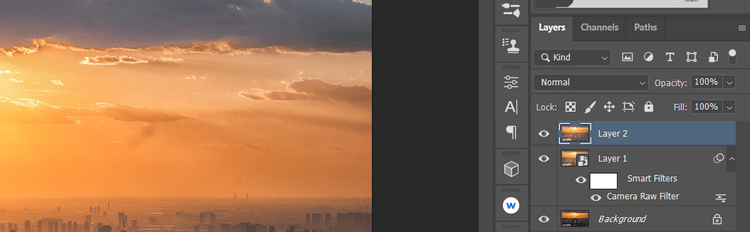
3. Siirry kohtaan Suodatin > Muu > HSB/HSL . Varmista näkyviin tulevassa valintaikkunassa, että RGB on valittuna kohdassa Input Mode . Valitse rivijärjestyksessä HSL ja napsauta sitten OK .
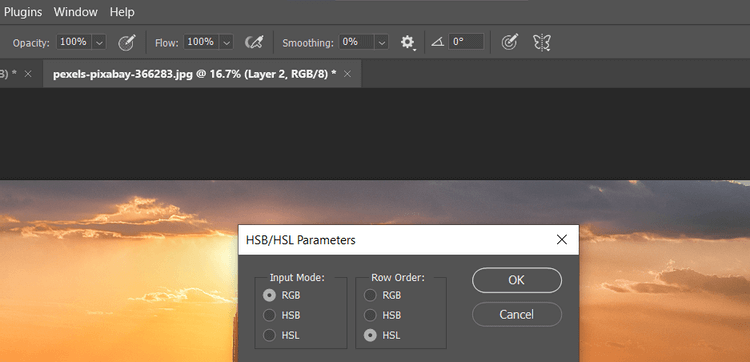
4. Siirry kohtaan Kanavat . Valitse RGB + Ctrl .

5. Palaa Tasot -välilehteen . Poista päällekkäinen taso vetämällä se roskakorikuvakkeeseen.
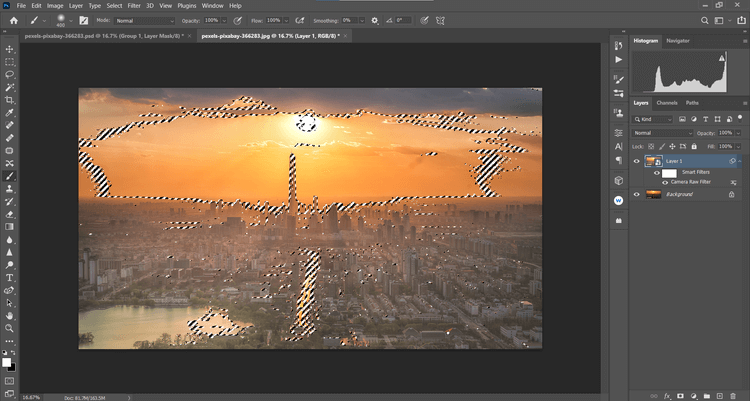
6. Kun Taustataso on valittuna, luo sävy/kylläisyystaso .
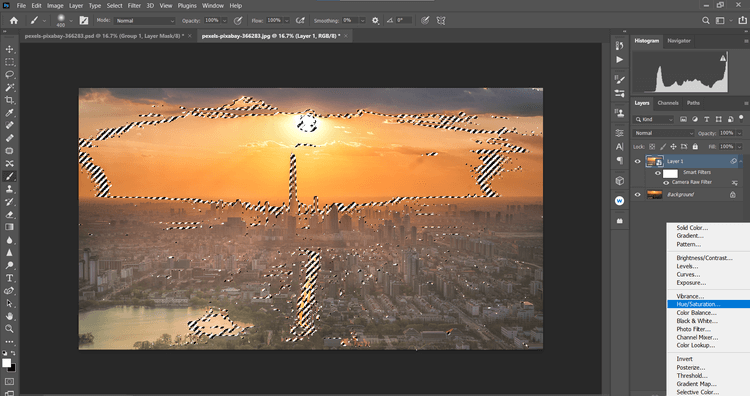
7. Taustatasolle luodaan kylläisyysmaski . Napsauta avattavasta valikosta RGB ja valitse sitten Punaiset . Muuta Kylläisyys arvoon -39 ja Vaaleus arvoon +19 .
9. Valitse sitten avattavasta valikosta Keltaiset . Muuta Kylläisyys arvoon -19 ja Vaaleus arvoon +42 .
10. Napsauta Hue/Saturation- tasoa ja sitten Shift + Napsauta sen alla olevaa kopiotasoa. Napsauta sitten Luo uusi ryhmä -kuvaketta näytön oikeassa alakulmassa.
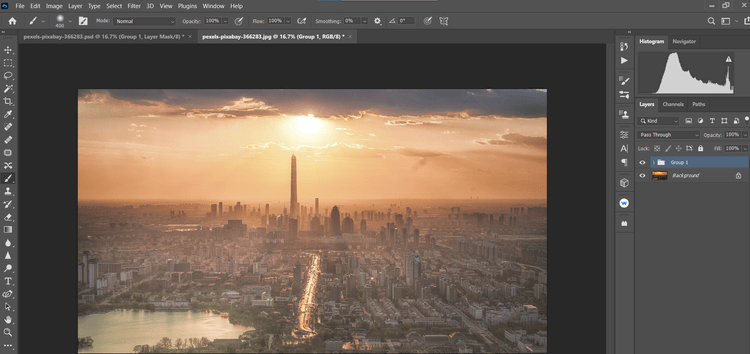
11. Napsauta Luo maski -kuvaketta näytön oikeassa alakulmassa. Paina B Harja-työkalua varten. Valitse sitten siveltimen asetuksista Pehmeä pyöreä harja . Ota X -näppäin käyttöön luodaksesi mustan etualan.
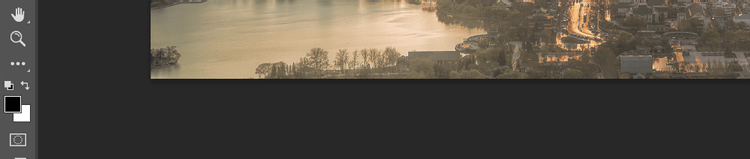
12. Aseta virtausarvoksi 10 % ja poista tehosteet , jotta yksityiskohdat näyttävät luonnollisilta.
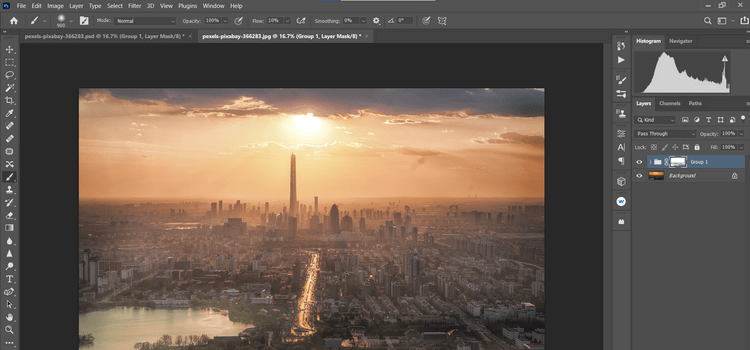
Auringonlaskukuvien ottaminen ja muokkaaminen voi olla yksi vaikeimmista tehtävistä miljoonille valokuvaajille ympäri maailmaa. Toivottavasti yllä oleva opas auttaa heitä ja saat haluamasi auringonlaskukuvat.
![Xbox 360 -emulaattorit Windows PC:lle asennetaan vuonna 2022 – [10 PARHAAT POINTA] Xbox 360 -emulaattorit Windows PC:lle asennetaan vuonna 2022 – [10 PARHAAT POINTA]](https://img2.luckytemplates.com/resources1/images2/image-9170-0408151140240.png)
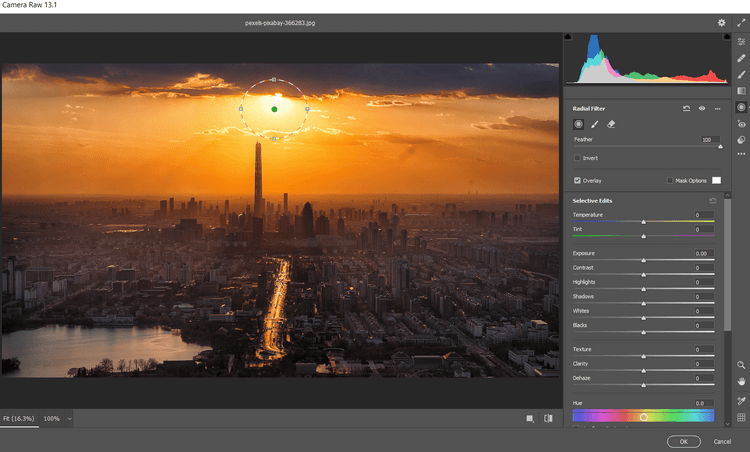
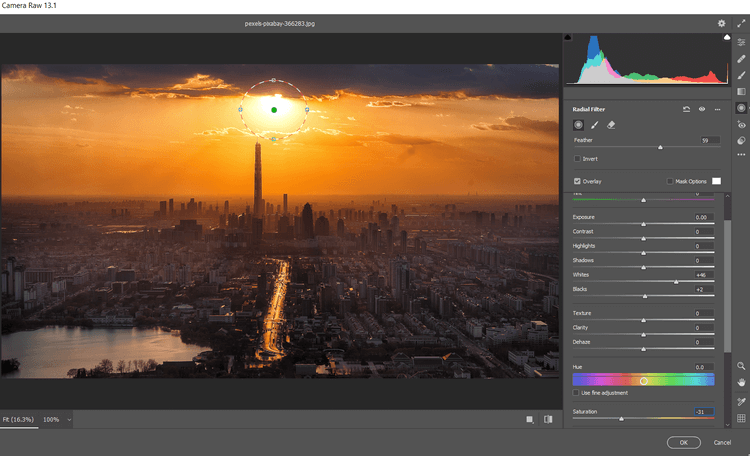
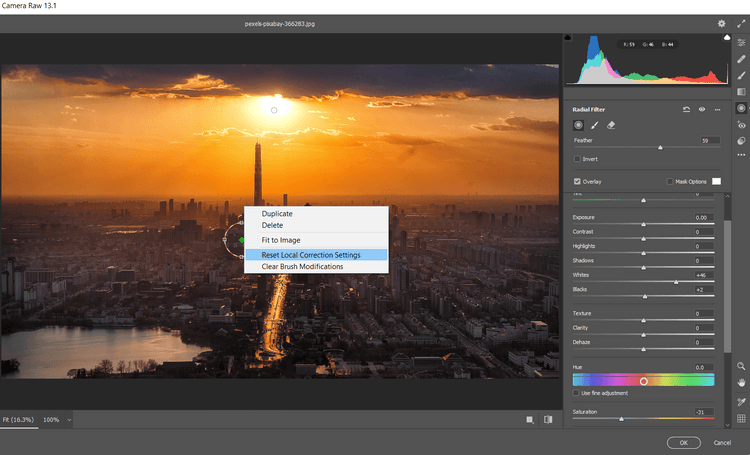
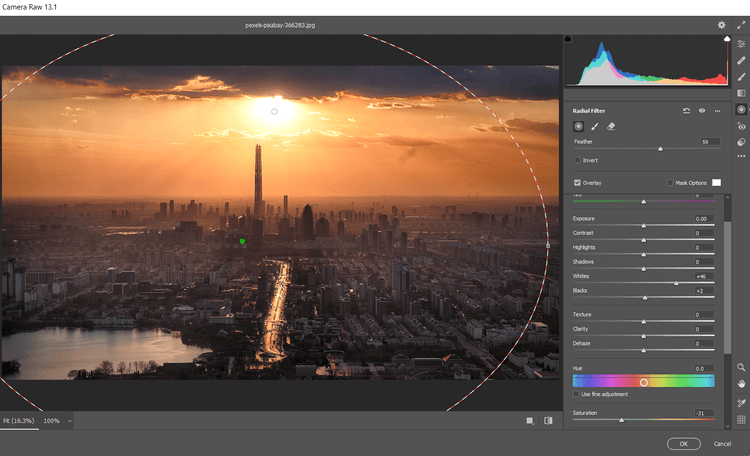
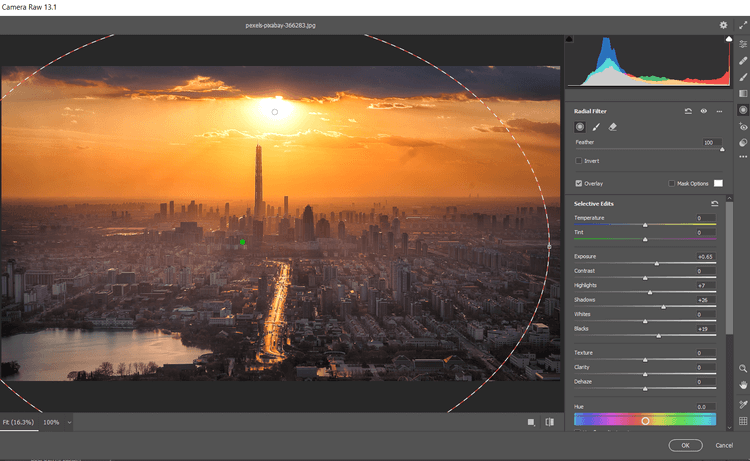
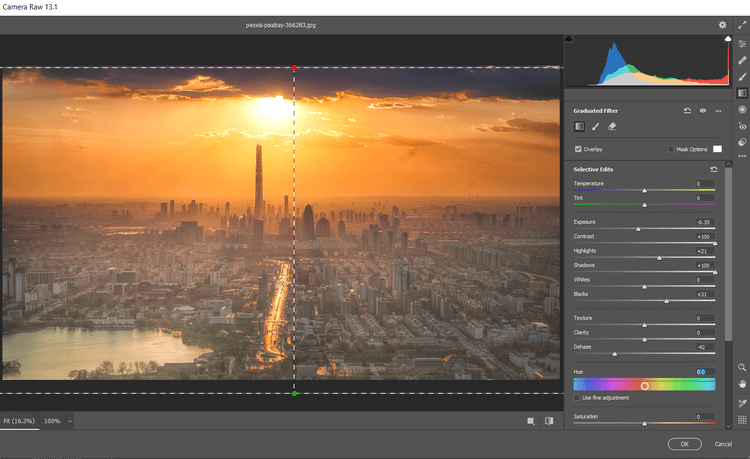
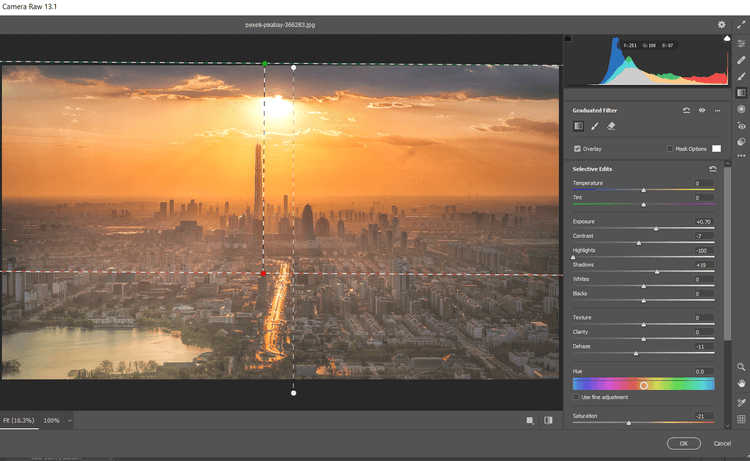
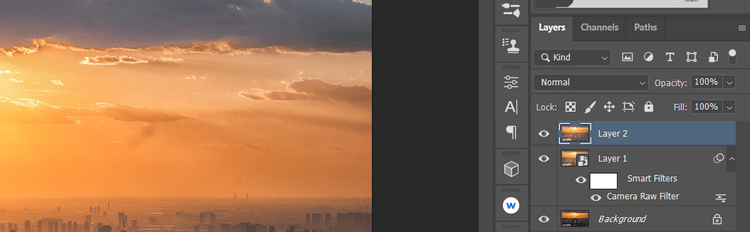
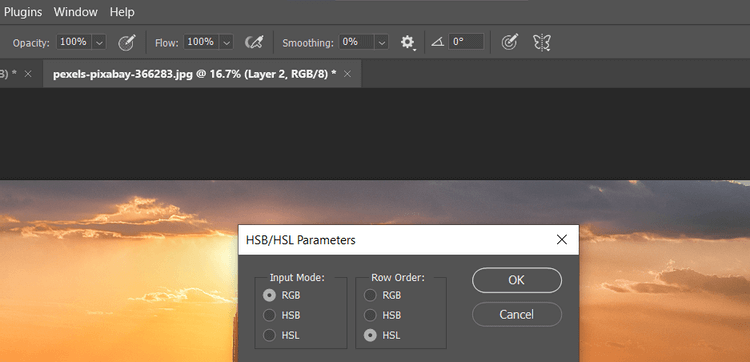

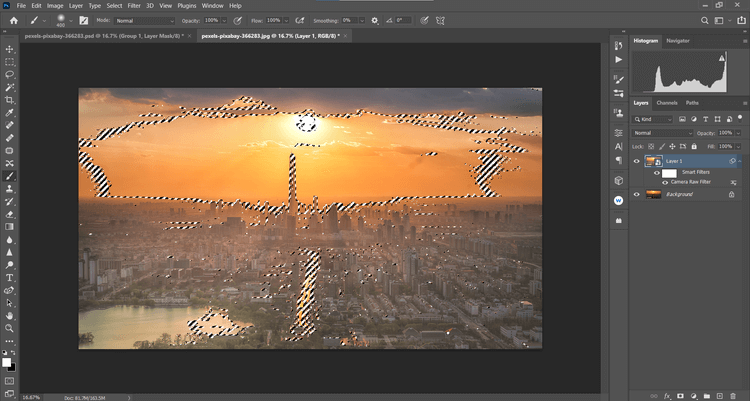
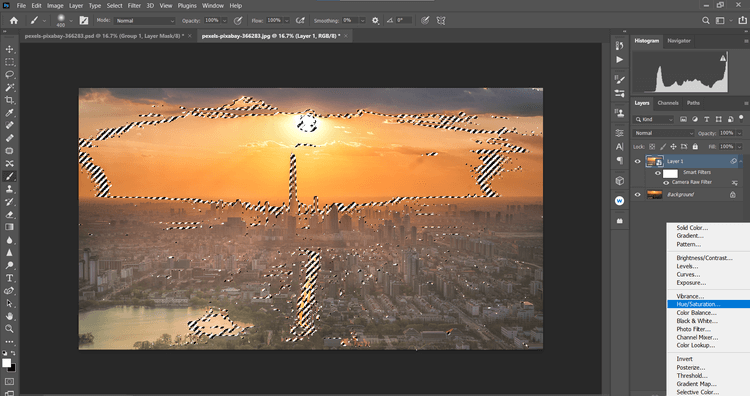
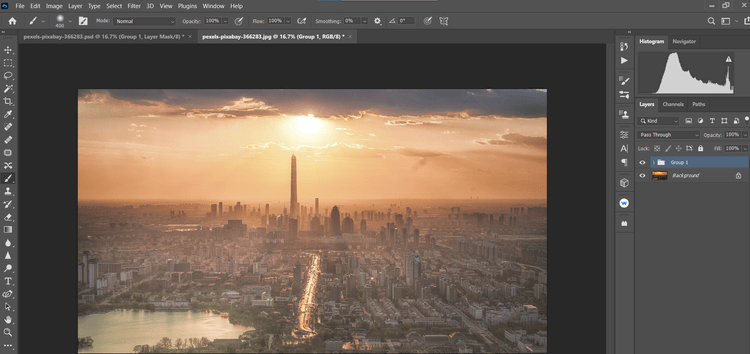
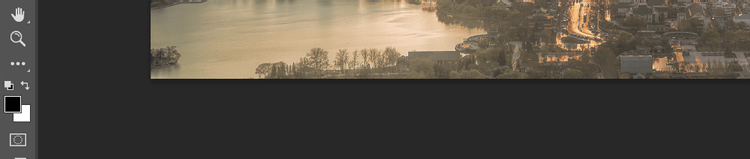
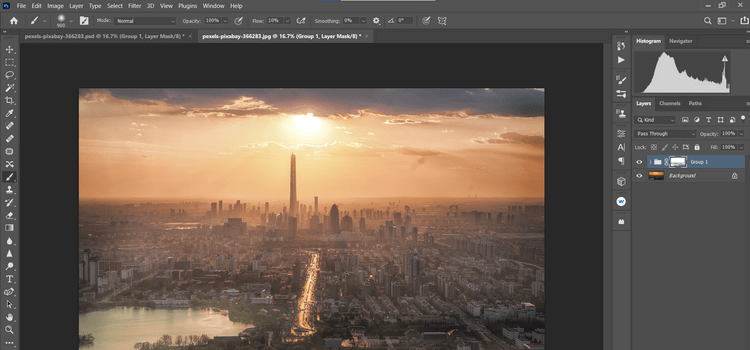
![[100 % ratkaistu] Kuinka korjata Error Printing -viesti Windows 10:ssä? [100 % ratkaistu] Kuinka korjata Error Printing -viesti Windows 10:ssä?](https://img2.luckytemplates.com/resources1/images2/image-9322-0408150406327.png)




![KORJAATTU: Tulostin on virhetilassa [HP, Canon, Epson, Zebra & Brother] KORJAATTU: Tulostin on virhetilassa [HP, Canon, Epson, Zebra & Brother]](https://img2.luckytemplates.com/resources1/images2/image-1874-0408150757336.png)

![Kuinka korjata Xbox-sovellus, joka ei avaudu Windows 10:ssä [PIKAOPAS] Kuinka korjata Xbox-sovellus, joka ei avaudu Windows 10:ssä [PIKAOPAS]](https://img2.luckytemplates.com/resources1/images2/image-7896-0408150400865.png)
