
Näyttääkö tietokoneessasi tai kannettavassasi myös Windows 10 -päivitysvirhe 0x8024401c, kun yrität suorittaa Windows Updaten?
Jos tietokoneesi jumittui päivitysten asennuksen aikana, eikä sinulla ole aavistustakaan tämän ongelman korjaamisesta, sinun ei tarvitse huolehtia, sillä voit helposti korjata tämän ongelman alla olevien ratkaisujen avulla. Mutta ennen annettujen korjausten käyttöönottoa, perehdymme ensin tähän ongelmaan.
Pääkysymys on, miksi virhe 0x8024401c tapahtuu yleensä? Vastaus on hyvin yleinen, tämä päivitysvirhe on sama kuin toinen päivitysongelma. Tämä virhe ilmenee yleensä missä tahansa Windows 10 -järjestelmässä useiden sisäisten ja ulkoisten virheiden vuoksi.
Joten mennään ja selvitetään tämän virheen tärkeimmät syyt.
Miksi päivityksen virhekoodi 0x8024401c ilmestyy Windows 10 -tietokoneelleni?
Muutamat tämän Windows 10 -päivitysvirheen yleisistä syistä ovat:
- Epävakaa Internet-yhteys
- Palvelin aikakatkaistiin odottamassa pyyntöä
- Laiteohjaimet ovat vanhentuneet tai vaurioituneet
- Vioittuneet tai väärät rekisterimerkinnät
- Järjestelmätiedostot eivät ole käytettävissä
- Virheellinen päivityksen asennus
- Keskeneräinen asennus tai sovellusten asennuksen poistaminen
- Vioittunut Windows-käyttöjärjestelmä
Nyt sinun on mietittävä, kuinka korjata Windows 10 -päivitysvirhe 0x8024401c . Joten tässä artikkelissa aion käsitellä tätä virhettä muutamalla testatulla ja toimivalla ratkaisulla. Voit seurata näitä korjauksia päästäksesi eroon tästä virheestä ikuisesti.
Kuinka voin korjata päivitysvirheen 0x8024401c Windows 10:ssä?
Sisällysluettelo
Ratkaisu 1: Yritä päivittää asennetut järjestelmäohjaimet
On jo keskusteltu siitä, että sopimattomat järjestelmäohjaimet voivat aiheuttaa tämäntyyppisiä päivitysvirheitä. Joten tämän syyn voittamiseksi meidän pitäisi päivittää yleiset ohjaimet.
Voit tehdä sen noudattamalla alla annettuja vaiheita:
- Paina Windows + X - näppäintä ja napsauta sitten Laitehallinta .
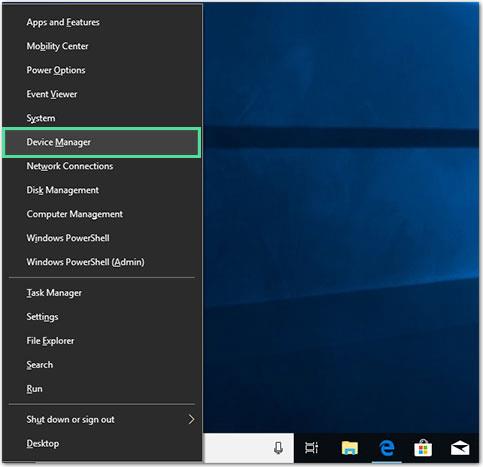
- Valitse Laitehallinta- ikkunassa toimimaton järjestelmäohjainluokka ja napsauta sitä.
- Napsauta laiteohjaimen nimeä hiiren kakkospainikkeella ja valitse Päivitä ohjain -vaihtoehto.
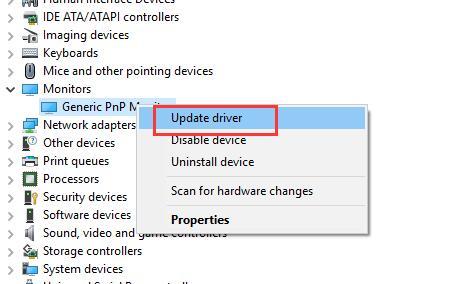
- Napsauta seuraavassa näytössä Etsi päivitetty ohjainohjelmisto automaattisesti .
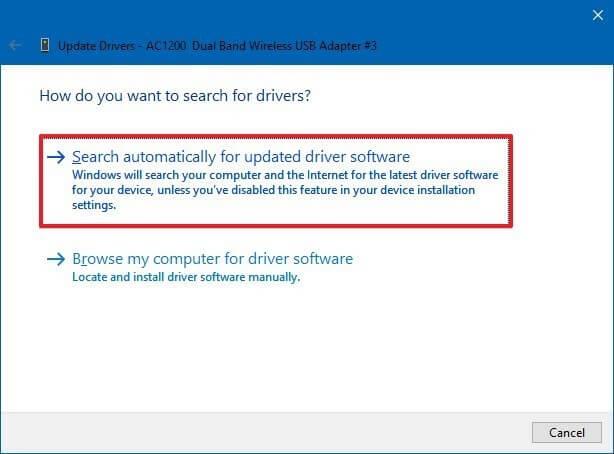
- Nyt Windows etsii päivitetyn ohjaimen ja asentaa sen automaattisesti.
Yritä sen jälkeen päivittää järjestelmäsi lataamalla saatavilla oleva päivitys ja tarkista, onko päivitysvirhe 0x8024401c korjattu vai ei.
Vaikka sinulla on mahdollisuus päivittää järjestelmäohjain manuaalisesti, vanhentuneiden ohjainten tarkistaminen ja sen päivittäminen itse on hyvin aikaa vievää tehtävää. Siksi suosittelen käyttämään Driver Easy -ohjelmaa .
Tämä työkalu skannaa tietokoneesi tarkistaakseen vanhentuneet laiteohjaimet ja päivittää sen automaattisesti.
Hanki ohjain helposti päivittämään laiteohjaimet automaattisesti
Ratkaisu 2: Käytä Google DNS:ää
- Avaa Ohjauspaneeli ja napsauta sitten Verkko ja Internet.
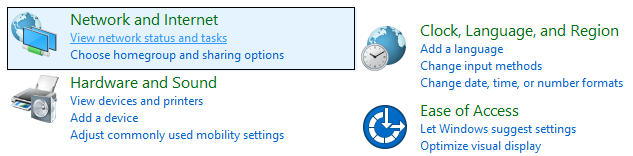
- Napsauta sitten Verkko- ja jakamiskeskusta ja napsauta Muuta sovittimen asetuksia.
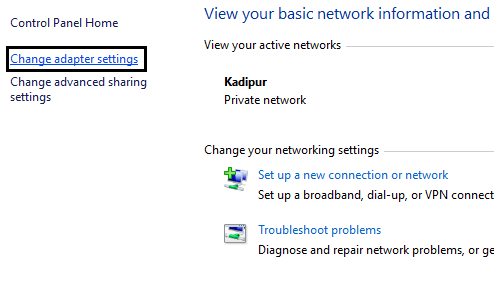
- Valitse Wi-Fi- verkkosi ja kaksoisnapsauta sitä ja valitse sitten sen Ominaisuudet.
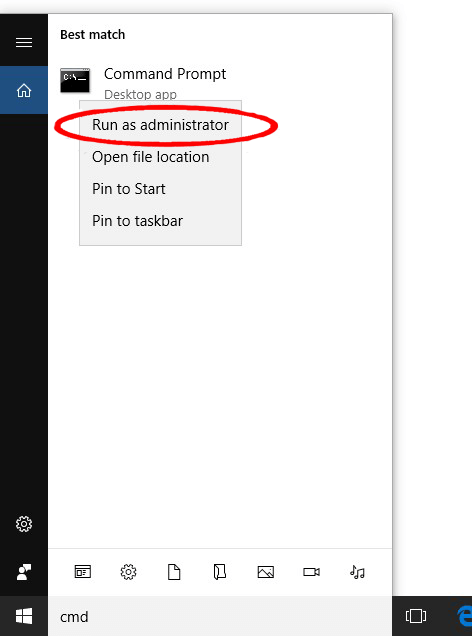
- Valitse sen jälkeen Internet Protocol Version 4 (TCP/IPv4) ja napsauta sitten Ominaisuudet.
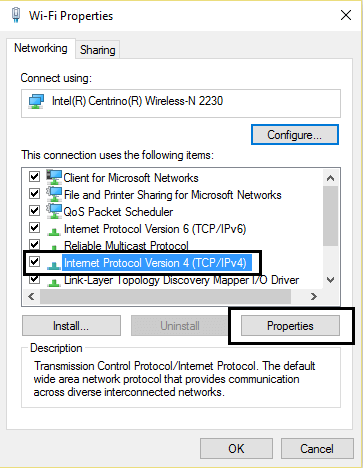
- Nyt sinun on valittava " Käytä seuraavia DNS-palvelinosoitteita " ja kirjoita alla annettu DNS-palvelin:
Ensisijainen DNS-palvelin: 8.8.8.8
Vaihtoehtoinen DNS-palvelin: 8.8.4.4
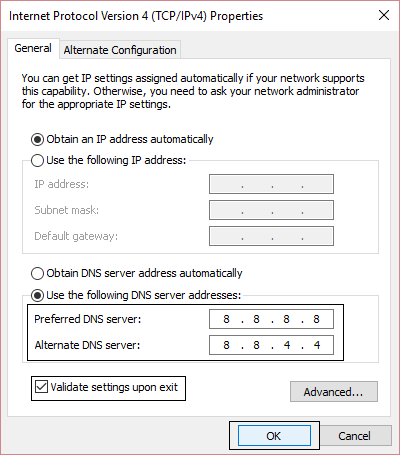
- Poistu kaikesta ja näet, että päivityksen virhekoodi 0x8024401c korjataan.
Ratkaisu 3: Poista valinta kohdasta IPv6 ja siirry IPv4-verkkoon
Joidenkin käyttäjien mukaan tämä virhe ilmenee, koska yhteys palvelimiin on epäonnistunut, mikä aiheuttaa aikakatkaisun. Tästä johtuen käyttäjä ei pysty lataamaan saatavilla olevaa päivitystä ja näkee virheilmoituksen.
Poista iPv6-protokolla käytöstä ja siirry iPv4-verkkoon noudattamalla annettuja ohjeita:
- Avaa Verkkoyhteys, paina Windows + X -näppäintä samanaikaisesti ja valitse Verkkoyhteydet .
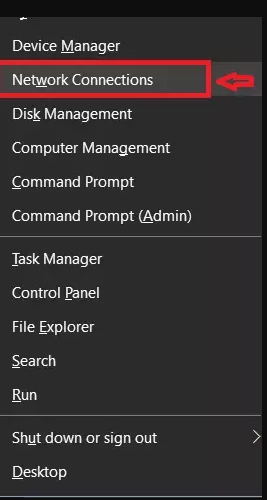
- Napsauta nyt hiiren kakkospainikkeella käyttämääsi LAN- tai Wi-Fi- yhteyttä ja valitse Ominaisuudet .
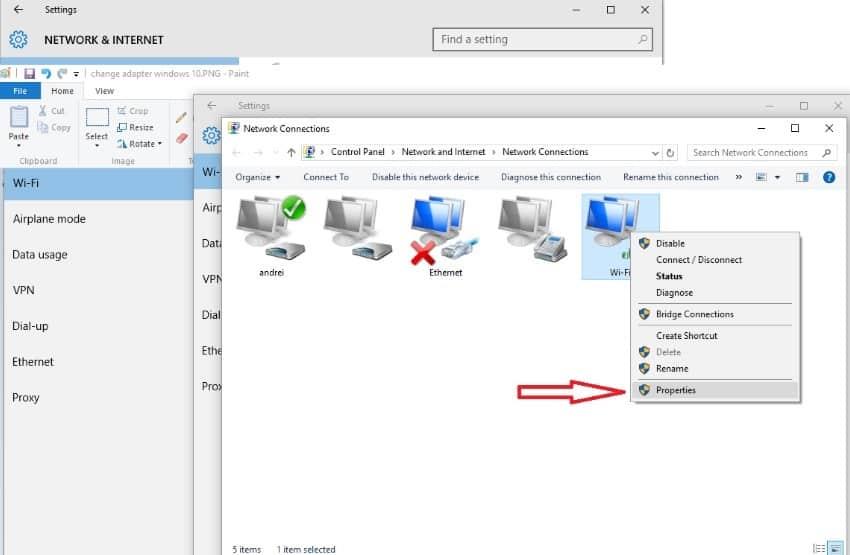
- Poista luettelosta iPv6- ruudun valinta ja vahvista valinta.
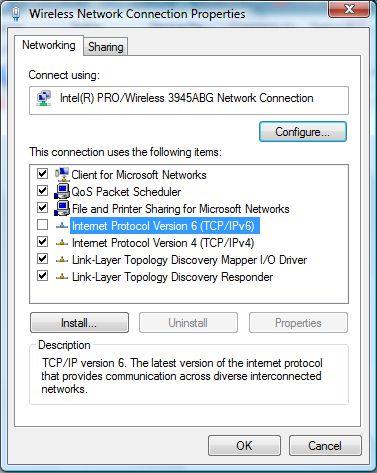
- Siirry Windows Updateen ja tarkista päivitykset.
Ratkaisu 4: Suorita Windows Updaten vianmääritys
Yksi helpoista tavoista käsitellä päivitysvirheitä Windows 10:ssä on suorittaa Windows Updaten vianmääritys . Tämä Windows 10:n sisäänrakennettu vianmääritystoiminto poistaa kaikki ongelmat, jotka rajoittavat päivitysten asentamista.
Jos et osaa tehdä tätä, noudata annettuja vaiheita yksitellen:
- Avaa Windowsin asetukset painamalla Windows + I -näppäintä
- Napsauta Windowsin asetuksissa Päivitys ja suojaus
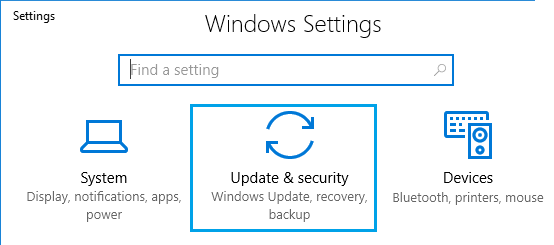
- Valitse nyt Vianmääritys ikkunan vasemmasta ruudusta
- Siirry seuraavaksi Windows Update -osioon ja napsauta Suorita vianmääritys
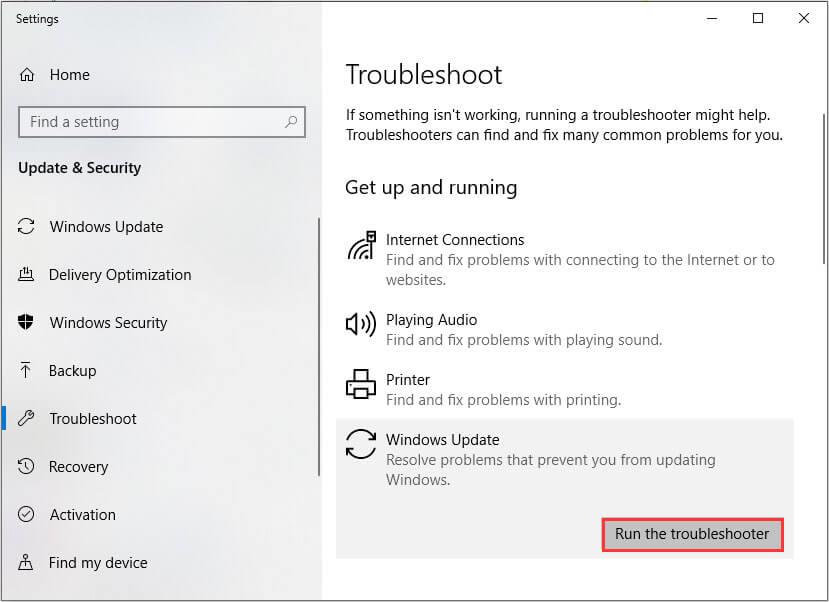
Ratkaisu 5: Suorita SFC
Seuraava vianmääritys, jota voit kokeilla, on SFC. Se on myös Windowsin sisäänrakennettu työkalu, joka korjaa vioittuneet järjestelmätiedostot , ja monet käyttäjät ovat yrittäneet korjata Windows 10 -päivitysvirheen 0x8024401c . Joten sen pitäisi toimia myös sinun tapauksessasi.
Suorita SFC-skannaus noudattamalla annettuja ohjeita:
- Ensin sinun on avattava komentokehote järjestelmänvalvojan oikeuksin, tehdäksesi tämän painamalla Windows + X -näppäintä ja napsauttamalla sitten komentokehotetta (järjestelmänvalvoja).
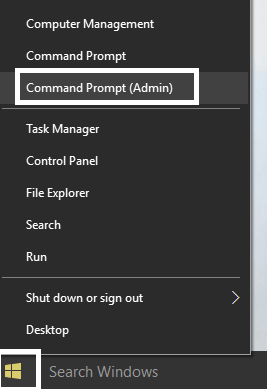
- Kirjoita sen jälkeen alla annettu komento yksitellen komentokehotteeseen ja paina Enter- näppäintä.
Sfc /scannow
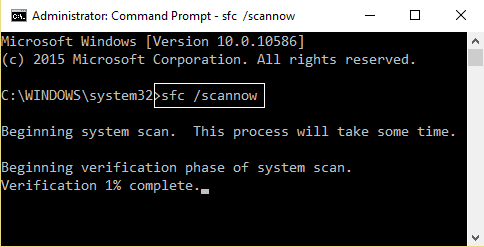
Kun yllä olevat komennot on suoritettu loppuun, käynnistä tietokoneesi uudelleen.
Ratkaisu 6: Suorita CHKDSK
On mahdollista, että tietokoneessasi on kiintolevyongelma, ja tämä aiheuttaa virhekoodin 0x8024401c Windows 10 -tietokoneessa . Siinä tapauksessa voit tarkistaa ja korjata ongelman CHKDSK- komennolla.
- Avaa ensin komentokehote yllä olevan menetelmän mukaisesti.
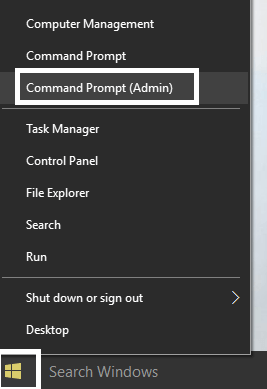
- Kirjoita komentokehotteeseen ja suorita alla oleva komento ja paina Enter- näppäintä :
chkdsk c:/f
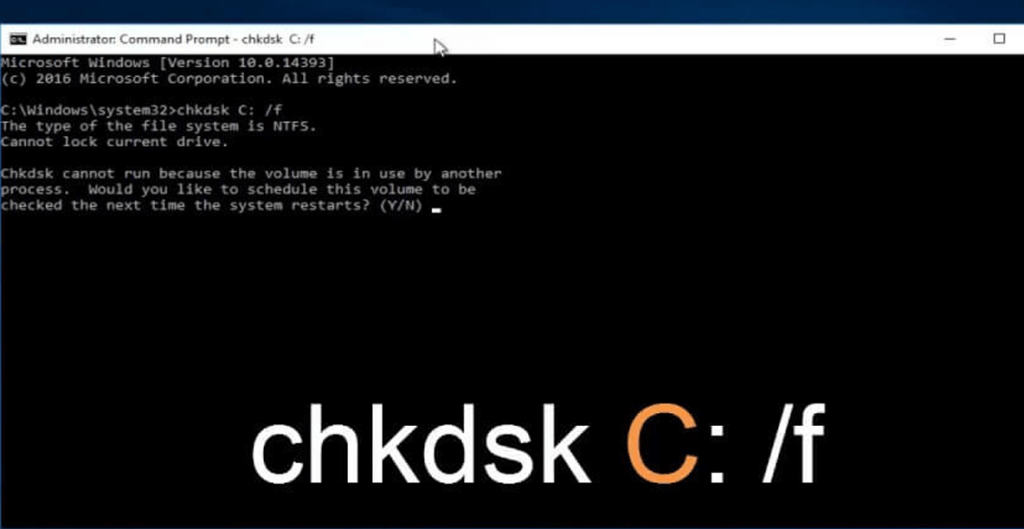
- Anna komennon valmistua ja käynnistä sitten tietokoneesi tai kannettava tietokone uudelleen.
Ratkaisu 7: Suorita DISM
DISM on edistynyt vianmääritystyökalu Windows-käyttöjärjestelmässä. Jos SFC ei auttanut korjaamaan ongelmaa, voit valita DISM:n. Tämä komentorivityökalu pystyy korjaamaan ongelmat, joita edes SFC ei pysty ratkaisemaan.
Joten tehdäksesi tämän, noudata annettuja ohjeita:
- Avaa komentokehote uudelleen järjestelmänvalvojan luvalla ja paina tätä varten cmd Windowsin hakukenttään .
- Napsauta hiiren kakkospainikkeella komentokehotetta ja valitse Suorita järjestelmänvalvojana .
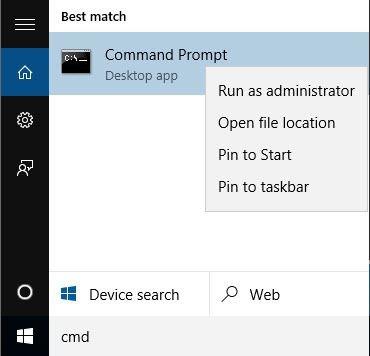
- Suorita komentokehotteessa alla annetut komennot yksitellen ja paina Enter - näppäintä jokaisen komennon jälkeen:
Dism /Online /Cleanup-Image /CheckHealth
Dism /Online /Cleanup-Image /ScanHealth
Dism /Online /Cleanup-Image /RestoreHealth
- Anna DISM-komennon suorittaa ja lopettaa.
Jos et edelleenkään pysty päivittämään Windows 10 -järjestelmääsi virhekoodin vuoksi, kokeile alla annettuja komentoja:
Dism /Image:C:\offline /Cleanup-Image /RestoreHealth /Source:c:\test\mount\windows
Dism /Online /Cleanup-Image /RestoreHealth /Lähde:c:\test\mount\windows /LimitAccess
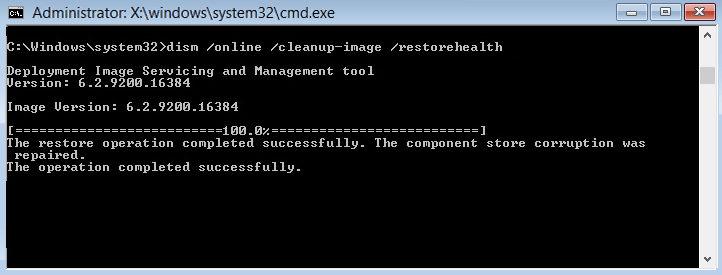
Huomautus: Tässä sinun on vaihdettava C:\RepairSource\Windows polulla, jossa korjauslähde on (Windowsin asennus- tai palautuslevy).
Viimeinkin sinun on käynnistettävä tietokoneesi uudelleen ja tarkistettava, pystyykö tietokoneesi lataamaan ja asentamaan päivityksen vai ei.
Ratkaisu 8: Muuta asetuksia rekisterieditorilla
Jos haluat muuttaa asetuksia Rekisterieditorissa , voit helposti muokata asetusta Rekisterieditorissa ja korjata 0x8024401c-virheen . Voit tehdä tämän noudattamalla alla annettuja ohjeita:
- Avaa Suorita -ruutu painamalla Windows + R -näppäintä samanaikaisesti.
- Kirjoita Suorita-ruutuun Regedit ja napsauta OK .
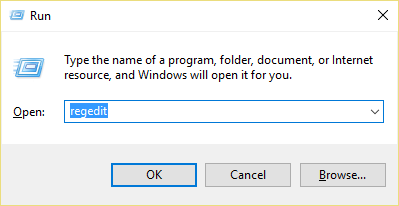
- Rekisterieditori-ikkuna tulee näkyviin, nyt sinun on siirryttävä kohtaan HKEY_LOCAL_MACHINE > Ohjelmisto > Käytännöt > Microsoft > Windows > WindowsUpdate .
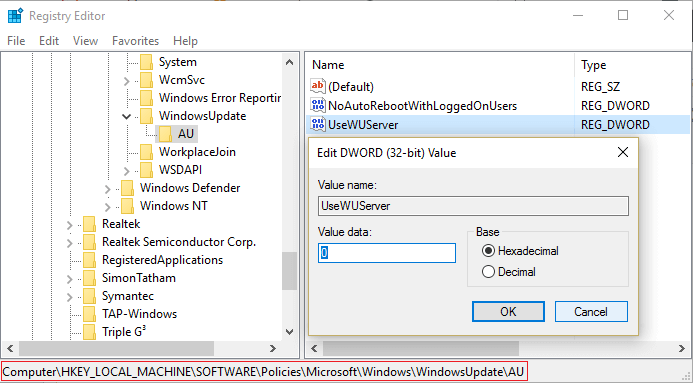
- Napsauta AU: ta Windows Updatessa ja etsi UseWUServer .
- Nyt sinun on korvattava oikeanpuoleisessa ruudussa olevat rekisteriarvotiedot arvolla 0 ( nolla ).
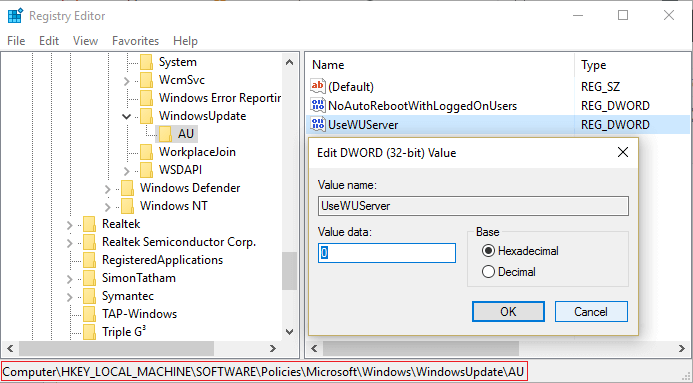
- Napsauta lopuksi OK tallentaaksesi muutokset ja käynnistääksesi järjestelmäsi uudelleen asentaaksesi päivityksen uudelleen.
Ratkaisu 9: Korjaa virhekoodi 0x8024401c suorittamalla puhdas käynnistys
Voit ratkaista päivityksen virhekoodin 0x8024401c suorittamalla puhtaan käynnistyksen järjestelmässäsi. Voit tehdä tämän noudattamalla alla annettuja ohjeita:
- Avaa Suorita -valintaikkuna painamalla Windows + R -näppäintä .
- Kirjoita Suorita-valintaikkunaan msconfig ja napsauta OK- painiketta.
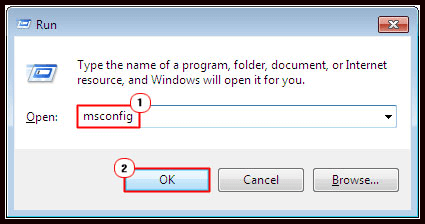
- Napsauta Palvelut -välilehteä ja vahvista Piilota kaikki Microsoft-palvelut -kohdan vieressä oleva valintaruutu .
- Napsauta Poista kaikki käytöstä ja tallenna muutokset napsauttamalla OK .
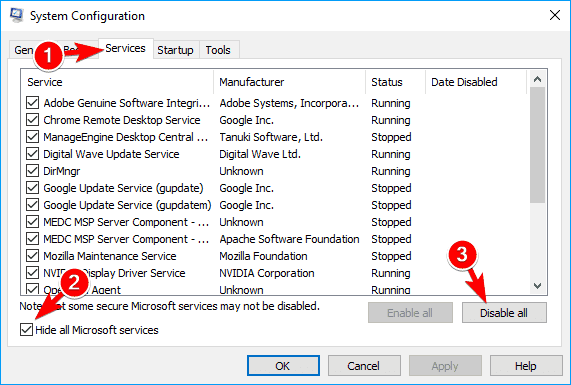
- Käynnistä tietokone/kannettava tietokone uudelleen ja yritä ladata päivitys.
Ratkaisu 10: Suorita järjestelmän palautus
Jos mikään ratkaisuista ei toiminut sinulle, viimeinen vaihtoehto on järjestelmän palautus . Tämä menetelmä toivottavasti korjaa Windowsin päivitysvirheen 0x8024401c . Voit tehdä tämän seuraavasti:
- Avaa Suorita - ruutu uudelleen painamalla Windows + R- näppäintä.
- Kirjoita nyt " sysdm.cpl " Suorita-ruutuun ja napsauta OK .
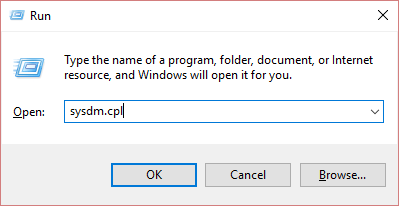
- Valitse Järjestelmän suojaus -välilehti ja valitse Järjestelmän palautus.
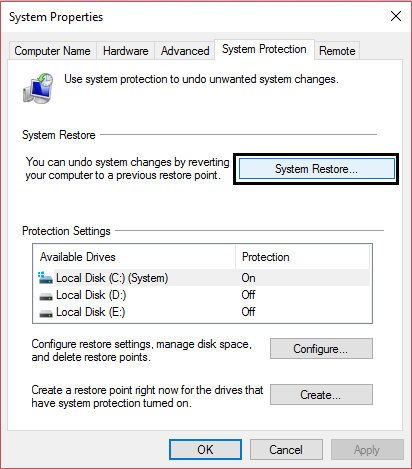
- Napsauta Seuraava ja valitse haluamasi järjestelmän palautuspiste .
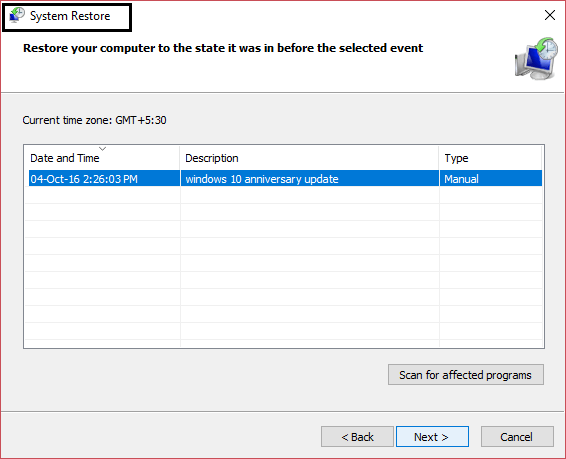
- Suorita järjestelmän palautus noudattamalla näytön ohjeita.
- Käynnistä tietokoneesi uudelleen ja näet, että Windows Updates Error 0x8024401c korjataan.
Windows Update -ongelmiin liittyvät usein kysytyt kysymykset:
Mitä minun pitäisi tehdä, kun Windows Update jumissa?
Jos Windows Update on jumissa , voit jatkaa Windowsin päivittämistä jollakin seuraavista tavoista:
- Tarkista Windows Update -apuohjelma
- Suorita Windows Updaten vianmääritys
- Käynnistä Windows vikasietotilassa
- Suorita järjestelmän palautus
- Poista Windows Update -tiedostovälimuisti
- Suorita virustorjuntatarkistus
Kuinka käynnistän Windows Update -palvelun uudelleen Windows 10:ssä?
Käynnistä Windows Update -palvelu uudelleen avaamalla Suorita -valintaikkuna (paina Windows + R- näppäintä) > kirjoita services.msc ja napsauta OK- painiketta > etsi Palvelut -ikkunassa Windows Update ja napsauta hiiren kakkospainikkeella se > ja valitse luettelosta Käynnistä uudelleen .
Mikä on Windows Updaten komponentit täytyy korjata -virhe ja miten voin korjata sen?
Se on eräänlainen Windows Update -palveluun liittyvä virhe. Jos saat Windows Update -komponentit täytyy korjata -virheilmoituksen Windows 10 -tietokoneellasi, se tarkoittaa, että Windows Update -komponentit ovat rikki/vaurioituneet tai Windows-käyttöjärjestelmän asennusversion tarkistamisessa on ongelma. Tämä virhe voidaan korjata helposti suorittamalla SFC- skannaus , DISM , Windows Update -vianmääritys puhtaassa käynnistystilassa tai voit myös nollata Windows Update -komponentit .
Kuinka korjaan havaitun mahdollisen Windows Update -tietokantavirheen?
Tässä on joitain todistettuja ratkaisuja mahdollisen Windows Update -tietokannan virheilmoituksen korjaamiseksi Windows 10 -tietokoneessa:
- Suorita SFC ja DISM
- Suorita puhdas käynnistys
- Suorita Windows Updaten vianmääritys
- Tarkista tietokoneesi haittaohjelmien varalta
- Päivitä laiteohjaimet
Paras ja helppo tapa korjata Windows 10 -virhekoodi 0x8024401c
Jos mikään yllä mainituista ratkaisuista ei toiminut sinulle, voit valita vaihtoehtoisen ratkaisun, PC Repair Tool .
Se on erittäin edistynyt korjaustyökalu, joka korjaa Windows PC:n virheet ja ongelmat, kuten DLL-virheet, BSOD-virheet, pelivirheet, vioittuneet rekisteriongelmat ja paljon muuta.
Lisäksi se optimoi PC:n suorituskyvyn parantamiseksi ja parhaan tietokonekokemuksen tarjoamiseksi käyttäjille.
Hanki PC Repair Tool ratkaistaksesi päivitysvirheen 0x8024401c
Johtopäätös
Nämä olivat siis joitain parhaista toimivista ratkaisuista, joita voidaan käyttää Windows 10 -päivitysvirheen 0x8024401c ratkaisemiseen .
Toivotaan, että yllä olevien menetelmien soveltamisen jälkeen järjestelmästäsi tulee virheetön ja päivitetty.
![Xbox 360 -emulaattorit Windows PC:lle asennetaan vuonna 2022 – [10 PARHAAT POINTA] Xbox 360 -emulaattorit Windows PC:lle asennetaan vuonna 2022 – [10 PARHAAT POINTA]](https://img2.luckytemplates.com/resources1/images2/image-9170-0408151140240.png)

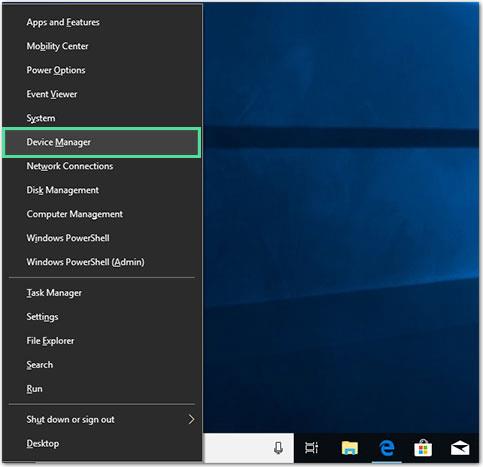
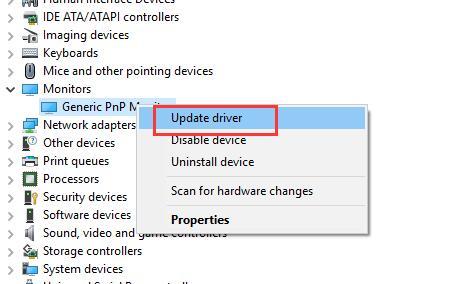
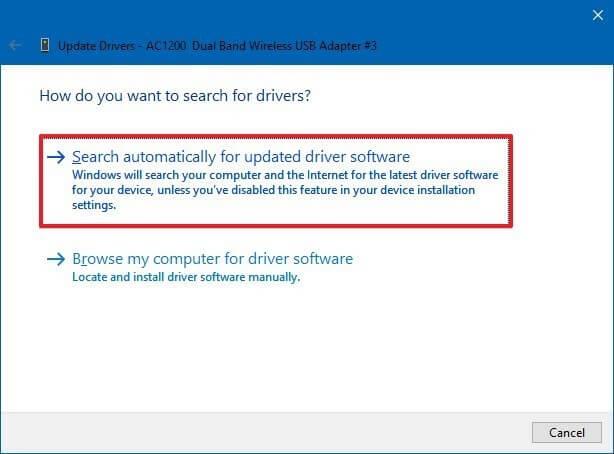
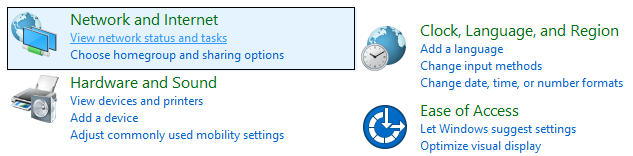
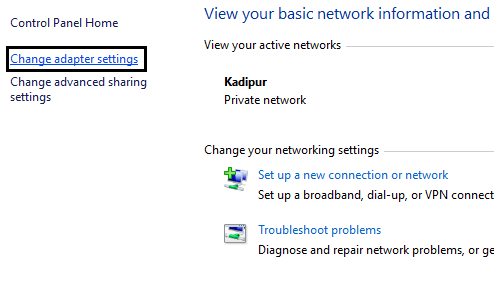
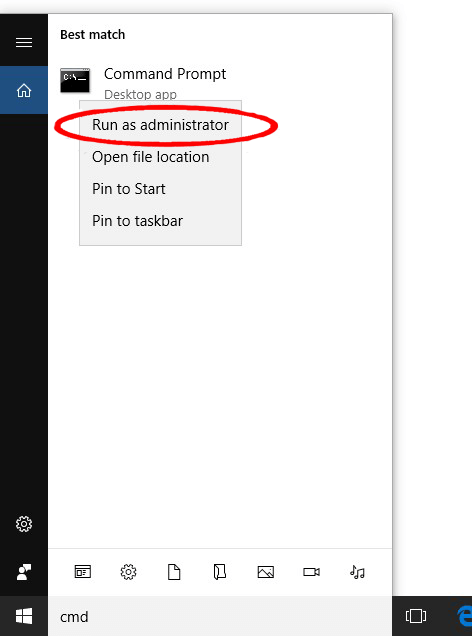
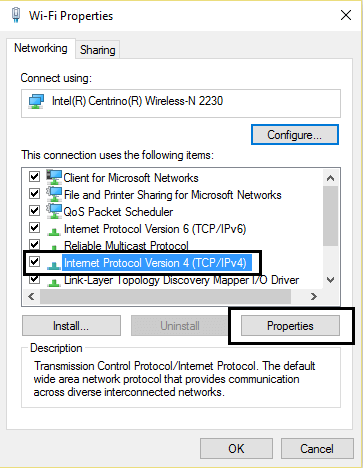
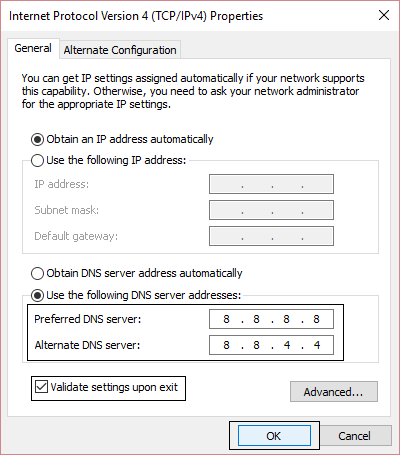
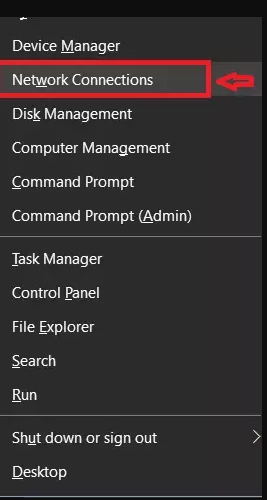
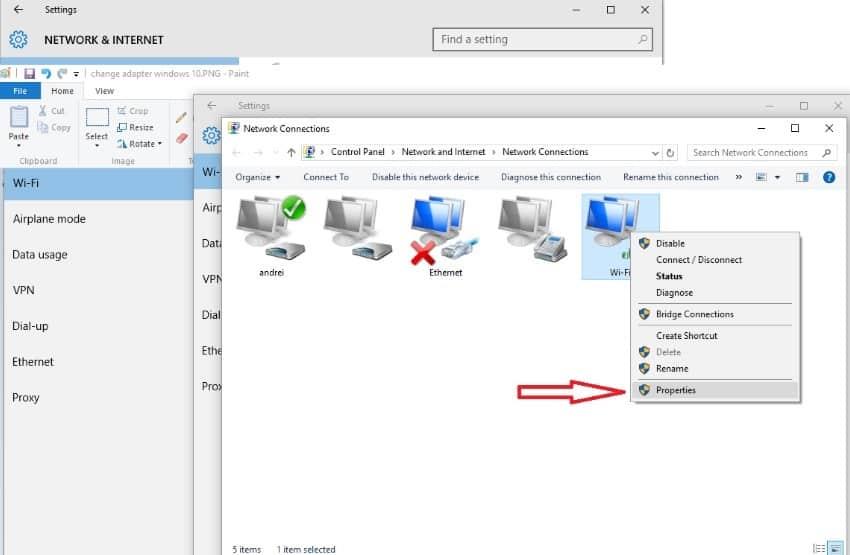
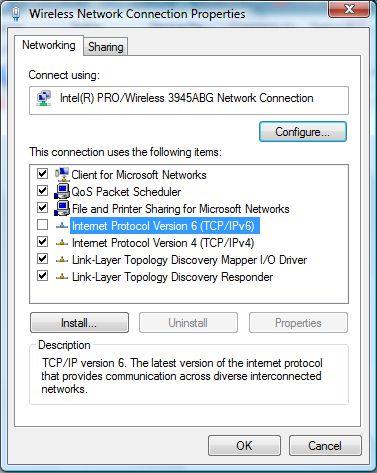
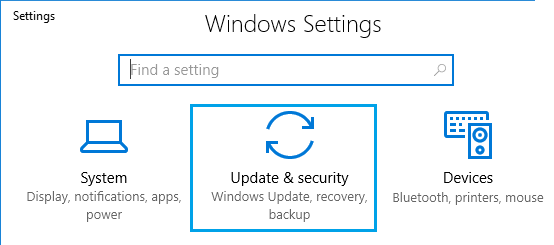
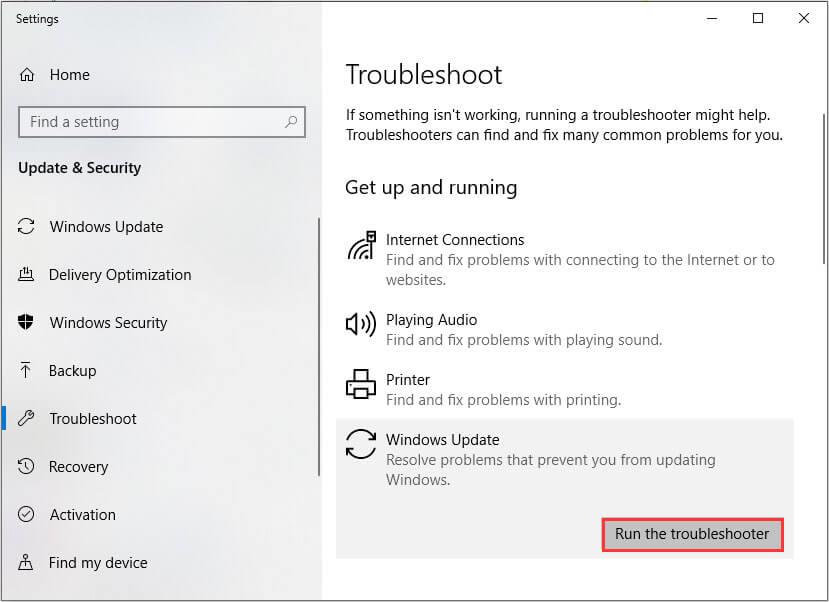
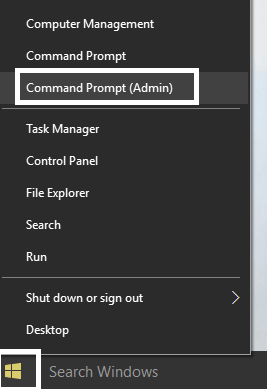
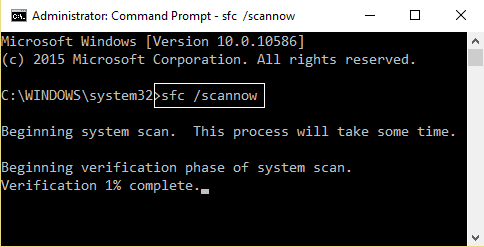
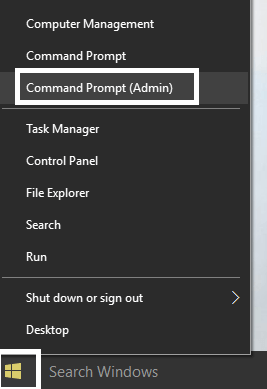
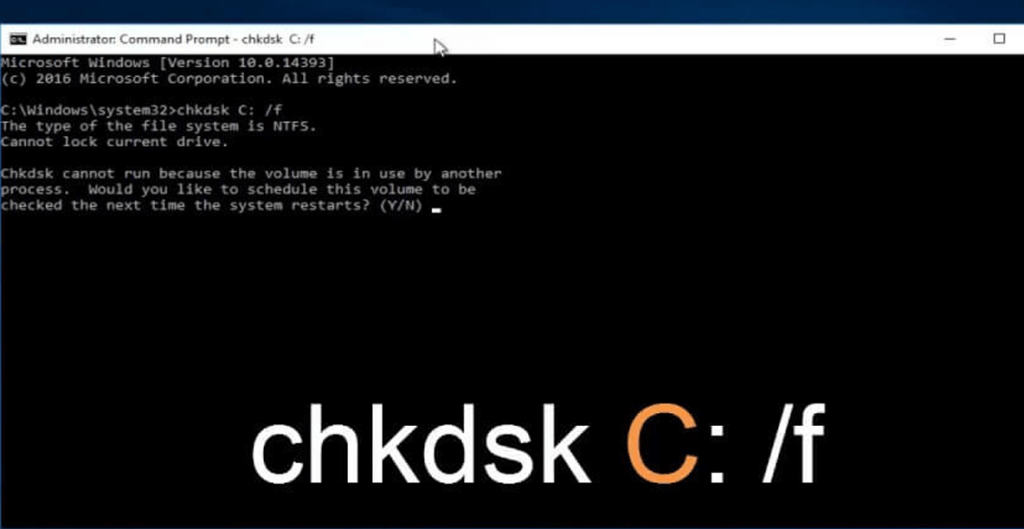
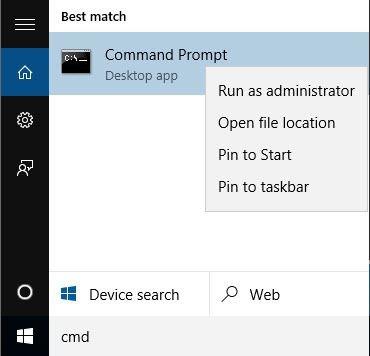
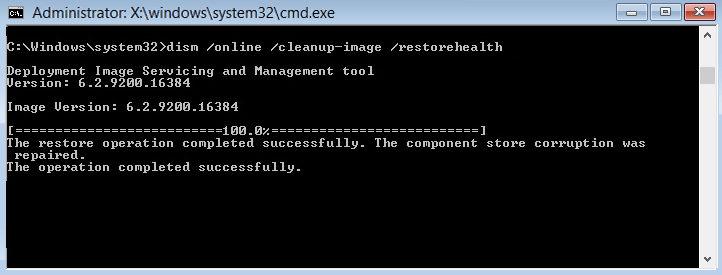
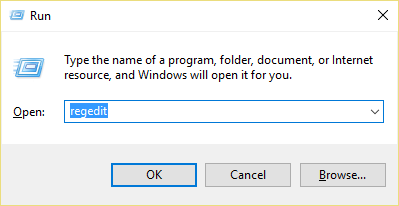
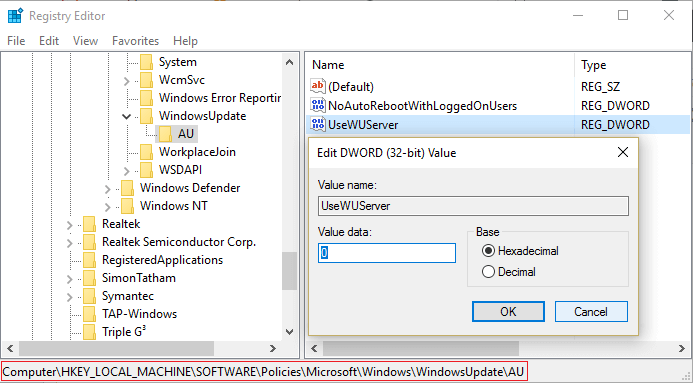
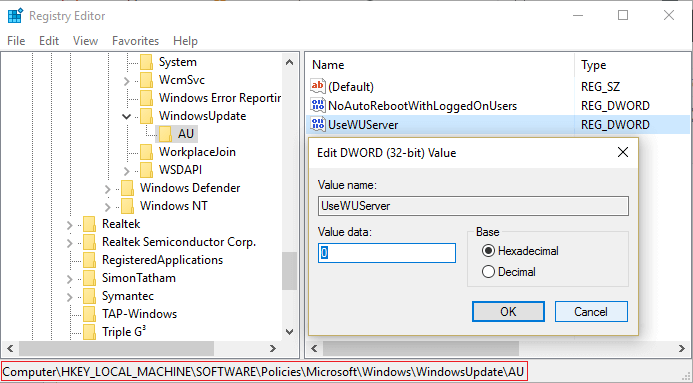
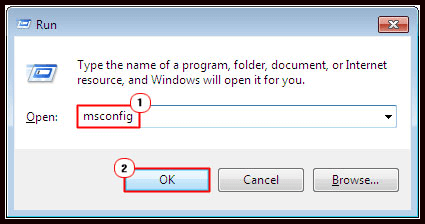
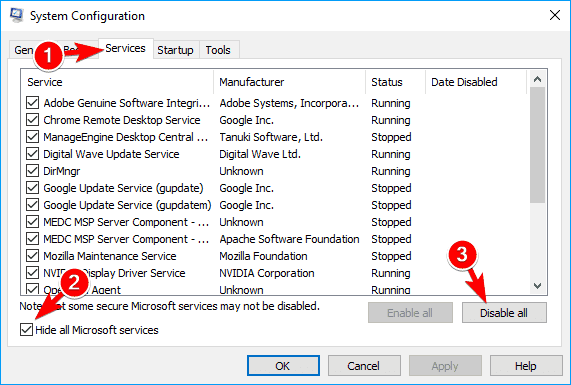
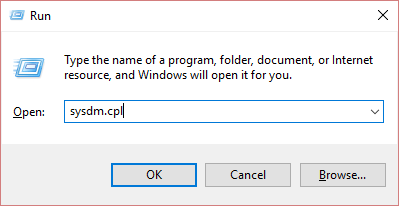
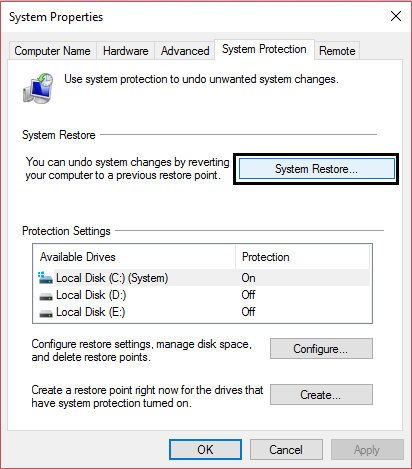
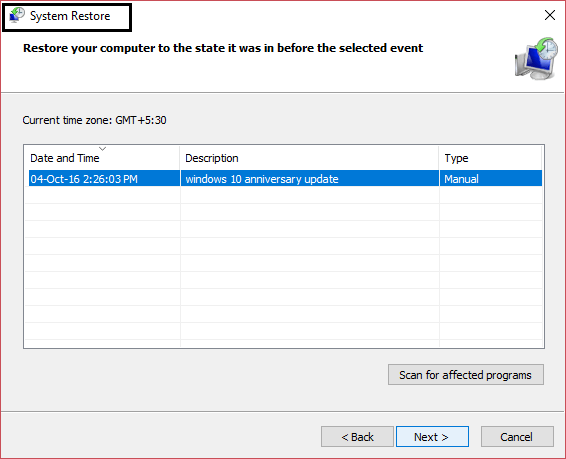
![[100 % ratkaistu] Kuinka korjata Error Printing -viesti Windows 10:ssä? [100 % ratkaistu] Kuinka korjata Error Printing -viesti Windows 10:ssä?](https://img2.luckytemplates.com/resources1/images2/image-9322-0408150406327.png)




![KORJAATTU: Tulostin on virhetilassa [HP, Canon, Epson, Zebra & Brother] KORJAATTU: Tulostin on virhetilassa [HP, Canon, Epson, Zebra & Brother]](https://img2.luckytemplates.com/resources1/images2/image-1874-0408150757336.png)

![Kuinka korjata Xbox-sovellus, joka ei avaudu Windows 10:ssä [PIKAOPAS] Kuinka korjata Xbox-sovellus, joka ei avaudu Windows 10:ssä [PIKAOPAS]](https://img2.luckytemplates.com/resources1/images2/image-7896-0408150400865.png)
