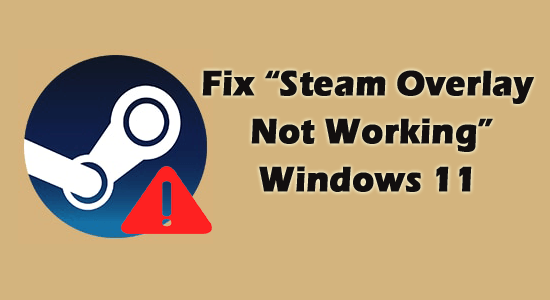
Monet käyttäjät kokevat, että Steam-peittokuva ei toimi , ja sen seurauksena he eivät voi käyttää pelin sisäisiä ominaisuuksia ja Steam-yhteisöä pelatessaan pelejä Steam-alustalla.
Steam Client on epäilemättä suosittu sovellus pelaajille, ja sen avulla jokainen heistä voi pelata pelejä yhden ikkunan alla.
Ja Steam Overlay on elintärkeä ominaisuus, jonka avulla käyttäjät voivat käyttää Steam-sovellusta missä tahansa pelissä ilman ikkunaa vaihtamatta ja kutsua helposti ystäviä, löytää oppaita, lähettää ja vastaanottaa viestejä jne.
Mutta viime aikoina monille käyttäjille Steam-peittokuva lakkaa toimimasta monissa eri peleissä, kuten Rust, Lost Ark CSGO ja muut.
No, ongelma johtuu useista syistä. Joten tässä artikkelissa olemme ottaneet käyttöön syyt ja korjaukset ongelman ratkaisemiseksi.
Mikä aiheuttaa "Steam Overlay ei toimi" -ongelman?
- Vanhentunut Steam-asiakasohjelma: Vanhentuneella Steam-asiakasohjelmalla on suuri merkitys siihen, että tietyt ominaisuudet eivät toimi kunnolla yhteensopimattomuuden vuoksi; sen päivittäminen ratkaisisi ongelman.
- Sisäiset häiriöt: Joskus sovelluksen sisäiset häiriöt voivat aiheuttaa ristiriitoja eivätkä toimi kunnolla.
- Ristiriidat muiden sovellusten kanssa: Erilaiset kolmannen osapuolen sovellukset, erityisesti näytön tallennusta ja kehysten tarkistusta varten, voivat aiheuttaa Steam Overlay -ongelman
- Ohjelmisto-/laitteistokokoonpano: Joissakin tapauksissa ohjelmisto- ja laitteistokokoonpano voi myös aiheuttaa ongelman.
Nämä ovat siis joitain yleisimmistä syyllisistä, jotka ovat vastuussa ongelmasta. Seuraa nyt annettuja korjauksia yksitellen, kunnes löydät itsellesi sopivan.
Kuinka korjata "Steam Overlay ei toimi" -ongelma?
Sisällysluettelo
Vaihda
Ratkaisu 1: Ota Overlay käyttöön valitsemalla tämä
Steam-peittokuva ei toimi, jos ominaisuutta ei ole otettu käyttöön. Ota se käyttöön seuraavasti:
- Avaa Steam tietokoneella
- Napsauta Steam valikkovaihtoehdossa
- Napsauta Asetukset ja tarkista pelin sisäinen peittokuva Asetukset-paneelista , joka sijaitsee vasemmalla
- Tarkista nyt, oletko ottanut käyttöön vaihtoehdon " Ota Steam-peittokuva käyttöön pelin aikana "
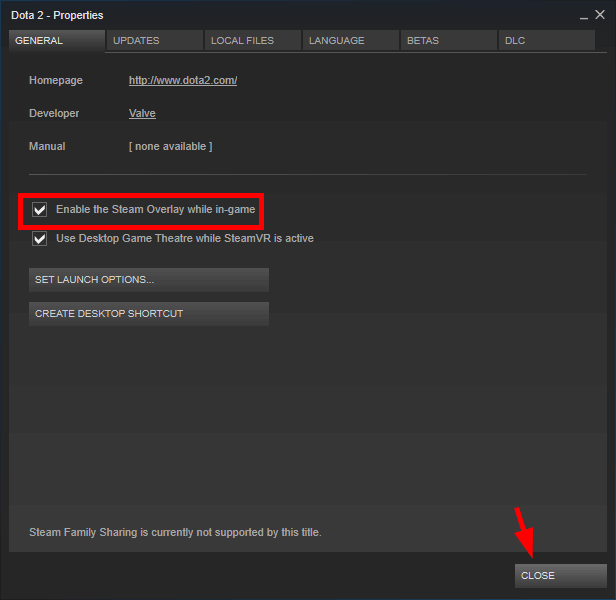
- Lopeta käsittely napsauttamalla OK
- Käynnistä uudelleen tarkistaaksesi, onko virhe poistunut vai ei
Ratkaisu 2: Myönnä järjestelmänvalvojan oikeudet
Järjestelmänvalvojan oikeudet mahdollistavat useiden sovellusten täydellisen toiminnan. Ja Steam-alusta vaatii järjestelmänvalvojan oikeudet toimiakseen oikein. Joten tässä ehdotetaan myöntämään järjestelmänvalvojan oikeudet ja tarkistamaan, onko ongelma ratkaistu vai ei.
Tee se seuraavasti:
- Paina Win+E yhdessä
- Vieraile paikassa, jossa Steam sijaitsee järjestelmässäsi. Yleensä tämän pitäisi olla sijainti,
- C:\ Ohjelmatiedostot (x86)\ Steam\
- Ja ensin, suorita Steam-asiakas järjestelmänvalvojana napsauttamalla hiiren kakkospainikkeella Steam.exe-tiedostoa ja valitsemalla Napsauta Yhteensopivuus -välilehteä ja napsauta alareunassa Suorita tämä ohjelma järjestelmänvalvojana -valintaruutua ja tallenna muutokset.
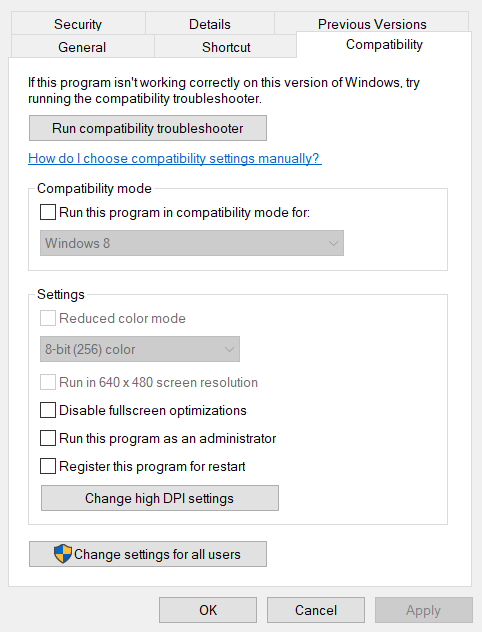
- Etsi nyt steam.exe, napsauta sovellusta hiiren kakkospainikkeella ja siirry seuraavalle sivulle napauttamalla Ominaisuudet
- Siirry sivun Yhteensopivuus- välilehteen
- Napauta Suorita tämä ohjelma järjestelmänvalvojana
- Varmista, että "Suorita tämä ohjelma järjestelmänvalvojana" -ruutu on valittuna
- Napsauta Käytä ja OK tallentaaksesi asetukset
Käynnistä nyt Steam-asiakasohjelma uudelleen nähdäksesi, onko Steam Overlayn toimimattomuuden ongelma ratkaistu vai ei.
Ratkaisu 3: Huuhtele höyryn asetukset
Jos et ole vielä onnistunut, kokeile huuhdella höyryasetuksia. Noudata näitä ohjeita,
- Paina Win+R yhdessä ja avaa Suorita-valintaikkuna
- Kirjoita seuraava
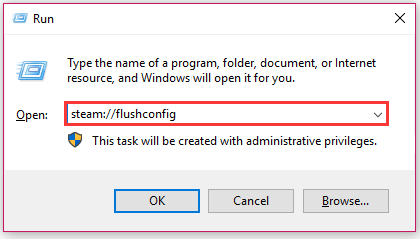
- Paina OK salliaksesi Steam-määrityksen huuhtelun
- Käynnistä Steam uudelleen tarkistaaksesi, onko Steam-peittokuvan toimimattomuuden virhe hävinnyt vai ei
Ratkaisu 4: Tarkista pelitiedostojen eheys
On tapauksia, joissa pelin tiedostot jotenkin vioittuvat tai puuttuvat, minkä vuoksi peittotoiminto ei avaudu pelissä ja sinulla on ongelma, että Steam-peittokuva ei toimi.
Siksi tässä suositellaan Steamin pelitiedostojen eheyden tarkistamista, jotta vioittuneet pelitiedostot korjataan ja vaihdetaan ja ongelma ratkaistaan.
- Käynnistä Steam-sovellus ja napsauta Kirjasto -vaihtoehtoa
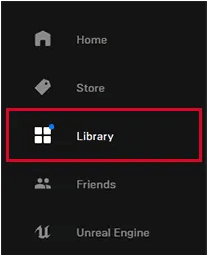
- Ja valitse asennettujen pelien luettelosta peli, joka aiheuttaa peittokuvan avaamisongelman.
- Napsauta nyt hiiren kakkospainikkeella tiettyä peliä ja valitse Ominaisuudet
- Napsauta vaihtoehtoa Selaa paikallisia tiedostoja -välilehteä ja napsauta Tarkista pelitiedostojen eheys -vaihtoehto.
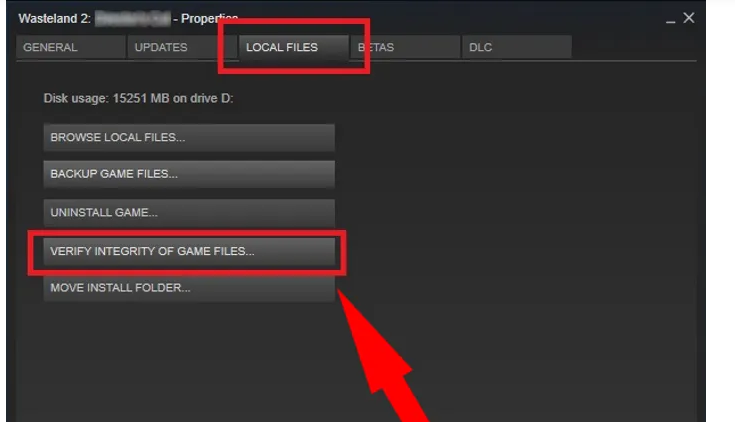
- Odota prosessin valmistumista.
Ja tarkista, onko ongelma ratkaistu, tai siirry seuraavaan korjaukseen.
Lue myös: 7 helppoa temppua korjataksesi Discord-peittokuvan, joka ei toimi Windows 10:ssä
Ratkaisu 5: Päivitä Steam
Vanhentuneen Steam-sovelluksen käyttäminen aiheuttaa todennäköisesti erilaisia ongelmia, joten tässä suositellaan Steam-sovelluksen päivittämistä, jos olet odottamassa pitkään. Vaiheisiin kuuluu mm.
- Napsauta Käynnistä ja kirjoita Steam
- Avaa sovellus ja napsauta Steam-kuvaketta vasemmassa yläkulmassa
- Valitse " Tarkista Steam-asiakaspäivitykset "
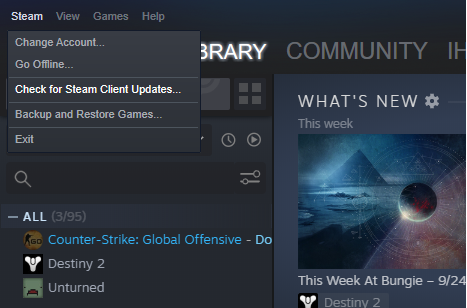
- Tämä päivittää asiakkaan, jos odottavia päivityksiä on
- Käynnistä Steam uudelleen, kun päivitys on ohi
Ratkaisu 6: Päivitä Windows
Jos käyttämäsi Windows-käyttöjärjestelmä on vanhentunut, tämä ei ehkä ole yhteensopiva uusimman Steam-version kanssa ja aiheuttaa yhteensopivuusongelmia. Joten on yhtä tärkeää päivittää Windows-versio ja antaa steamin toimia kunnolla.
Tee se seuraavasti:
- Avaa Asetukset painamalla Windows + I -näppäintä
- Etsi Päivitys ja suojaus ja napsauta sitä
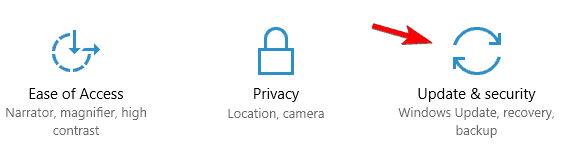
- Napsauta Tarkista päivitykset
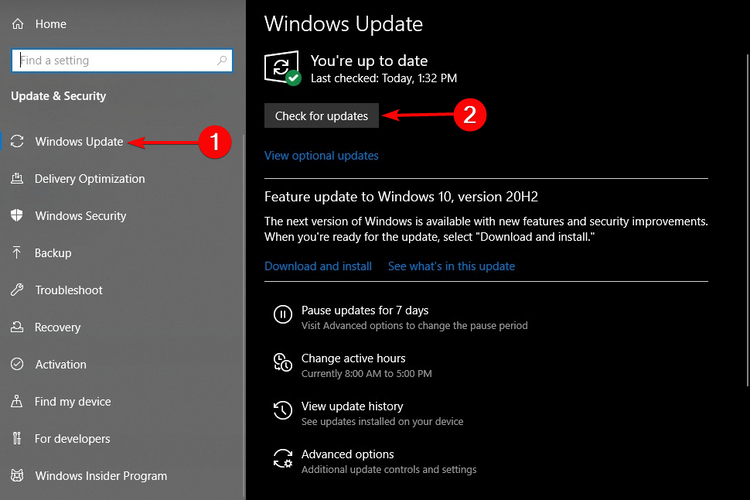
- Jos löydät odottavan päivityksen , napsauta sitä ja viimeistele päivitysprosessi
- Käynnistä järjestelmä uudelleen, kun päivitys on ohi
- Käynnistä Steam uudelleen tarkistaaksesi, onko Steam-peittokuva toiminut Windows 11:ssä, onko ongelma ratkaistu vai ei.
Ratkaisu 7: Ota Steam Overlay käyttöön tietylle pelille
Joissakin tapauksissa Steam-peittokuva saattaa jäädä pois käytöstä tietyssä pelissä, ja tästä syystä se ei toimi kyseisessä pelissä. Tässä tapauksessa on suositeltavaa ottaa Steam-peitto käyttöön kyseiselle pelille.
Ominaisuuden kokeileminen tietyssä pelissä voi joskus vähentää virhettä. Suorittaaksesi vaiheen,
- Käynnistä Steam tietokoneellasi _
- Avaa Steam-asiakassovelluksen Kirjasto-osio
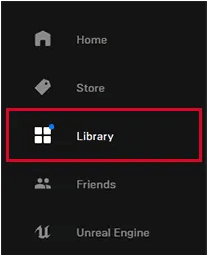
- Etsi vasen sivupaneeli ja napsauta hiiren kakkospainikkeella peliä, jonka haluat valita
- Napsauta sitä avataksesi Ominaisuudet
- Siirry Yleiset - vaihtoehtoon
- Valitse vaihtoehdon alta " Ota Steam-peitto käyttöön pelin aikana " ja tarkista se napsauttamalla
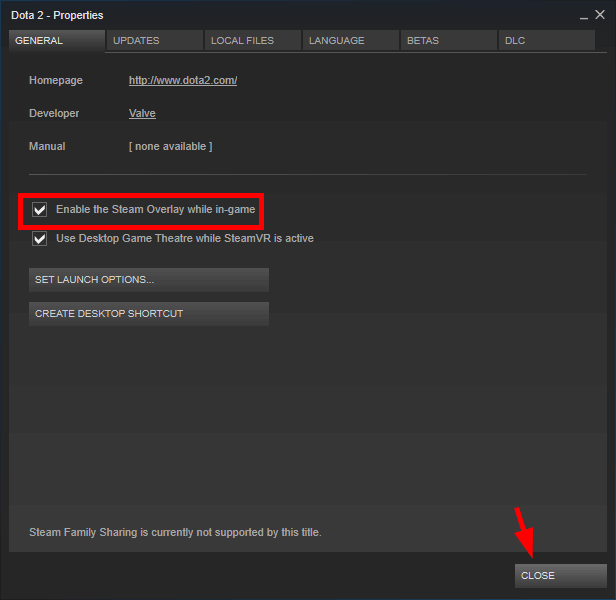
- Minimoi se ja käynnistä peli uudelleen
Ratkaisu 8: Pysäytä GameOverlayUI-prosessi
Monet käyttäjät ilmoittivat, että Gameoverlayui.exe-prosessin poistaminen käytöstä auttaa sinua ratkaisemaan Steam-peittokuvan, joka ei toimi. Joten on suositeltavaa pysäyttää Gameoverlayui-prosessi noudattamalla annettuja vaiheita.
- Avaa Tehtävienhallinta painamalla Ctrl+Shift+Esc
- Tarkista sitten Prosessit-välilehdeltä, onko GameOverlayUI.exe -prosessi käynnissä
- Kaksoisnapsauta GameOverlayUI.exe- tiedostoa poistaaksesi sen käytöstä
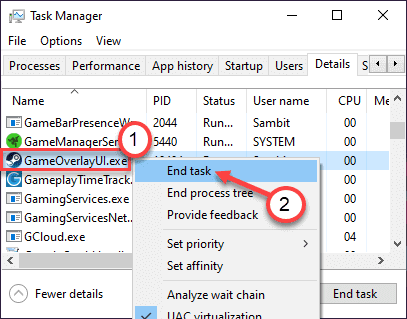
- Käynnistä Steam-sovellus uudelleen tarkistaaksesi, onko Steam-peittokuvan ongelma ratkaistu vai ei
Ratkaisu 9: Tapa keskeyttävät sovellukset taustalla
Jos taustalla on joitain ristiriitaisia sovelluksia , kuten kuvataajuuden tarkistimet ja näytön tallentimet , virhe saattaa ponnahtaa esiin. Lopeta prosessi varmistaaksesi, että virhe on poistunut. Vaiheisiin kuuluu mm.
- Avaa Tehtävienhallinta painamalla CTRL + Shift + ESC- näppäintä
- Etsi ikkunasta käynnissä olevat ristiriitaiset sovellukset
- Napsauta sitä hiiren kakkospainikkeella ja valitse Lopeta tehtävä
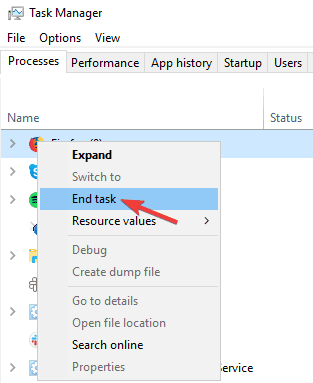
- Tämä tappaisi ohjelman
- Käynnistä Steam uudelleen ja tarkista, onko Steam Overlay ei toimi -ongelma ratkaistu vai ei.
Ratkaisu 10: Poista Steamin asennus ja asenna se uudelleen
Jos mikään yllä luetelluista korjauksista ei toimi sinulle, suosittelemme Steamin asennuksen poistamista ja asentamista uudelleen alusta. Ja nyt Steam Overlay Not Working -ongelma on ratkaistu.
Joten poista asennus seuraavasti:
- Paina Win+R yhdessä ja avaa Suorita -valintaikkuna
- Kirjoita appwiz.cpl ja napauta Ok
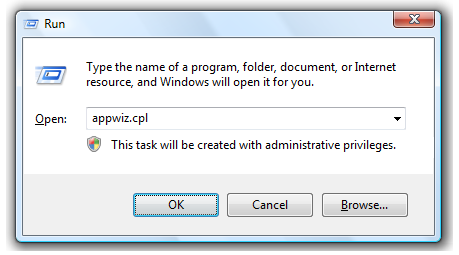
- Napsauta hiiren kakkospainikkeella Steam-sovellusta ja napsauta Poista asennus
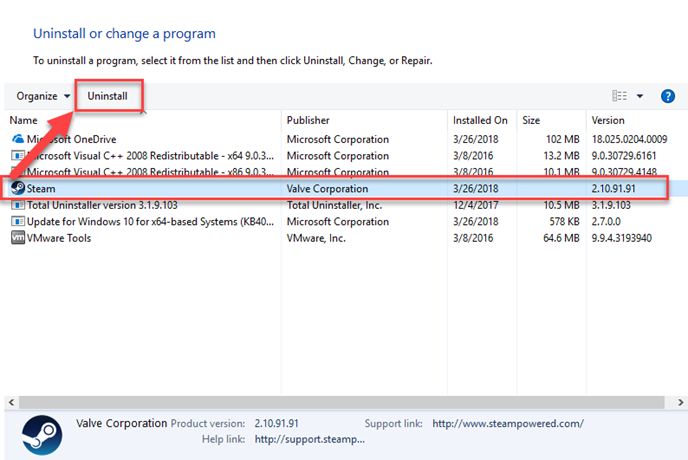
- Napsauta seuraavalla sivulla Poista asennus -vaihtoehtoa jatkaaksesi toimintoa
- Sulje asennusikkuna, kun asennuksen poisto on ohi
Noudata nyt ohjeita asentaaksesi uudelleen,
- Vieraile Steamin verkkosivustolla selaimessasi
- Napsauta Asenna Steam
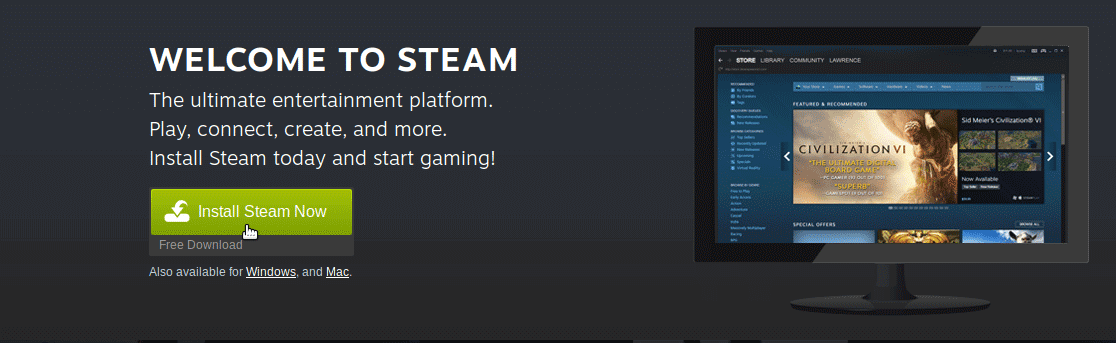
- Tarkista lataukset nähdäksesi latauspaketin
- Höyryasennus alkaisi välittömästi
- Noudata näytöllä näkyviä ohjeita
- Napauta Valmis , kun asennus on valmis
- Käynnistä sovellus tarkistaaksesi, onko ongelma ratkaistu
Suositeltu ratkaisu Windowsin virheiden korjaamiseen ja sen suorituskyvyn optimointiin
Se on monitoimityökalu, joka skannaa tietokoneesi ja korjaa erilaisia tietokonevirheitä, poistaa haittaohjelmat/virukset, korjaa laitteistovian, estää tiedostojen katoamisen ja myös korjaa vaurioituneita tai vioittuneet Windows-järjestelmätiedostot.
Ei vain tämä, vaan se huolehtii myös tietokoneesi suorituskyvystä. Se tekee kaikki tarvittavat asiat tietokoneesi nopeuden lisäämiseksi. Joten näet kuinka hyödyllinen tämä työkalu on, se on yhden luukun ratkaisu tietokoneisiin liittyviin virheisiin ja ongelmiin.
Lopulliset ajatukset:
Siinä on kyse siitä, että Steam-peittokuva ei toimi .
Lueteltujen ratkaisujen kokeileminen auttaa varmasti ratkaisemaan ongelman tapauksessasi, ja peittotoiminto alkaa toimia Windowsissa.
Varmista, että noudatat ohjeita.
Onnea..!
![Xbox 360 -emulaattorit Windows PC:lle asennetaan vuonna 2022 – [10 PARHAAT POINTA] Xbox 360 -emulaattorit Windows PC:lle asennetaan vuonna 2022 – [10 PARHAAT POINTA]](https://img2.luckytemplates.com/resources1/images2/image-9170-0408151140240.png)
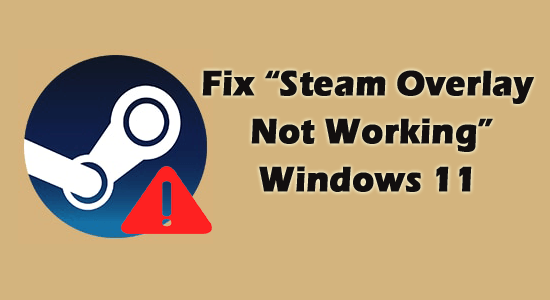
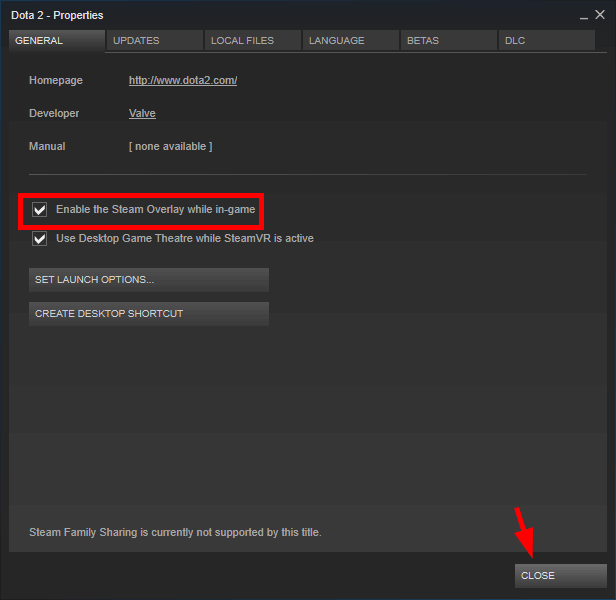
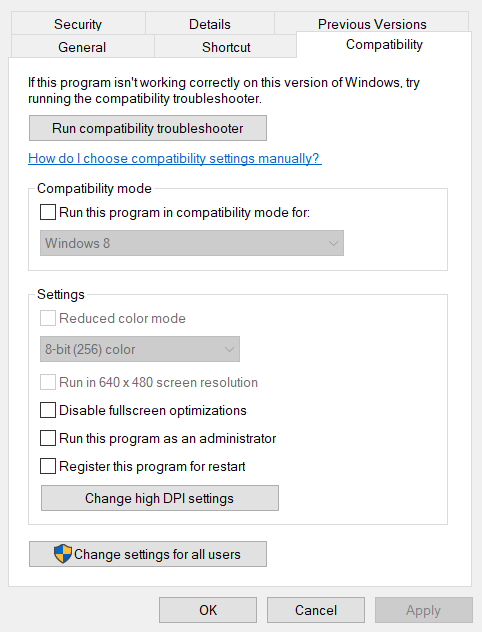
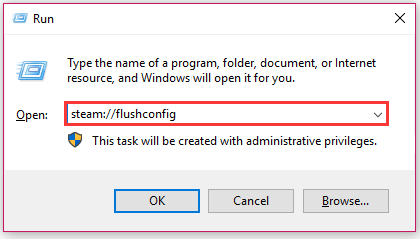
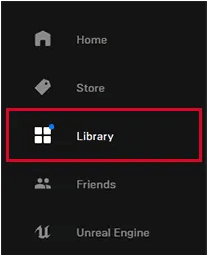
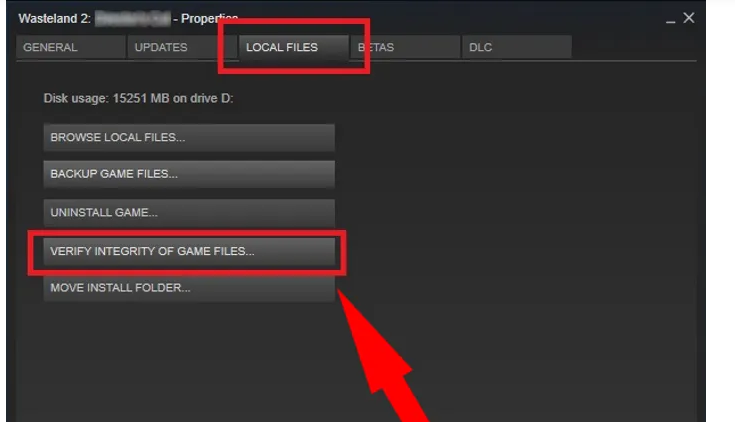
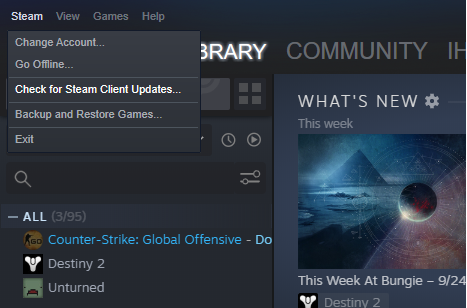
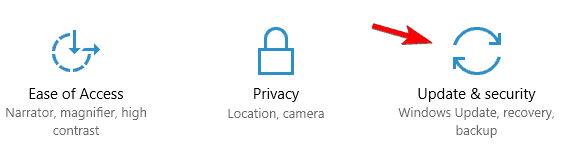
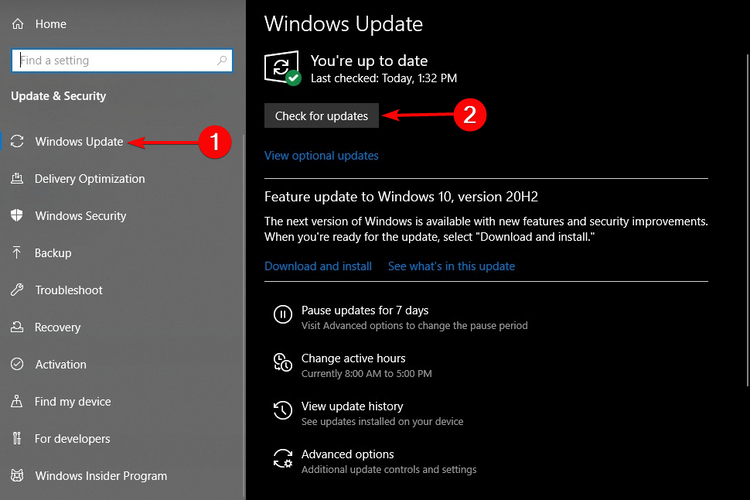
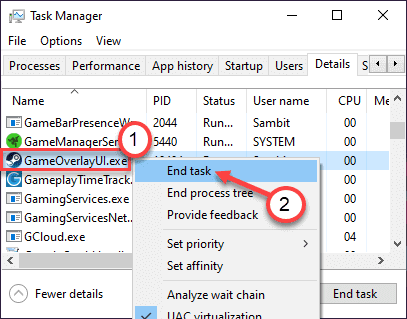
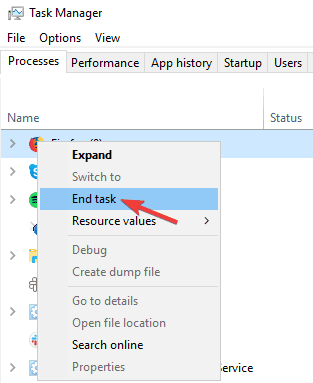
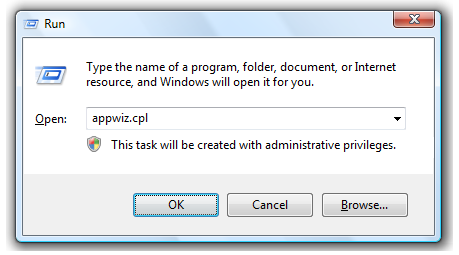
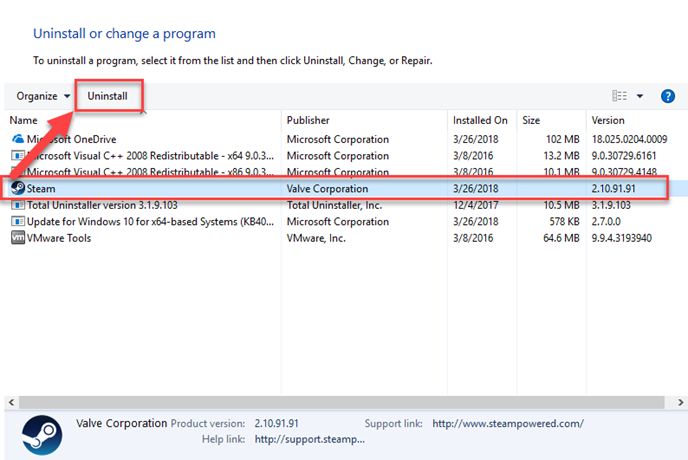
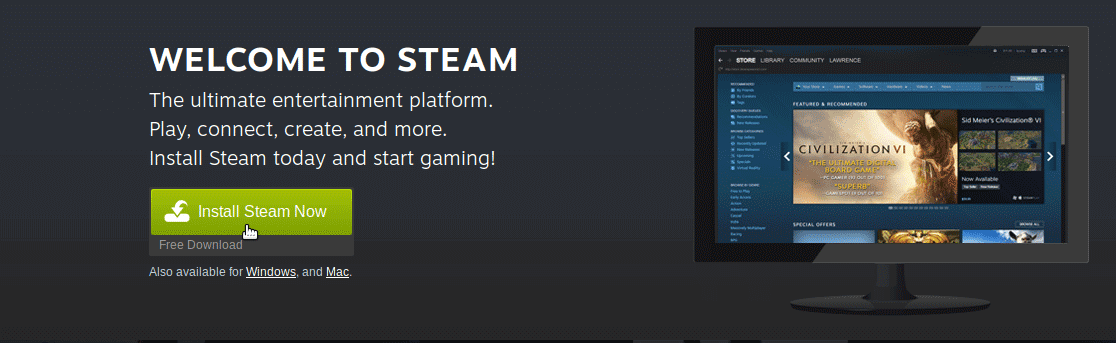
![[100 % ratkaistu] Kuinka korjata Error Printing -viesti Windows 10:ssä? [100 % ratkaistu] Kuinka korjata Error Printing -viesti Windows 10:ssä?](https://img2.luckytemplates.com/resources1/images2/image-9322-0408150406327.png)




![KORJAATTU: Tulostin on virhetilassa [HP, Canon, Epson, Zebra & Brother] KORJAATTU: Tulostin on virhetilassa [HP, Canon, Epson, Zebra & Brother]](https://img2.luckytemplates.com/resources1/images2/image-1874-0408150757336.png)

![Kuinka korjata Xbox-sovellus, joka ei avaudu Windows 10:ssä [PIKAOPAS] Kuinka korjata Xbox-sovellus, joka ei avaudu Windows 10:ssä [PIKAOPAS]](https://img2.luckytemplates.com/resources1/images2/image-7896-0408150400865.png)
