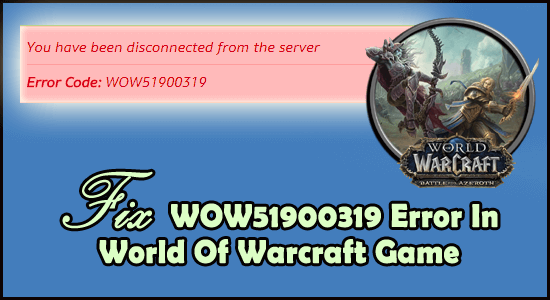
Monet pelaajat vahvistivat WOW51900319-virheen käynnistäessään tai pelatessaan World of Warcraft -peliä? Virheviesti kertoo selvästi, että pelaajat katkeavat pelin palvelimesta ja näkyvät virhekoodilla WOW51900319 .
Tämä on satunnainen virhe ja tapahtuu yleensä pelin aikana, minkä seurauksena jumiudut yhteyden katkeamiseen palvelimelta ja yhtäkkiä pelistä tulee pelikelvoton. Tutkittuamme löysimme useita eri syitä, jotka aiheuttavat World of Warcraftin Olet katkennut -virheen.
Onneksi voit korjata WOW 51900319 -virheen päivittämällä verkko-ohjaimet, vaihtamalla FPS- taustan 30 FPS:ään , optimoimalla verkon nopeuden jne. (kuten alla käsitellään)
Tässä artikkelissa on siis yksityiskohtainen yleiskatsaus korjauksista, mutta ennen kuin siirryt suoraan korjauksiin, selvitä yleiset syylliset, jotka aiheuttavat Olet katkennut palvelimesta World of Warcraft -virheen.
Mikä aiheuttaa WOW51900319-virheen World Of Warcraftissa?
Tässä olen listannut muutamia syitä, jotka laukaisevat WOW51900319 -virhekoodin. Joten tarkista se:
- Se voi johtua huonosta Internet-yhteydestä.
- Huolimatta hyvästä Internet-yhteydestä, WoW-palvelimissa esiintyy viestintävirheitä .
- Yhteissuhdetta ei ole asetettu oikein ISP:n ja ohjelmiston välillä , jolloin saatat saada myös seuraavan virheen.
Nyt kun olet hyvin tietoinen siitä, mikä aiheuttaa tämän virhekoodin . Jatketaan korjauksia, jotka voivat korjata WOW51900319-virheen World of Warcraftissa.
Kuinka korjata WOW51900319 Windows 10:ssä?
Sisällysluettelo
Korjaus 1: Käytä muun alueen VPN:ää
Useimmiten nähdään, että tietyn alueen palvelimet eivät kestä lukuisten pelaajien ylikuormituksen vuoksi ruuhka-aikaan. Tämä johtaa lopulta WOW51900319-virheeseen: Yhteys palvelimeen on katkaistu.
Mutta tämä virhe voidaan helposti välttää vaihtamalla aluetta.
VPN-muutos muuttaa myös sijaintia ja palvelimesi muuttuu automaattisesti uuden alueesi mukaisesti. Se on paras temppu ratkaista tällainen ongelma ja nauttia pelistä ilman keskeytyksiä.
Hanki ExpressVPN nauttiaksesi rajoittamattomasta pääsystä
Tarkista nyt, toimiiko palvelimen sijainnin vaihtaminen, jotta voit kiertää virheen ja aloittaa pelin pelaamisen. Mutta jos sama virhe ilmenee edelleen, siirry seuraavaan mahdolliseen ratkaisuun.
Korjaus 2: Päivitä verkko-ohjaimet
Jos käytät vanhentuneita tai vioittuneita verkkoohjaimia. Tämän jälkeen sinun on päivitettävä verkko-ohjaimet tämän ongelman korjaamiseksi. Jos haluat päivittää verkko-ohjaimet, käy ohjaimen valmistajan verkkosivustolla ja etsi uusin verkko-ohjainten kanssa yhteensopiva päivitys.
Ja lataa uusin päivitys ja asennus Windows-käyttöjärjestelmääsi. Tämä on kuitenkin hieman aikaa vievä prosessi, ja usein et saa uusinta ohjainta, joka on yhteensopiva järjestelmän kanssa.
Joten on parasta käyttää automaattista ohjainpäivitysprosessia, voit käyttää luotettavaa ratkaisua, kuten Driver Easy. Se diagnosoi järjestelmäsi automaattisesti ja valitsee sitten sille oikeat ohjaimet.
Joten nyt sinun ei tarvitse olla huolissasi ohjaimesta, sopiiko se hyvin tietokoneellesi vai ei. Driver Easy hoitaa kaikki nämä vastuut .
Hanki ohjain helposti päivittämään näytönohjaimen ajurit automaattisesti
Korjaus 3: Muuta FPS-tausta 30 FPS:ksi
Monet pelaajat ilmoittivat, että WOW5190031 9 -virhe voidaan helposti korjata säätämällä taustakuvan nopeudeksi 30 FPS.
Näin voit muuttaa FPS-taustan 30 FPS:ksi:
1) Napauta Järjestelmä -välilehteä WOW-pelinäytössä. Tämä vie sinut järjestelmäasetussivulle .
2) Napsauta nyt Lisäasetukset -välilehteä ja siirrä sen jälkeen Max Background FPS -liukusäädin arvoon 30 FPS.
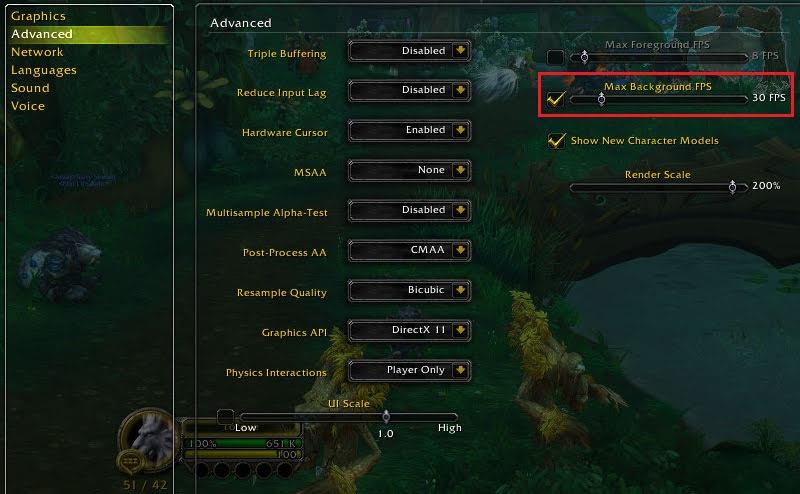
3) Tallenna kaikki tehdyt muutokset painamalla OK- painiketta.
4) Palaa takaisin WOW-peliin ja tarkista, muodostaako se tällä kertaa yhteyden.
Jos kyllä, se tarkoittaa, että olet korjannut ongelman onnistuneesti.
Korjaus 4: Optimoi verkon nopeus
Toinen temppu, jolla voit yrittää korjata WOW51900319 -virhekoodin, on verkon nopeuden optimointi.
Suorita tämä tehtävä noudattamalla alla olevaa vaihetta.
1) Napauta Järjestelmä -välilehteä WOW-pelinäytössä, jolloin pääset järjestelmäasetussivulle .
2) Siirry nyt Verkko- välilehteen ja laita sen jälkeen valintamerkki kohtaan Optimoi verkko nopeudelle .
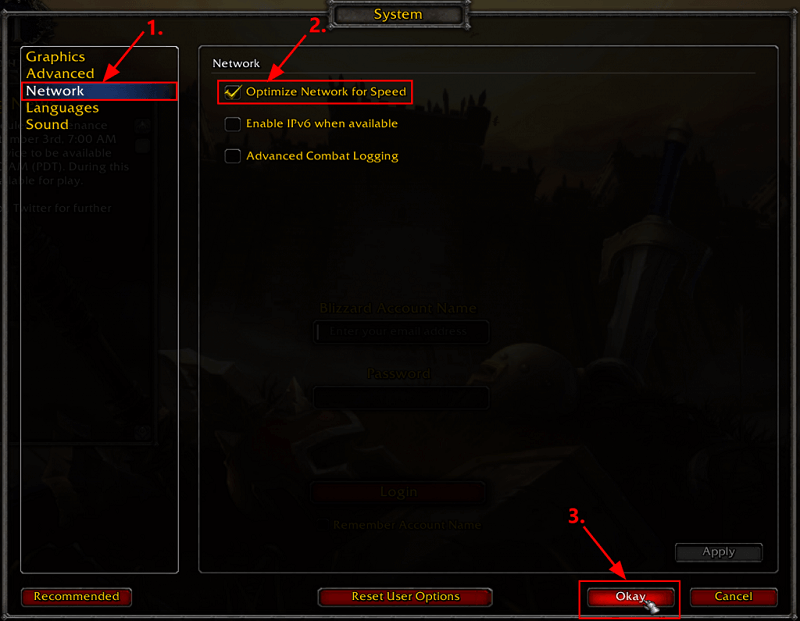
3) Tallenna kaikki tehdyt muutokset painamalla OK- painiketta.
Suorita World of Warcraft -peli uudelleen selvittääksesi, onko virhe korjattu vai ei. Jos ongelma jatkuu, sinun on siirryttävä seuraavaan ratkaisuun.
Korjaus 5: Palauta käyttöliittymä
On myös mahdollista, että yhteys on katkennut WOW51900319-virhe johtuu näyttö- ja käyttöliittymäongelmista.
Siksi on suositeltavaa nollata käyttöliittymä, jos haluat päästä eroon tästä ongelmasta.
Nollaa käyttöliittymä noudattamalla ohjeita:
1) Poistu World of Warcraft -pelistä.
2) Jos järjestelmääsi on esiasennettu lisäosien hallinta, poista se.
3) Avaa Blizzard Battle.net -työpöytäsovellus . Napsauta avatun ikkunan vasemmalla puolella World of Warcraft -vaihtoehtoa ja napauta sitten Asetukset- välilehden vieressä olevaa nuolimerkkiä . Valitse nyt luettelosta valikosta Näytä Explorerissa -vaihtoehto.
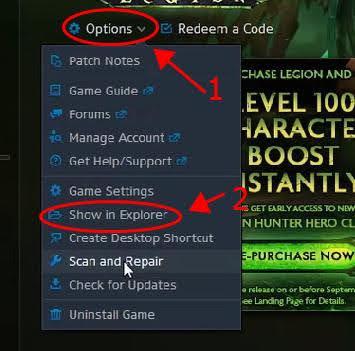
4) Poistu nyt Blizzard.netistä.
5) Tämän jälkeen huomaat, että tietokoneen näytölle avautuu ponnahdusikkuna. Kaksoisnapsauta World of Warcraft -kansiota .
6) Kaksoisnapauta peliversiota , jossa on jokin yhteysongelma eli ( _classic_ tai _retail_ ).
7) Nimeä nyt seuraavat kolme kansiota uudelleen: Interface , WTF ja Cache , kansiot InterfaceOld , WTFOld ja CacheOld vastaavasti .
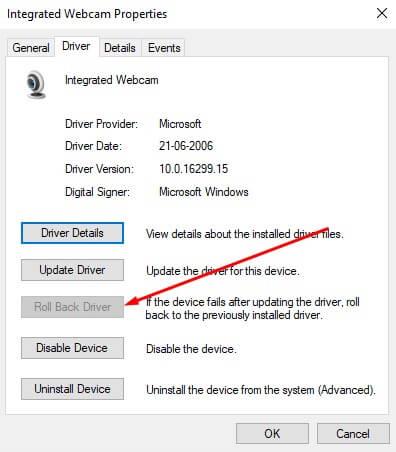
8) Avaa World of Warcraft ja Blizzard.com tarkistaaksesi, yhdistyykö tämä aikapeli oikein vai ei.
Korjaus 6: Käynnistä verkko uudelleen
WOW51900319 ei muodosta yhteyttä palvelimeen Virhe ilmenee myös silloin, kun reitittimessä on jokin ongelma. Jos ongelma jatkuu jopa käynnistämällä modeemin uudelleen, sinun on käynnistettävä verkko uudelleen.
Käynnistä verkko uudelleen noudattamalla ohjeita:
1) Irrota modeemi ja langaton reititin. Jos se on erillinen laite pistorasiasta.
- Anna nyt näiden laitteiden langattoman reitittimen ja modeemin jäähtyä vähintään minuutin ajan.
- Kytke verkkolaitteet uudelleen pistorasiaan ja odota sitten hetki, kunnes merkkivalo alkaa palaa normaalisti.
Korjaus 7: Ethernet-kaapelin käyttäminen
Vakaa Internet-yhteys tarvitaan aina minkä tahansa pelin sujuvaan suorittamiseen. Jos Wi-Fi-nopeus on hyvä, mutta verkko on epävakaa, on suositeltavaa käyttää Ethernet-kaapelia.
Parasta tässä kaapelissa on, että se tarjoaa nopean ja vakaan yhteyden sekä erinomaisen turvallisuuden.
Tämän käytön jälkeen sinun ei tarvitse kohdata verkkoviivettä, yhteyden katkeamisongelmia ja vastaamattomuutta WOW-palvelimissasi. Tämä auttaa sinua viime kädessä korjaamaan virheen pelatessasi peliä.
Korjaus 8: Nollaa Winsock
Winsock on ohjelmointiliittymäohjelma , joka käsittelee kaikki Windows-käyttöjärjestelmässäsi olevien Internet-sovellusten syöttö- ja tulostuspyynnöt.
Jos et pysty muodostamaan yhteyttä WoW:n ja sen palvelimen välille, kannattaa yrittää nollata Winsock. Se palauttaa Winsock-luettelotiedot oletusasetuksiin. Kaiken kaikkiaan se on hyödyllinen temppu verkko-ongelmien korjaamiseen.
Nollaa Winsock-tiedot noudattamalla ohjeita:
- Paina näppäimistöltäsi Windows-logonäppäintä ja kirjoita sitten hakupalkkiin cmd text .
Napsauta nyt näkyviin tulevasta tuloksesta komentokehotetta hiiren kakkospainikkeella ja valitse Suorita järjestelmänvalvojana -vaihtoehto.
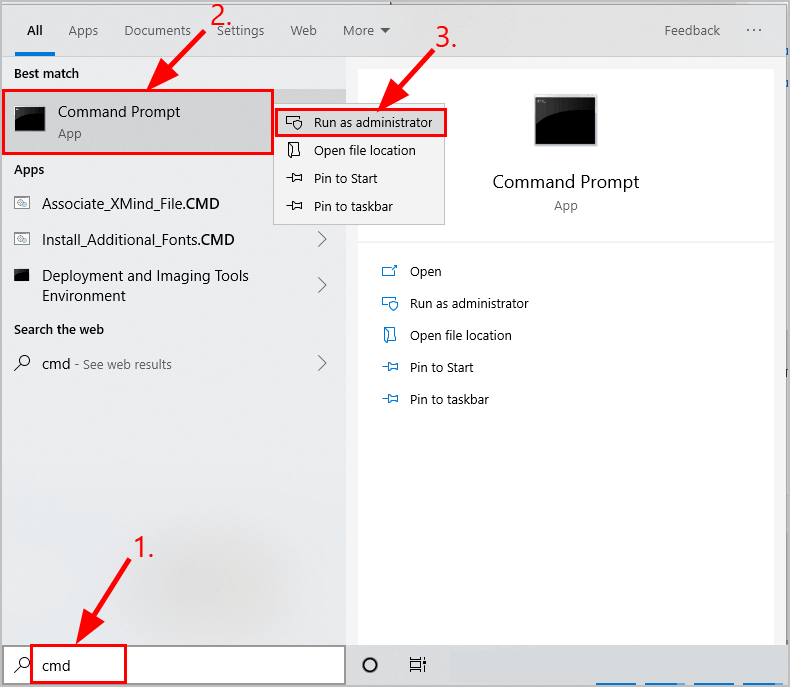
2) Nyt sinua pyydetään myöntämään lupa, joten salli se napauttamalla Kyllä- painiketta.
3) Kirjoita avautuvaan Komentorivi- ikkunaan seuraava komento netsh Winsock reset ja paina sitten Enter- painiketta.
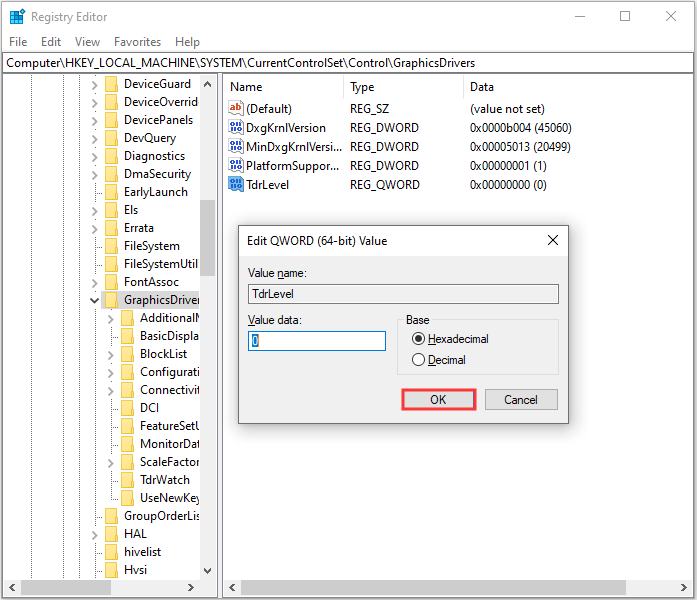
4) Käynnistä nyt tietokone uudelleen.
5) Käynnistä WoW tarkistaaksesi, kohtaatko edelleen virheen yrittäessäsi muodostaa yhteyttä pelipalvelimeen vai et.
Korjaus 9: Tyhjennä DNS ja uusi IP-osoite
Useimmissa tapauksissa IP ja DNS lisäävät myös tällaista WoW-yhteyttä palvelimeen. Joten sinun on huuhdeltava DNS-asetukset ja uusittava sitten IP-osoitteesi ongelman korjaamiseksi.
DNS:n tyhjentäminen:
- Paina näppäimistöltäsi Windows-logonäppäintä ja kirjoita sitten cmd- teksti.
- Napsauta nyt näkyviin tulevasta tuloksesta komentokehotetta hiiren kakkospainikkeella ja valitse Suorita järjestelmänvalvojana -vaihtoehto.
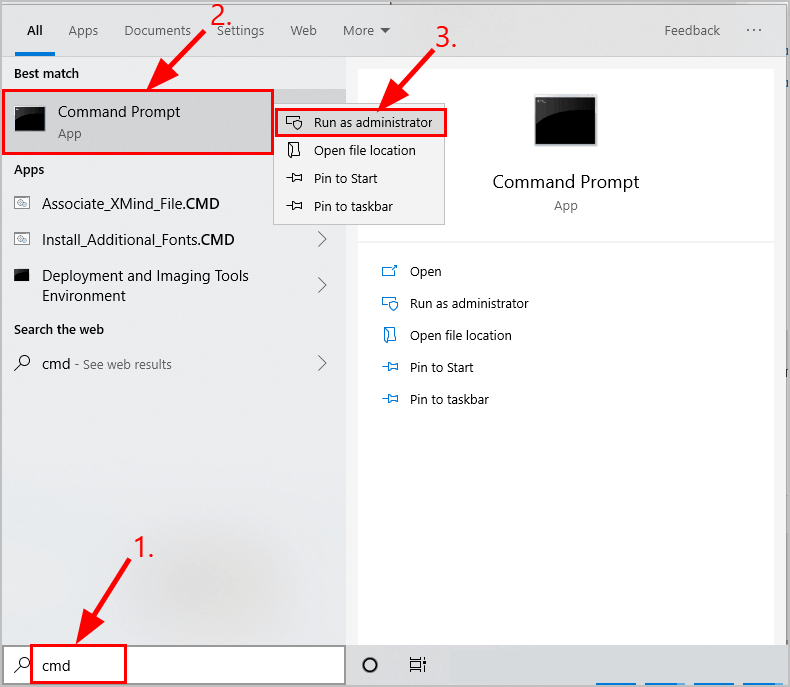
- Nyt sinua pyydetään myöntämään lupa, joten salli se napauttamalla Kyllä -painiketta.
- Kirjoita avautuvaan Komentorivi- ikkunaan seuraava komento ipconfig /flushdns ja paina sitten Enter -painiketta.
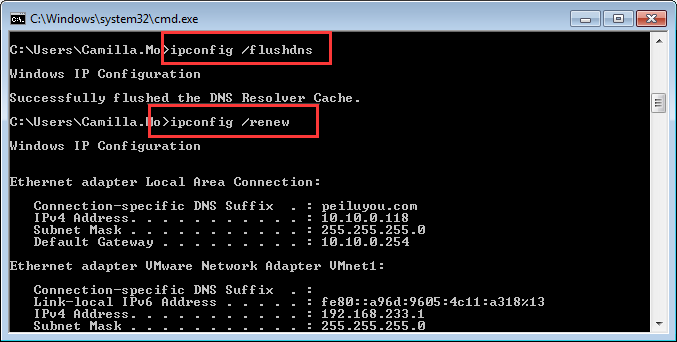
IP-osoitteesi uusiminen:
- Paina näppäimistöltäsi Windows-logonäppäintä ja kirjoita sitten cmd- teksti.
- Napsauta nyt näkyviin tulevasta tuloksesta komentokehotetta hiiren kakkospainikkeella ja valitse Suorita järjestelmänvalvojana -vaihtoehto.
- Nyt sinua pyydetään myöntämään lupa, joten anna se napauttamalla Kyllä
- Kirjoita avautuvaan Komentorivi- ikkunaan seuraava komento ipconfig /release ja paina sitten Enter - painiketta.
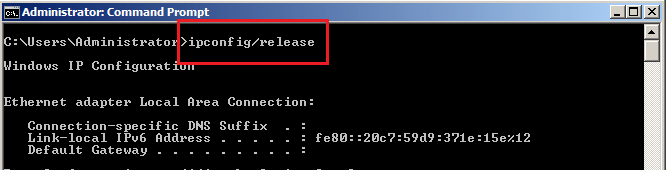
- Kirjoita komentokehotteeseen uudelleen ipconfig /renew ja paina sitten Enter -painiketta.
- Käynnistä WoW-sovellus.
Tarkista, onko WOW51900319-virhe , joka liittyy yhteyden katkaisemiseen palvelimeen, korjattu vai ei.
Korjaus 10: WOW-pelin asennuksen poistaminen/asentaminen uudelleen PC:lle
Jos mikään yllä olevista ratkaisuista ei korjaa virhettä, poista WOW-peli viimeisenä vaihtoehtona ja asenna se uudelleen.
Tässä ovat vaiheet, joita sinun on noudatettava WOW-pelin poistamiseksi tai asentamiseksi:
1: Palauta ensin pelisi täydelliset tiedot Battle.net- tilille.
2: Poista pelisi nyt järjestelmästäsi. Poista tämän jälkeen kaikki välimuisti tai jäljellä olevat tiedostot.
3: Vieraile WoW-pelin virallisella sivustolla ja lataa, käynnistä ja asenna peli sieltä uudelleen.
4: Kirjaudu nyt Battle.net- tilille palauttaaksesi kaikki pelitietosi.
Lisäksi voit myös poistaa pelin kokonaan järjestelmästäsi nopeasti ja helposti kolmannen osapuolen asennuksen poisto-ohjelmalla. Ohjelmiston tai pelin asennuksen poistaminen kolmannen osapuolen asennuksen poisto-ohjelmalla poistaa ne kokonaan jättämättä taakseen jäännös- tai rekisterimerkintöjä, jotka voivat aiheuttaa ongelmia lisää.
Hanki Revo Uninstaller poistaaksesi WOW-asennuksen kokonaan
Toivottavasti vika on nyt korjattu kokonaan.
Vaikka olet kokeillut kaikkia korjauksia, jos edelleen, saat saman WOW51900319 Virhe: Yhteys palvelimeen on katkennut. Suorita sitten suositeltu Game Booster -työkalu . Tämä parantaa järjestelmän suorituskykyä, jotta peli toimii sujuvasti.
- Tarjoa parempaa ja sujuvampaa pelattavuutta
- Saa paremman FPS-nopeuden
- Se tehostaa peliä optimoimalla järjestelmäresurssit
- Korjaa myös alhainen FPS, viivästysongelmat.
- Tee pelistä sujuvaa responsiivista peliä varten
FAQ (usein kysytyt kysymykset):
Miksi WoW-yhteys katkeaa jatkuvasti?
Tarkista verkkokokoonpanosta, onko siinä ongelmia portin, palomuurin tai reitittimen asetuksissa.
Poista välittömästi käytöstä kaikki välityspalvelimet, jotka saattavat häiritä kirjautumismoduuliasi.
Jos käytät VPN:ää, yritä poistaa se.
Suorita suojaustarkistus poistaaksesi haittaohjelmat tai virukset.
Kuinka tyhjennän WoW-välimuistin?
• Siirry ensin tietokoneesi C:-osioon.
• Siirry nyt jaettuun kansioon ja napauta peliä> warcraft word. Täällä sinun on poistettava wtf- ja välimuistikansiot . Lopeta nyt prosessi ja aloita pelaaminen.
Miksi yhteyteni Battle.netiin katkeaa jatkuvasti?
Nollaa verkkolaitteet varmistaaksesi, että reititin ei ole täysin täynnä tietoja.
Suorita ohjelmistopäivitys, jos ohjain-, laiteohjelmisto- tai ohjelmistopäivitys on saatavilla.
Jos käytät langatonta yhteyttä, optimoi Internet-yhteys yhteysongelman poistamiseksi.
Paketoida:
Jos WOW51900319-virhe jatkuu jopa kokeilemalla kaikkia yllä lueteltuja ratkaisuja, on todennäköistä, että pelipalvelimen katkossa on jokin ongelma.
Joten tätä varten katso vain WOW:n virallinen Twitter- sivusto selvittääksesi, onko se poissa. Jos näin on, pysy kuulolla, kunnes peli on palautettu kokonaan.
Tämän lisäksi, jos joku teistä etsii tapoja parantaa Windows-tietokoneesi suorituskykyä, tarkista se käyttämällä asiantuntijan suosittelemaa PC Repair Tool -työkalua.
![Xbox 360 -emulaattorit Windows PC:lle asennetaan vuonna 2022 – [10 PARHAAT POINTA] Xbox 360 -emulaattorit Windows PC:lle asennetaan vuonna 2022 – [10 PARHAAT POINTA]](https://img2.luckytemplates.com/resources1/images2/image-9170-0408151140240.png)
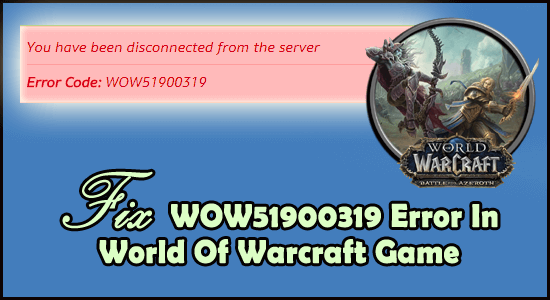
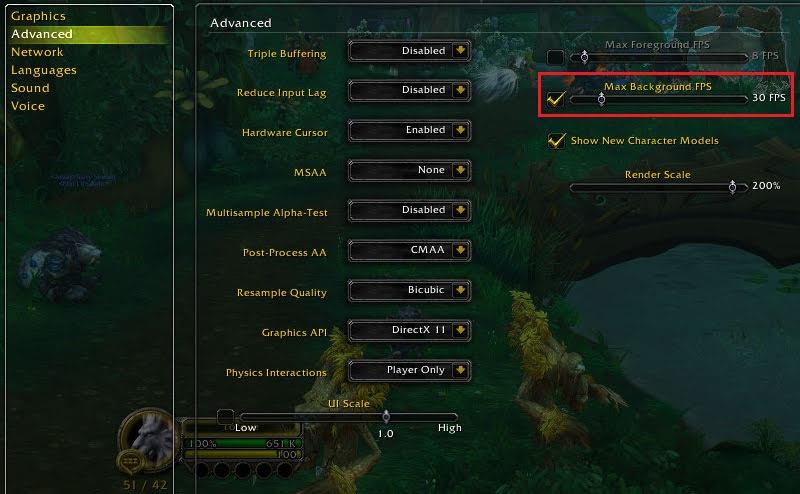
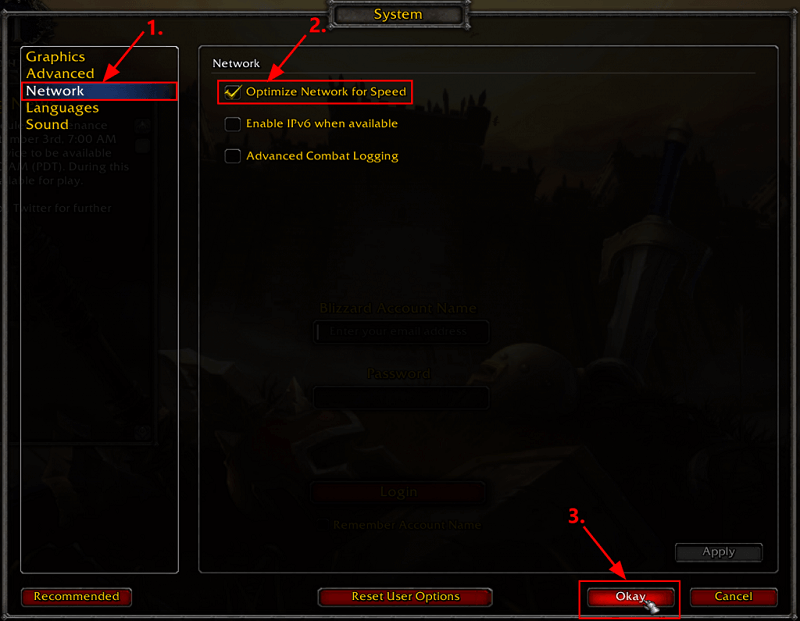
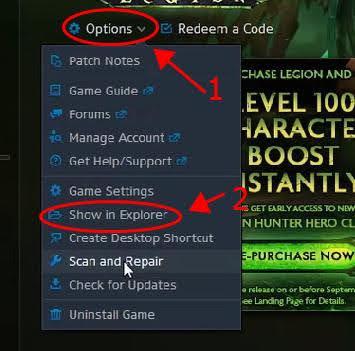
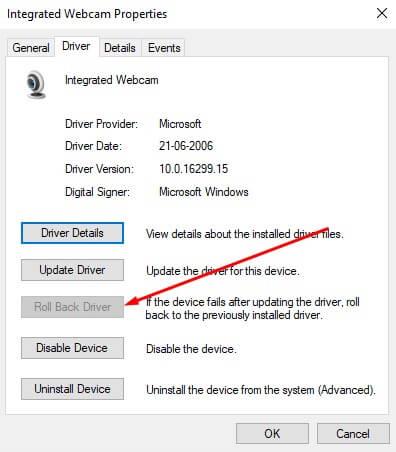
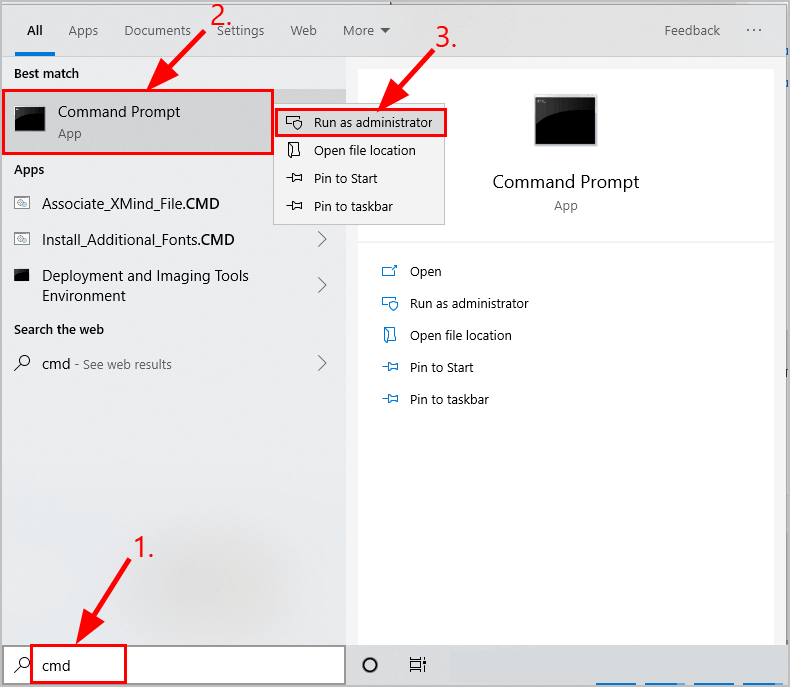
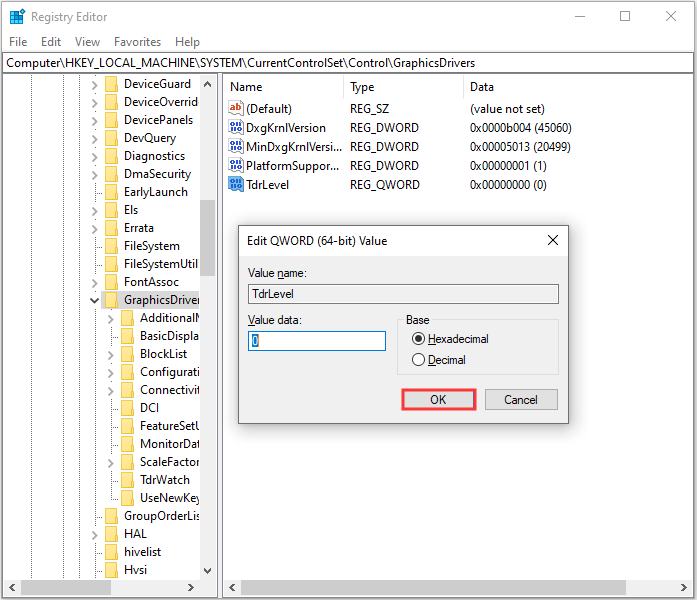
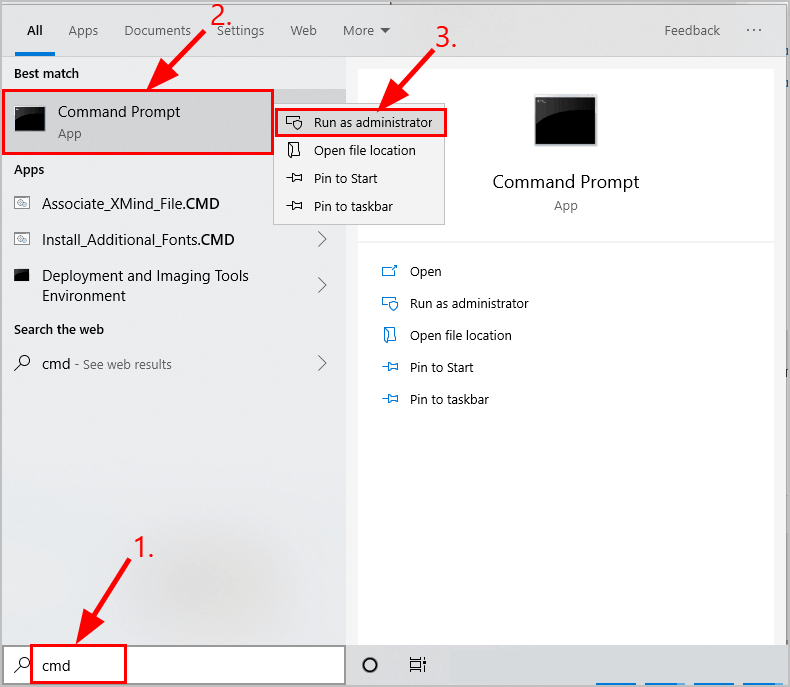
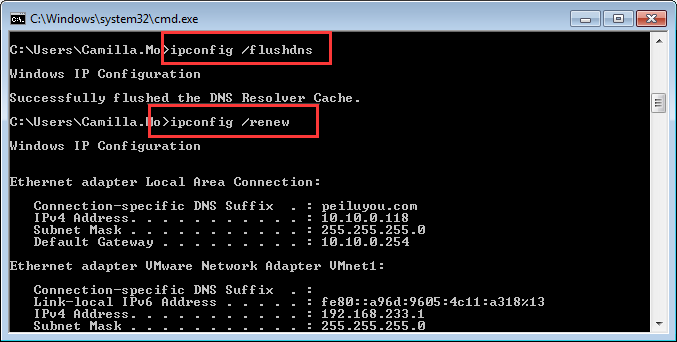
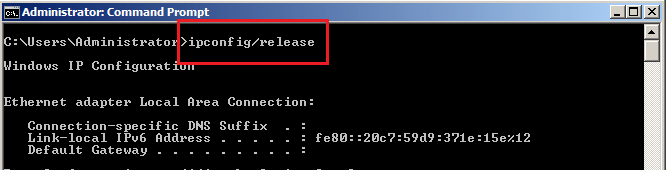
![[100 % ratkaistu] Kuinka korjata Error Printing -viesti Windows 10:ssä? [100 % ratkaistu] Kuinka korjata Error Printing -viesti Windows 10:ssä?](https://img2.luckytemplates.com/resources1/images2/image-9322-0408150406327.png)




![KORJAATTU: Tulostin on virhetilassa [HP, Canon, Epson, Zebra & Brother] KORJAATTU: Tulostin on virhetilassa [HP, Canon, Epson, Zebra & Brother]](https://img2.luckytemplates.com/resources1/images2/image-1874-0408150757336.png)

![Kuinka korjata Xbox-sovellus, joka ei avaudu Windows 10:ssä [PIKAOPAS] Kuinka korjata Xbox-sovellus, joka ei avaudu Windows 10:ssä [PIKAOPAS]](https://img2.luckytemplates.com/resources1/images2/image-7896-0408150400865.png)
