LuckyTemplates Financial Dashboard -esimerkkejä: Tarkennetaan

LuckyTemplates-taloudellinen hallintapaneeli tarjoaa kehittyneet työkalut taloudellisten tietojen analysointiin ja visualisointiin.
Tässä blogissa keskustelemme siitä, kuinka YYWWD -koodi muunnetaan päivämääräarvoksi . Tämä opetusohjelma perustui vastaukseen jäsenen kyselyyn. Voit katsoa tämän opetusohjelman koko videon tämän blogin alaosasta.
Jäsen pyysi tapaa muuntaa Vahvistettu toimituspäivä -kenttä , joka on vuoden, viikon ja viikonpäivän muodossa, ja muuntaa sen päivämääräkenttään.
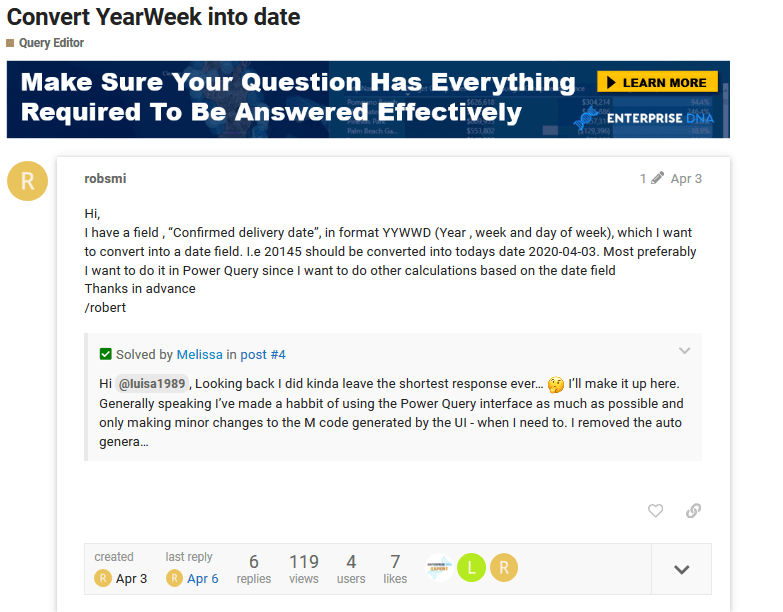
Esimerkissään jäsen selittää, että koodi 20145 tulisi muuntaa 2020-04-03:ksi. Tästä voimme siis päätellä, että kaksi ensimmäistä numeroa vastaavat vuotta, kaksi seuraavaa numeroa vastaavat viikon numeroa, kun taas viimeinen numero vastaa viikonpäivää.
Nyt kun meillä on jo idea kyselyn käsittelemisestä, aloitetaan.
Sisällysluettelo
Koodin rikkominen oikean päivämäärän arvon saamiseksi
Työmme helpottamiseksi ladataan tietomme hakemistoon.
Ensimmäinen asia, jonka huomasin ladattaessani tiedot Power Queryyn, on se, että se teki välittömästi muutostyypin vaiheen, kuten alla on esitetty.
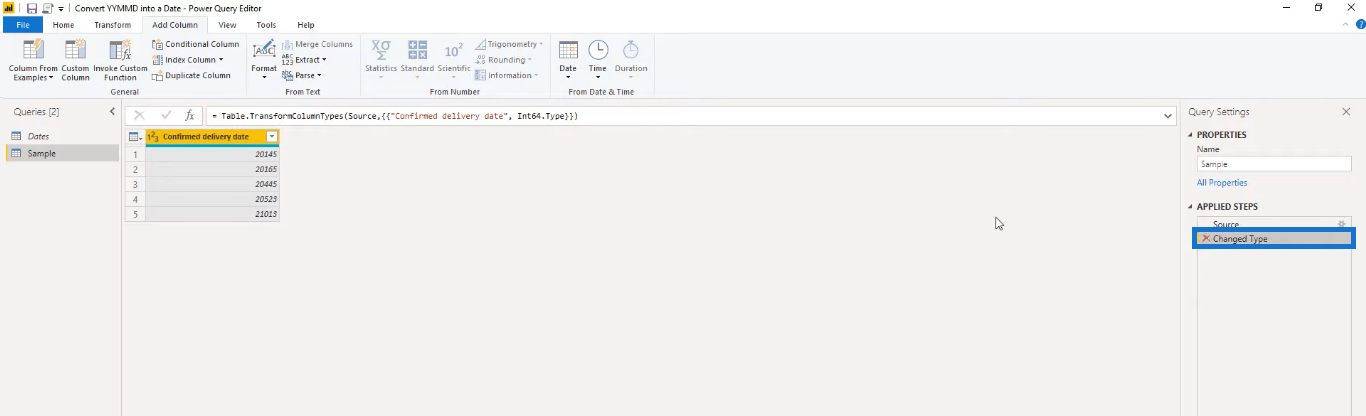
Koska emme tarvitse tätä, voimme poistaa tämän vaiheen napsauttamalla sen vieressä olevaa X-painiketta.
Aloitetaan nyt koodin jakaminen erillisiin sarakkeisiin vuodelle, viikolle ja viikonpäivälle.
Vuosi sarake
Kuten aiemmin mainitsin, koodin kaksi ensimmäistä numeroa vastaavat päivämääräarvon vuotta.
Jos haluat lisätä erillisen sarakkeen vuodelle, meidän on varmistettava, että Vahvistettu toimituspäivä -sarake on valittuna. Voit tehdä tämän siirtymällä Lisää sarake -välilehteen , napsauttamalla Pura ja valitsemalla sitten Ensimmäiset merkit .
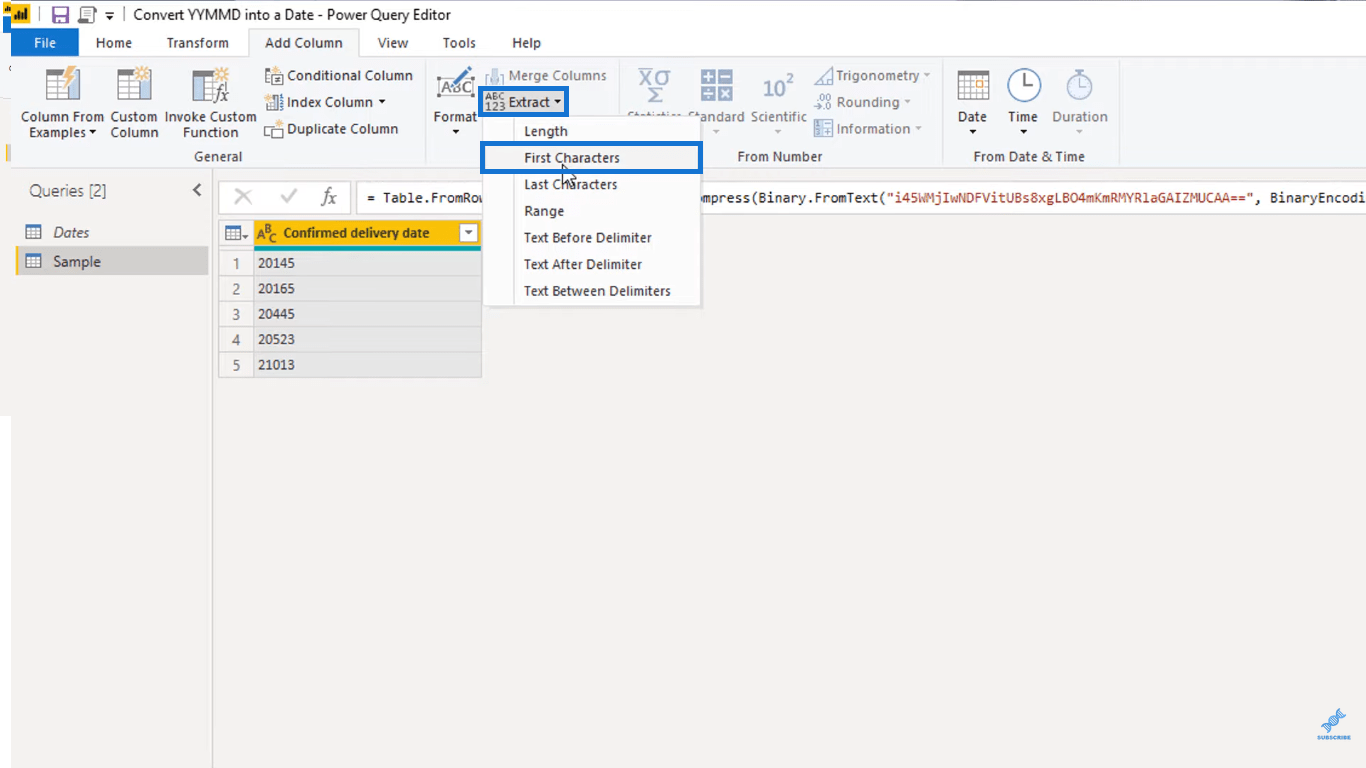
Koska tarvitsemme vain vuosisarakkeen kaksi ensimmäistä numeroa, kirjoita "2" Count-välilehteen ja napsauta OK.
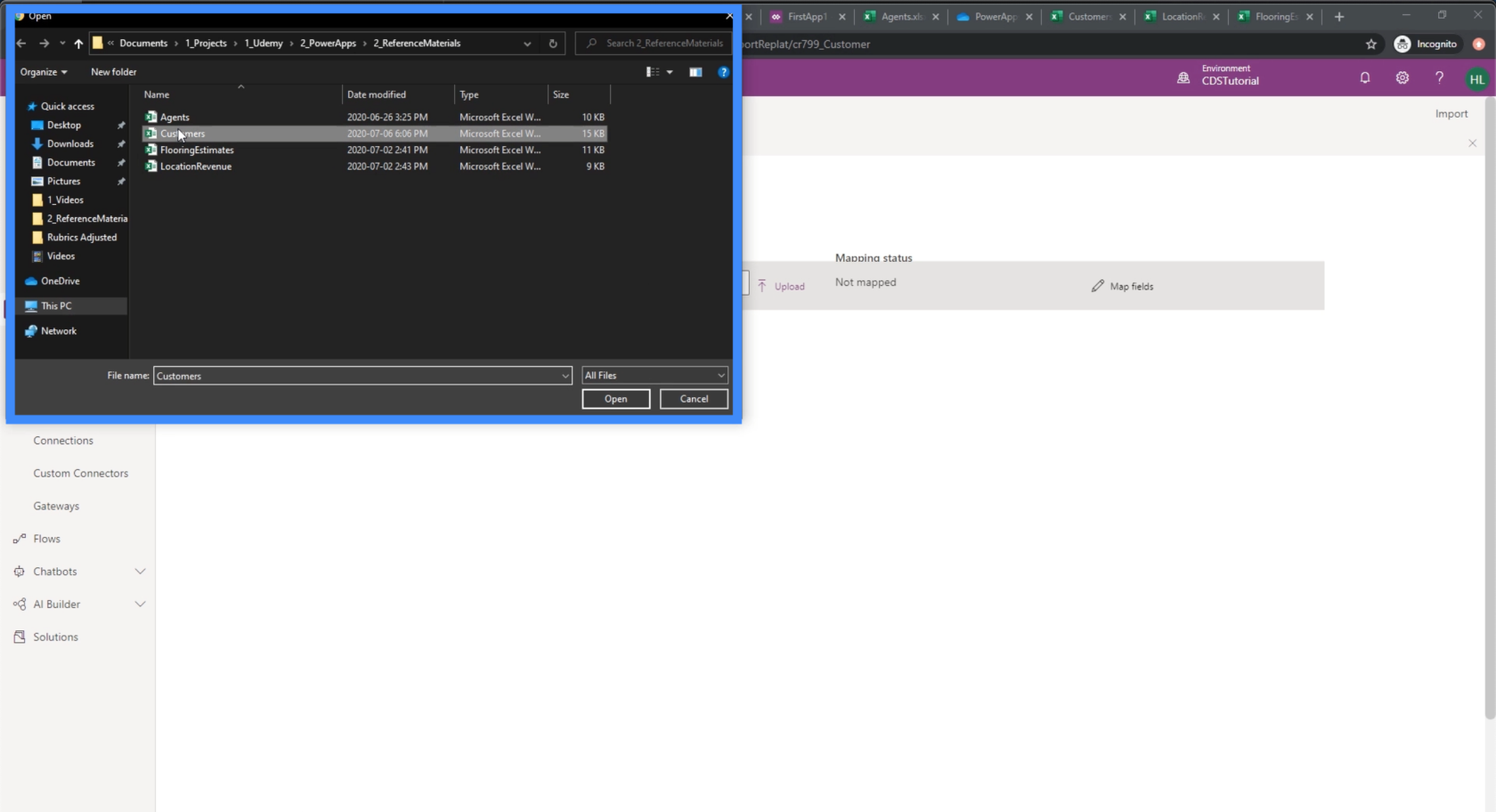
Muokatkaamme nyt uutta saraketta muokkaamalla kaavapalkkia. Joten jos haluat muuttaa sen sarakkeen nimeä, muuta kaavapalkin ensimmäiset merkit vuosiluvuksi. Muutetaan se oikeaksi vuosiarvoksi lisäämällä jokaiseen arvoomme 2000.
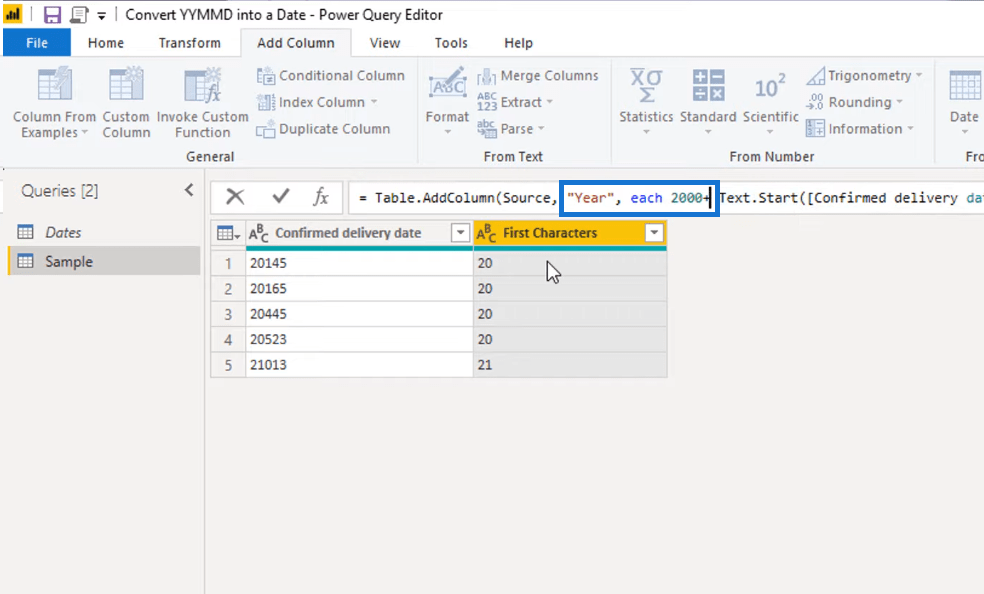
Huomaa, että kun olemme muokanneet kaavaamme, saamme virheilmoituksen tyyppierosta johtuen.
Virheilmoitus kertoo, että emme voi käyttää operaattoria + numero- ja tekstityyppiarvoihin.

Tämän korjaamiseksi meidän on muokattava kaavaamme niin, että tekstiarvo muunnetaan numeroksi. Käytämme tähän funktiota Number.from ja kirjoitamme seuraavat osat sulkeisiin. Muuta sitten palautustyyppi tekstistä numeroksi.
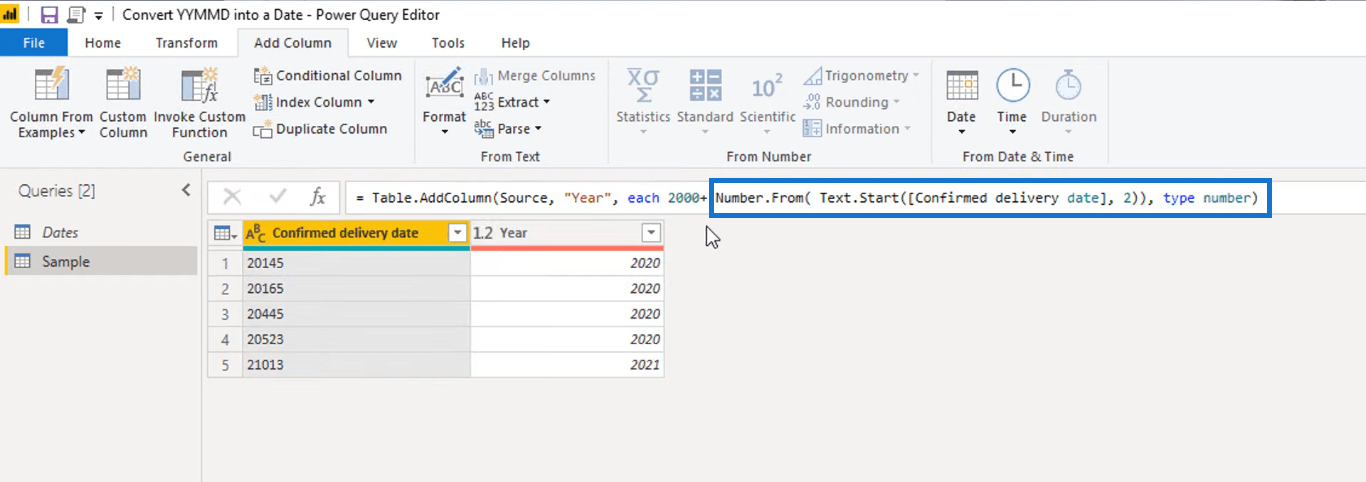
Viikon sarake
Otetaan nyt viikon numero koodista.
Varmista jälleen, että Vahvistettu toimituspäivä -sarake on valittuna, siirry Lisää sarake -välilehteen, napsauta Pura ja valitse sitten Alue.
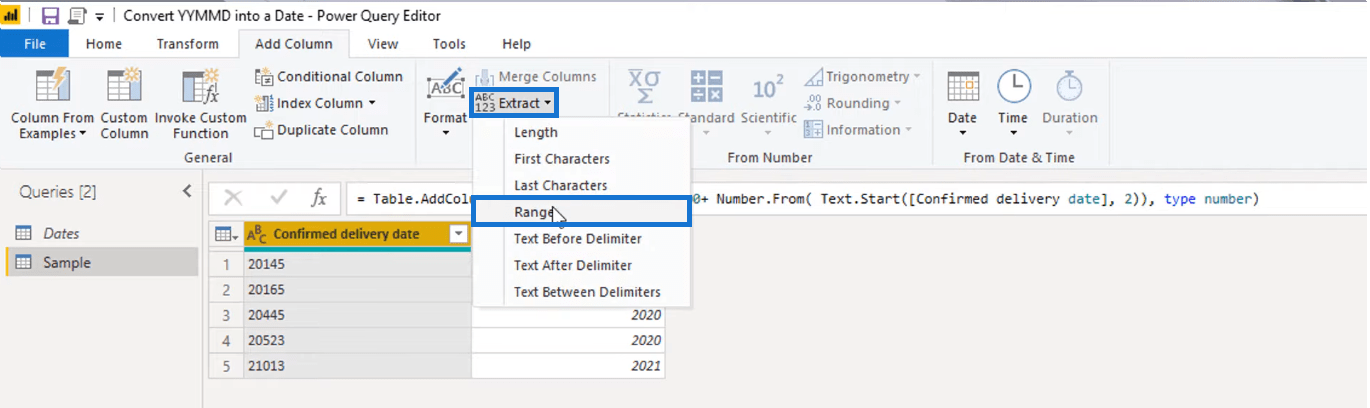
Saadaksemme koodimme kolmannen ja neljännen numeron meidän on aloitettava laskeminen nollasta, koska Power Query perustuu nollaan. Tämä tarkoittaa, että koodimme kolmannen numeron saamiseksi alueemme tulisi alkaa 2:sta.
Ja koska tarvitsemme vain 2 numeroa koodista viikon numeroa varten, kirjoitamme 2 Merkkien määrä -kenttään.
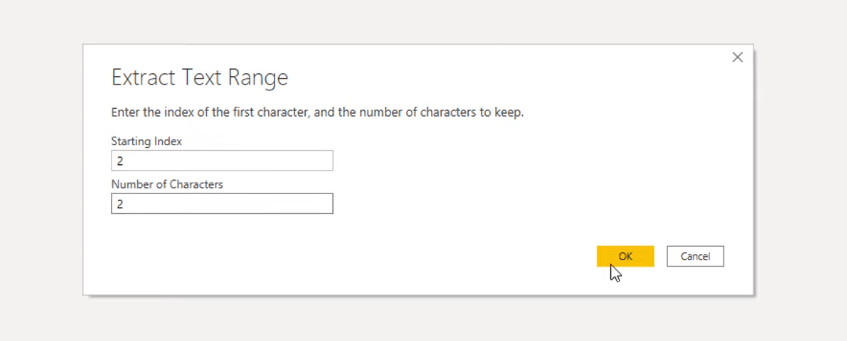
Tässäkin pätee sama logiikka. Muuta sarakeotsikko sen oikeaksi nimeksi muuttamalla kaavapalkissa Tekstialueeksi Viikko.
Lisää myös Number.from -funktio kaavaamme, kirjoita seuraavat osat sulkeisiin ja vaihda palautustyyppi numeroksi.
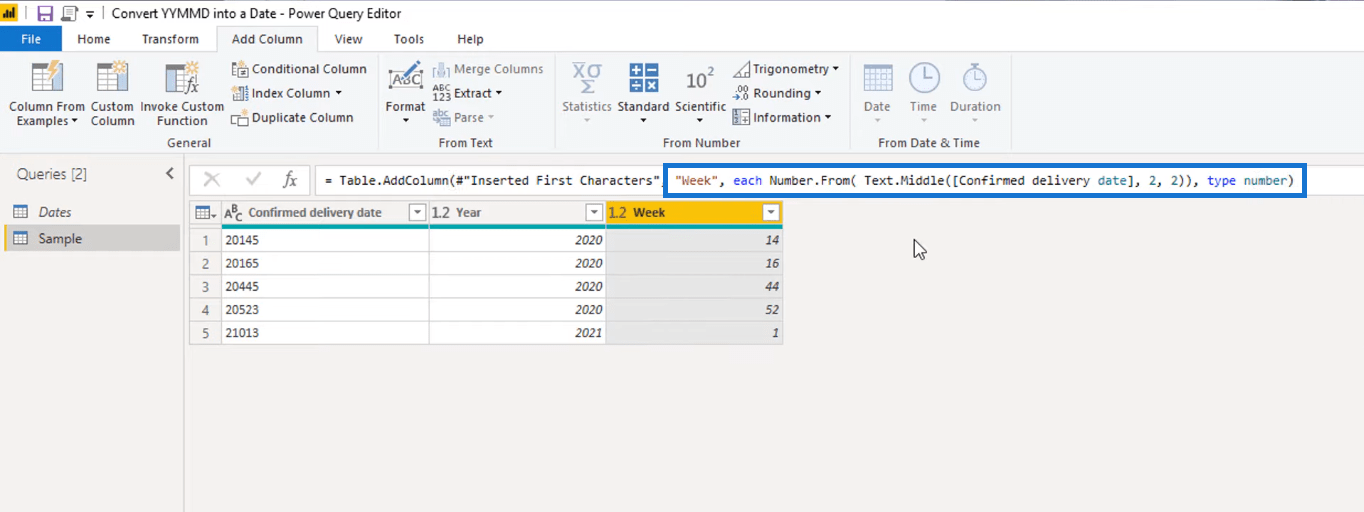
Päivän sarake
Päiväsarakkeessa tarvitsemme vain koodin viimeisen numeron. Pura se valitsemalla Vahvistettu toimituspäivä -sarake, siirtymällä Lisää sarake -välilehteen, valitsemalla Pura ja napsauttamalla sitten Viimeiset merkit .
Syötä 1, koska koodista, joka meidän täytyy poimia, on jäljellä vain yksi numero.
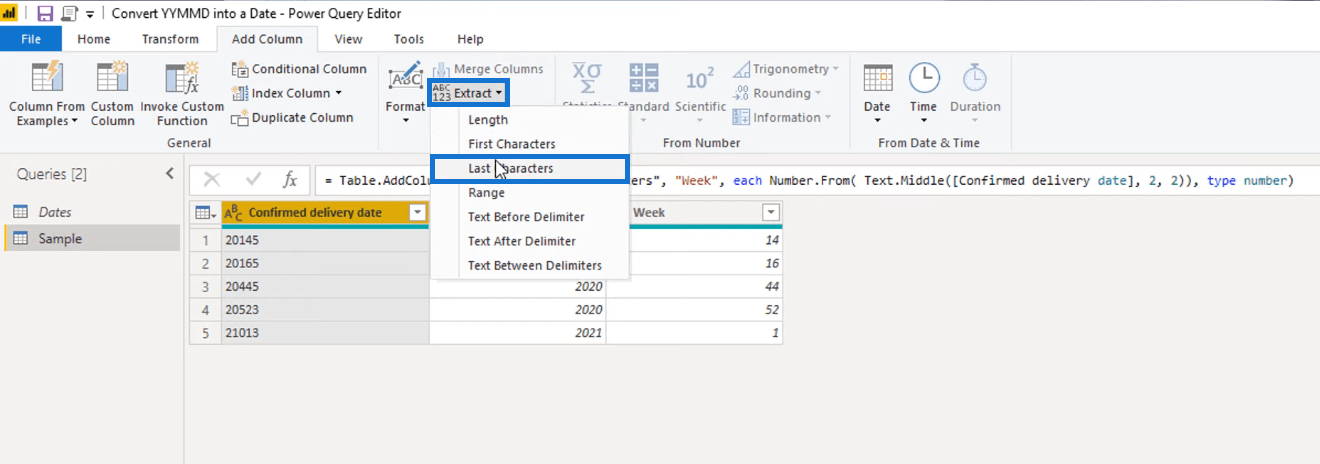
Kuten teimme aiemmin, kaavapalkissa vaihda viimeiset merkit päiväksi, jotta uudella sarakkeellamme on oikea nimi.
Lisää jälleen Number.from- funktio, kirjoita seuraavat kaavan osat sulkeisiin ja muuta palautustyypiksi numero.
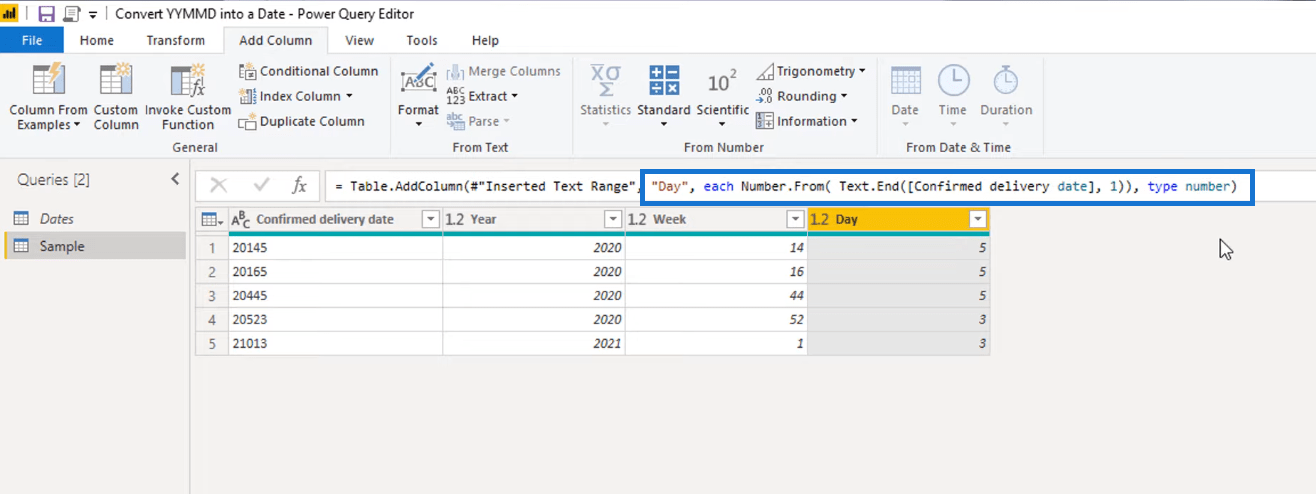
3-suuntainen haku päivämääräarvon saamiseksi
Nyt kun meillä on kaikki komponentit yhden päivämäärän hakemiseen kalenteritaulukostamme, ei tarvitse tehdä muuta kuin suorittaa kolmisuuntainen haku .
Voit tehdä tämän siirtymällä Koti-välilehdelle ja valitsemalla Yhdistä kyselyt.
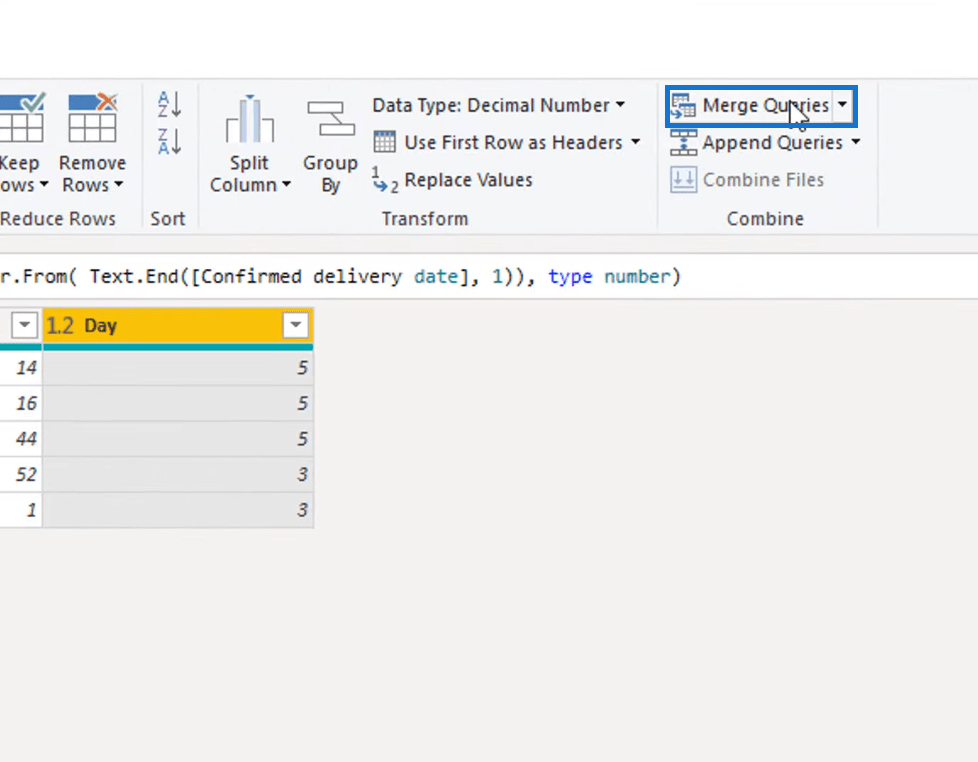
Koska aiomme yhdistää päivämäärätaulukkoomme, napsauta avattavaa välilehteä ja valitse Päivämäärät.
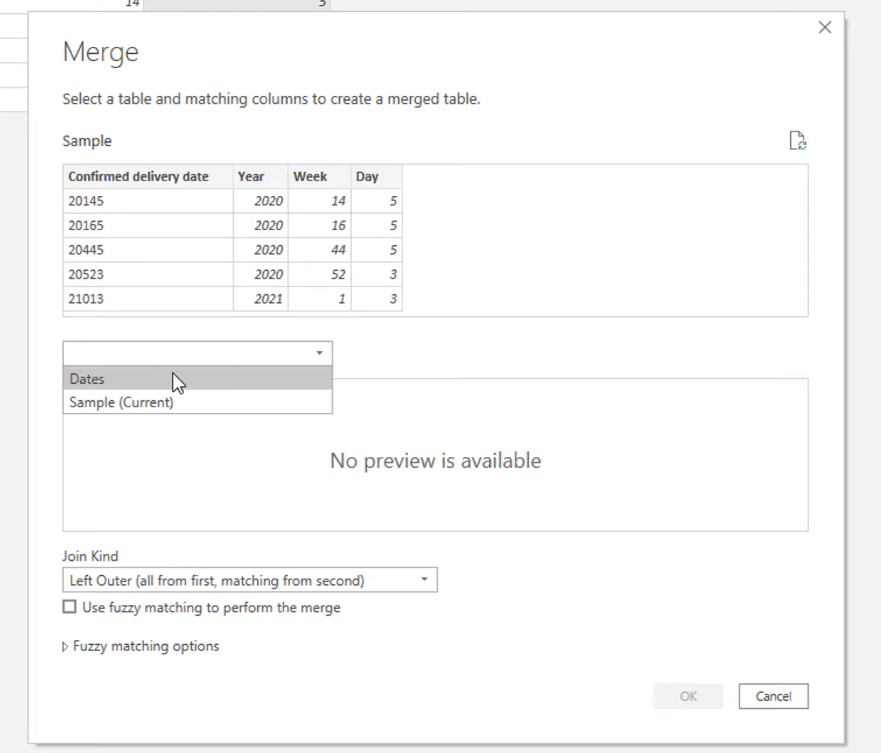
Parien tunnistaminen
Nyt aiomme tunnistaa parit, jotka kuuluvat yhteen.
Valitse ylemmästä taulukosta vuosisarake ja yhdistä se sitten alla olevan taulukon vuosisarakkeeseen.
Jos haluat valita toisen parin, paina näppäimistön Ctrl-painiketta, valitse viikkosarake ylätaulukosta ja yhdistä se alla olevan taulukon viikon numerosarakkeeseen.
Lopuksi, samalla kun painat edelleen Ctrl-painiketta, valitse päiväsarake ylemmästä taulukosta ja yhdistä se alla olevan taulukon DayInWeek-sarakkeeseen.
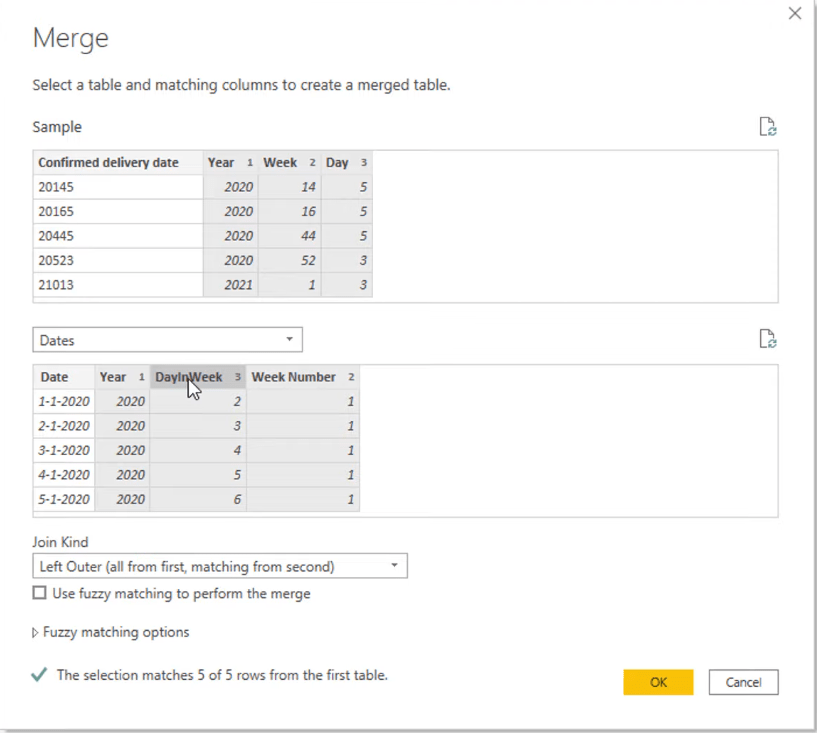
Varmistaaksesi, että sarakkeet on liitetty oikein, tarkista, vastaavatko indeksinumerot toisiaan.
Kuten alla näkyy, vuosisarakkeissa tulee olla indeksi 1, Viikot-sarakkeessa indeksi 2 ja Päivät-sarakkeessa indeksi 3.
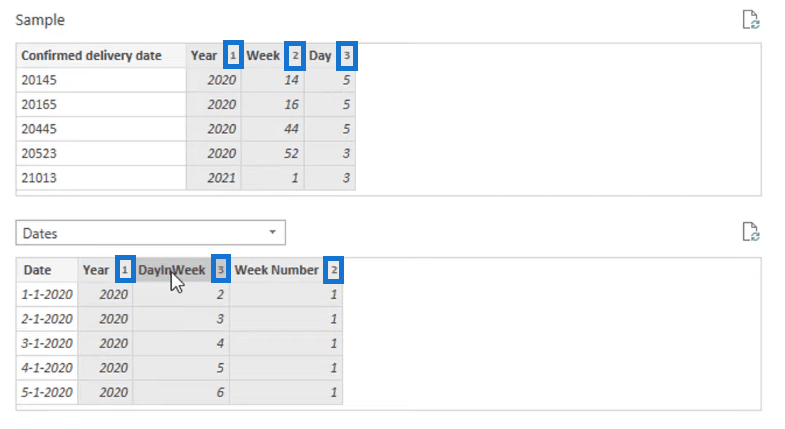
Oikean päivämääräarvon saaminen
Koska tarvitsemme vain päivämäärät-sarakkeen, poista kaikkien muiden sarakkeiden valinnat ja jätä päivämäärät-sarake valituksi alla olevan kuvan mukaisesti.
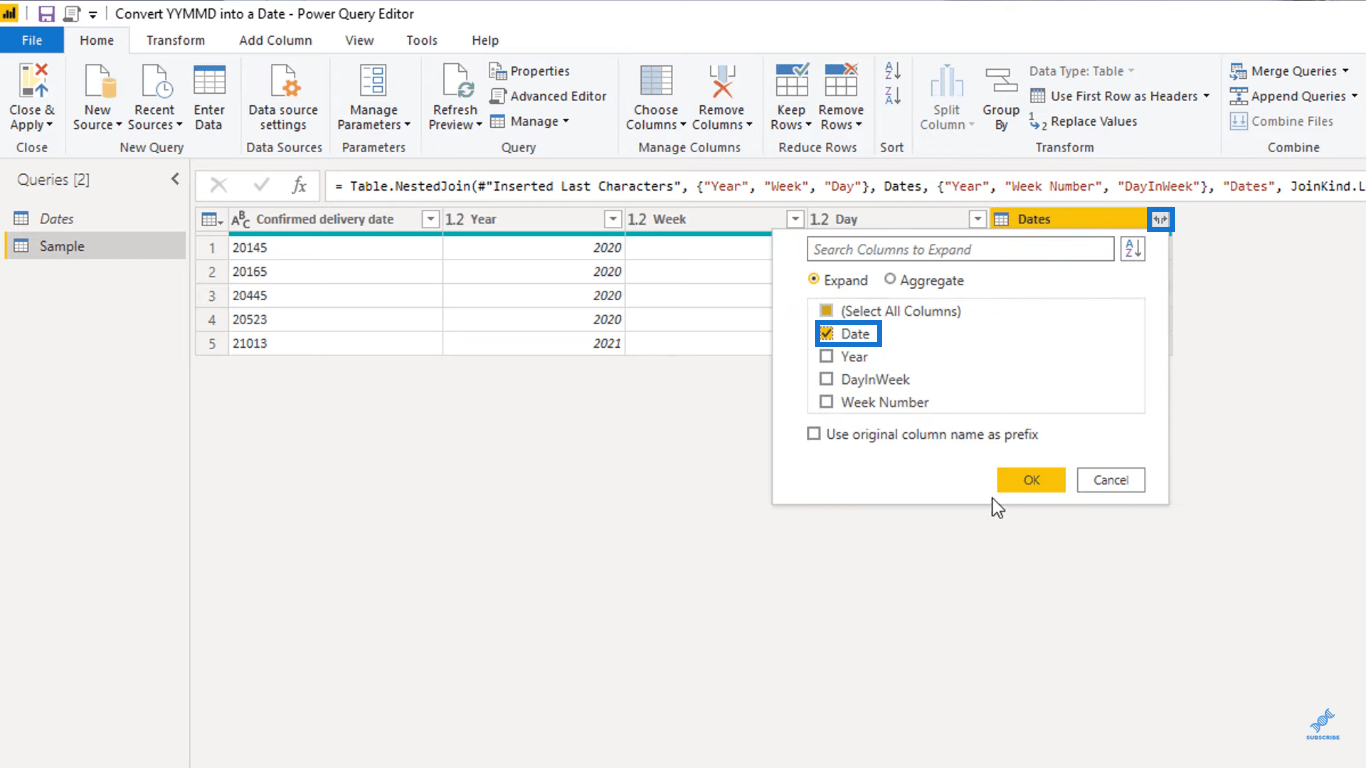
Kuten näet, uusien päivämäärien sarakkeen ensimmäinen arvo on 4-4-2020. Muista kuitenkin, että foorumilla koodi 20145 tulisi muuntaa 3-4-2020:ksi.
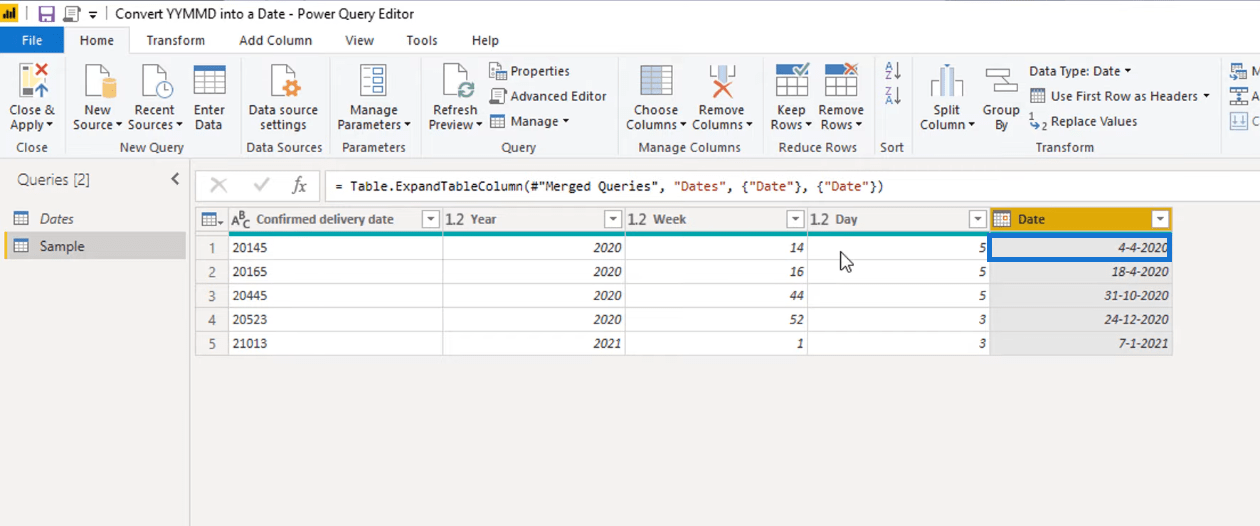
Tämä johtuu siitä, että jos tarkastelemme päivämäärätaulukkoamme, voimme nähdä, että DayInWeek-sarakkeessa laskenta alkaa 0–6 eikä 1–7.
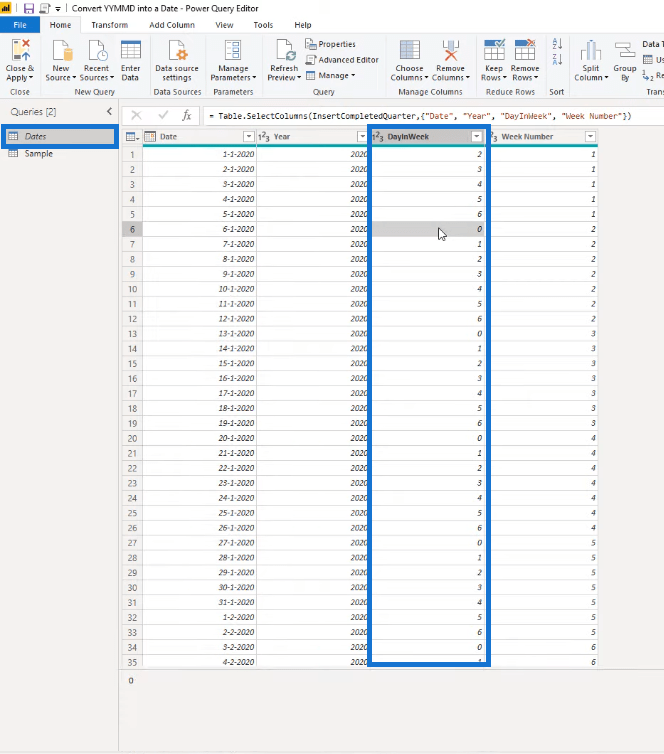
Päiväsarakkeesta vähentäminen
Korjataksemme tämän vähentämällä 1 kaikista Päivä-sarakkeen arvoista.
Napsauta Sovelletut vaiheet -osiossa vaihetta, johon olemme lisänneet päiväsarakkeen. Tämä oli lisätyt viimeiset merkit -vaihe.
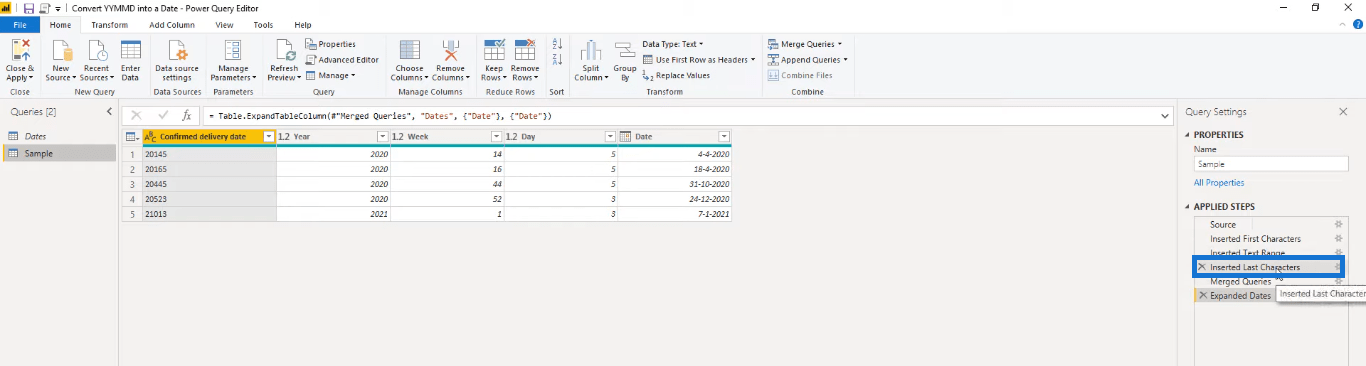
Kaavapalkissa vähennä 1 heti sulkeiden jälkeen.
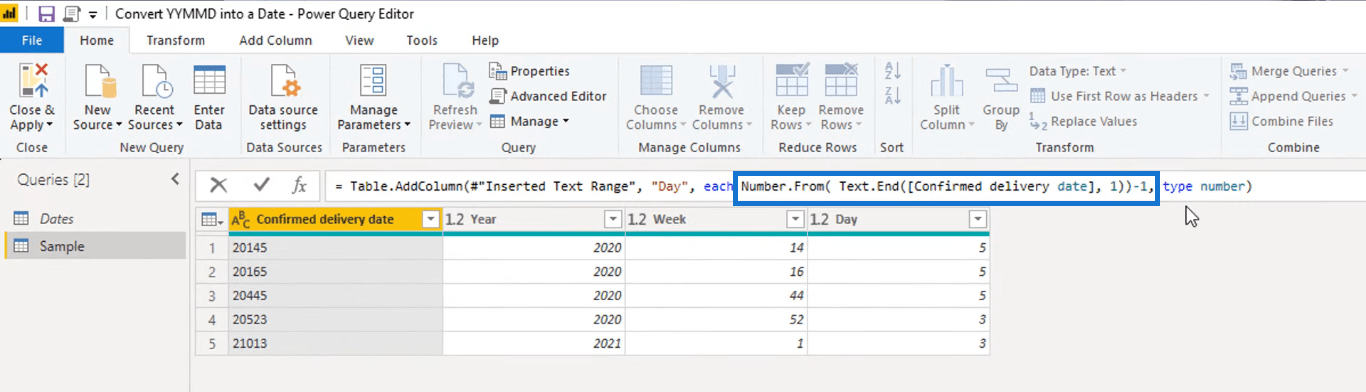
Tämän jälkeen voimme nähdä, että meillä on jo oikeat arvot päivämääräsarakkeessamme.
Lopuksi viimeinen asia, joka meidän on tehtävä, on puhdistaa ja poistaa sarakkeet, joita emme enää tarvitse.
Voit tehdä tämän valitsemalla Valitse sarakkeet, poistamalla valinnat kaikesta muusta ja jättämällä Vahvistettu toimituspäivämäärä- ja päivämääräsarakkeet valittuina.
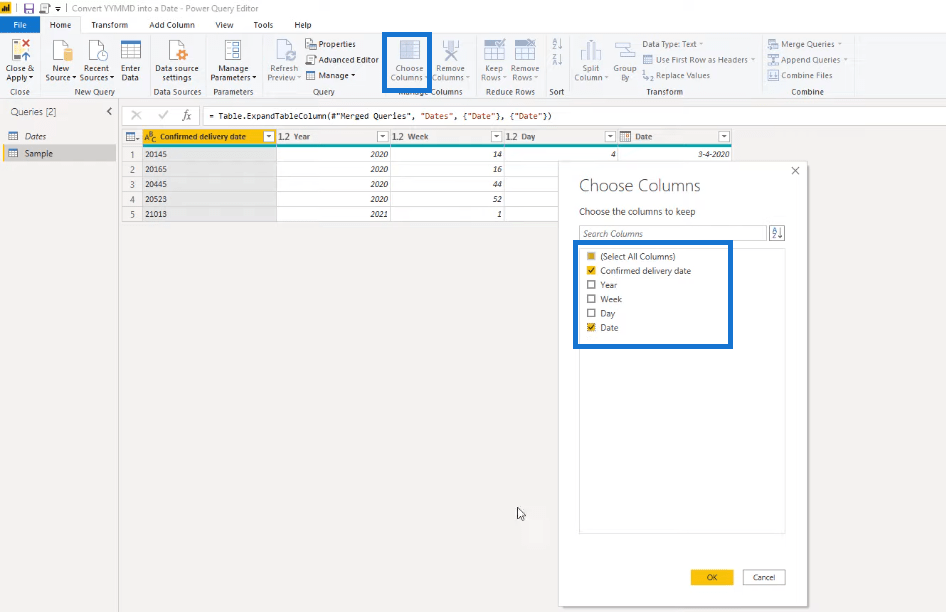
Ja olemme valmiit! Työmme tuloksen pitäisi näyttää tältä.
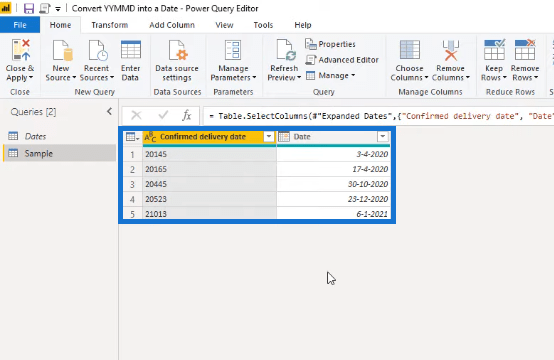
Johtopäätös
Tässä blogissa muunsimme koodin, joka on vuosi-, viikko- ja viikonpäivämuodossa, oikeaksi päivämääräarvoksi. Rikkoimme koodin ja loimme siitä 3 saraketta. Yhdistimme nämä sarakkeet yhteen saadaksemme yhden päivämääräarvon käyttämällä kolmisuuntaista hakua.
Tekniikkaa, jota käytimme ongelman ratkaisemiseen tukifoorumilla, voidaan käyttää muissa tilanteissa. Varmista siis, että ymmärrät ne hyvin.
Kaikki parhaat,
Melissa
LuckyTemplates-taloudellinen hallintapaneeli tarjoaa kehittyneet työkalut taloudellisten tietojen analysointiin ja visualisointiin.
Opi käyttämään SharePointin <strong>automatisointiominaisuutta</strong> työnkulkujen luomiseen ja SharePoint-käyttäjien, kirjastojen ja luetteloiden mikrohallinnassa.
Ota selvää, miksi LuckyTemplatesissa on tärkeää pitää oma päivämäärätaulukko ja opi nopein ja tehokkain tapa tehdä se.
Tämä lyhyt opetusohjelma korostaa LuckyTemplates-mobiiliraportointiominaisuutta. Näytän sinulle, kuinka voit kehittää raportteja tehokkaasti mobiililaitteille.
Tässä LuckyTemplates Showcase -esittelyssä käymme läpi raportteja, jotka näyttävät ammattitaitoisen palveluanalytiikan yritykseltä, jolla on useita sopimuksia ja asiakkaiden sitoumuksia.
Käy läpi tärkeimmät Power Appsin ja Power Automaten päivitykset sekä niiden edut ja vaikutukset Microsoft Power Platformiin.
Tutustu joihinkin yleisiin SQL-toimintoihin, joita voimme käyttää, kuten merkkijono, päivämäärä ja joitain lisätoimintoja tietojen käsittelyyn tai käsittelyyn.
Tässä opetusohjelmassa opit luomaan täydellisen LuckyTemplates-mallin, joka on määritetty tarpeidesi ja mieltymystesi mukaan.
Tässä blogissa esittelemme, kuinka kerrostat kenttäparametreja pienillä kerroilla uskomattoman hyödyllisten näkemysten ja visuaalien luomiseksi.
Tässä blogissa opit käyttämään LuckyTemplates-sijoitus- ja mukautettuja ryhmittelyominaisuuksia näytetietojen segmentoimiseen ja luokitteluun kriteerien mukaan.








